2 способа восстановить удаленные сообщения Messenger
Опубликовано: 2022-02-13Вы когда-нибудь удаляли сообщения в Messenger по ошибке? Хотите восстановить удаленные сообщения Messenger ? В этом уроке мы собираемся обсудить, как восстановить удаленные сообщения в Messenger и какие шаги необходимо выполнить в методах восстановления сообщений.
Оглавление
Когда и зачем Вам нужно восстанавливать удаленные сообщения в Messenger?
В нашей повседневной жизни мы часто используем мессенджер для общения с людьми. Мы можем столкнуться в основном с двумя ситуациями, связанными с сообщениями в мессенджерах. В одном из них некоторые из наших сообщений, которые мы отправляли людям, удаляются по ошибке, а в другом случае сообщения не видны, хотя мы не удаляли эти сообщения. В этих двух ситуациях мы можем потерять некоторые важные сообщения. Затем, чтобы просмотреть эти сообщения, нам нужно восстановить эти сообщения.
- Также читайте: 5 способов скачать и сохранить видео из Facebook Messenger?
- Как сделать групповой видеозвонок в Facebook Messenger с 50 людьми без ограничения по времени на устройствах Android, iOS и настольных ПК
1. Как восстановить удаленные сообщения Messenger, загрузив вашу информацию?
Видеоурок:
Посмотрите видеоурок, чтобы понять процесс, или просто продолжайте выполнять шаги, указанные после него.
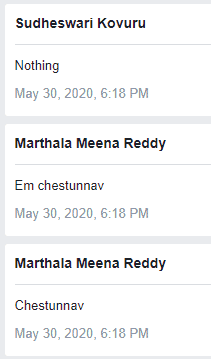
В этом методе мы обсудим, как восстановить удаленные сообщения Messenger на ваше устройство (рабочий стол/андроид) за несколько простых шагов.
Общее время: 5 минут
Шаг 1: Перейдите в раздел «Настройки и конфиденциальность» в Facebook.
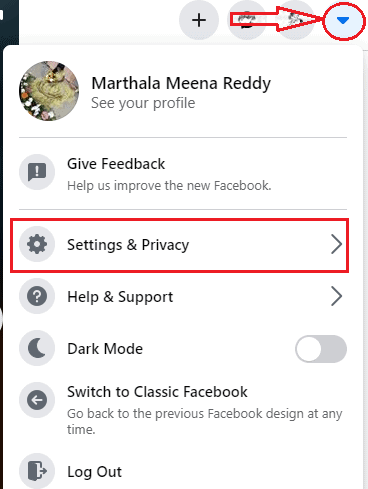
Во-первых, вам нужно войти в свою учетную запись Facebook. Это можно сделать, введя имя пользователя и пароль, а затем нажмите кнопку входа в систему. После того, как вы войдете в свою учетную запись Facebook, в верхнем левом углу вы найдете символ направленной вниз стрелки, который представляет собой меню для Facebook, которое содержит настройки и другую информацию. Теперь нажмите на этот символ меню, в котором вы найдете параметр «Настройки и конфиденциальность». Нажмите на эту опцию «Настройки и конфиденциальность ».
Шаг 2: Нажмите «Настройки».
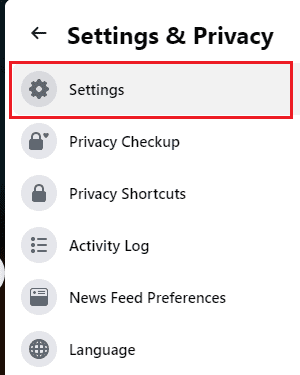
В меню настроек и конфиденциальности вы найдете различные параметры, касающиеся настроек и параметров конфиденциальности Facebook. Нажмите на параметр «Настройки».
Шаг 3: Нажмите на свою информацию Facebook
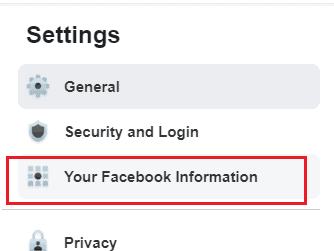
Когда меню настроек открыто, у вас будут различные варианты настроек, такие как общие, безопасность и вход в систему и т. Д. Нажмите на информацию о вашей Facebook , где хранится вся ваша информация о Facebook, включая сообщения, медиа, друзей, лайки, комментарии, все. В большинстве случаев удаление сообщений с сервера занимает некоторое время, хотя вы нажимаете кнопку удаления. Таким образом, вы восстановите наши удаленные сообщения в виде файла, который вы можете загрузить на свое устройство этим методом.
Шаг 4: Нажмите на загрузку вашей информации и выберите сообщения из списка.
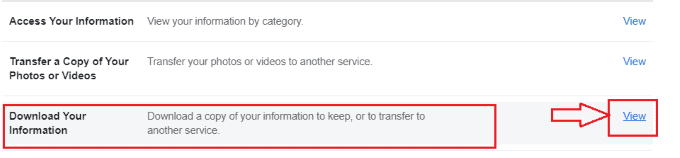
Когда вы нажимаете на свою информацию Facebook, вы получаете различные варианты просмотра, загрузки, передачи вашей информации. Нажмите на опцию « Просмотр », которая следует за опцией « Загрузить вашу информацию», после чего появится окно, как показано на изображении ниже. Выберите сообщения из списка параметров, установив флажок, а затем параметр сообщения. Если вы хотите, вы можете выбрать другие параметры разделов вместе с параметром сообщений.
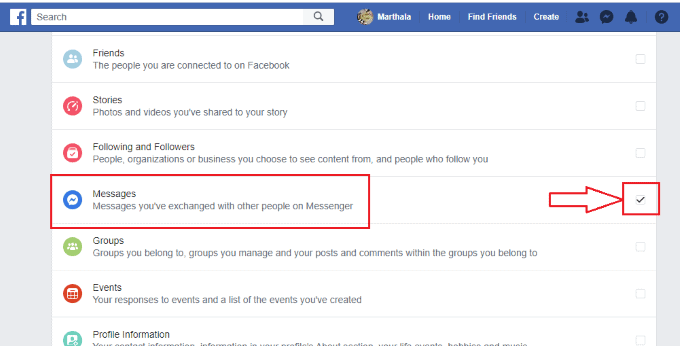
Шаг 5: Установите временной диапазон и нажмите «Создать файл».
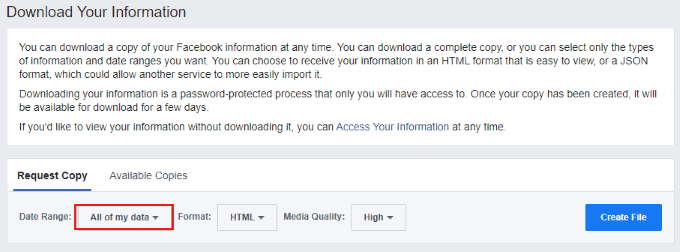
Когда вы нажмете на загрузку вашей информации, вы получите экран, как показано на изображении выше. Теперь установите диапазон дат, щелкнув символ стрелки вниз во всех параметрах моих данных. Затем экран будет отображаться, как показано на изображении ниже. Установите даты начала и окончания, а затем нажмите кнопку « ОК », расположенную внизу.
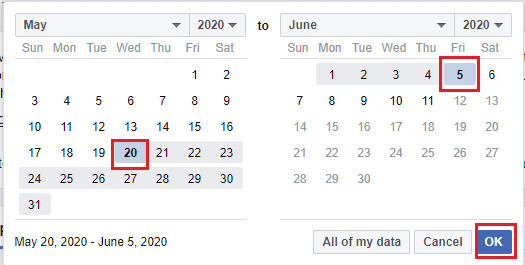
Теперь вы получите экран с диапазоном дат, который вы установили. Установите формат HTML , а затем нажмите кнопку « Создать файл », как показано на изображении ниже. Вы также можете выбрать качество мультимедиа здесь для загрузки.
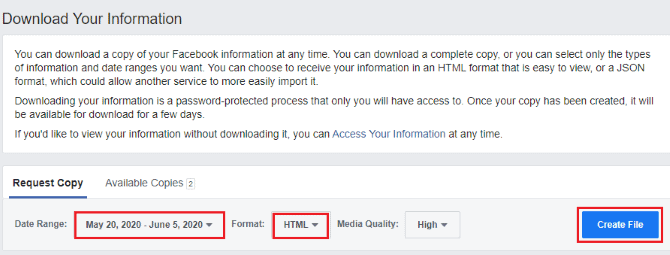
Шаг 6: Нажмите на вариант загрузки
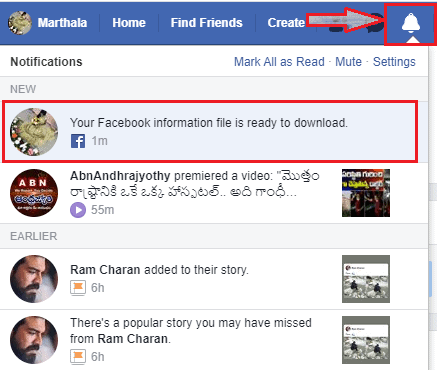
Когда вы нажимаете на опцию «Создать файл», файл необходимой информации начинает создаваться из Facebook. Как только файл будет готов к загрузке, вы получите уведомление в разделе уведомлений о том, что «Ваш информационный файл Facebook готов к загрузке», как показано на изображении выше. Нажмите на это уведомление. Затем появится экран, как показано на изображении ниже.
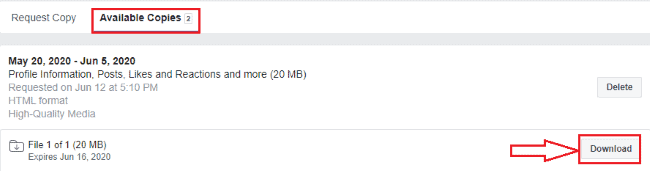
Проверьте наличие файла в списке доступных копий, а затем щелкните параметр загрузки в разделе требуемого файла.
Шаг 7: Введите пароль для безопасности
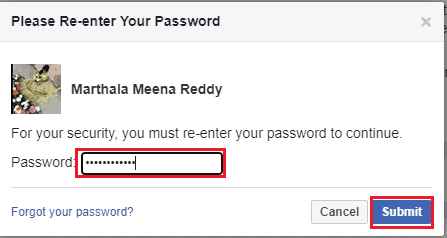
Когда вы нажимаете на опцию загрузки, он просит вас повторно ввести пароль вашего Facebook учетная запись. Это действие гарантирует, что первоначальный владелец запрашивается для информационной копии. Введите пароль своей учетной записи Facebook, а затем нажмите кнопку «Отправить».

Шаг 8: Откройте загруженный файл и нажмите на сообщения
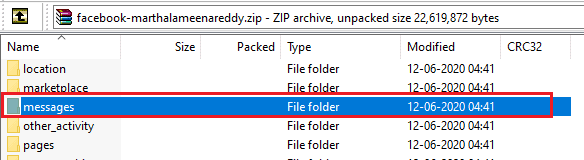
После нажатия на опцию загрузки подождите некоторое время, пока файл не загрузится на ваше устройство. После завершения загрузки дважды щелкните этот файл, чтобы открыть его. Как только он откроется, вы получите информацию о своем Facebook в разных папках, если вы запросите несколько данных, в противном случае вы найдете только ту папку данных, которую вы запросили. Нам нужно восстановить сообщения, поэтому щелкните папку сообщений , как показано на изображении выше.
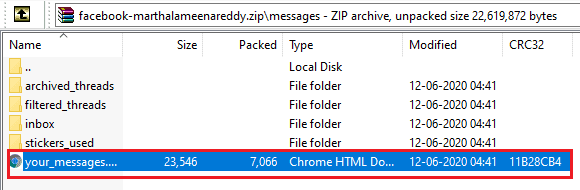
После того, как вы нажмете на папку сообщений, вы найдете все параметры, касающиеся сообщений, таких как архивные темы, отфильтрованные темы, входящие и т. Д. В папке «Входящие» у вас будут сообщения, такие же, как и в чатах мессенджера. Нажмите на ваши сообщения HTML-файл, чтобы найти все ваши сообщения.
Шаг 9. Просмотрите все сообщения в папке «Ваши сообщения».
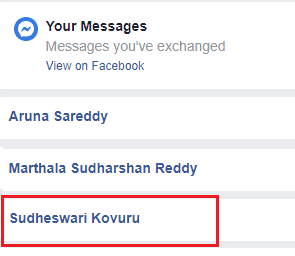
После того, как вы нажмете на свои сообщения, все отправленные сообщения в диапазоне дат будут отображаться здесь вместе с датой и временем. Нажмите на нужный контакт, чтобы просмотреть сообщения, которые вы удалили.
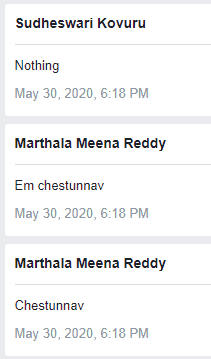
Это простые шаги, которые необходимо выполнить, чтобы восстановить удаленные сообщения. Вся эта процедура одинакова как на настольном компьютере, так и на Android. Здесь я объяснил процедуру на рабочем столе Windows. Вы также можете выполнить ту же процедуру, чтобы восстановить удаленные сообщения на вашем Android, выполнив те же действия.
Подсказка: мы предлагаем вам использовать Internet Download Manager, чтобы увеличить скорость загрузки.
- Читайте также: Встречайте новый Facebook: более чистый вид с белым дизайном, увеличенным текстом, темным режимом, более быстрой загрузкой, новым иммерсивным макетом для фотографий, видео и многим другим
- Темный режим Facebook Messenger: дайте своим глазам отдохнуть от напряжения
2. Как получить сообщения мессенджера, которые заархивированы?
Вторая ситуация, о которой я упоминал в начале, — сообщения не видны, хотя мы их и не удаляли. Мы увидим, как преодолеть эту проблему в этом методе.
Если ваши сообщения в какой-то беседе не видны, хотя вы не удалили, это означает, что вы просто заархивировали эти сообщения конкретной беседы. Эту проблему можно решить, просто проверив файлы в разделе архива, а затем повторно заархивировав их. Давайте посмотрим, какие шаги необходимо выполнить для повторного архивирования сообщений.
Шаг 1: Откройте мессенджер и войдите в свою учетную запись
Сначала войдите в свою учетную запись Facebook, а затем щелкните значок Messenger в левом углу экрана. Если вы используете Android, откройте мессенджер и войдите в свою учетную запись.
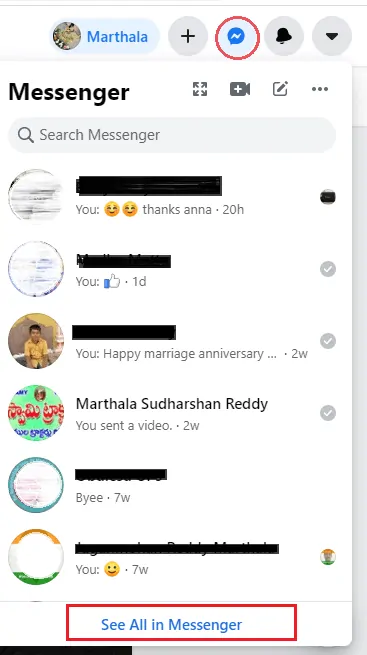
После того, как вы войдете в свою учетную запись, нажмите на значок мессенджера. Вы увидите разговоры в разделе мессенджера, которые вы сделали с людьми. Нажмите « Просмотреть все в мессенджере ».
Шаг 2: Нажмите на значок настроек в верхней части экрана.
Теперь все ваши чаты будут отображаться на экране. Ищите нужный контакт, если он не отображается в чатах значит он в архиве. Чтобы просмотреть эти заархивированные сообщения, нажмите на значок колеса в верхней части экрана, представляющий настройки мессенджера. Когда вы нажимаете на упомянутый символ колеса, на экране отображаются некоторые параметры, как показано на изображении ниже.
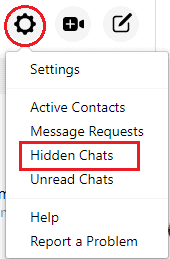
Здесь вы можете увидеть различные варианты сообщений. Нажмите на Скрытые чаты из доступных вариантов.
Шаг 3: Нажмите на беседу в этом разделе скрытых чатов.
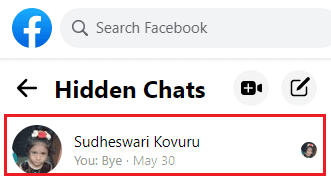
После того, как вы нажмете на опцию «Скрытые чаты», вы найдете разговор, который вы заархивировали. Нажмите на нужный разговор в скрытых чатах.
Шаг 4. Отправьте новое сообщение для разархивирования
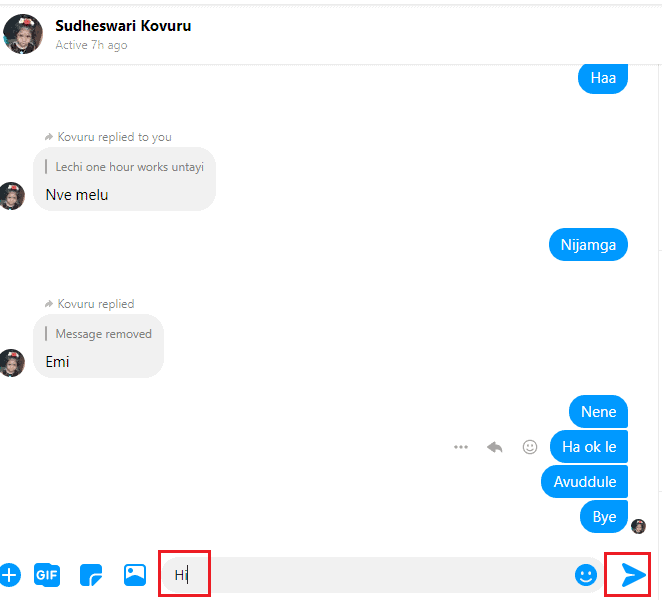
Откройте нужную беседу, там вы сможете увидеть сообщения, которые вы отправили этому человеку, которых не видно в чатах мессенджера. Чтобы разархивировать эти сообщения разговора, просто отправьте новое сообщение этому контакту, который сделает сообщения разговора видимыми в чатах мессенджера, как обычно.
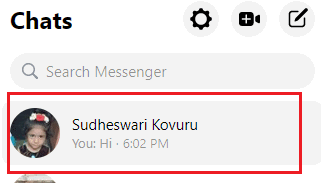
Это шаг для восстановления удаленных и заархивированных сообщений мессенджера.
Заключение:
Если эти два метода не работают эффективно, есть еще один способ, который гарантированно работает. Просто свяжитесь с человеком, чьи сообщения вы удалили по ошибке. Вы только удалили сообщения по ошибке, но у вашего друга может быть их копия. Попросите их отправить копию ранее отправленных сообщений.
Это методы и шаги для восстановления удаленных сообщений Messenger. Еще раз мы предлагаем вам использовать IDM (Internet Download Manager), который поможет вам загрузить любой тип файла из Интернета.
- Читайте также: Темный режим Instagram: наслаждайтесь приложением Instagram и веб-сайтами на темном фоне и уменьшите нагрузку на глаза и аккумулятор устройства
- Как использовать стикеры Microsoft в Windows 10 и Android
В этом уроке я объяснил процесс восстановления удаленных сообщений мессенджера. Надеюсь, вы поняли этот урок. Если вам понравилась эта статья, поделитесь ею и подпишитесь на WhatVwant в Facebook, Twitter и YouTube, чтобы получать дополнительные советы.
Как восстановить удаленные сообщения в мессенджере простыми шагами- FAQ
Могу ли я полностью восстановить навсегда удаленные сообщения из мессенджера?
К сожалению, Facebook не поддерживает восстановление безвозвратно удаленных сообщений мессенджера.
Загружается ли информация из Facebook онлайн или оффлайн?
Вам нужно подключиться к мобильным данным или Wi-Fi, чтобы загрузить файл информации, но как только вы загрузите его на свое устройство, вам не нужно подключать его к сети. Вы можете просмотреть его в автономном режиме.
Можно ли сделать резервную копию всех сообщений на андроид?
Это зависит от версии Android, если вы делали резервную копию своего устройства, вы можете восстановить все, включая сообщения во время настройки мобильного телефона.
Будет ли приложение File Explorer хранить сообщения мессенджера?
Да, он может хранить сообщения в папке fb_temp. Чтобы просмотреть его, нажмите на папку Android, затем нажмите на папку данных и нажмите на папку fb_temp.
