5 методов восстановления удаленных файлов из пустой корзины на Mac | Путеводитель 2023
Опубликовано: 2023-01-15Избавление от ненужных файлов с вашего Mac — это то, чем мы занимаемся время от времени. И давайте будем честными, у всех нас хотя бы раз в жизни был такой момент, когда мы чувствовали, что нам не нужен файл, и удаляли его, но позже в конечном итоге он нам понадобился. Теперь все, что вам нужно сделать, это подумать про себя: «Как восстановить мусорные файлы Mac ?» Если это так, то вы не одиноки.
Однако, если вы хотите восстановить корзину на Mac даже после того, как очистили корзину, мы вам поможем. Здесь мы обсудим пять методов восстановления удаленных файлов из пустой корзины на Mac.
Часть 1: Как найти мусор на Mac ?
Если вы хотите восстановить пустую корзину на Mac, вы должны найти Корзину. Вы обнаружите Мусор в конце дока. Значок корзины выглядит как мусорное ведро, но может отличаться в зависимости от используемой версии macOS.

Хотя корзину нельзя удалить из Dock, иногда значок может временно исчезнуть. Если вы не можете найти мусор в доке, ниже приведены некоторые способы, с помощью которых вы можете найти мусор.
Расположение 1: значок на рабочем столе
Первый способ получить доступ к корзине — добавить папку «Корзина» на рабочий стол. Вот как вы можете это сделать:
- Откройте Терминал. Вы можете сделать это, перейдя на Launchpad и введя Терминал в поле поиска.
- В окне терминала введите команду «In -s ~/.Trash ~/Desktop/Trash» и нажмите «Return».
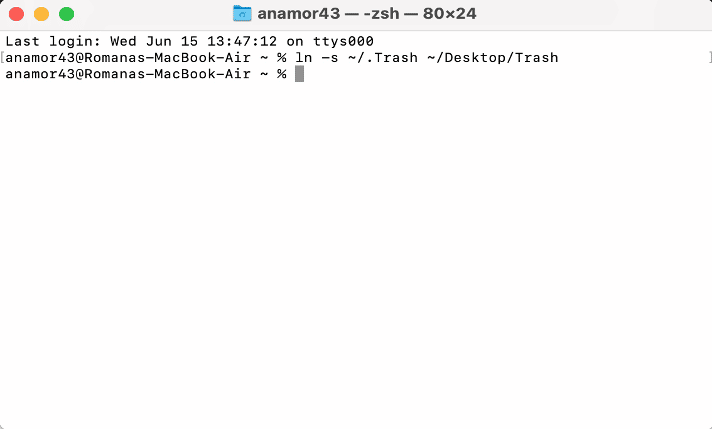
- Затем перейдите на рабочий стол вашего Mac и найдите обычную папку под названием «Корзина».
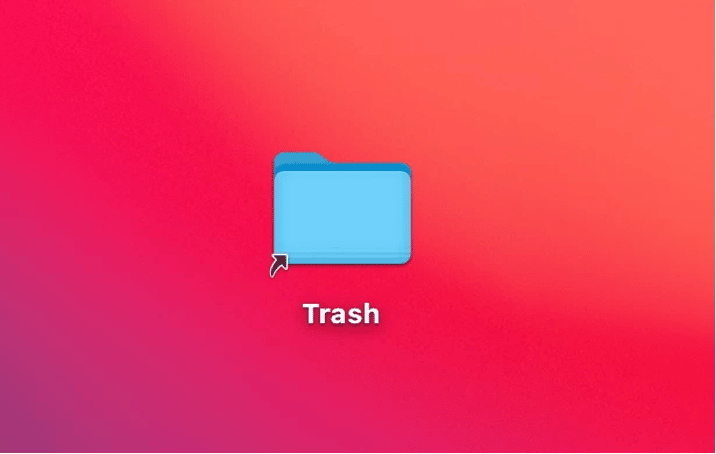
Место 2: Искатель
Другой метод, который вы можете использовать для поиска корзины, — это использование Finder. Вот как это сделать:
1. Запустить поиск
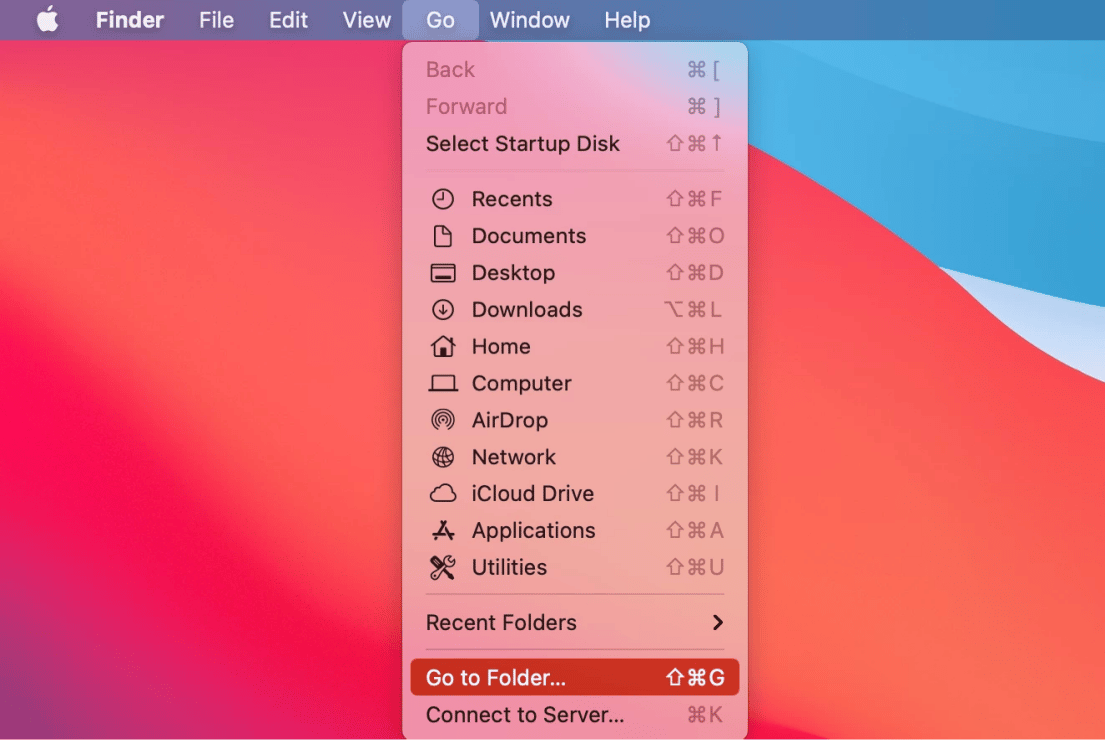
2.Далее в верхнем меню перейдите к «Перейти», затем «Перейти к папке». Вы также можете нажать Command + Shift + G.
3. Введите «~/.Trash» в поле поиска и нажмите «Перейти».
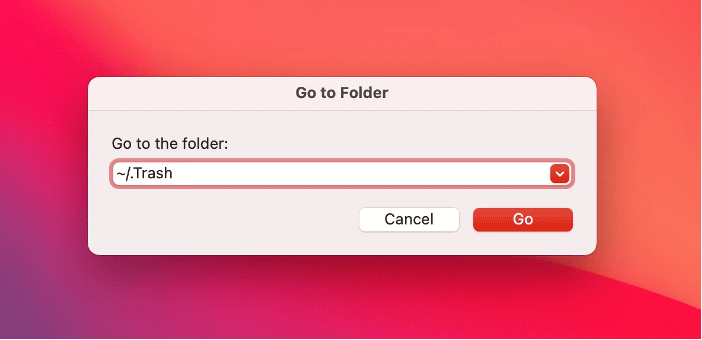
Место 3: Терминал
Если вы умеете работать с текстовыми приложениями, то этот метод для вас. А вот подробные шаги операции:
- Откройте Терминал. Вы можете сделать это, перейдя на Launchpad и введя Терминал в поле поиска.
- Введите «cd.Trash» в окне терминала и нажмите клавишу «Return».
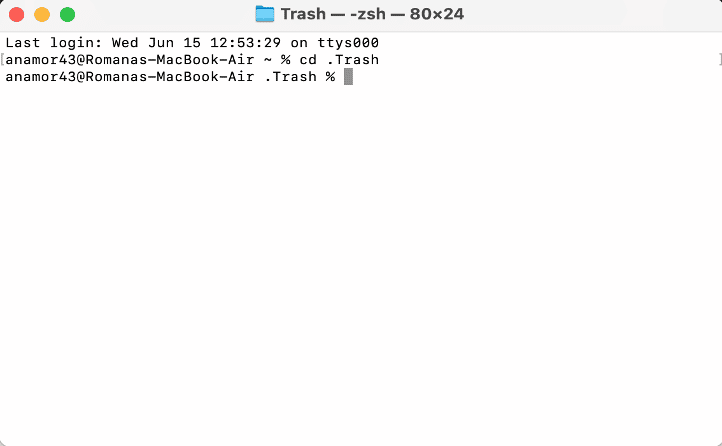
3. Введите «ls -al ~/.Trash» и нажмите клавишу «Return». После нажатия вы можете просмотреть файлы, находящиеся в данный момент в Корзине.
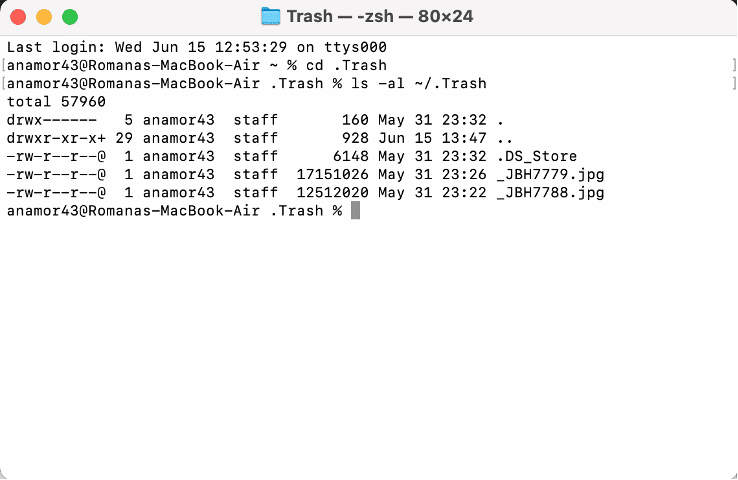
Часть 2: Как восстановить удаленные файлы из пустой корзины в macOS Ventura?
Методы 1: восстановление файлов корзины на macOS Ventura с помощью профессионального программного обеспечения для восстановления данных (видеоурок включен)
Этот метод для вас, если вы хотите восстановить файлы из корзины на Mac, но не хотите сталкиваться с какими-либо хлопотами. Кроме того, ручной просмотр может быть сложным и техническим, и если вы хотите сэкономить время и эффективно восстановиться, то 4DDiG — это программное обеспечение для использования.
С 4DDiG вы можете делать следующее:
- Восстановите файлы, которые были отформатированы, удалены или просто потеряны на вашем Mac.
- Восстанавливайте удаленные файлы с жестких дисков и внешних устройств хранения и даже выполняйте восстановление с MacBook, который вышел из строя, разбился или вышел из строя.
- Нет необходимости отключать SIP при использовании 4DDiG для восстановления данных.
- Скорость восстановления данных с 4DDiG высока и на 100% безопасна.
- Он поддерживает большинство ОС Mac, включая macOS Big Sur, macOS Ventura и другие.

Хотите узнать больше о 4DDiG? Вот краткое руководство о том, как вы можете использовать его для восстановления удаленных файлов:
Шаг 1: Загрузите 4DDiG с официального сайта и установите его. И выберите место, из которого вы хотите восстановить файлы.
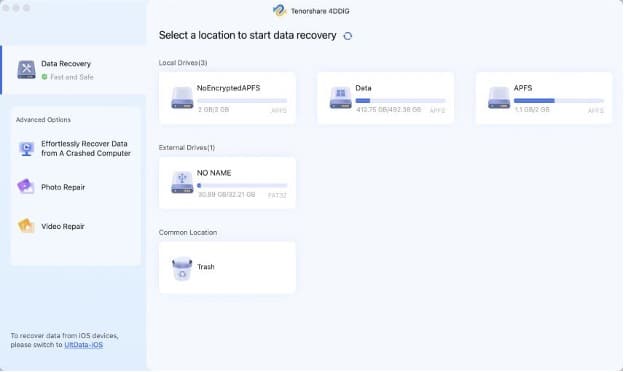
Шаг 2: Нажмите кнопку «Сканировать», и 4DDiG выполнит поиск потерянных или удаленных файлов, это может занять несколько минут. Если вы не можете найти свои файлы, нажмите «Глубокое сканирование» для повторного поиска. После сканирования вы можете просмотреть потерянные файлы через «Просмотр файлов» или «Просмотр дерева».
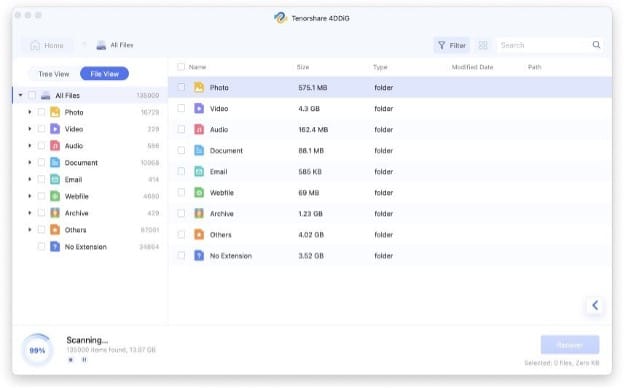
Шаг 3: Выберите файлы, которые вы можете восстановить, и нажмите «Восстановить». После нажатия «Восстановить» ваш файл должен быть успешно восстановлен, и вы сможете его просмотреть!
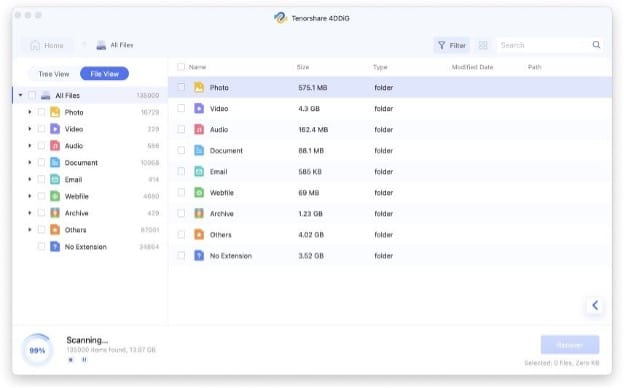
Методы 2: извлечь случайно очистившуюся корзину macOS Ventura из iCloud на Mac
Если вы хотите восстановить удаленный мусор без использования какого-либо профессионального программного обеспечения, то первый вариант, который вы можете использовать, — это iCould. Вы можете проверить наличие резервных копий в iCloud, и вот как вы можете это сделать:
- Начните с входа на iCloud.com
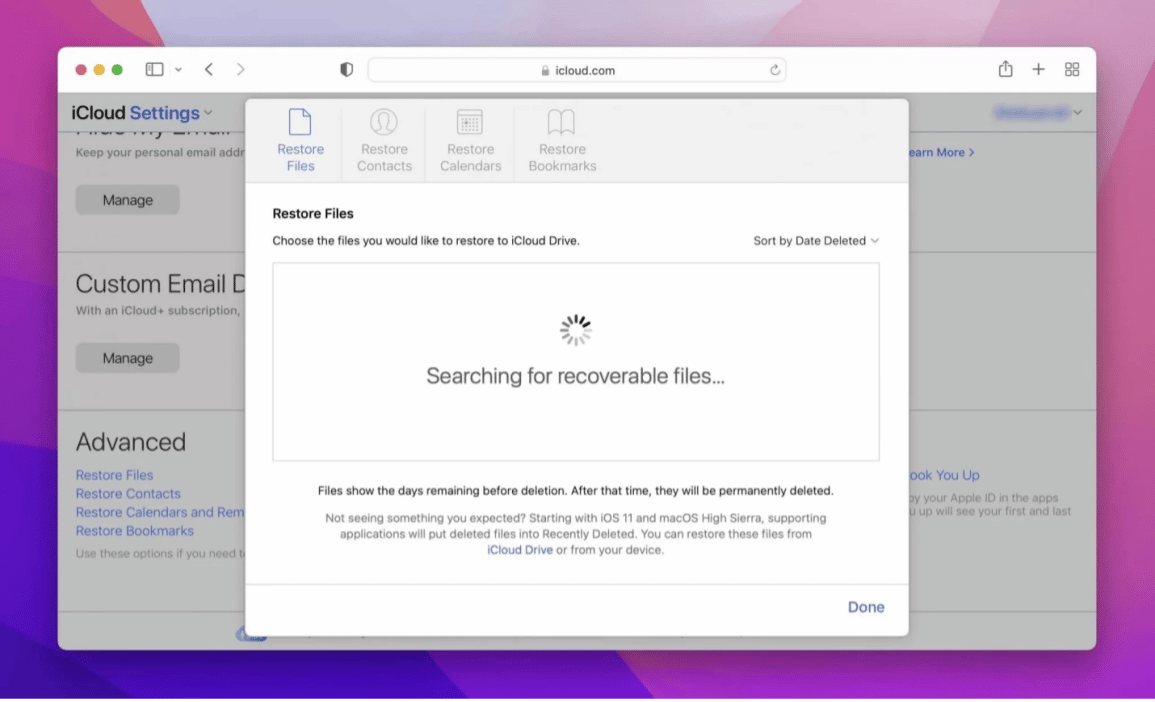
- Нажмите на значок «Gear», чтобы получить доступ к веб-приложению настроек iCloud.
- Прокрутите вниз и нажмите «Восстановить файлы».
- Выберите файлы, которые вы можете восстановить, и нажмите «Восстановить».
Методы 3: восстановить удаленные файлы из пустой корзины с помощью Time Machine на Mac.
Следующий метод, который мы обсудим, включает использование Time Machine, предварительно установленного инструмента восстановления на вашем Mac. Если вы хотите восстановить файлы с помощью Time Machine, вот как вы это сделаете:
- Начните с подключения резервного носителя Time Machine к вашему Mac.
- В папке «Корзина» откройте окно Finder.
- Затем запустите машину времени и найдите удаленные элементы.
- Выберите элементы, которые вы хотите восстановить, и нажмите «Восстановить».
Методы 4: восстановление удаленных файлов из пустой корзины с помощью терминала macOS Ventura
Еще один способ восстановить файлы без использования программного обеспечения — использовать Терминал, встроенную программу на Mac. С помощью этого инструмента вы иногда можете восстановить удаленную корзину на Mac. Восстановить удаленные файлы с помощью терминала сложно, но вот как вы можете это сделать:
- Запустите терминал
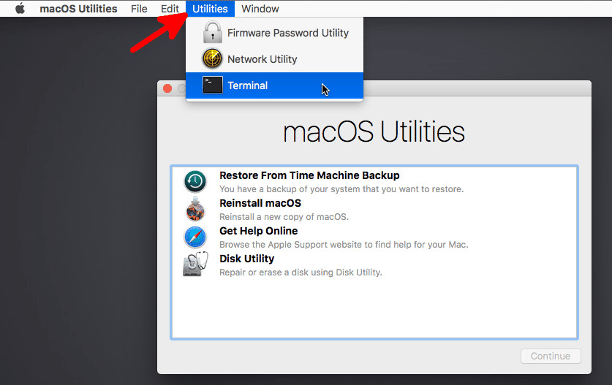
- Введите «кд. Корзина» и нажмите клавишу «Возврат».
- Введите «mv xxx../» и нажмите клавишу «Return».
- Затем введите «Выход» и перейдите в окно «Finder».
- Введите имя файла, который хотите получить, и нажмите клавишу «Возврат».
- Удаленный файл должен появиться. Выберите файл и сохраните его в нужном месте.
Методы 5: вернуть удаленные файлы из корзины внешнего диска Mac
Последний метод — это не то, что вы можете попробовать, но вы не должны возлагать большие надежды на это. Вы можете проверить наличие удаленных файлов, которые невидимы, в папке «.Trashes», которую вы можете найти в корзине внешнего диска. Вот шаги, которые необходимо выполнить, чтобы вернуть удаленные файлы из корзины внешнего диска:
- Начните с нажатия CMD + Shift + .hotkey. (Ярлык)
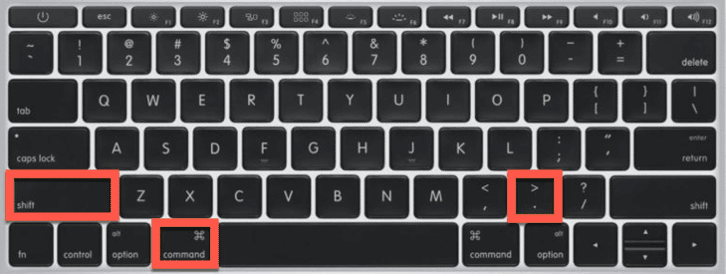
- Если ярлык не работает, то вам нужно запустить Терминал
- В терминале введите «по умолчанию пишет com.apple.finder AppleShowAllFiles TRUE killall Finder».
Вы можете получить доступ к папке «.Trashes» с помощью вышеуказанной команды.
Заключение
Если вы случайно удалили важные файлы или изображения с вашего Mac и хотите их восстановить, то для этого есть множество вариантов. У всех вариантов есть свои плюсы и минусы, однако, если вы хотите получить лучший опыт без каких-либо хлопот, вам следует выбрать 4DDiG, который позволяет вам восстанавливать все ваши файлы на 100% безопасно и без проблем.
