Как бесплатно восстановить файлы с отформатированного жесткого диска в Windows 11 или 10
Опубликовано: 2023-11-21После форматирования жесткого диска вы поняли, что забыли создать резервную копию файлов? Хотите знать, как бесплатно восстановить отформатированный жесткий диск в Windows 11? Потеря важных данных может оказаться неприятной ситуацией, но надежда есть.
В этом подробном руководстве мы углубимся в мир восстановления отформатированного жесткого диска и предоставим вам три решения для восстановления данных с отформатированного жесткого диска, не тратя ни копейки. Давайте начнем прямо сейчас!
Часть 1. Можно ли восстановить файлы с отформатированного жесткого диска?
Несомненно, ответ – да. В большинстве случаев вы можете легко восстановить данные с отформатированного жесткого диска даже без резервной копии.
Существует два основных типа форматирования жесткого диска: быстрое форматирование и полное форматирование. Когда вы выполняете быстрое форматирование, операционная система или инструмент форматирования фактически не стирают данные. Вместо этого он просто помечает пространство на носителе данных как доступное для хранения новых данных. Хотя этот процесс кажется более тщательным, это не обязательно означает, что восстановление отформатированного жесткого диска невозможно.
Кроме того, важно учитывать тип жесткого диска, который вы используете. Жесткие диски хранят данные на вращающихся дисках магнитным способом, а твердотельные накопители используют флэш-память, что приводит к различиям в процессах их восстановления.
Прежде чем приступить к процессу восстановления, важно немедленно прекратить использование отформатированного жесткого диска. Продолжение использования может привести к перезаписи старых данных, хранящихся на диске, что снизит шансы на успешное восстановление.
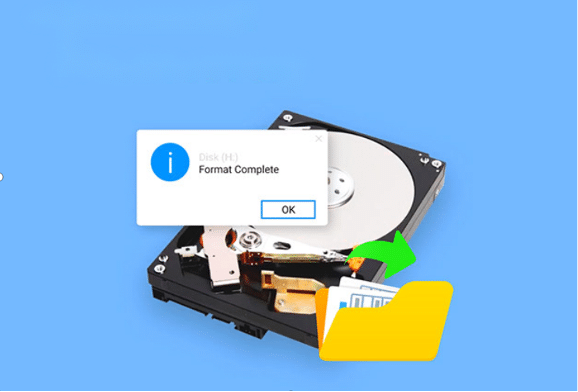
Часть 2: лучший способ бесплатного восстановления файлов с отформатированного жесткого диска в Windows 11
Лучший способ восстановить данные с отформатированного жесткого диска — использовать универсальный инструмент, такой как 4DDiG Data Recovery . Это мощное программное обеспечение известно своим высоким уровнем успеха и удобством для пользователя. Оно предназначено для восстановления удаленных или отформатированных файлов с различных устройств хранения данных, включая Windows, Mac, USB-накопители, SD-карты, внешние жесткие диски и многое другое.
- Поддерживает различные сценарии потери данных, такие как форматирование, случайное удаление, сбои системы, сбои оборудования и многое другое.
- Поддерживает более 2000 типов данных, включая видео, фотографии, аудио, текст и т. д.
- Восстановите потерянные данные за 3 простых шага. Вам не обязательно быть техническим гуру.
- Доступны как платная, так и бесплатная версии.
Ниже приведено пошаговое руководство по восстановлению файлов с отформатированного жесткого диска с помощью Tenorshare 4DDiG:
Шаг 1. Прежде всего запустите 4DDiG Data Recovery на своем Windows или Mac. Затем выберите отформатированный жесткий диск из списка в главном интерфейсе. Нажмите кнопку «Сканировать», чтобы продолжить.
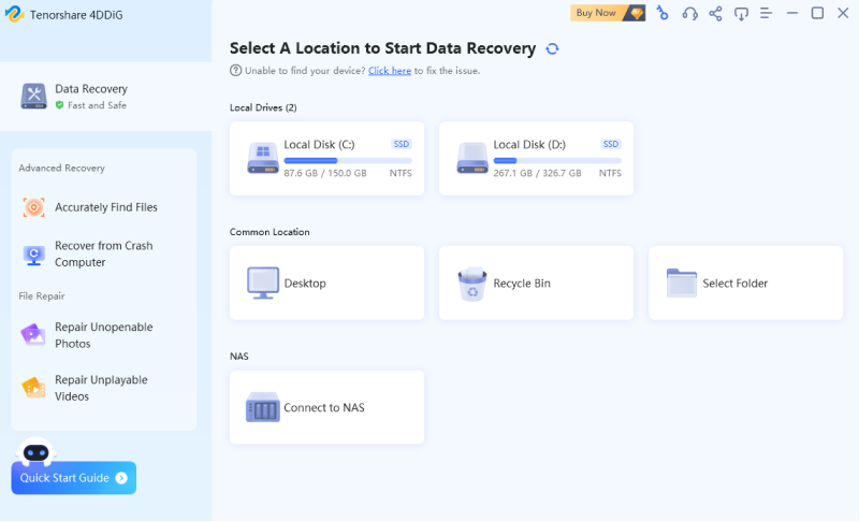
Шаг 2: Tenorshare 4DDiG немедленно начнет сканирование диска на наличие восстанавливаемых файлов. Обнаружив потерянные файлы, вы можете в любой момент приостановить или остановить процесс сканирования.
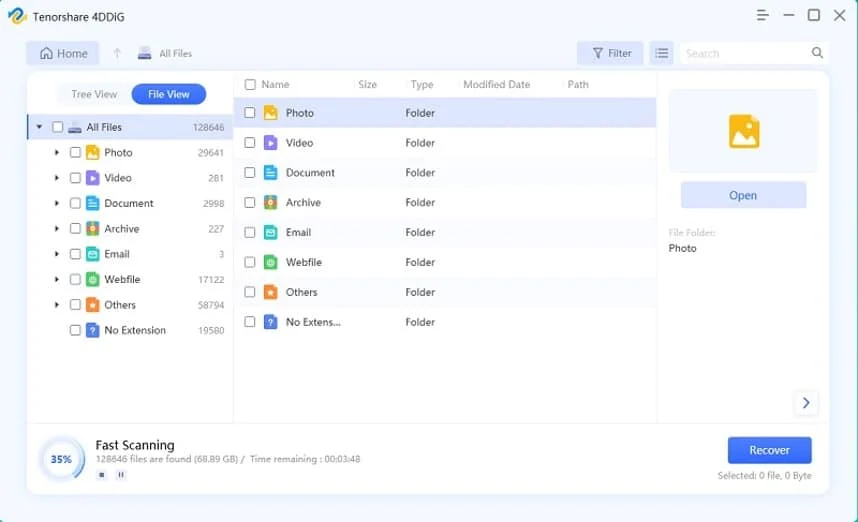
Шаг 3. После завершения сканирования просмотрите файлы, чтобы убедиться в их целостности. Наконец, выберите файлы, которые вы хотите восстановить, и просто нажмите кнопку «Восстановить», чтобы сохранить их.
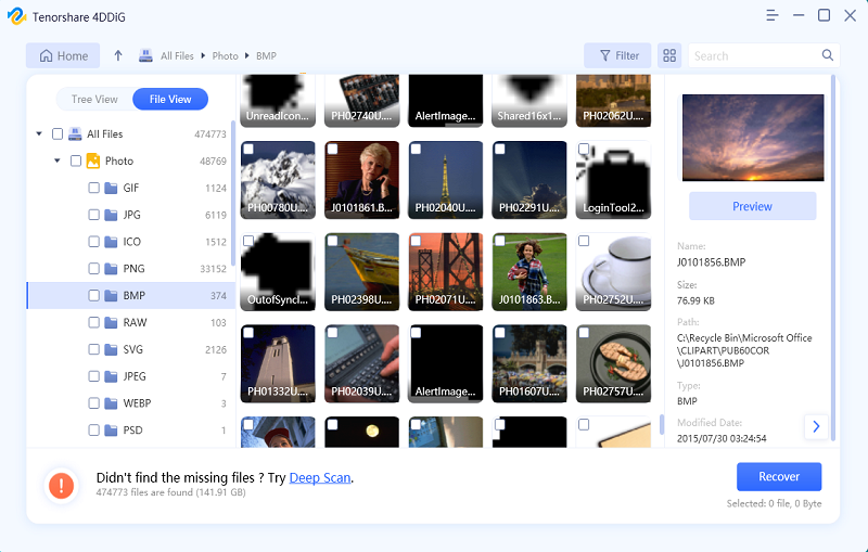
Часть 3. Альтернативные способы бесплатного восстановления файлов с отформатированного жесткого диска в Windows 11
Если вы предпочитаете восстанавливать файлы с отформатированного жесткого диска без использования стороннего программного обеспечения, этот раздел специально для вас.
3.1 Использование истории файлов для восстановления отформатированного жесткого диска
Пользователи Windows могут воспользоваться встроенными функциями, такими как история файлов, для восстановления данных с отформатированного жесткого диска. Вот как это сделать:
Шаг 1. Подключите диск, на котором вы включили историю файлов, к компьютеру.
Шаг 2: Откройте «Настройки», одновременно нажав клавиши Windows + I. Нажмите «Обновление и безопасность», а затем выберите «Резервное копирование» на левой боковой панели.
Шаг 3: Теперь вы должны увидеть опцию «Дополнительные параметры». Нажмите здесь.
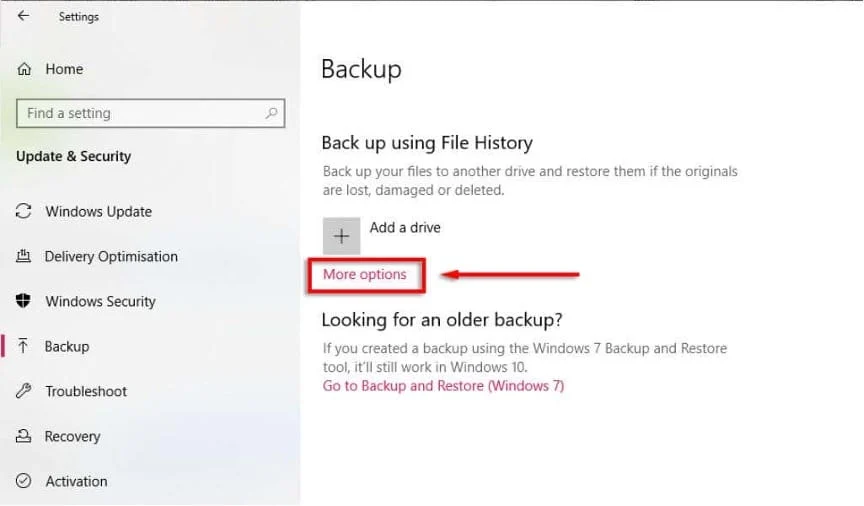

Шаг 4. В разделе «Связанные настройки» нажмите «Восстановить файлы из текущей резервной копии».
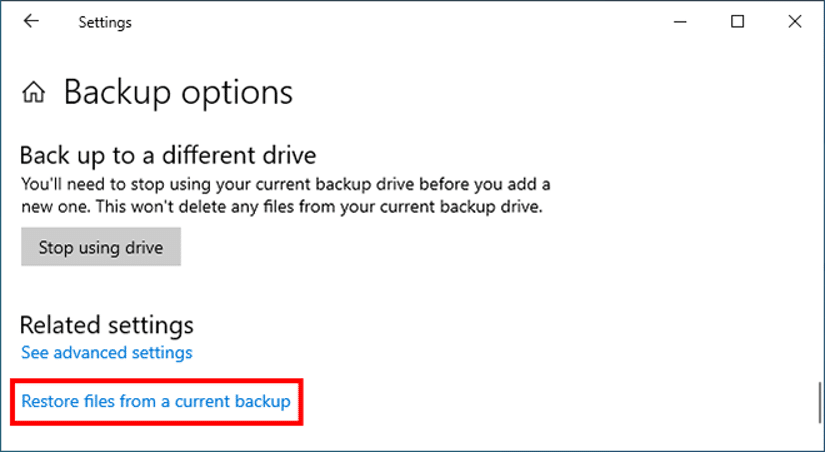
Шаг 5. Перейдите к месту, где хранились ваши файлы до форматирования. Найдя файлы, которые хотите восстановить, вы можете выбрать их и нажать кнопку «Восстановить».
3.2 Восстановление отформатированного жесткого диска из облачного хранилища
В современную цифровую эпоху облачное хранилище стало популярным решением для управления и защиты данных. Если вы не использовали историю файлов для резервного копирования жесткого диска, облачное хранилище может стать надежной альтернативой восстановлению отформатированного жесткого диска. В этом посте в качестве примера мы возьмем OneDrive, наиболее часто используемый облачный сервис хранения данных среди пользователей Windows. Чтобы бесплатно восстановить файлы с отформатированного жесткого диска в Windows 11, выполните следующие действия:
Шаг 1. Перейдите на веб-сайт OneDrive и войдите в свою учетную запись Microsoft.
Шаг 2. Перейдите в «Мои файлы» и посмотрите, доступны ли там нужные вам файлы. Найдя нужные файлы, выберите их, щелкните правой кнопкой мыши и выберите «Загрузить».
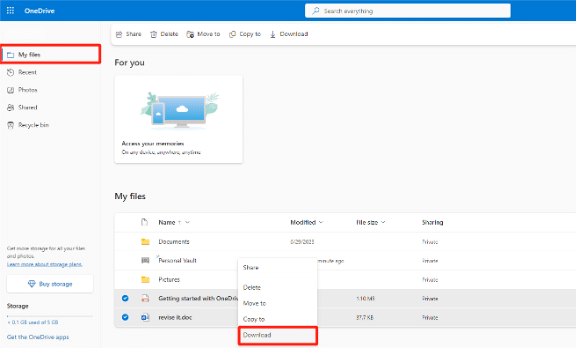
Шаг 3. Если файлы не найдены в разделе «Мои файлы», проверьте корзину в OneDrive.
Шаг 4. Если у вас установлено настольное приложение OneDrive, проверьте синхронизированные папки на вашем компьютере. Файлы, которые вы удалили, могут быть там.
Часть 4. Что делать, если ничего не помогает восстановить данные с отформатированного жесткого диска?
Если ни один из вышеперечисленных методов не может восстановить файлы с отформатированного жесткого диска, подумайте о том, чтобы обратиться за помощью к профессионалам, прежде чем полностью сдаваться.
Существуют профессиональные службы восстановления данных, которые специализируются на извлечении данных с различных носителей. Эти службы часто располагают специализированными инструментами и опытом для решения сложных случаев, включая восстановление отформатированного жесткого диска.
Однако вам, возможно, придется заплатить значительную сумму и быть готовым ждать полмесяца или даже дольше, пока они завершат работу.

Как бесплатно восстановить файлы с отформатированного жесткого диска в Windows 11: часто задаваемые вопросы
Вопрос 1. Есть ли в Windows 11 инструмент восстановления файлов?
Конечно, в Windows 11 был инструмент восстановления файлов под названием «История файлов», который позволяет пользователям создавать резервные копии файлов на внешнем диске и восстанавливать предыдущие версии файлов после потери данных. Чтобы проверить, доступна ли история файлов и включена ли она в вашей системе Windows 11:
Шаг 1: Щелкните правой кнопкой мыши кнопку «Пуск» и выберите «Настройки». Затем перейдите в «Система».
Шаг 2: Нажмите «Хранилище» на левой боковой панели.
Шаг 3. Прокрутите вниз до раздела «Дополнительные настройки хранилища».
Шаг 4. В разделе «Резервное копирование файлов» проверьте, включена ли история файлов.
После его включения вы сможете восстановить данные с отформатированного жесткого диска, SD-карты или USB-накопителя.
В2: Существует ли бесплатное средство восстановления файлов для Windows 11?
На рынке доступно множество бесплатных программ для восстановления файлов Windows 11. Некоторые надежные варианты включают в себя:
- Восстановление данных 4DDiG
- ТестДиск
- ФотоРек
- Рекува
- WinfrGUI Бесплатно
- Восстановление файлов Windows
- Р-Студия
- Мудрое восстановление данных
- Восстановление файлов Пурана
- Ontrack EasyRecovery
В3: Как я могу бесплатно восстановить файлы с отформатированного жесткого диска?
Как только вы поймете, что ваш жесткий диск был отформатирован и вам необходимо восстановить файлы, немедленно проверьте наличие резервных копий. Если их нет, загрузите и установите надежное программное обеспечение для восстановления данных, например Tenorshare 4DDiG. Следуй этим шагам:
Шаг 1. Выберите отформатированный диск в программном обеспечении.
Шаг 2: Подождите, пока программное обеспечение завершит процесс сканирования.
Шаг 3: Выберите нужные файлы и нажмите кнопку «Восстановить».
Заключительные слова о восстановлении отформатированного жесткого диска
Хотя существуют способы бесплатного восстановления отформатированных файлов жесткого диска в Windows 11, никогда не следует недооценивать важность регулярного резервного копирования. Мы настоятельно рекомендуем вам выполнять резервное копирование важных файлов на другой жесткий диск или в облачное хранилище еженедельно или ежемесячно. Если у вас нет файла резервной копии для восстановления отформатированного жесткого диска, попробуйте Tenorshare 4DDiG. Его успех определенно вас впечатлит.
