Как восстановить безвозвратно удаленные файлы и папки Google Диска
Опубликовано: 2022-09-15Хорошая вещь в управлении файлами Google Диска — это корзина. Любой удаленный файл или папка останется в корзине в течение 30 дней, что достаточно для большинства пользователей, чтобы восстановить случайно удаленные файлы. Просто щелкните правой кнопкой мыши удаленный файл в корзине и выберите Restore , чтобы восстановить файл.
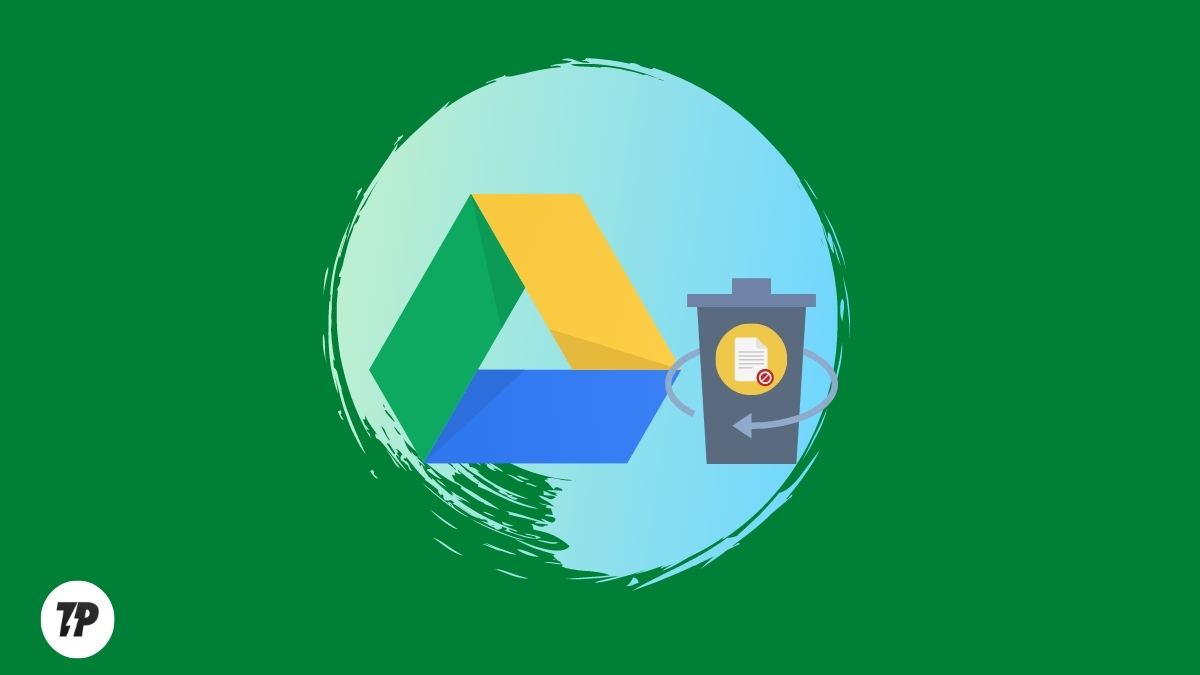
Но что, если вы случайно очистили корзину по ошибке и теперь хотите восстановить безвозвратно удаленные файлы на Google Диске? Тогда вы попали по адресу, потому что в этой статье вы найдете несколько эффективных решений этой проблемы.
Оглавление
Как восстановить безвозвратно удаленные файлы с Google Диска?
Google Диск — одно из самых популярных облачных хранилищ, которое предлагает вам 15 ГБ бесплатного хранилища. Вы можете использовать это пространство для хранения важных файлов, фотографий, видео и т. д. и получать к ним доступ откуда угодно. Но иногда вы можете случайно удалить некоторые важные файлы с Google Диска или очистить корзину, что может быть очень неприятно.
Предположим, вы удалили несколько важных файлов (включая фотографии, видео, документы и т. д.) и хотите узнать, как восстановить безвозвратно удаленные файлы с Google Диска. В этом случае вы можете следовать методам, приведенным ниже.
Проверьте, находятся ли файлы в корзине
Когда вы удаляете файлы с Google Диска, они не удаляются навсегда, а перемещаются в корзину. Итак, если вы случайно удалили какие-то файлы, вы можете проверить корзину, чтобы убедиться, что файлы все еще там. Для этого вам необходимо выполнить следующие шаги:
Сначала откройте Google Диск и нажмите « Корзина » на левой боковой панели.
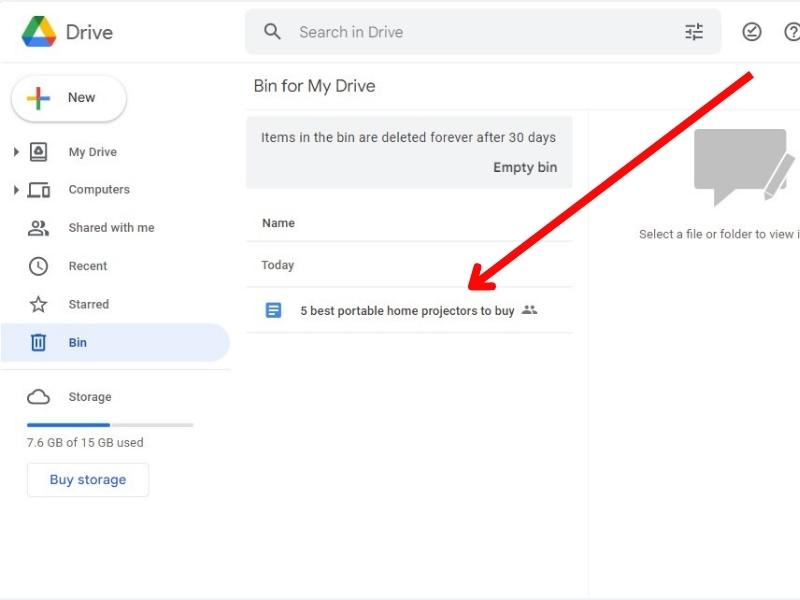
Теперь проверьте, присутствуют ли удаленные файлы в корзине. Если да, выберите файлы и нажмите « Restore ».
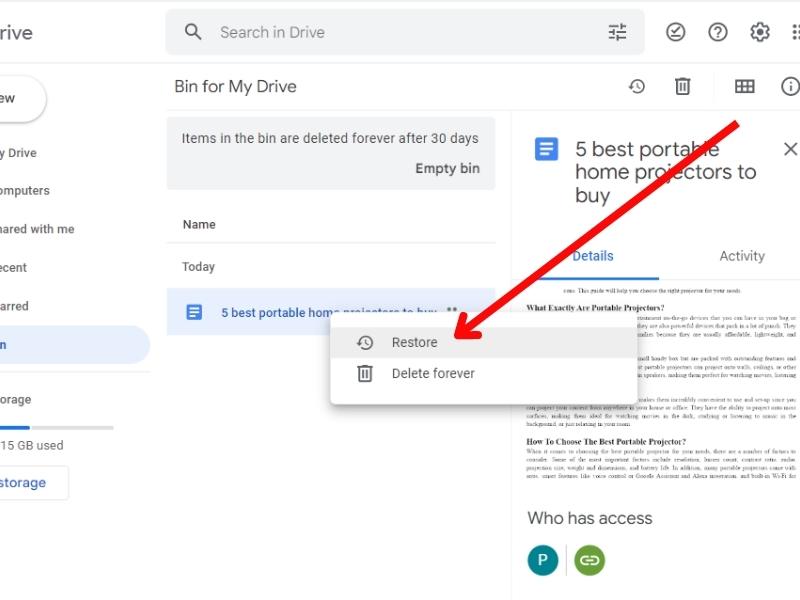
Это вернет выбранные файлы в вашу учетную запись Google Диска.
Попробуйте поддержку Google Диска
Если файлы отсутствуют в корзине или вы очистили корзину, вы можете попробовать обратиться в службу поддержки Google Диска, чтобы узнать, могут ли они помочь вам восстановить удаленные файлы. Для этого вам необходимо выполнить следующие шаги:
Сначала откройте веб-браузер и перейдите на страницу справки Google Диска.
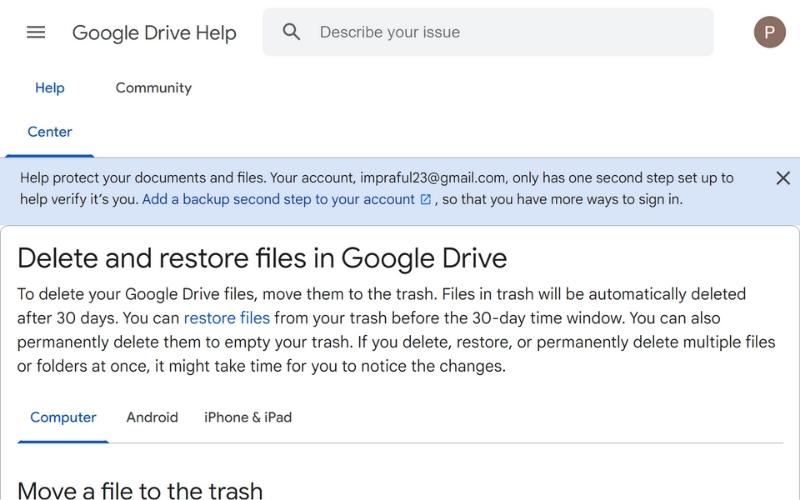
Теперь найдите « Найти или восстановить файл » в строке поиска. Прокрутите вниз и нажмите Запросить восстановление файла.
Теперь вам будет предложено войти в свою учетную запись Google. Введите свои учетные данные и войдите в свою учетную запись.
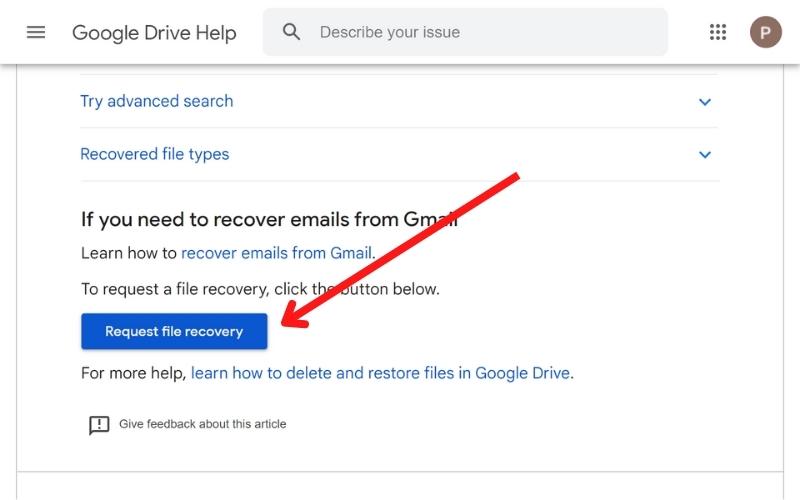
После входа в систему Google перенаправит вас на следующую страницу, где вам нужно предоставить некоторую информацию об удаленных файлах.
Заполните форму, установите флажок согласия и нажмите « Отправить ».
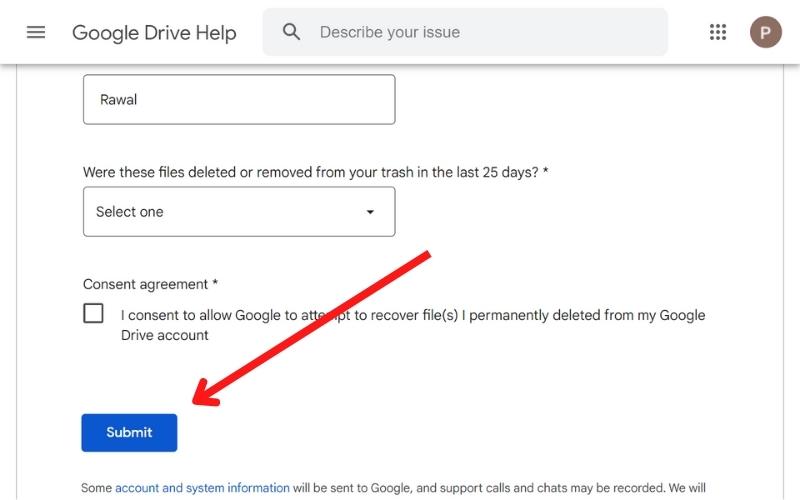
Вы получите электронное письмо с [email protected] , подтверждающее, что ваш запрос получен.
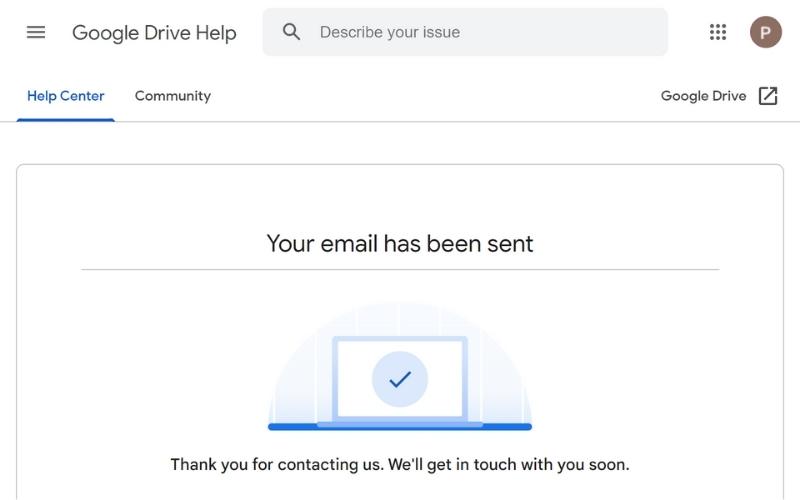
Google также отправит вам еще одно электронное письмо, когда ваши удаленные файлы будут восстановлены. Вы можете найти свои безвозвратно удаленные файлы и папки в их первоначальном местоположении.
Что важно знать при использовании службы поддержки Google для восстановления файлов:
- Вы можете восстановить только те файлы, которые были удалены в течение последних 20 дней.
- Google может помочь вам восстановить только те файлы, которыми вы владеете.
- Google не может помочь вам восстановить файлы, если вы не являетесь их владельцем.
- Google не может помочь вам восстановить файлы из Gmail или Google Фото.
Восстановление файлов с помощью G-Suite Admin Console
Если у вас есть рабочая учетная запись Google или вы используете G-Suite, вы можете использовать консоль администратора для восстановления безвозвратно удаленных файлов.
Если у вас есть учетная запись рабочей области, которой управляет ваша организация или колледж, администратор вашей учетной записи может помочь вам восстановить удаленные файлы через консоль администратора. Для этого вам необходимо выполнить следующие шаги:
Сначала войдите в свою учетную запись Google Workspace.
Теперь нажмите на опцию « Консоль администратора ».
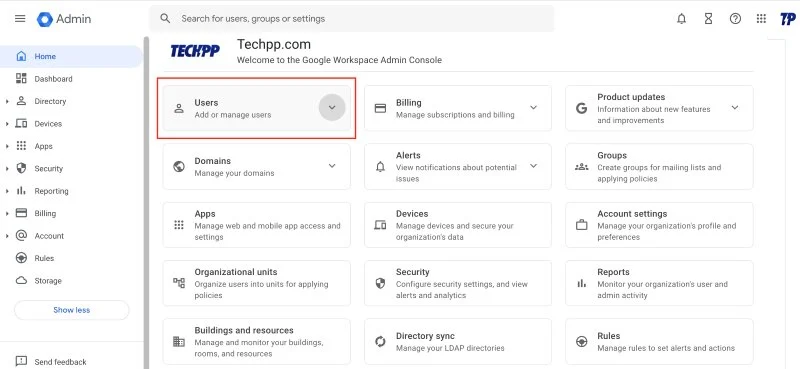
После этого нажмите на « Пользователь » и выберите пользователя, данные которого вы хотите восстановить.
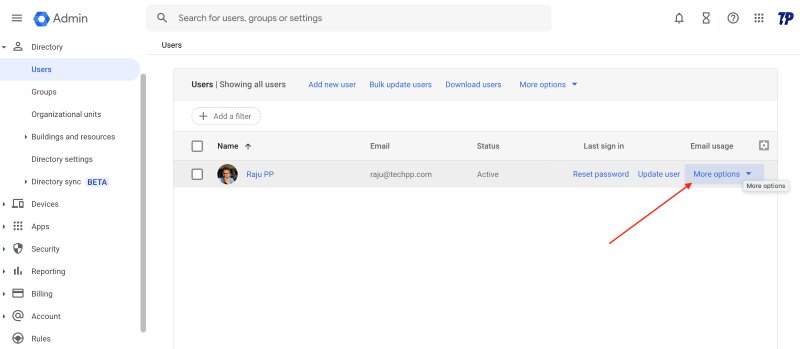
Теперь нажмите на три точки, а затем на « Восстановить данные ».
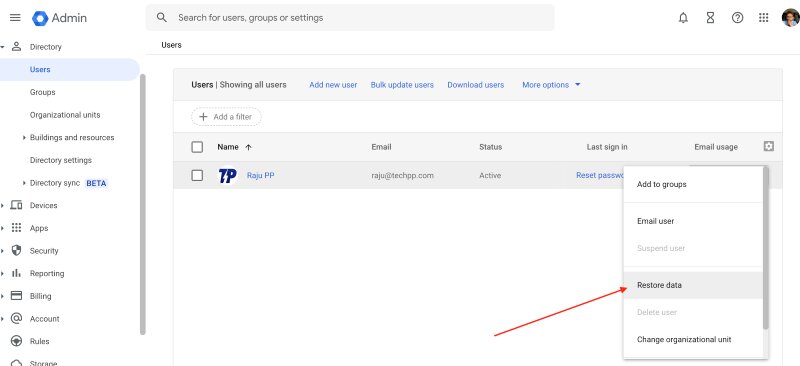
В следующем окне вам будет предложено указать период времени, за который вы хотите восстановить данные.
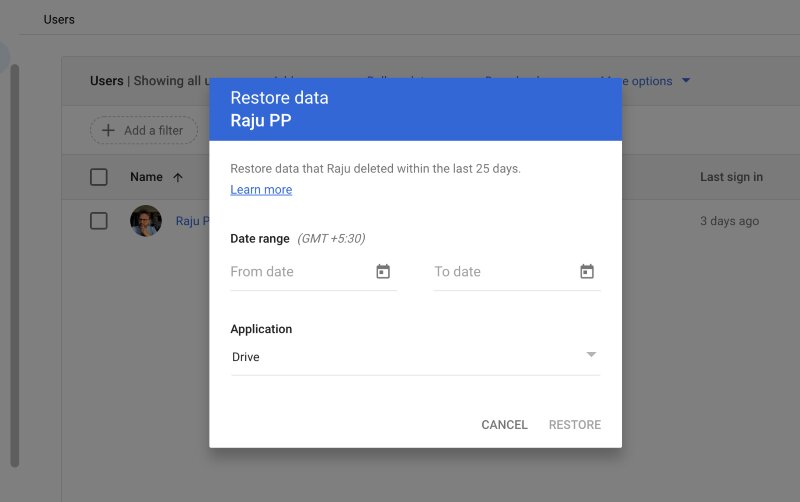
Наконец, установите приложение как Диск , а затем нажмите « Восстановить ».
Восстановить файлы из удаленной учетной записи Google
Вам могут понадобиться данные из учетной записи Google, которая была удалена некоторое время назад. В этом случае вы можете связаться с командой восстановления данных Google, чтобы узнать, могут ли они помочь вам восстановить удаленные файлы. Для этого вам необходимо выполнить следующие шаги:
Сначала восстановите и восстановите удаленную учетную запись пользователя. Теперь перейдите на Диск удаленной учетной записи пользователя.
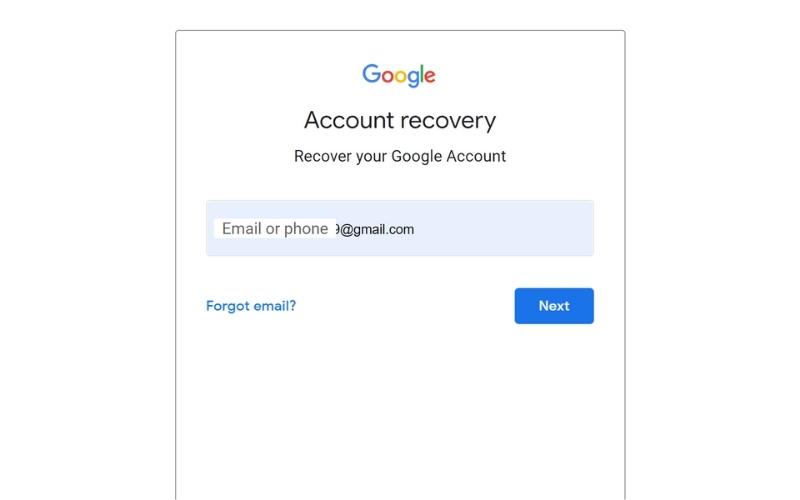
Найдите файл или папку, которые вы хотите восстановить, и поделитесь ими со своей учетной записью Google. Вы также можете передать право собственности на данные, выполнив следующие действия:
Откройте файл или папку и нажмите « Поделиться » в правом верхнем углу.
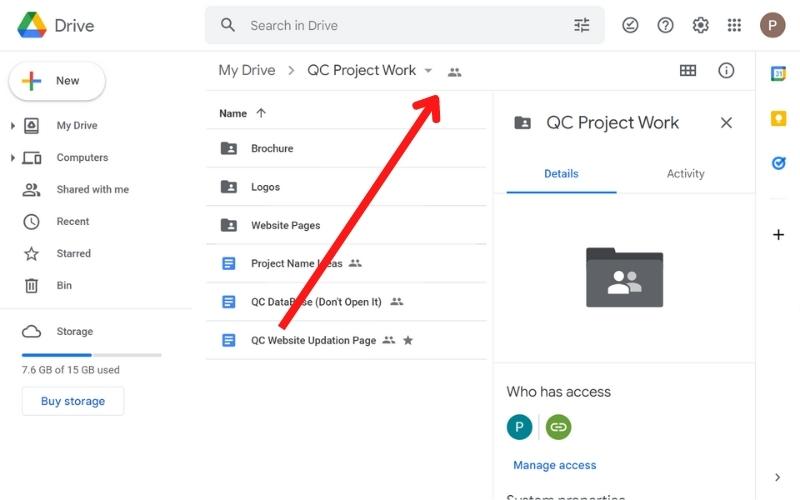
Введите адрес электронной почты вашей учетной записи Google и нажмите « Отправить ».
Теперь нажмите на три точки рядом с вашей учетной записью и нажмите « Передать право собственности ».
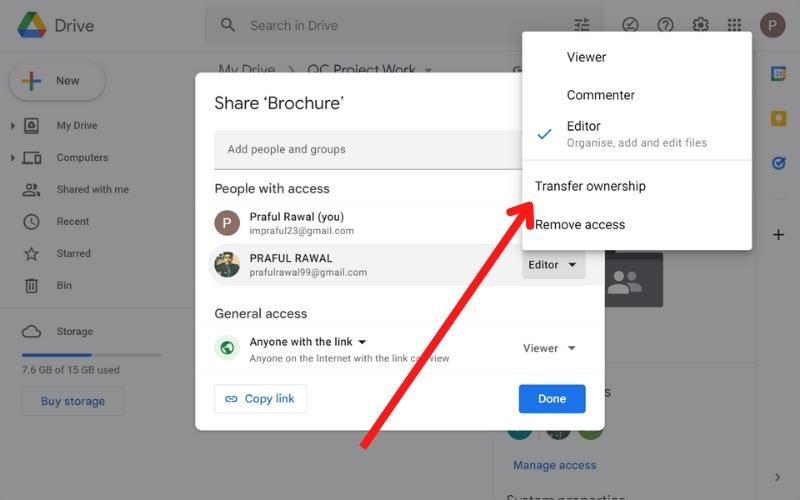
После передачи права собственности вы можете снова удалить старую учетную запись пользователя.
Восстановление данных из перезаписанных документов
Иногда мы случайно перезаписываем существующий документ на нашем Google Диске и хотим восстановить наши старые данные. В таких случаях вы можете использовать функцию истории версий документов Google.
Просто откройте документ, который вы случайно перезаписали, и нажмите « Файл » в левом верхнем углу.
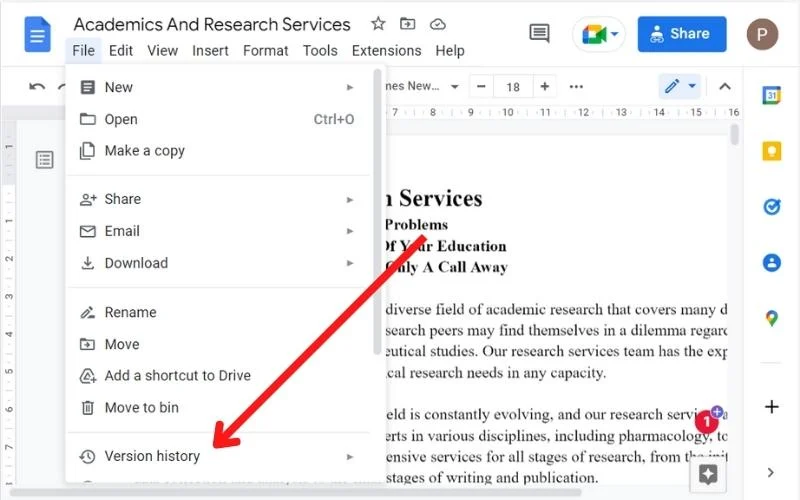
В раскрывающемся меню выберите « Просмотреть историю изменений ».
Откроется новое окно, в котором вы сможете увидеть историю изменений документа.
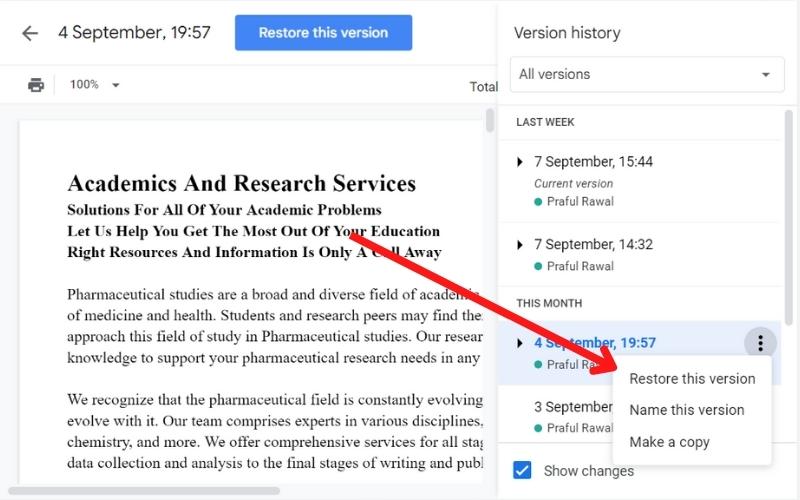
Чтобы восстановить старую версию, просто нажмите на три точки рядом с нужной версией, а затем на « Восстановить эту версию ».
Восстановление файлов и папок с общего общего диска
Вы можете делиться данными со своей командой с помощью общего диска в Google Workspaces. Если вы случайно удалили файл с общего диска, вы можете использовать этот метод для его восстановления.
Для этого вам необходимо выполнить следующие шаги:
Сначала войдите в консоль администратора Google.
Теперь перейдите в «Приложения » > «G Suite» > «Диск и документы ».

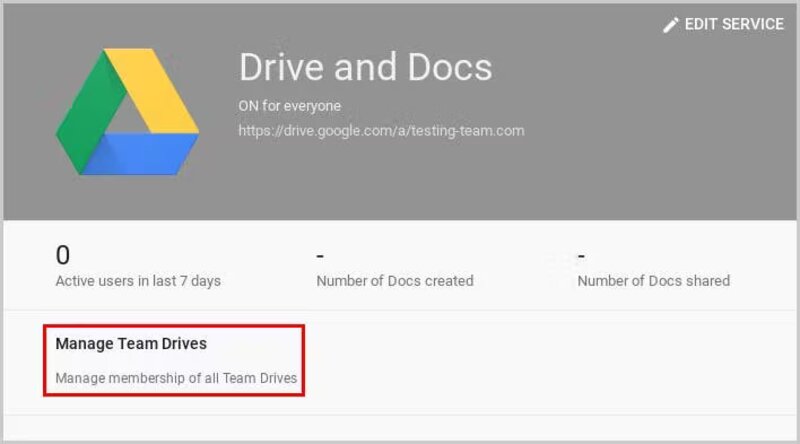
Нажмите « Управление общими дисками » и найдите файл, который хотите восстановить.
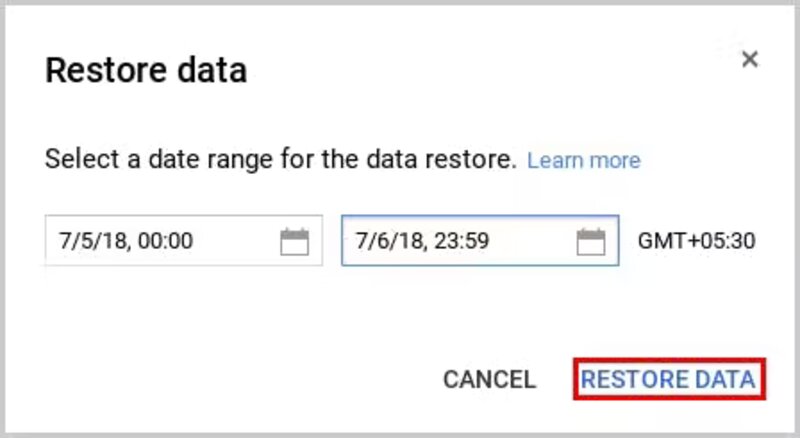
Найдя файл, щелкните значок « Восстановить» в правом верхнем углу вкладки « Файл ».
Вы также можете искать файлы в определенном диапазоне дат, указав диапазон дат, а затем восстановив данные.
Восстановить безвозвратно удаленные файлы с помощью хранилища Google
Google Vault — это функция G Suite, которая позволяет сохранять, хранить, искать и экспортировать данные в соответствии с требованиями вашей организации. Если вы случайно удалили файл в Google Vault, вы можете легко восстановить его. Для этого вам необходимо выполнить следующие шаги:
Войдите в свою учетную запись Google Vault.
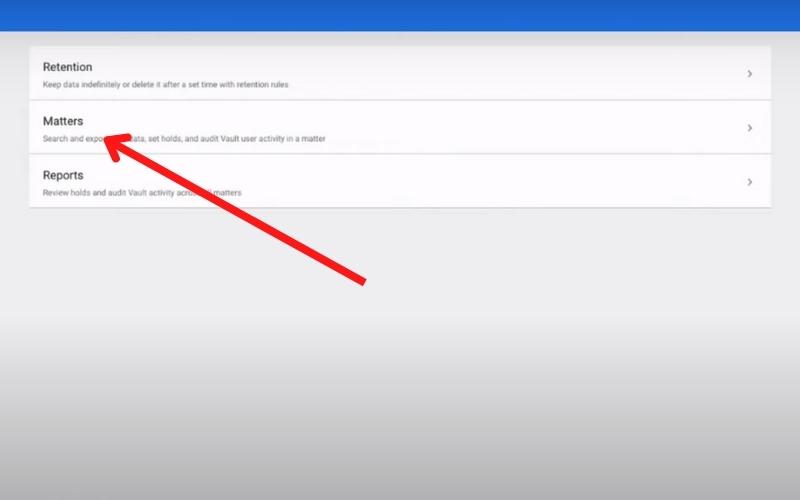
Нажмите « Вопросы » слева и выберите папку, в которой вы сохранили данные, которые хотите восстановить.
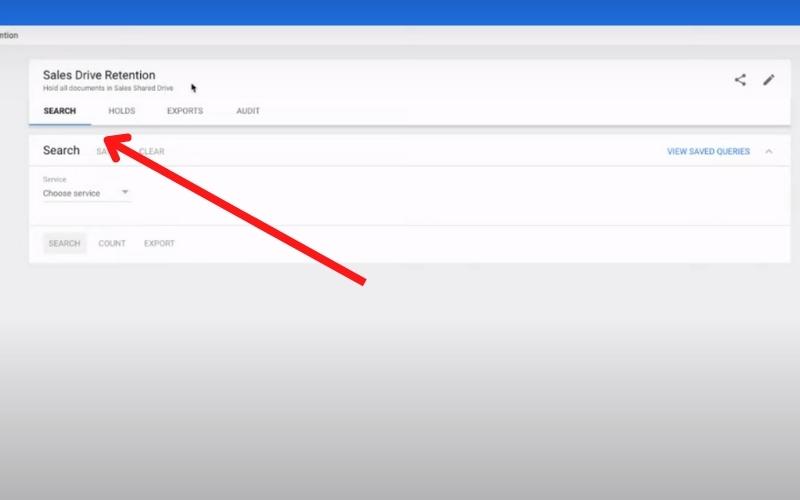
Теперь нажмите « Поиск » и выберите « Диск » в качестве типа данных приложения, которые вы хотите найти.
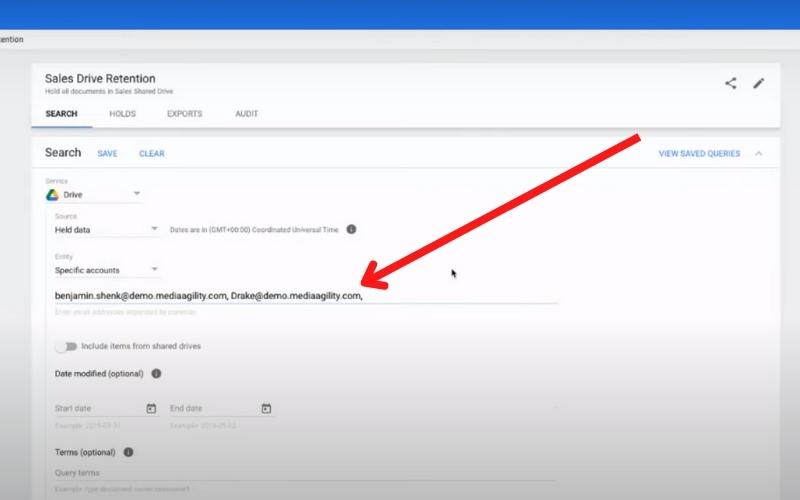
Затем введите данные пользователя, который потерял файлы и тип файла, и нажмите кнопку « Поиск ».
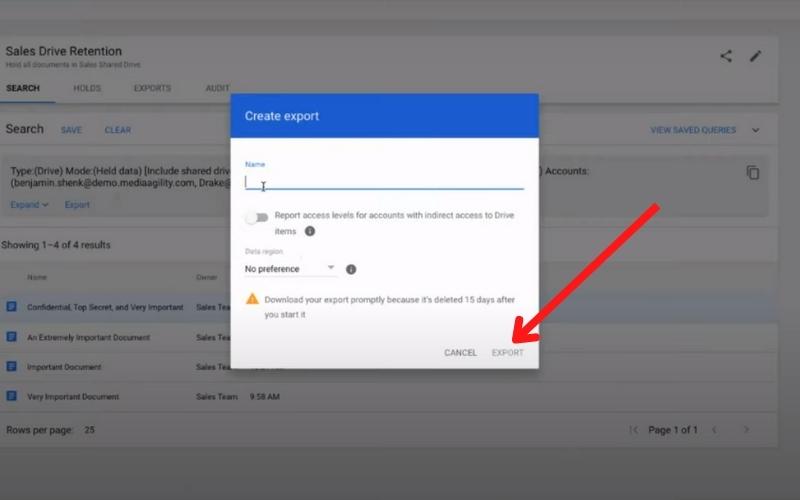
Наконец, нажмите « Экспорт результатов », чтобы экспортировать и загрузить все файлы (файлы будут загружены в виде zip-файла).
Посмотрите это видео, чтобы лучше понять процесс: Как восстановить безвозвратно удаленные файлы с помощью Google Vault
Восстановление данных с помощью Google Takeout
Если у вас есть данные, хранящиеся на вашем Диске, но вы не можете получить к ним доступ, вы можете использовать функцию Google Takeout, чтобы загрузить все данные сразу. Для этого вам необходимо выполнить следующие шаги:
Войдите в свою учетную запись Google и нажмите « Данные и конфиденциальность » слева.
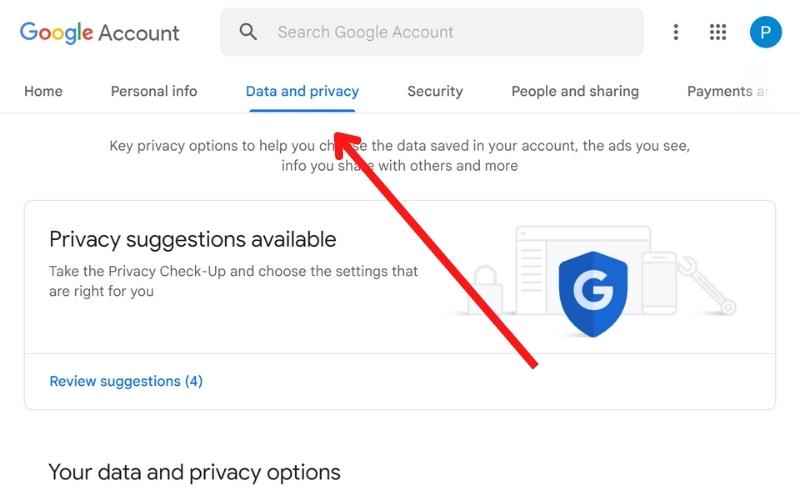
Прокрутите вниз до раздела « Загрузить или удалить свои данные » и нажмите « Загрузить свои данные ».
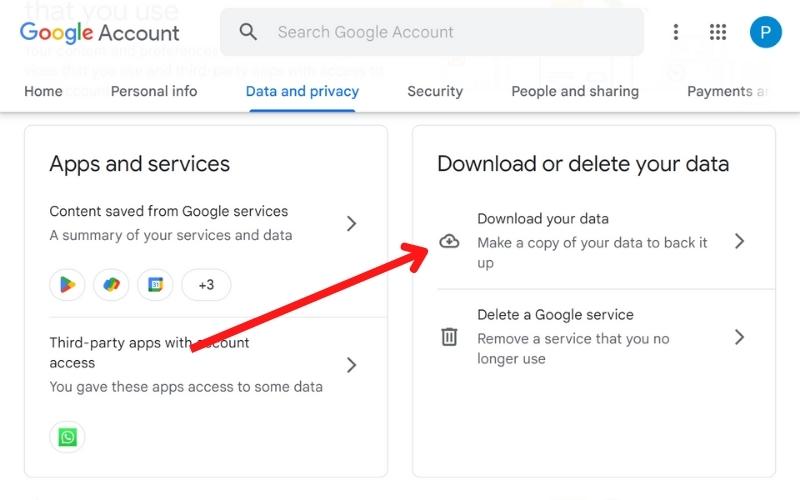
Теперь выберите приложения, из которых вы хотите загрузить данные, и нажмите « Следующий шаг ».
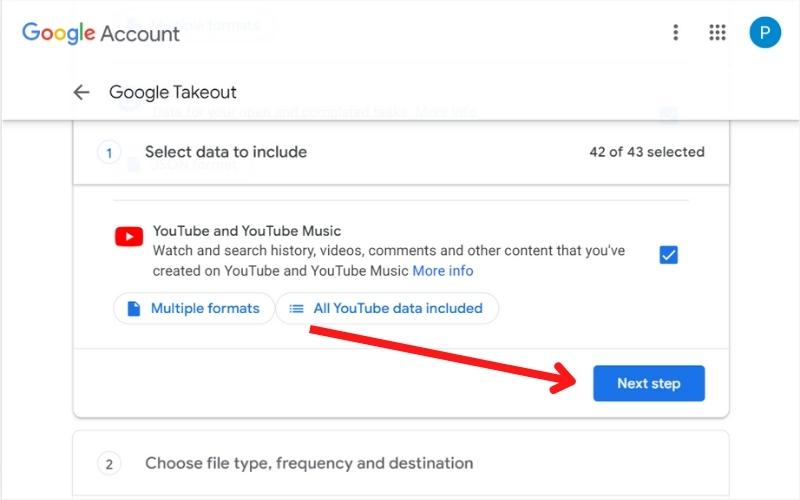
Выберите способ перевода и введите другие данные по своему усмотрению.
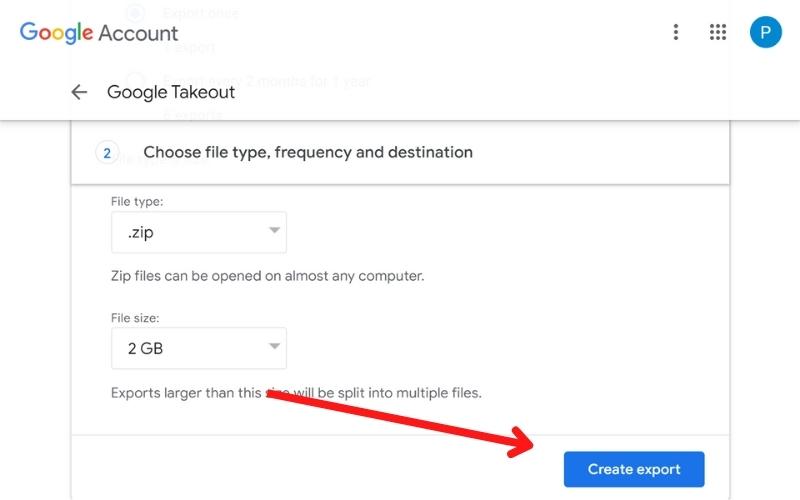
Нажмите кнопку « Создать транспорт ».
Стороннее программное обеспечение для восстановления Google Диска
Сам Google Диск может быть не лучшим решением для ваших резервных копий, поскольку это онлайн-сервис, в котором может произойти потеря данных. Поэтому у вас всегда должна быть резервная копия данных Google Диска в локальном хранилище и использование облачных хранилищ резервных копий, таких как SysCloud. Вы также можете использовать инструмент восстановления, такой как Cisdem, для восстановления данных из локальных папок.
Восстановление данных с диска с помощью SysCloud
Если вы сделали резервную копию своих данных в SysCloud и данные были потеряны, вы можете использовать функцию SysCloud Restore для их восстановления. Для этого необходимо выполнить следующие шаги:
Сначала войдите в приложение SysCloud.
Теперь нажмите « Резервное копирование » в строке меню и выберите « Архивировать и восстановить » в раскрывающемся меню. 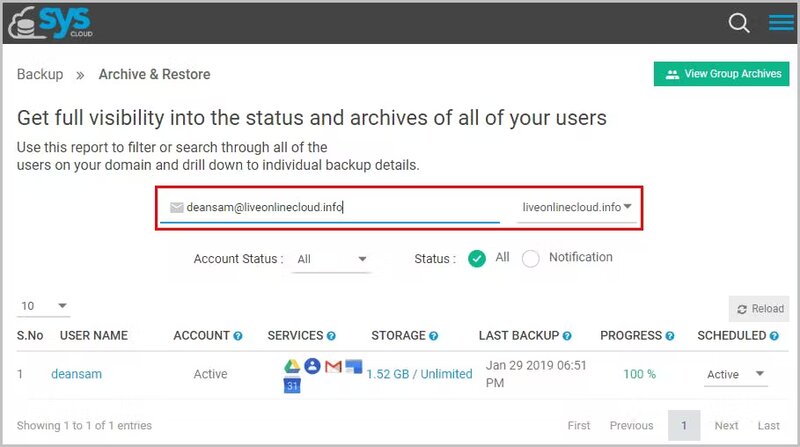
В строке поиска найдите пользователя, чьи данные были утеряны. Выберите опцию « Диск » под именем пользователя.
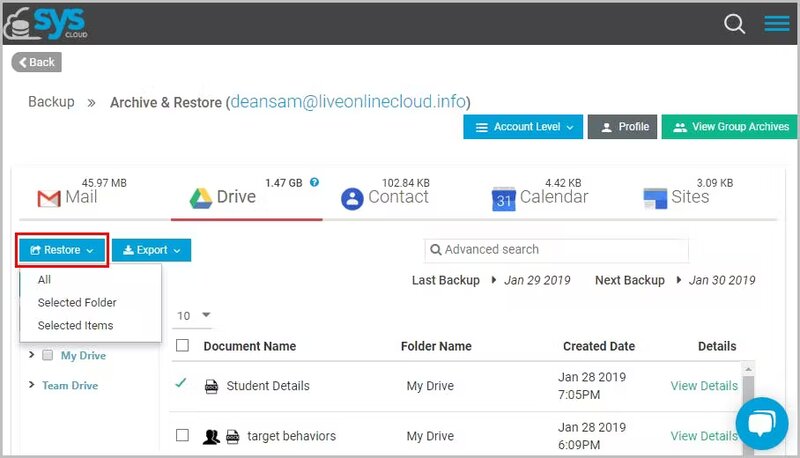
Теперь выберите файлы и папки, которые вы хотите восстановить, и нажмите кнопку « Восстановить ».
Ваши файлы и папки будут восстановлены в исходное местоположение.
Восстановить файлы диска с помощью Cisdem
Если вы никак не можете восстановить данные с Google Диска, вам нужно найти другой способ. Возможно, вы сохранили интересующий вас файл в локальной системе, прежде чем переместить его на свой Google Диск. В таком случае вы можете использовать Cisdem Data Recovery для сканирования вашей системы и поиска интересующего вас файла, а затем восстановить данные. Для этого вам необходимо выполнить следующие шаги:
Сначала загрузите Cisdem Data Recovery и запустите его в своей системе.
Перейдите в Disk Data Recovery и выберите том, на котором вы потеряли файл.
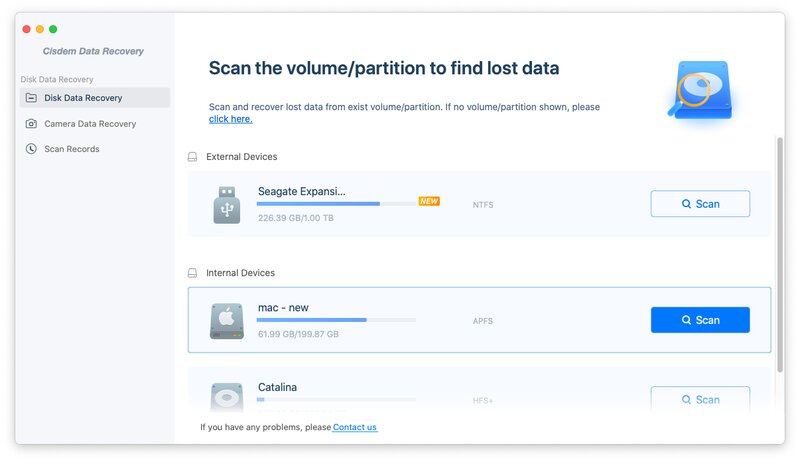
Теперь нажмите кнопку « Сканировать », чтобы начать сканирование.
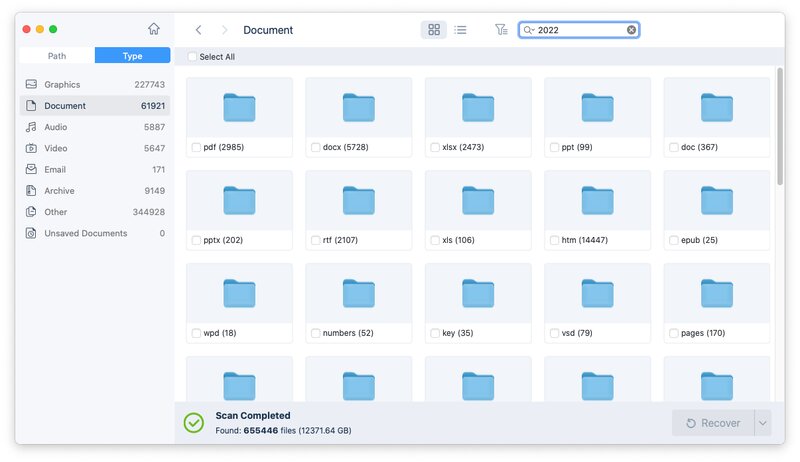
Когда сканирование будет завершено, вы увидите все потерянные файлы на своем экране.
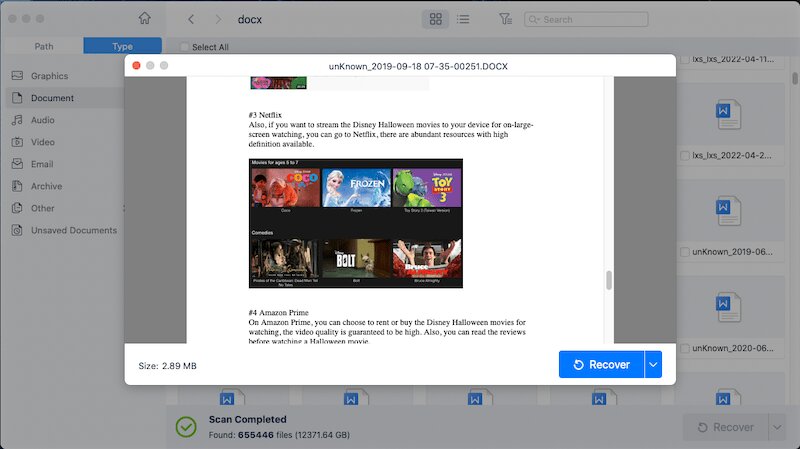
Теперь восстановите файлы на локальном компьютере или в облаке.
Восстановление Google Диска стало проще
Данные важны для любого бизнеса, и потеря данных может привести к множеству проблем. Чтобы предотвратить потерю данных, у вас всегда должна быть резервная копия ваших данных в локальном хранилище или в облачной службе резервного копирования. Такие сервисы, как CBackup, SysCloud и CloudBerry, предлагают отличные возможности для резервного копирования данных в облако. Вы также должны использовать программу восстановления, такую как Cisdem Data Recovery, для восстановления потерянных данных из вашей системы.
Вы можете восстановить безвозвратно удаленные файлы с Google Диска, используя методы, описанные в этой статье. Имейте в виду, что вы не можете восстановить данные, которые были удалены более 25 дней назад. Кроме того, ни один метод не является надежным, поэтому у вас всегда должна быть резервная копия ваших данных, чтобы быть в безопасности.
Я надеюсь, что эта статья помогла вам понять, как восстановить безвозвратно удаленные файлы на Google Диске. Если у вас остались вопросы, не стесняйтесь задавать их в комментариях ниже.
Часто задаваемые вопросы о безвозвратно удаленных файлах на Google Диске
Как долго удаленные файлы хранятся в корзине Google Диска?
По данным Google, файлы в корзине хранятся не более 30 дней. Через 30 дней файлы и папки удаляются навсегда, и их невозможно восстановить. Если вы используете G Suite, у вас есть дополнительные 25 дней на восстановление безвозвратно удаленных файлов и папок с помощью консоли администратора.
Как очистить корзину Google Диска?
Чтобы очистить корзину Google Диска, выполните следующие действия:
Сначала войдите в свою учетную запись Google Диска.
Нажмите на значок « Меню » (три вертикальные точки) в правом верхнем углу и выберите « Корзина ».
Теперь нажмите на кнопку « Очистить корзину ».
Появится всплывающее окно с просьбой подтвердить. Нажмите на кнопку « Удалить навсегда » для подтверждения.
Все файлы и папки в вашей корзине будут безвозвратно удалены, и их нельзя будет восстановить.
Как я могу восстановить данные из моего Документа Google?
Если вы случайно удалили данные из своего Документа Google, вы можете использовать опцию « Отменить », чтобы восстановить их. Или вы можете использовать « Просмотреть историю изменений », чтобы просмотреть предыдущие версии вашего документа и восстановить необходимые данные.
Для этого вам необходимо выполнить следующие шаги:
Откройте документ в Google Docs.
Нажмите « Файл » и нажмите « Просмотреть историю изменений » (Ctrl+Alt+Shift+H).
В правой части экрана откроется новая боковая панель, на которой будут показаны все предыдущие версии вашего документа.
Выберите нужную версию и нажмите « Восстановить эту версию ».
Выбранная ревизия будет восстановлена, и вы сможете просмотреть ее в своем документе.
Как заархивировать файл на Google Диске?
Вы не можете заархивировать файл Google Диска. В Google Диске нет функции архивирования, как в Gmail. Однако вы можете переместить свои файлы в новую папку и переименовать их в «Архив». Или вы можете создать новый диск Google и перенести на него все свои старые файлы. Это эффективно заархивирует все ваши файлы на новом Google Диске.
Как долго Google Диск хранит безвозвратно удаленные файлы?
Удаленные файлы попадают в корзину Google Диска и остаются там в течение 30 дней. Но безвозвратно удаленные файлы и папки (удаленные из корзины) по-прежнему можно восстановить, если в течение 25 дней после окончательного удаления будут выполнены определенные условия.
Могу ли я восстановить удаленные файлы с Google Диска через 30 дней?
Да, есть несколько способов восстановить удаленные файлы с Google Диска по истечении 30-дневного льготного периода. Один из популярных способов — отправить форму в Google, чтобы помочь восстановить безвозвратно удаленные файлы. Есть некоторые условия для того, чтобы это работало, например, это не может превышать 30-дневный льготный период более чем на 25 дней, и вам необходимо доказать свое право собственности на файл.
Как восстановить безвозвратно удаленные документы Google?
Всякий раз, когда вы удаляете документ с Google Диска, он перемещается в корзину, и у вас будет 30 дней, чтобы восстановить его. По истечении 30-дневного периода он удаляется навсегда, но есть несколько способов восстановить документы Google. Самый популярный вариант — заполнить форму и попросить помощи Google в ее восстановлении, или, если вы используете учетную запись G Suite, вы можете обратиться к своему администратору, чтобы восстановить ее для вас.
