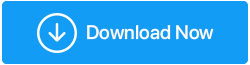Как восстановить фотографии с SD-карты, которые не читаются?
Опубликовано: 2020-08-18"Ой! Я не вижу свои фотографии, сохраненные на SD-карте. Я пытался подключить его несколько раз, но мне это не удалось». Если вы тоже недавно столкнулись с проблемой с вашей SD-картой и данными на ней, не отчаивайтесь. Это одна из многих распространенных проблем, и вы можете устранить проблему, чтобы восстановить фотографии с SD-карты.
Когда вы не можете загрузить изображения, сохраненные на SD-карте, на свой компьютер, возникают две проблемы. Во-первых, возможно, ваш компьютер не может прочитать формат файлов изображений или ваша SD-карта вообще не отображается. Кроме того, много раз, когда вы вставляете SD-карту, он показывает вам пустую SD-карту и просит вас отформатировать.
Что делать в таких обстоятельствах, об этом мы сегодня и поговорим в нашем блоге. Вы узнаете, как восстановить фотографии на SD-картах, которые не отображаются на компьютере. Вот две части блога, которые вам нужно рассмотреть:
1. Сделайте вашу SD-карту читаемой
2. Восстановить удаленные фотографии на SD-карте
Способы восстановления фотографий с SD-карты на компьютере с Windows
Часть I. Сделайте вашу SD-карту читаемой
«Я не могу восстановить фотографии, сохраненные на SD-карте». Если вы столкнулись с этой проблемой, вам необходимо сначала решить проблемы с SD-картой и сделать ее читаемой. Существуют различные причины, по которым ваш компьютер не обнаруживает вашу SD-карту, некоторые из них: файловая система несовместима или SD-карта резко отформатирована, ошибки чтения или копирования SD-карты, вирусная атака, сломанная SD-карта, SD-карта драйвер не обновлен и многие другие.
Попробуйте эти исправления, чтобы сделать вашу SD-карту читабельной, или установите Smart Driver Care — лучший инструмент для обновления драйверов, позволяющий мгновенно обновить все устаревшие драйверы устройств. Вот как можно использовать Smart Driver Care для решения проблемы «SD-карта не читается»:
Шаг 1: Загрузите Smart Driver Care , нажав кнопку ниже.
Шаг 2: Откройте загруженный файл .exe и установите программу на свой компьютер.
Шаг 3: После установки программы вы увидите красивый интерфейс с кнопкой «Начать сканирование » в правом верхнем углу.
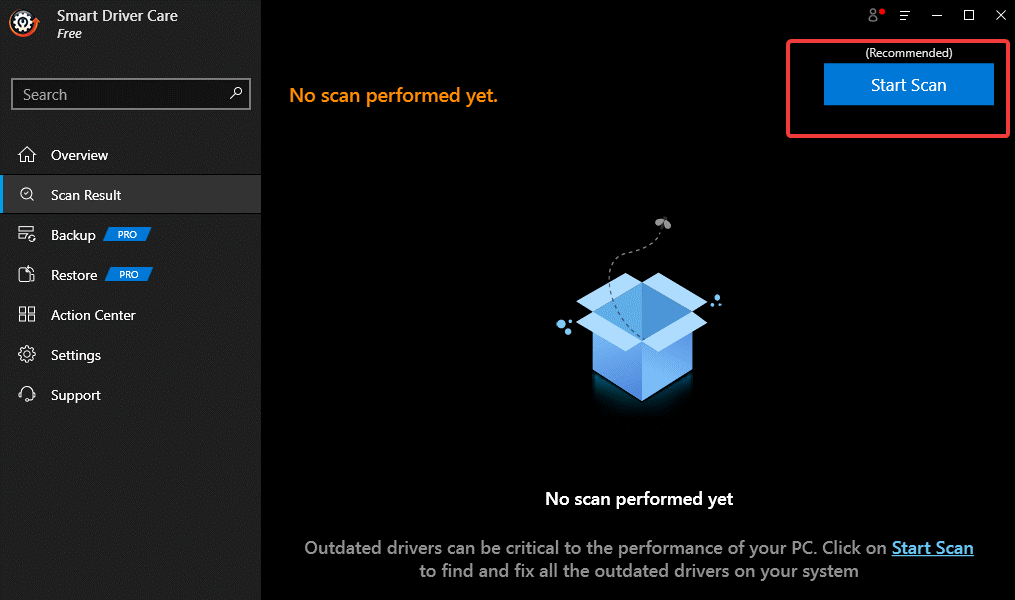
Шаг 4: Это первое, что вам нужно сделать. Начните сканировать свой компьютер, чтобы найти устаревшие драйверы и программы. Сядьте поудобнее и дождитесь окончания сканирования.
Шаг 5: После завершения сканирования вы увидите список устаревших драйверов и программ на вашем ПК. Нажмите « Обновить все », чтобы исправить все сразу. В противном случае вы также можете выбрать из списка драйверы или программы, которые вы хотите обновить в данный момент.
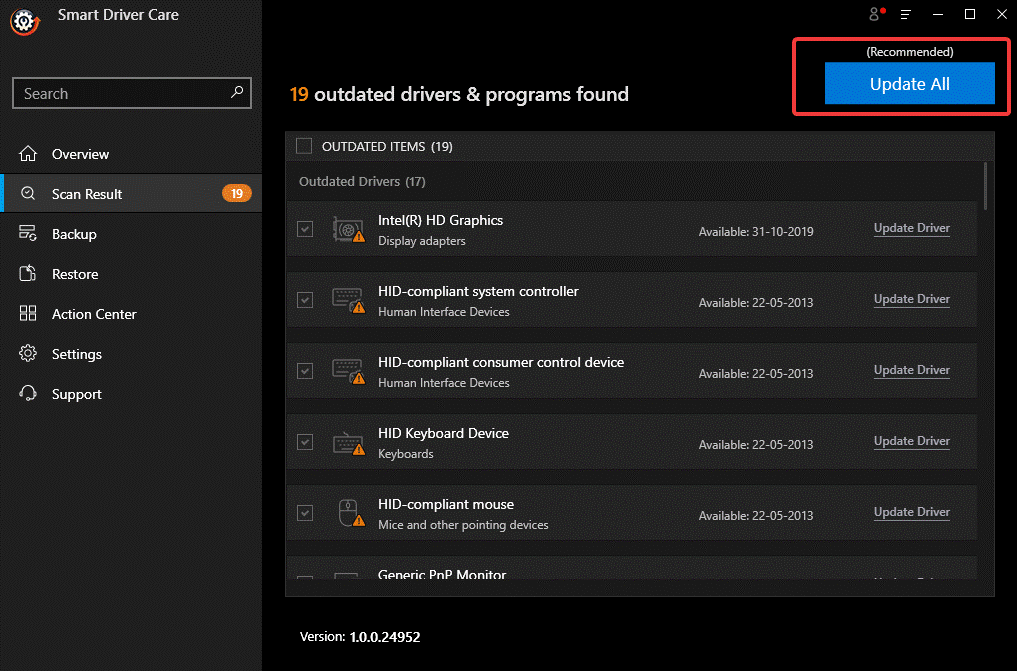
Шаг 6: Дождитесь завершения процесса обновления. Как только это будет сделано, вы увидите экран с сообщением « Ваши драйверы обновлены» .
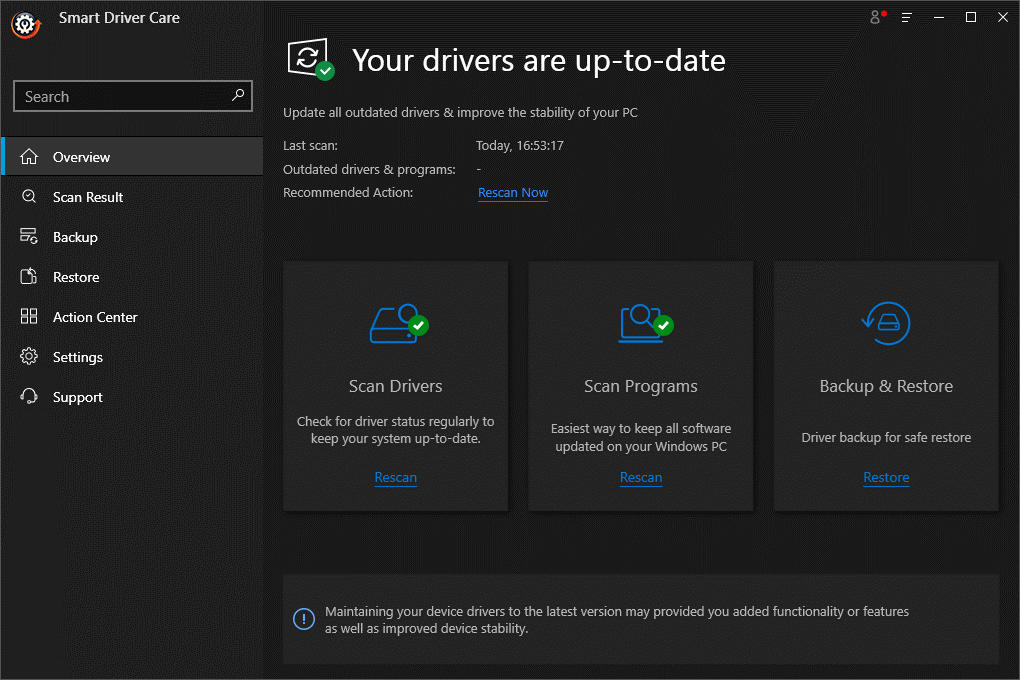
Вот и все. Запуск сканирования и обновление устаревших программ с помощью этого интеллектуального инструмента решит все ваши проблемы, связанные с драйверами, и теперь ваш компьютер сможет читать SD-карты. Если это не так, возможно, проблема связана с аппаратным обеспечением вашего устройства.
Поскольку ваша SD-карта теперь доступна для чтения, перейдите к следующей части блога, чтобы узнать, как восстановить удаленные фотографии с SD-карты.
Часть II: восстановление удаленных фотографий с SD-карты
«Я потерял фотографии, сохраненные на SD-карте», почему? Причина потери ваших изображений с SD-карты может включать: вы удалили фотографии по ошибке, SD-карта повреждена или повреждена, SD-карта неправильно отформатирована или из-за вирусной атаки и т. д. Ну, как говорится, всегда есть решение проблемы, и это тоже. Вы можете бесплатно восстановить потерянные фотографии с SD-карты без какого-либо программного обеспечения или с помощью одного из лучших программ для восстановления данных.
A. Восстановите удаленные фотографии с SD-карты бесплатно
Вы можете бесплатно восстановить удаленные фотографии с SD-карты без какого-либо программного обеспечения, только если у вас есть их резервная копия на любом из облачных сервисов или на жестком диске. SD-карта действительно является хорошим вариантом для создания сейфа для цифровых фотографий, но всегда лучше иметь резервную копию всех имеющихся у вас фотографий. Резервная копия может быть создана на любом из облачных резервных копий или вы можете хранить резервные копии фотографий на других ваших устройствах или жестком диске. Это поможет вам вернуть удаленные изображения с SD-карты.

| Важные моменты, чтобы избежать потери фотографий с SD-карты ● Не извлекайте SD-карту из устройства во время использования. ● Установите антивирус на свой компьютер. ● Не используйте одну SD-карту на нескольких устройствах. ● Прекратите нажимать больше фотографий, когда память SD-карты почти заполнена. ● Храните SD-карты в сухом и прохладном месте при комнатной температуре. ● Сохраняйте несколько резервных копий ваших фотографий. |
B. Восстановление удаленных фотографий с SD-карты с помощью Advanced Disk Recovery
Если вы не можете вернуть потерянные изображения, рекомендуется установить на свой компьютер одну из лучших программ для восстановления данных. Это не только поможет вам вернуть удаленные фотографии, но и поможет восстановить данные, которые вы недавно потеряли. Advanced Disk Recovery — популярный инструмент, который поможет вам восстановить данные с жесткого диска, USB и других носителей. Вот шаги по восстановлению удаленных фотографий с помощью Advanced Disk Recovery:
- Загрузите и установите Advanced Disk Recovery с помощью кнопки ниже.
- После установки приложения откройте его и на вкладке « Добро пожаловать » выберите одну из областей хранилища, из которой вы хотите восстановить данные. В этом случае, чтобы восстановить фотографии с SD-карты, выберите вариант « Съемный » и нажмите « Начать сканирование сейчас» . (Примечание: убедитесь, что вы вставили SD-карту)
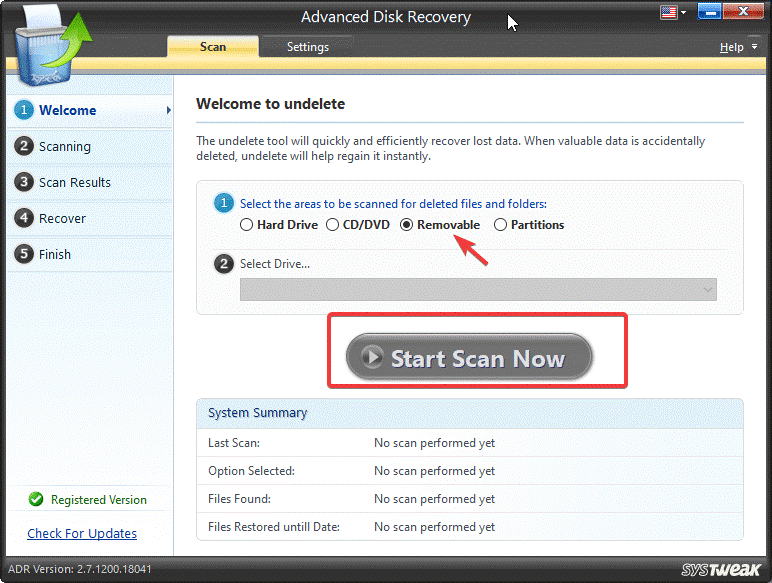
Примечание. Поскольку в данный момент к моему компьютеру не подключено съемное устройство, кнопка « Начать сканирование сейчас» становится серой. Убедитесь, что у вас подключено съемное устройство, чтобы начать сканирование.
- Когда вы нажмете «Начать сканирование сейчас», вы увидите два варианта: « Быстрое сканирование » и « Глубокое сканирование» . Мы рекомендуем вам запустить глубокое сканирование, поскольку оно тщательно проверяет любые файлы или данные, которые можно каким-либо образом восстановить. Затем нажмите «Сканировать сейчас» , чтобы продолжить.
- После завершения сканирования Advanced Disk Recovery отобразит список файлов и элементов, которые вы можете восстановить. Выберите нужные файлы и нажмите кнопку «Восстановить ».
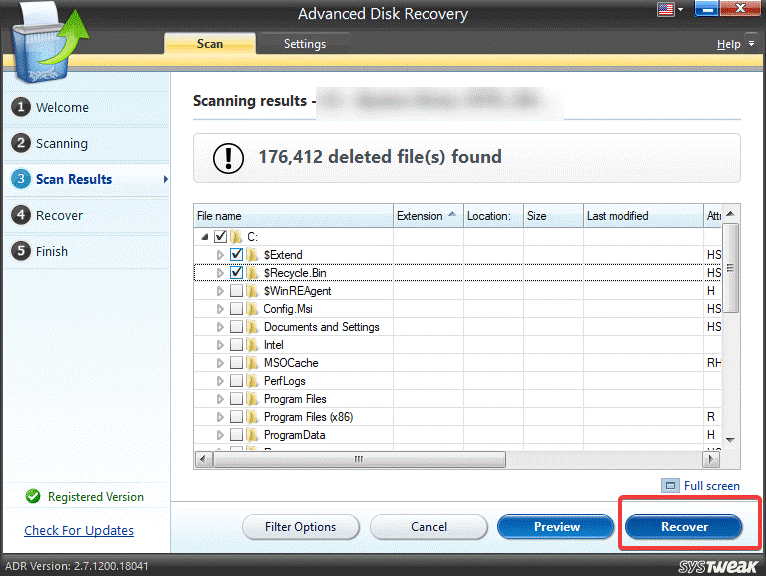
- Дождитесь окончания процесса. Вы увидите, что все данные, извлеченные с SD-карты, сохраняются в папке с именем « Восстановлено». Выберите область хранения для сохранения папки после восстановления. (Примечание. Не выбирайте тот же накопитель, с которого вы восстанавливаете данные.)
Вот и все. Вот как вы можете восстанавливать и восстанавливать удаленные фотографии с SD-карты.
Подведение итогов:
Итак, восстановить удаленные фотографии с SD-карты стало проще простого! Не так ли? Как вы нашли процесс, который мы объяснили в этой статье, чтобы сначала сделать SD-карту читаемой, а затем восстановить фотографии с нее. Дайте нам знать, если вы столкнулись с какими-либо трудностями при этом. Кроме того, расскажите нам о своих предложениях и вопросах, если таковые имеются в отношении этого или любого из наших блогов. Мы хотели бы услышать от вас.
Мы были полезны?
Продолжайте читать Tweak Library для получения дополнительных советов и рекомендаций по устранению неполадок.
Рекомендуемые чтения:
Как отключить автоматическое обновление драйверов в Windows 10
Используйте инструмент для восстановления фотографий и никогда не теряйте свои драгоценные фотографии