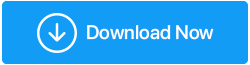Reg-файл — насколько безопасно с ним иметь дело?
Опубликовано: 2021-06-28Ваш реестр Windows 10 содержит важную базу данных важных настроек, относящихся к различным приложениям или как таковой к вашей операционной системе. Здесь мы поговорим о важном аспекте вашего редактора реестра, а именно о файлах .reg.
Поскольку этот блог окажется более приятным, если вы попробуете выполнить шаги, мы рекомендуем вам сделать резервную копию вашего реестра, для которой вы можете либо использовать ручные шаги, как указано в тексте с гиперссылкой, либо вы можете использовать стороннего специалиста. такое программное обеспечение, как Advanced System Optimizer , которое является одним из лучших инструментов оптимизации для Windows. Вот как вы можете использовать Advanced System Optimizer для резервного копирования реестра:
Мы настоятельно рекомендуем вам даже создать точку восстановления системы и сделать резервную копию ваших данных . Создав резервную копию вашего реестра, создав точку восстановления системы и предварительно создав резервную копию своих данных, вы можете быть уверены, что, если что-то пойдет не так, вы сможете вернуться к ранее сохраненным настройкам, реестрам и данным.
1. Загрузите Advanced System Optimizer и запустите мастер установки.
2. После того, как инструмент будет установлен и откроется интерфейс, нажмите « Оптимизаторы реестра » на левой панели.
3. Следуйте по этому пути-
Очиститель реестра> Отменить изменения> Полные резервные копии (на левой панели) > Нажмите «Создать полную резервную копию реестра ».
4. Через несколько секунд Advanced System Optimizer сделает резервную копию всего реестра.
| Краткий обзор других функций Advanced System Optimizer |
|---|
| Оптимизация и очистка диска Оптимизация игры и памяти Файловый шифратор и шредер Удалить историю браузера Резервные данные Создать восстановление системы |
Загрузите Advanced System Optimizer прямо сейчас и оптимизируйте свой компьютер, как никогда раньше!
Что такое reg-файл в Windows 10?
Файл REG, как следует из названия, представляет собой текстовый файл реестра Windows, который создается путем экспорта значений из реестра Windows 10 и, таким образом, содержит расширение .reg. Он содержит кусты, значения и ключи. Его также можно использовать для изменения значений реестра.
Когда reg-файл может быть опасен?
Если reg-файл создан вами или кем-то другим правильно, т. е. в нем нет серьезных ошибок, или если вы скачали reg-файл из надежного источника, все в порядке. Однако, если reg-файл поступает из подозрительного источника, он может нанести ущерб вашему компьютеру, поскольку в этом случае вы рискуете испортить настройки своего компьютера с Windows 10. Еще хуже! Рег-файл из ненадежного источника может быть замаскирован под вредоносное ПО, и тогда, разумеется, вы поставите под угрозу данные на своем компьютере.
Пример файла .Reg — как его создать и выполнить?
Мы обсудим два способа создания reg-файлов. Вещи становятся более понятными на примерах, поэтому вот пример файла .reg.
(I) Использование редактора реестра
Знаете ли вы, что вы можете добавить ярлык в контекстное меню рабочего стола Windows с помощью редактора реестра? Эта функциональность позволит вам использовать наиболее часто используемые приложения, щелкнув правой кнопкой мыши на рабочем столе. И мы даже расскажем вам, как вы можете создать файл .reg для того же самого. Вы нажмете на этот файл .reg и увидите, что нужное приложение появится в контекстном меню —
1. Откройте диалоговое окно « Выполнить » и введите Regedit , чтобы открыть редактор реестра. Вот еще несколько способов открыть редактор реестра
2. Когда откроется окно редактора реестра, перейдите по указанному ниже пути —
HKEY_CLASSES_ROOT\Directory\Background\shell
3. Щелкните правой кнопкой мыши « Оболочка », выберите « Создать», а затем « Ключ ». Теперь вы увидите, что появится новый ключ # 1 .

4. Переименуйте его в желаемое приложение. Например фотошоп
5. Снова щелкните правой кнопкой мыши только что созданный ключ и нажмите « Создать ». Переименуйте этот ключ, а также команду
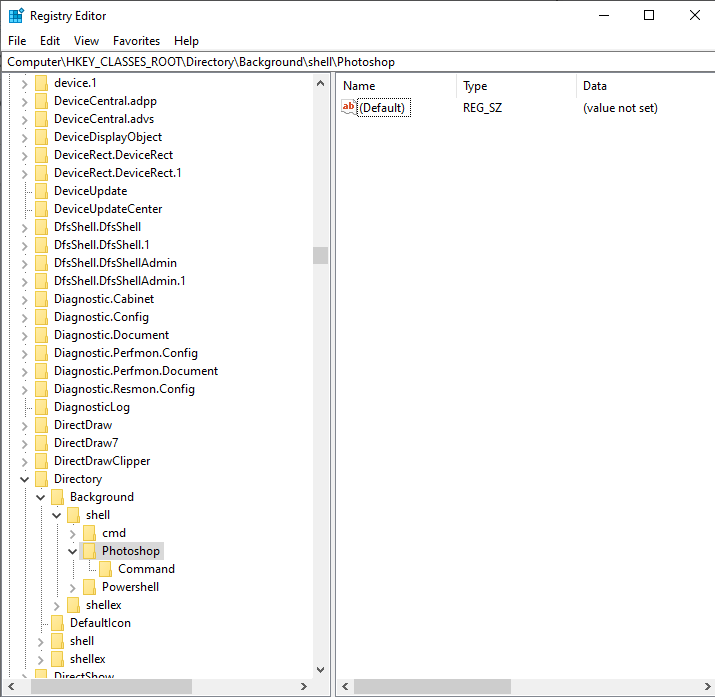
6. Прежде чем перейти к следующему шагу, скопируйте путь к .exe вашего приложения. Например, для копирования Photoshop сюда наиболее вероятный путь — C:\Program Files\Adobe\Adobe Photoshop CS3
7. Теперь найдите исполняемый файл, Shift+щелкните по нему правой кнопкой мыши и выберите Копировать как путь из контекстного меню.
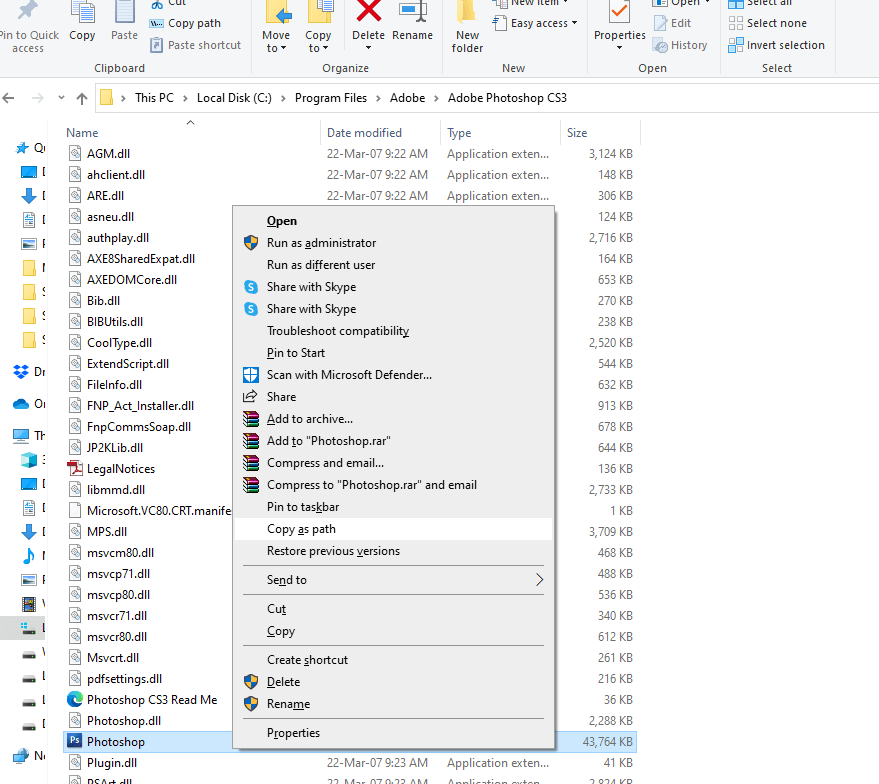
8. Теперь вернитесь в редактор реестра и быстро перейдите к ранее созданному пути, т.е.
Computer\HKEY_CLASSES_ROOT\Directory\Background\shell\Photoshop\Command
9. С правой стороны дважды щелкните (по умолчанию)
10. В поле Значение введите путь
Вот и все, теперь вы можете вернуться на рабочий стол, щелкнуть правой кнопкой мыши и увидеть, что ваше приложение появится в контекстном меню. Но это только часть того, что мы собираемся вам рассказать. Допустим, вы планируете форматировать Windows и хотите сохранить резервную копию этого реестра. Разве вы не хотели бы избавить себя от необходимости снова проходить вышеуказанные 8 шагов? Как насчет импорта этого ключа в виде файла .reg.
Прежде чем мы перейдем к шагу № 2, вот как вы можете экспортировать файл .Reg? Все, что вам нужно сделать, это -
1. Перейдите в редактор реестра
2. Скопируйте путь к вашему вновь созданному приложению. Например Computer\HKEY_CLASSES_ROOT\Directory\Background\shell\Photoshop\Command
3. Щелкните правой кнопкой мыши команду
4. Нажмите Экспорт
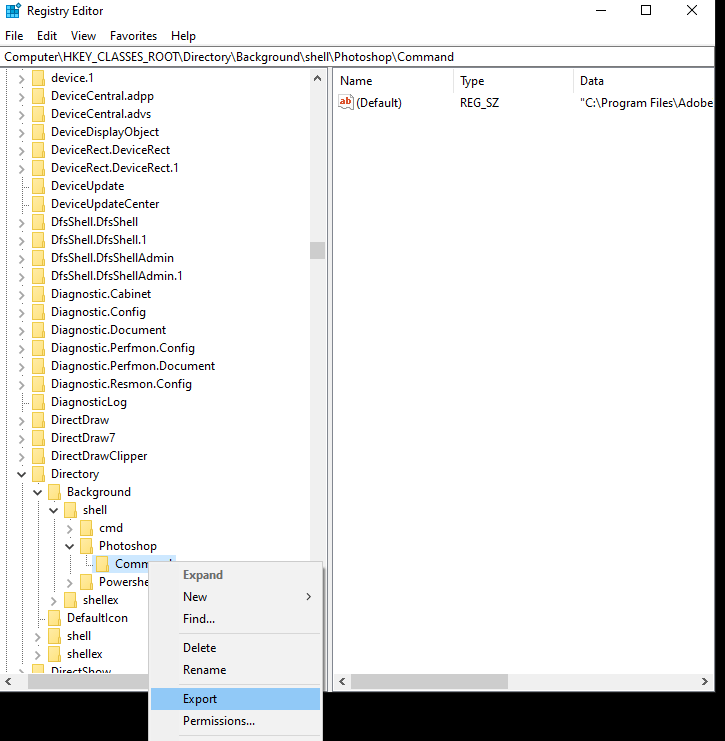
5. Выберите желаемое местоположение
6. Создайте имя файла и нажмите «Сохранить».
Вы поймете в части (ii), почему мы попросили вас экспортировать этот ключ, особенно если вы новичок в этой концепции.
(II) Создание файла .reg с помощью текстового редактора
Файл .reg можно создать с помощью блокнота. Каждый ключ реестра имеет отдельную строку команд. Рассмотрим приведенный выше ключ. Чтобы увидеть строку команд для указанного выше reg-файла —
1. Щелкните правой кнопкой мыши reg-файл
2. Нажмите «Изменить ».
3. Откроется блокнот, где вы увидите строку команд
4. Скопируйте эти команды, нажав Ctrl+A и Ctrl+C
Теперь откройте новый блокнот или любой из ваших любимых текстовых редакторов и вставьте строку команд. Сохраните файл как текстовый файл, но добавьте к имени суффикс .reg . Вы увидите, что файл .reg появится в нужном месте.
Как импортировать файлы реестра (файлы .reg) в Windows 10?
Хотите быстро импортировать reg-файл, не открывая редактор реестра? Вот как это можно сделать -
1. Щелкните правой кнопкой мыши файл .reg, который вы хотите импортировать.
2. Выберите «Объединить» .
3. Нажмите « Да », когда появится контроль учетных записей .
4. Снова нажмите Да , когда вас спросят. Хотите продолжить?
5. Нажмите ОК
Подведение итогов
Windows 10 — замечательная операционная система, и вы можете вникать в ее различные аспекты, такие как редактор реестра, и многому учиться и исследовать. Сказав это, будьте начеку, создав резервную копию реестра и данных, а также создав точку восстановления системы, прежде чем вносить изменения в свои реестры или создавать новые. Разделяете такое же рвение к технологиям, как и мы? Любите возиться с настройками вашего компьютера или любого другого устройства? Поделитесь своими приключениями в разделе комментариев ниже.