Добавьте новый редактор реестра в Windows 10
Опубликовано: 2016-05-27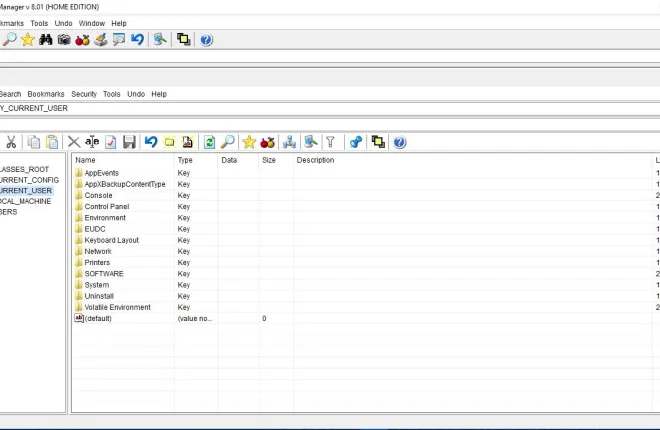
Редактор реестра — это инструмент Windows, о котором несколько забывают. При этом вы можете редактировать реестр, чтобы настроить Windows разными способами. Например, в этом руководстве TechJunkie рассказывается, как добавить новое программное обеспечение и ярлыки веб-сайтов в контекстное меню рабочего стола Windows 10 с помощью редактора реестра. Редактор реестра не имеет большого количества опций, но вы можете добавить в Windows 10 ряд альтернативных сторонних редакторов реестра.
Редактор менеджера реестра регистратора
Во-первых, вы можете добавить Registrar Registrar Manager в Windows 10. Это редактор реестра, который имеет бесплатную домашнюю версию и профессиональную версию. Откройте эту страницу Softpedia и нажмите « Загрузить », чтобы сохранить мастер установки. Добавьте программное обеспечение в Windows 10 с помощью мастера установки и откройте его окно, как показано ниже.
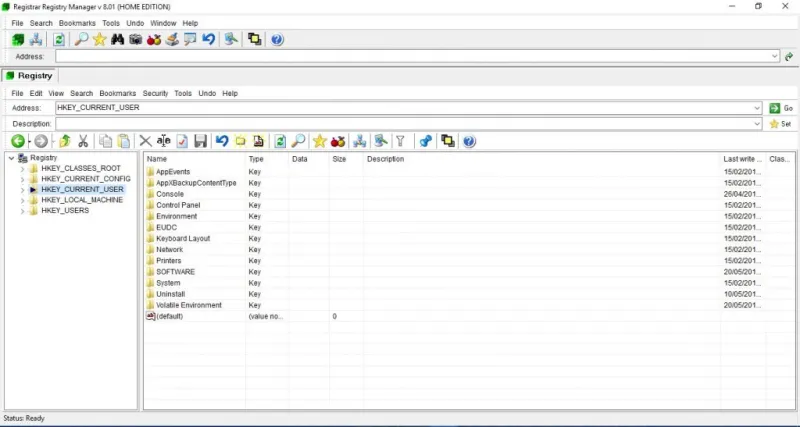
Окно Registrar Registry Manager имеет не одну, а две панели инструментов. Это означает, что в нем гораздо больше опций, чем в редакторе реестра Windows 10. Вы можете просматривать реестр почти так же, как и в редакторе реестра по умолчанию, открыв корневые разделы на левой панели, а затем отредактировав их, щелкнув правой кнопкой мыши соответствующие записи реестра справа.
Тем не менее, Registrar Registry Manager также включает адресную строку вверху. Это означает, что вы можете сразу перейти к разделу реестра, введя его в адресную строку. Например, попробуйте ввести «HKEY_LOCAL_MACHINE\Software\Microsoft\Windows» в адресной строке и нажмите клавишу «Ввод». Это откроет подраздел Windows в окне редактора.
Вкладки — это еще одна вещь, которую включает в себя Registrar Registrar Manager, но вы не найдете ее в редакторе реестра. Таким образом, вы можете открывать разделы реестра на нескольких вкладках. Щелкните правой кнопкой мыши раздел реестра и выберите « Открыть в новом окне », чтобы открыть отдельную вкладку, как показано на снимке экрана ниже. Таким образом, вы можете эффективно открывать несколько разделов реестра в одном окне с этими вкладками. Щелкните правой кнопкой мыши вкладку и выберите Закрыть вкладку , чтобы закрыть ее.
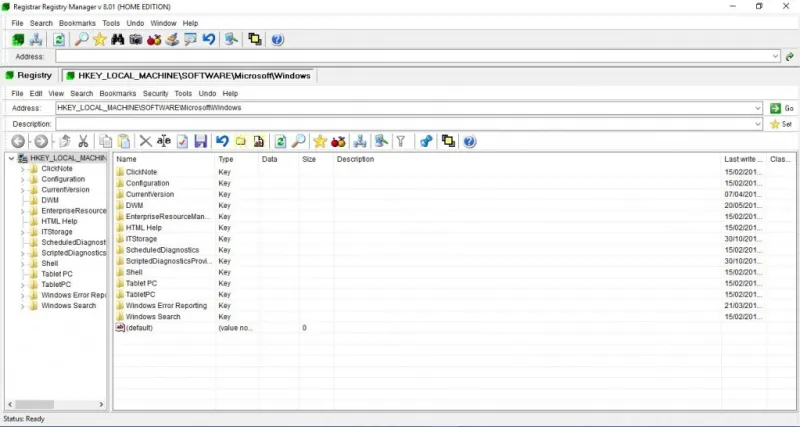
Кроме того, Registrar Registry Manager также включает параметры закладок, которые могут пригодиться. Таким образом, вы можете сохранить ключи реестра в редакторе закладок для более быстрого доступа. Чтобы добавить раздел реестра в закладки, выберите его, а затем нажмите кнопку « Закладка » на панели инструментов под адресными строками. Откроется окно ниже, из которого вы можете ввести данные закладки ключа реестра. Нажмите « Применить » и « ОК », чтобы сохранить закладку и закрыть окно.
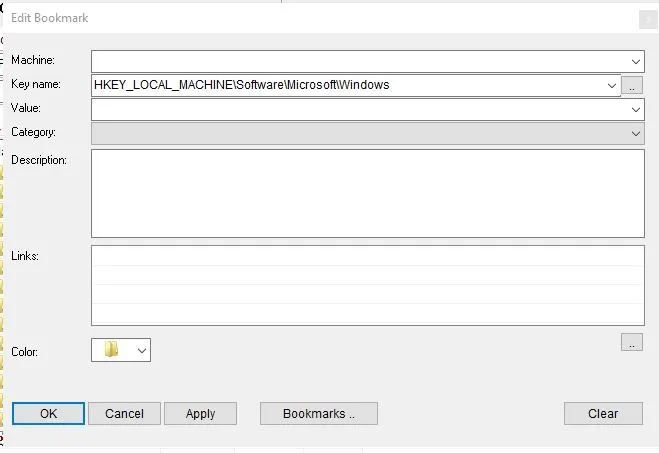
Затем нажмите кнопку « Закладки » на верхней панели инструментов. Откроется вкладка «Закладки», которая включает все ваши сохраненные ключи реестра. Нажмите там клавишу, чтобы открыть ее в окне редактора.
Это лишь некоторые из удобных опций в Registrar Registry Manager. Он также имеет удобные инструменты Advanced Compare, File reference, дефрагментации и резервного копирования и восстановления реестра на панели инструментов и в меню «Инструменты».
Начальник регистратуры Аэзай
Aezay Registry Commander — еще одна хорошая альтернатива редактору реестра. Это отображает ключи реестра в виде папок в одном окне. Таким образом, он не включает левую панель для просмотра ключей. Вы можете добавить его в Windows 10 со страницы Softpedia так же, как редактор Registrar Registry Manager.
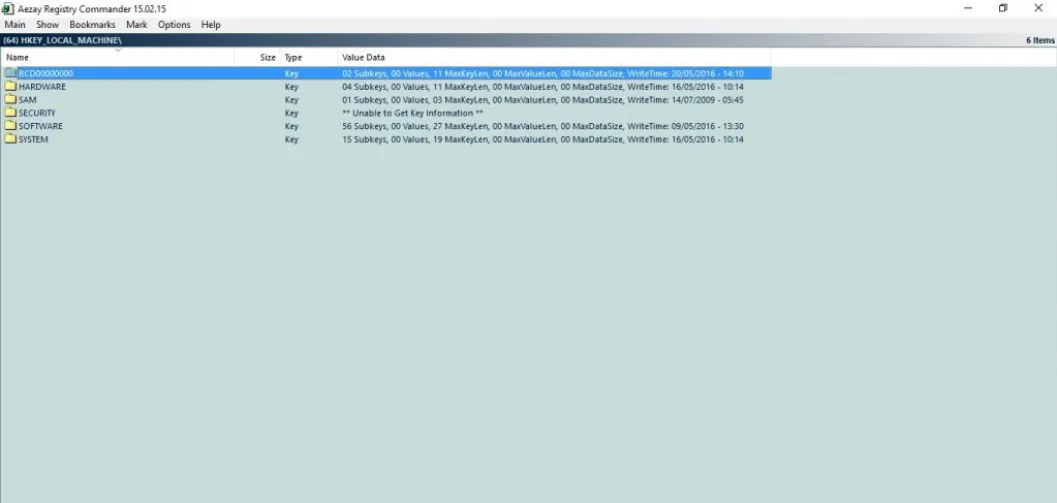
Когда вы открыли окно Aezay Registry Commander выше, вы можете просматривать реестр, щелкая папки. Вы можете вернуться назад, щелкнув стрелку вверх в верхней части папок.
Отсутствующая левая панель не сильно улучшает навигацию, но ее опция « Перейти к клавише » пригодится. Например, предположим, что вы собираетесь восстановить прежние часы в Windows 10, как описано в этом посте. Для этого вы можете нажать горячую клавишу Ctrl + G, чтобы открыть окно ниже. Затем введите «HKEY_LOCAL_MACHINE\Software\Microsoft\Windows\CurrentVersion\ImmersiveShell» в это текстовое поле и нажмите OK . Это откроет ключ UseActionCenterExperience , который вам нужно отредактировать.

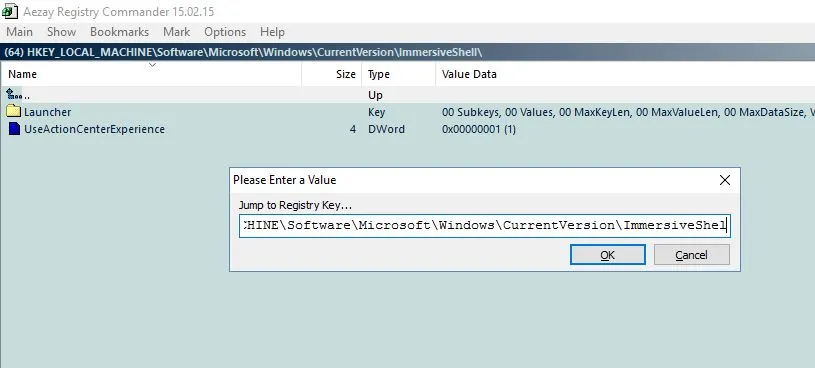
Визуально этот редактор реестра несколько отличается от редактора Windows 10 и включает в себя множество параметров настройки. Вы можете нажать « Параметры » > « Конфигурация », чтобы открыть окно, показанное непосредственно ниже. Затем щелкните вкладку «Визуальные», чтобы дополнительно настроить цвет фона и шрифты в окне. Если вы выберете « Изменить шрифт », вы сможете выбрать множество альтернативных шрифтов и параметров форматирования текста для окна Aezay Registry Commander. Нажмите «Применить» и «ОК» , чтобы сохранить выбранные настройки.
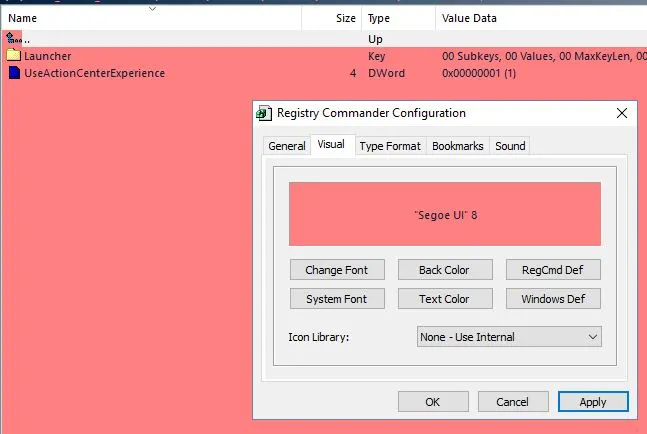
Кроме того, вы можете сохранять закладки ключей реестра в Aezay Registry Commander. Щелкните правой кнопкой мыши папку реестра и выберите « Закладка » в контекстном меню, чтобы сохранить раздел реестра в закладках пользователя. Затем нажмите F9 , чтобы открыть закладки пользователя в нижней части окна, как показано ниже.
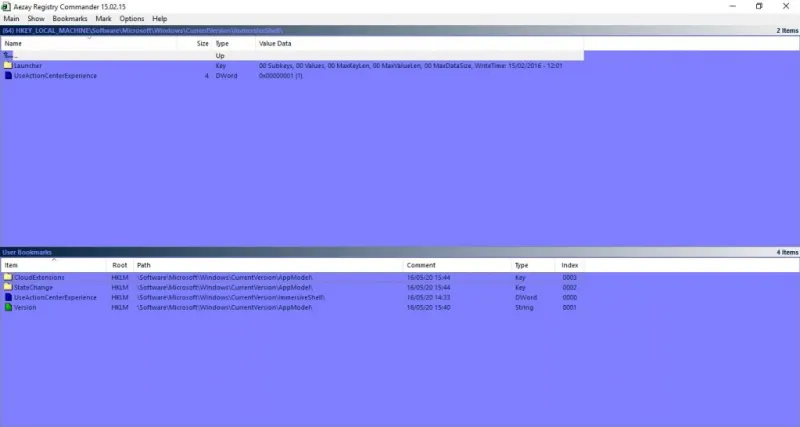
Редактор RegmagiK
RegmagiK — еще один редактор реестра, совместимый с Windows 10. Его пользовательский интерфейс гораздо ближе к редактору реестра в Windows 10, чем к окну Aezay Registry Commander. Тем не менее, он по-прежнему включает в себя большое количество улучшений; и вы можете сохранить его ZIP в Windows 10 с этой страницы Softpedia . Поскольку это портативное приложение, вы можете открыть его окно ниже из сжатого Zip-файла.
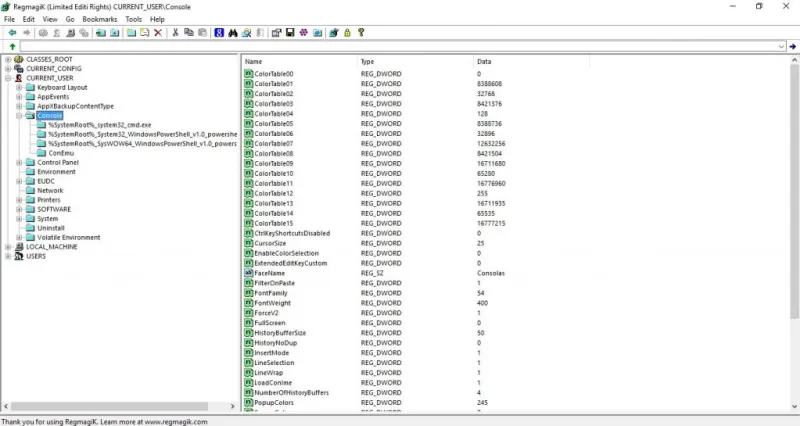
Адресная строка RegimagiK улучшает навигацию редактора. Там вы можете ввести пути к разделам реестра, чтобы найти их быстрее. Кроме того, вы можете выбрать «Перейти» > «К клавише », чтобы открыть текстовое поле «Перейти», которое работает так же, как адресная строка. Вы также можете перемещаться вперед и назад по реестру с помощью кнопок « Назад» и « Вперед » на панели инструментов.
RegimagiK также включает бесценную опцию закладок для сохранения ключей реестра для более быстрого доступа. Выберите ключ в окне и нажмите кнопку « Новые закладки » на панели инструментов. Откроется окно, в котором вы можете ввести название закладки и сохранить его. Затем нажмите « Закладки » в строке меню и выберите в меню раздел реестра с закладками.
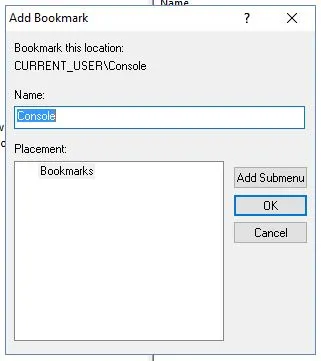
Это программное обеспечение также позволяет добавлять ярлыки ключей реестра на рабочий стол. Для этого щелкните левой кнопкой мыши ключ реестра в окне и перетащите его на рабочий стол. Затем откройте раздел реестра в RegimagiK , щелкнув его ярлык. Обратите внимание, что вам нужно будет распаковать Zip-файл программного обеспечения и выбрать, чтобы открыть ярлык с помощью RegimagiK .
Это всего лишь три из наиболее заметных альтернатив редактора реестра, которые вы можете добавить в Windows 10. Все они имеют более широкие возможности и настройки, чем редактор по умолчанию. Поэтому, если вы собираетесь редактировать реестр для настройки Windows 10, вам следует проверить их.
