4 способа переназначить Copilot в Windows 11 на другую клавишу
Опубликовано: 2024-02-29Во второй половине прошлого года Microsoft представила Copilot для Windows 11, который можно было запустить с главного экрана. Microsoft Copilot — это помощник с искусственным интеллектом, который может помочь с широким кругом задач, включая создание текстового контента, ответы на ваши вопросы, цитирование источников, помощь в покупках или просто участие в простом разговоре. Ну, мы только прикоснулись к поверхности, и Copilot может сделать гораздо больше, чем упомянуто, например, вы можете превратить свои идеи в песню с вокалом всего за несколько подсказок. Благодаря длинному списку функций Microsoft объявила, что новые компьютеры с Windows 11 начнут поставляться со специальным ключом Copilot.
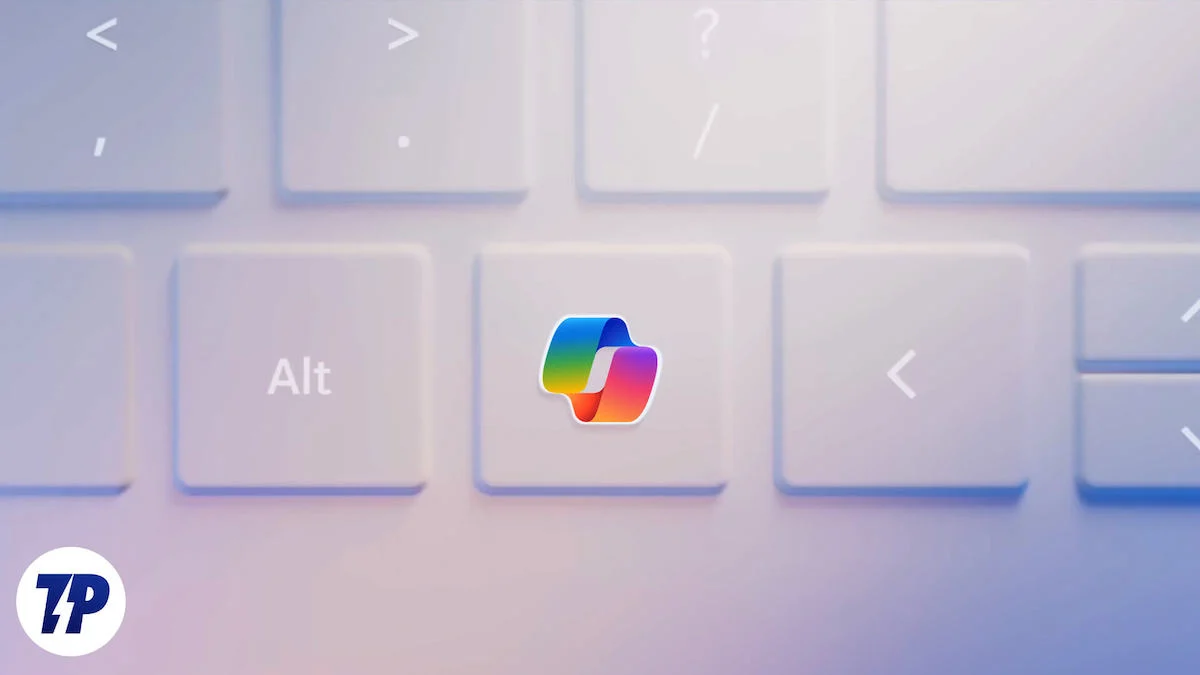
Это серьезное изменение, которое Microsoft вносит в раскладку клавиатуры примерно за 30 лет. Поскольку для этого требуется физическое добавление кнопки на клавиатуру, старые устройства могут использовать комбинацию клавиш Windows + C для запуска Copilot на своих ПК. Однако для запуска Copilot не обязательно использовать официальную комбинацию клавиш; вы можете сделать это намного проще, переназначив клавишу запуска. В этом руководстве мы поделимся с вами методом, который поможет вам переназначить Copilot в Windows 11 на другой ключ. Так чего же ждать? Давайте приступим.
Оглавление
Как переназначить Copilot в Windows 11 на другую клавишу
Использование Microsoft Copilot
В этом отношении в настройках Windows нет официальной возможности переназначить клавиши в Windows 11 или любых других предыдущих версиях Windows. Однако существует несколько сторонних приложений, которые можно использовать для переназначения Copilot в Windows 11 на другой ключ. Сначала мы будем использовать официальное приложение Microsoft PowerToys. Приложение PowerToys поможет вам переназначить клавиши, чтобы повысить производительность. Вот что вам нужно сделать, чтобы переназначить Copilot на другую клавишу:
- Откройте приложение Microsoft Store на своем ПК с Windows 11.
- Найдите Microsoft PowerToys и нажмите кнопку «Получить или установить» .
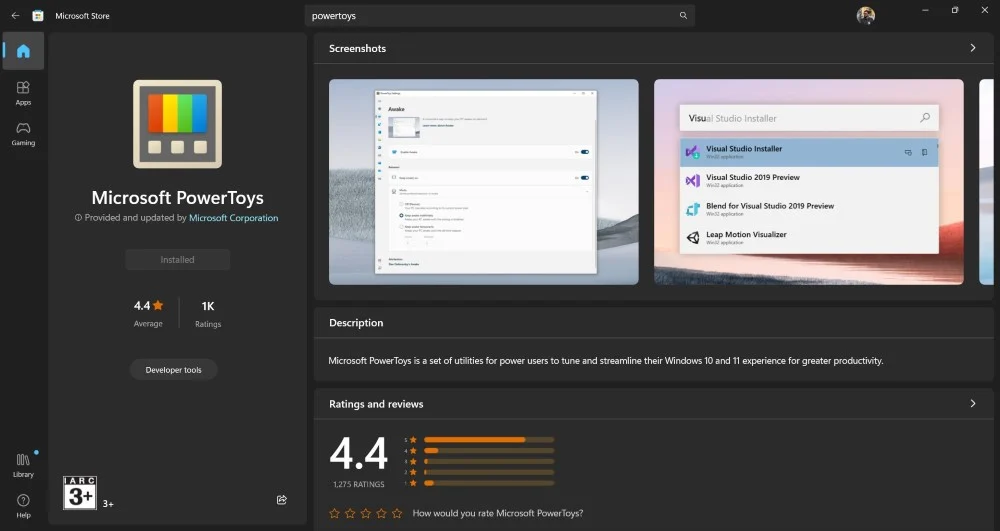
- Кроме того, вы также можете получить приложение и установить его на свой компьютер со страницы GitHub.
- Запустите программу на своем ПК.
- Прокрутите вниз левую панель и нажмите «Диспетчер клавиатуры» .
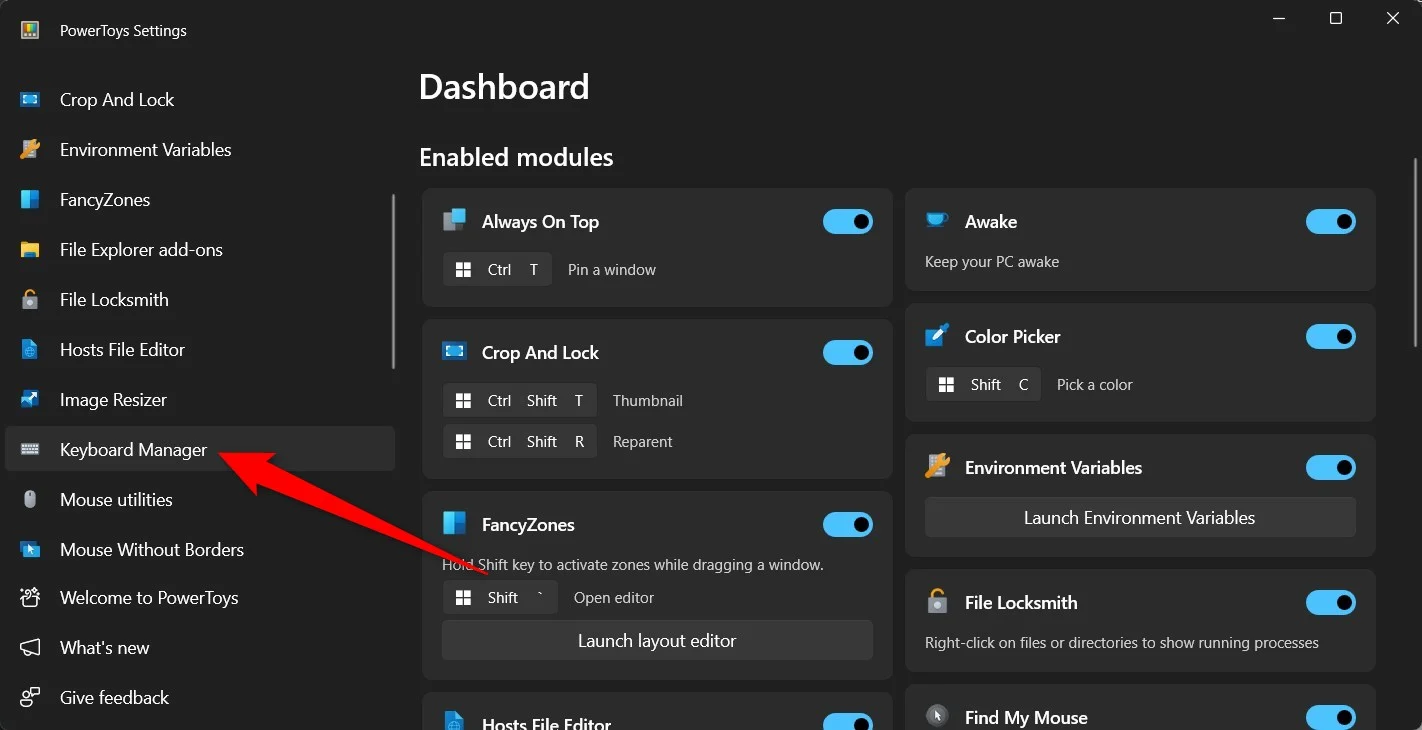
- Включите переключатель « Включить диспетчер клавиатуры ».
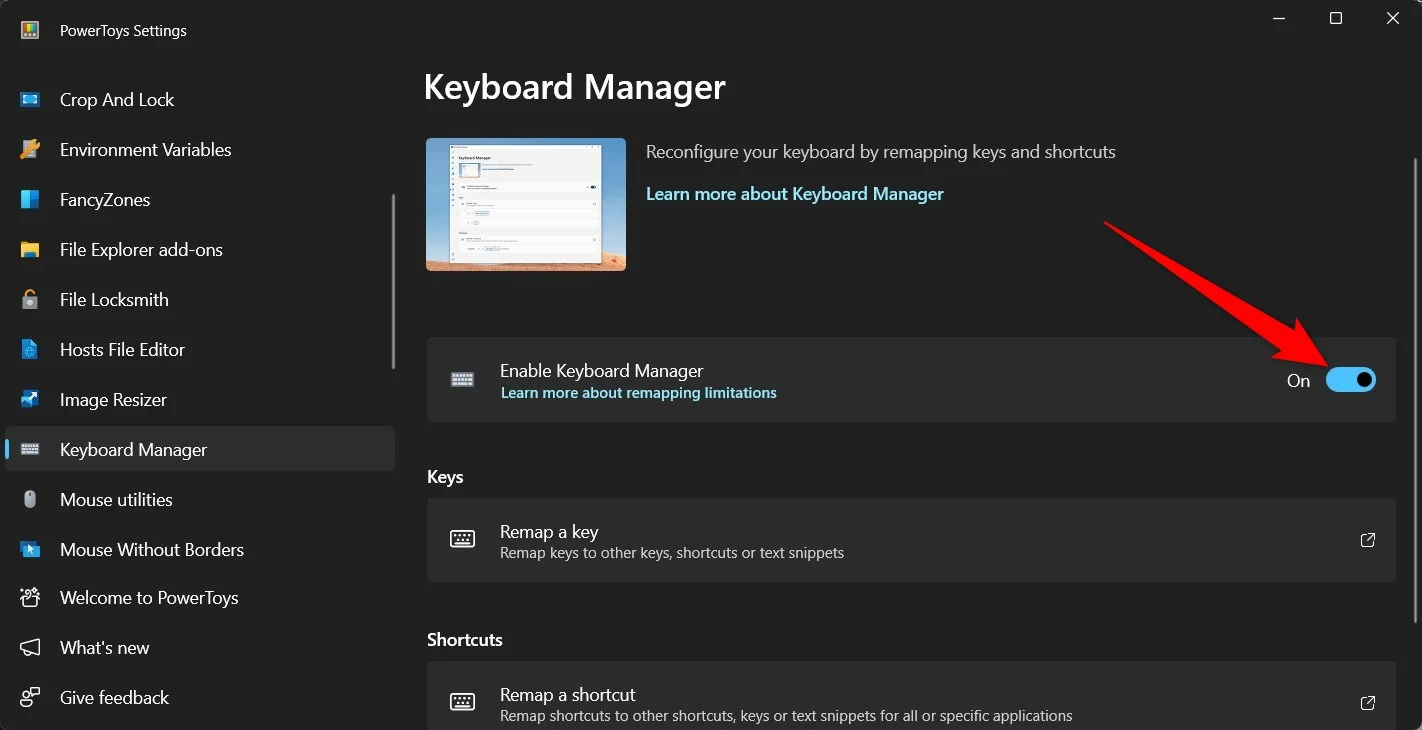
- Нажмите «Переназначить ключ » в разделе «Ключи» .
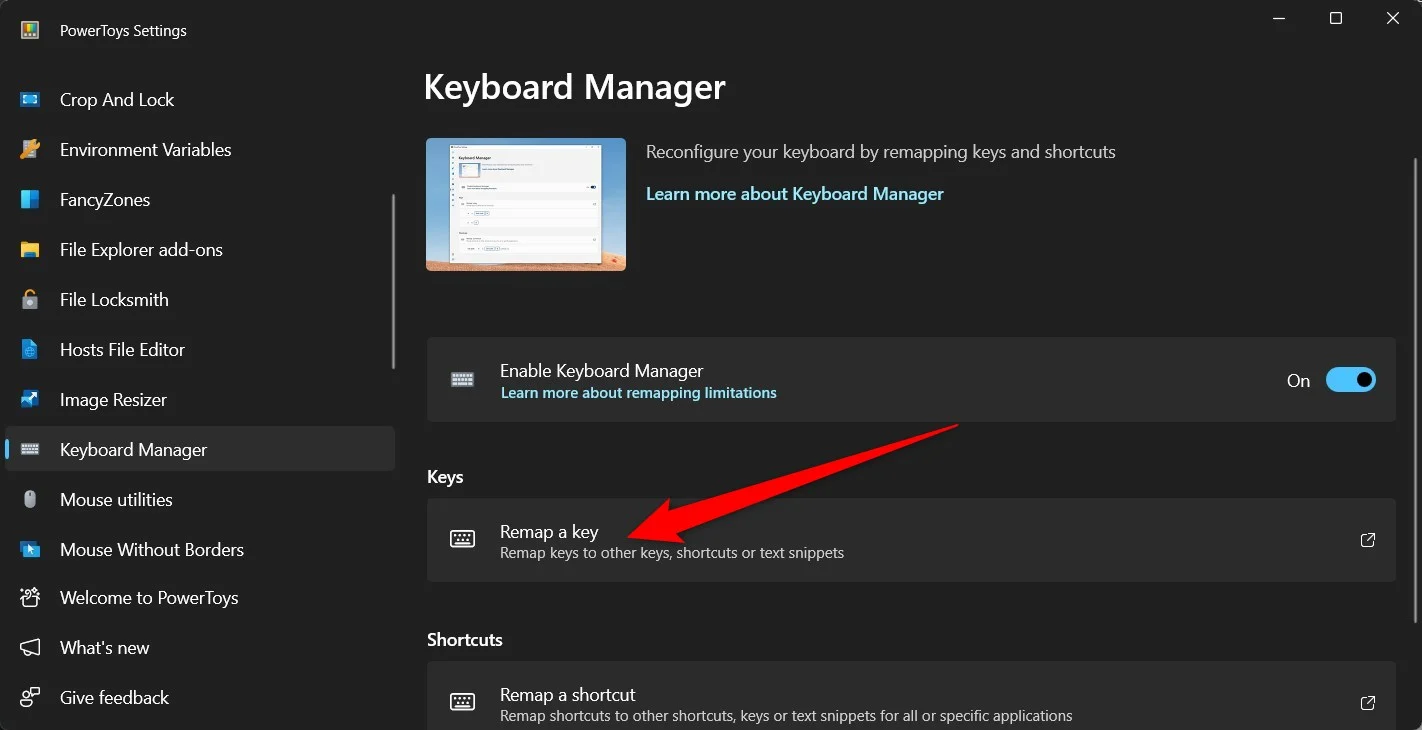
- Нажмите «Добавить переназначение ключей» .
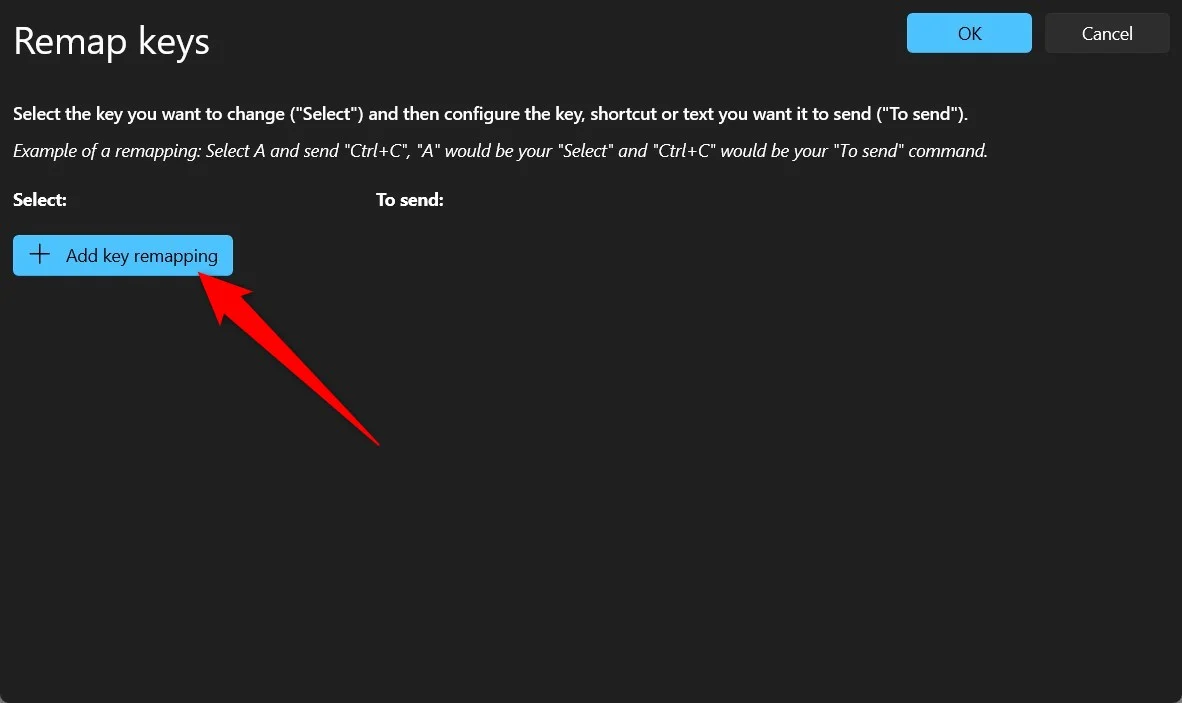
- В разделе «Выбрать» нажмите кнопку «Выбрать» .
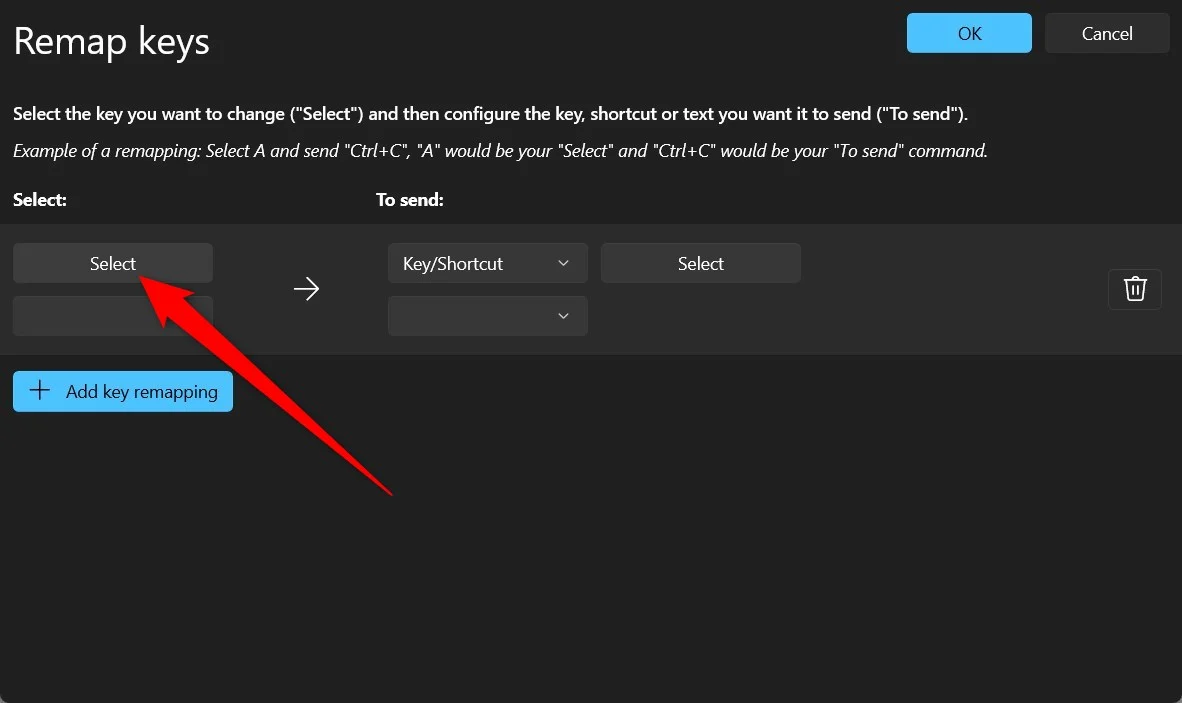
- Нажмите клавишу, которую вы хотите использовать для запуска Copilot в Windows 11. Нажмите кнопку ОК .
- Выберите параметр «Клавиша/ярлык» и нажмите кнопку «Выбрать» .
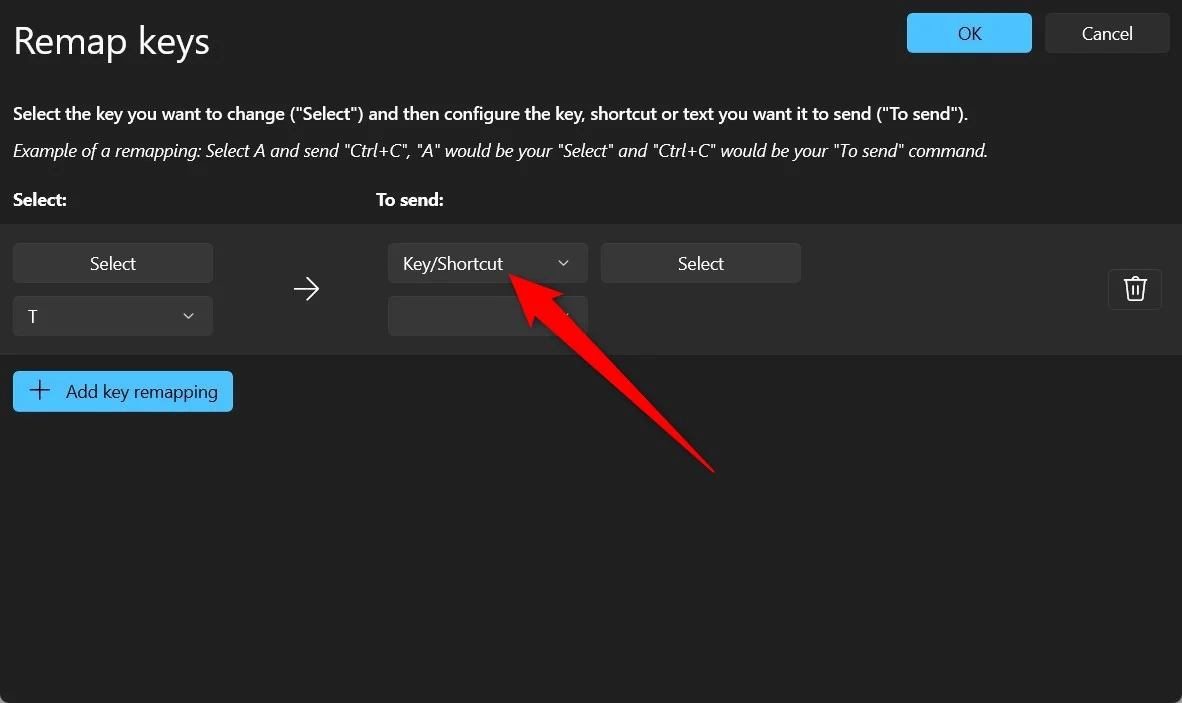
- Нажмите клавиши Win + C , чтобы записать его, и нажмите «ОК» .
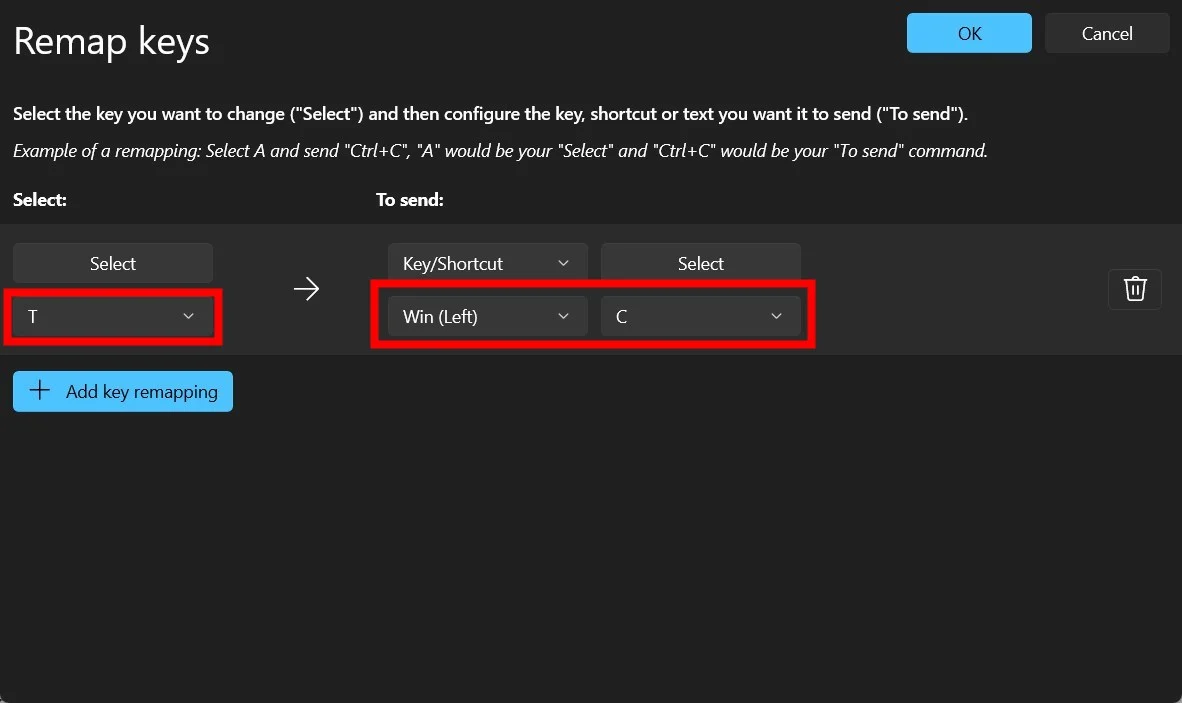
- Нажмите «ОК» в правом верхнем углу и выберите кнопку «Продолжить в любом случае» .
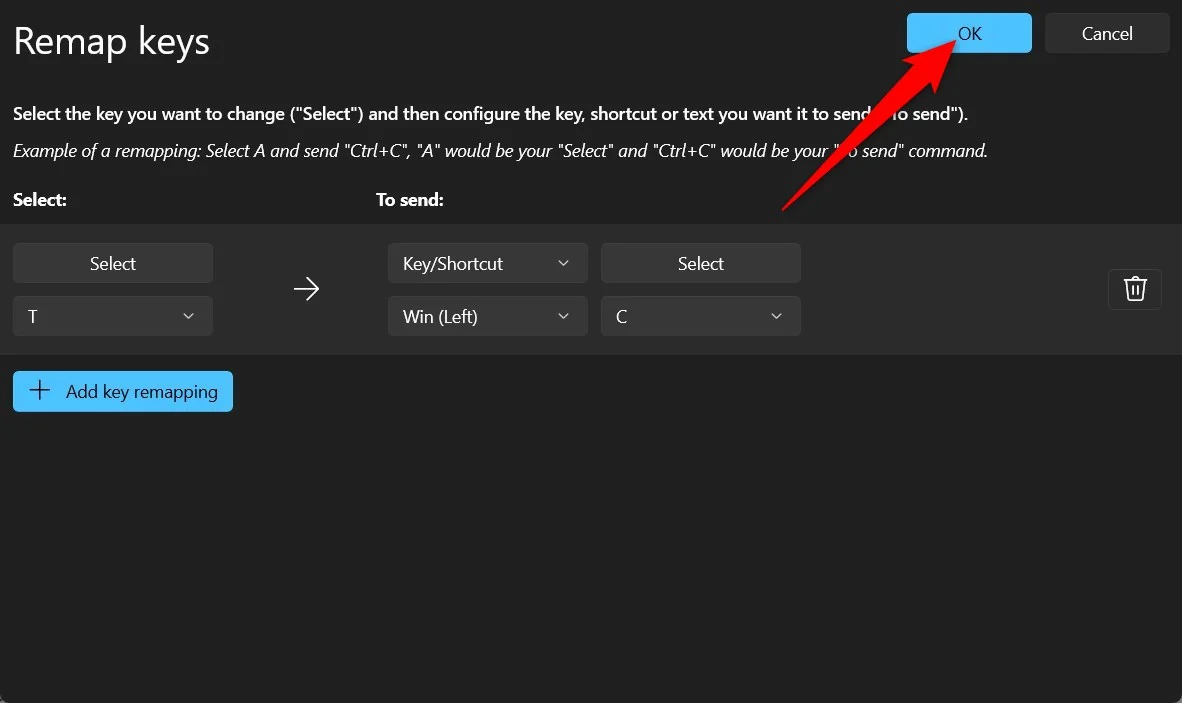
Теперь вы увидите, что когда вы нажимаете новую горячую клавишу, которую вы назначили для открытия Microsoft Copilot, запускается помощник AI. Обратите внимание, что вам не следует назначать сочетания клавиш, уже назначенные для какого-либо другого действия. Это создаст конфликт, и вы можете столкнуться с некоторыми проблемами. Вы также можете столкнуться с тем, что переназначенная клавиша может не работать мгновенно, и вам может потребоваться несколько нажатий, чтобы переназначенная комбинация клавиш заработала.

Кроме того, имейте в виду, что PowerToys всегда должен работать в фоновом режиме, чтобы переназначенные клавиши работали, поскольку вы переназначили Copilot в Windows на другую клавишу с помощью приложения PowerToys.
Связанное чтение: Как отключить Copilot в Windows 11
Переназначение с использованием языка сценариев
Если вы опытный пользователь Windows и любите брать дело в свои руки, вы можете использовать AutoHotkey, чтобы создать язык сценариев и переназначить Copilot в Windows 11 на другой ключ. Для неопытного человека это может быть немного сложно, но использовать AutoHotKey и создать язык сценариев для переназначения ключа Copilot очень просто.
- Загрузите и установите AutoHotKey на свой компьютер.
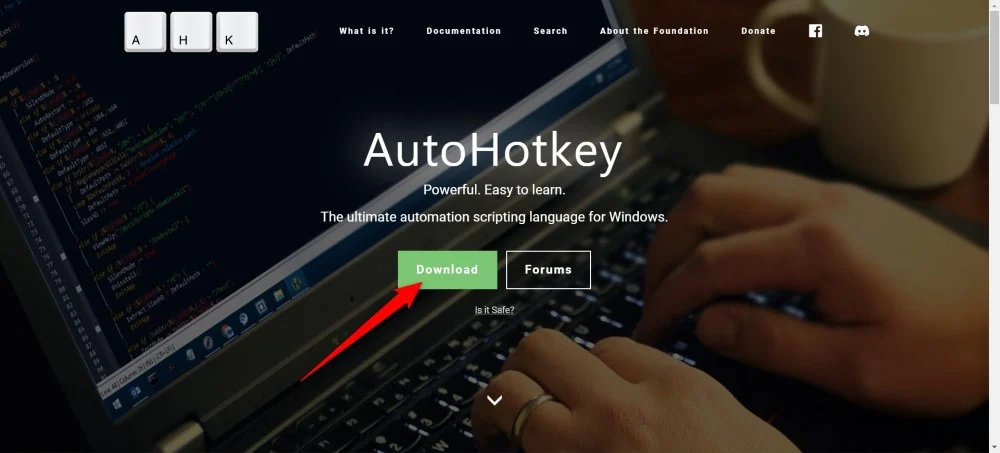
- На главном экране щелкните правой кнопкой мыши и выберите «Создать» > «AutoHotKey» .
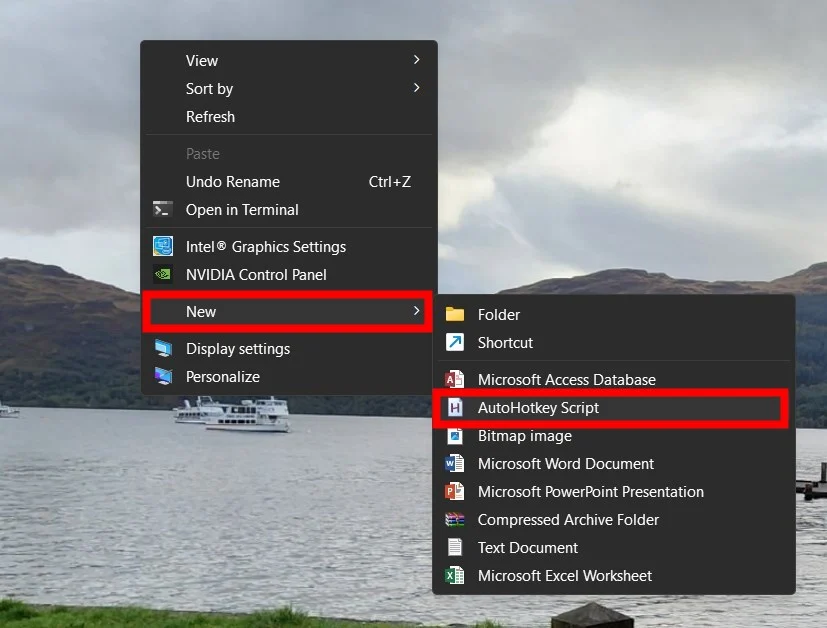
- Назовите файл как хотите и нажмите «Создать» .
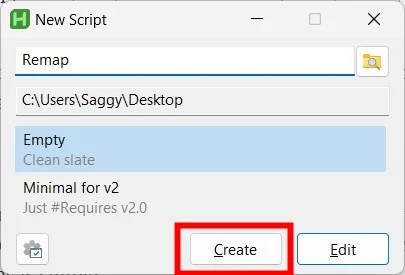
- Щелкните правой кнопкой мыши файл и выберите «Открыть с помощью» > «Блокнот» .
- Введите строку ниже. Здесь эта команда переназначит горячую клавишу Copilot на кнопку «Домой».
Главная::#c
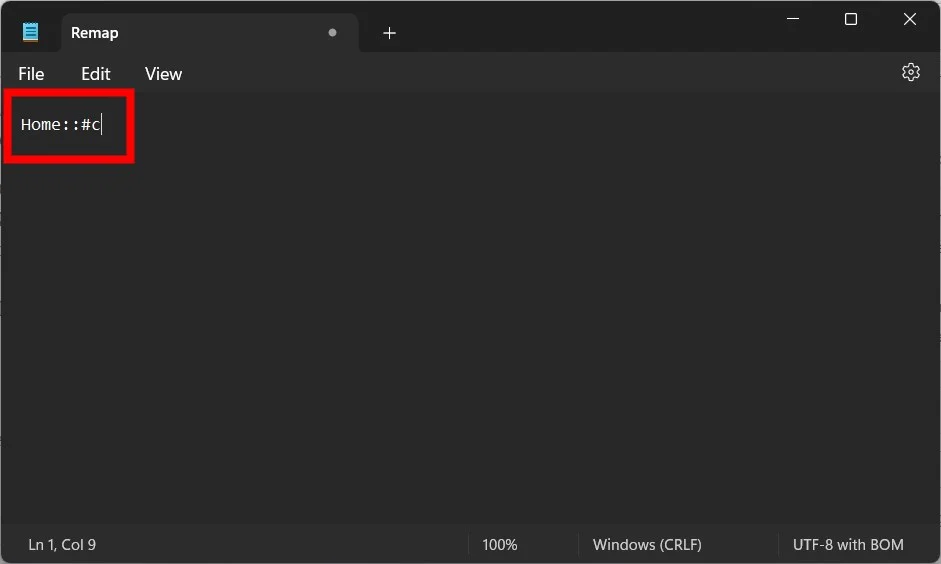
- Сохраните файл, а затем дважды щелкните по нему. AutoHotKey будет выполняться и работать в фоновом режиме. Если вы хотите вернуться к старым сочетаниям клавиш для Copilot, все, что вам нужно сделать, это выйти из программы.
Используйте программное обеспечение для клавиатуры
Если вас беспокоят два других метода и вы не хотите следовать ни одному из них, вы также можете использовать программное обеспечение для клавиатуры, которое у вас есть с вашими модными клавиатурами. Клавиатуры от Logitech, Razer и т. д. поставляются с программным обеспечением для настройки RGB-подсветки и других настроек. Вы также можете использовать его для переназначения клавиш на клавиатуре.
Настройте реестр
Вы всегда можете подправить реестр вашего ПК и внести определенные изменения в настройки системы. Однако настраивать реестр рекомендуется только в том случае, если вы знаете, что делаете, и это сработает. Хорошей альтернативой является приведенное выше решение, и если вы хотите настроить реестр без каких-либо проблем, вы также можете использовать инструмент SharpKeys.
SharpKeys — это инструмент с открытым исходным кодом, который действует как интерфейсный инструмент с графическим интерфейсом и может помочь вам настроить реестр для задач переназначения ключей. Вот как вы можете использовать его для переназначения Copilot в Windows 11 на другой ключ:
- Загрузите SharpKeys из Microsoft Store и запустите его.
- Нажмите Добавить .
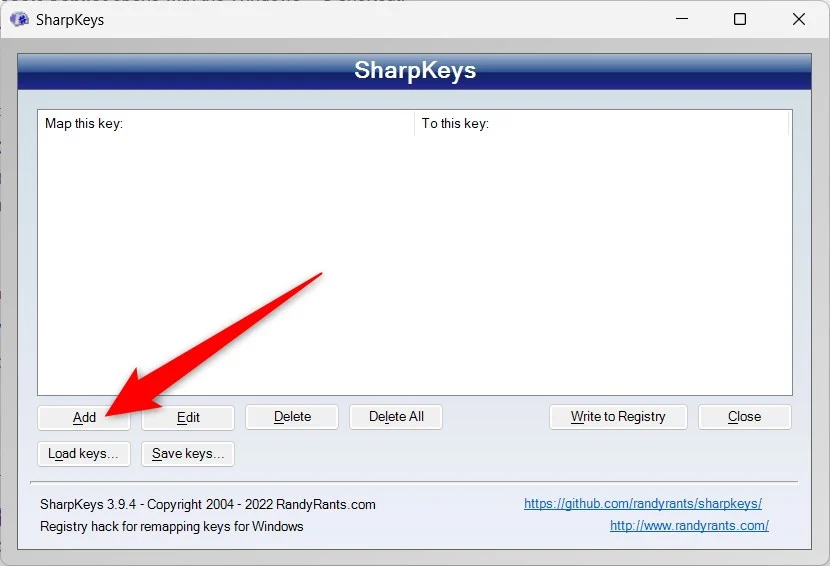
- Выберите ключи. В левом столбце вы регистрируете новый переназначенный ключ, а правый столбец обозначает действие, которое будет выполнять этот ключ.
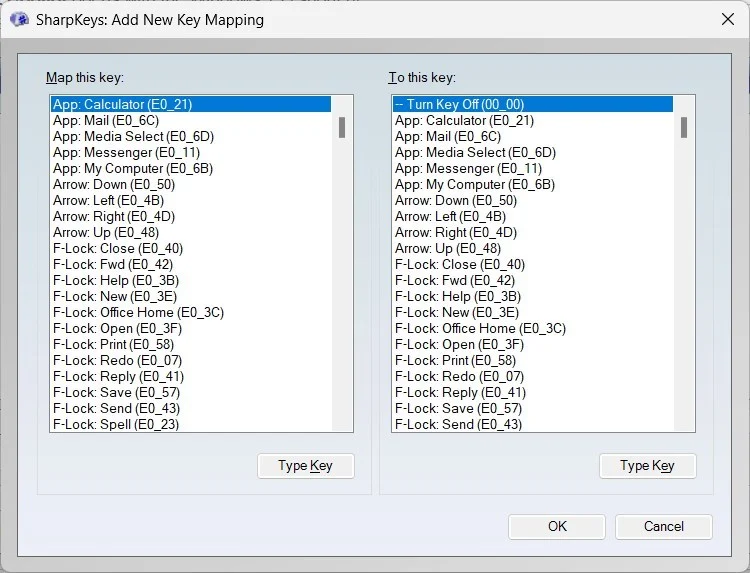
- Нажмите «ОК» , когда закончите.
- Нажмите «Записать в реестр» , чтобы сохранить изменения в реестре.
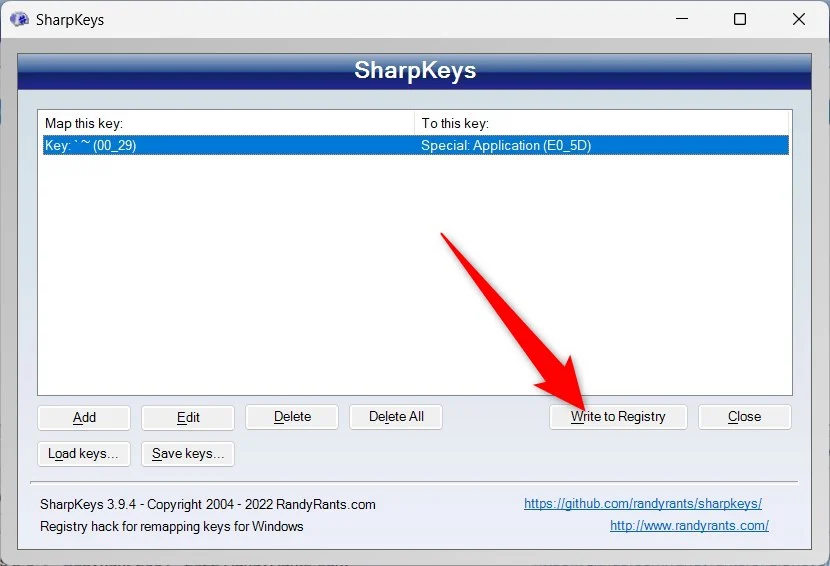
- Закройте программу и перезагрузите компьютер.
Подведение итогов
Вот и все! Теперь вы можете использовать вновь назначенную клавишу для запуска Copilot. Все вышеперечисленные методы помогут вам переназначить Copilot на другую клавишу в Windows 11. Некоторые могут подумать, что Copilot может выполнять только ограниченные задачи, но существуют и другие мощные инструменты искусственного интеллекта, которые могут помочь вам выполнять различные задачи. Однако тот факт, что Copilot был интегрирован в качестве специальной клавиши в ОС Windows и в будущих ПК, показывает, что Microsoft серьезно относится к помощникам с искусственным интеллектом, и в будущем можно ожидать гораздо лучших функций.
