Как переназначить функциональные клавиши Mac и переназначить их для запуска полезных действий
Опубликовано: 2021-06-05Функциональные клавиши или F-клавиши — это специальные клавиши на клавиатуре, которые позволяют быстро выполнять определенные действия на компьютере. Эти клавиши составляют верхний ряд клавиатур и обозначены от F1 до F12.

В зависимости от операционной системы вашего компьютера функциональные клавиши могут помочь вам в различных действиях. Например, в macOS у вас есть функциональные клавиши F1 и F2, предназначенные для регулировки уровней яркости, F3 и F4 для быстрого доступа к Mission Control и Launchpad и так далее.
Однако маловероятно, что из 12 функциональных клавиш на клавиатуре вы будете использовать каждую из них. Поскольку большинство этих функциональных клавиш остаются неиспользованными, лучше всего переназначить их на другие действия на Mac, чтобы получить больше от клавиатуры.
Оглавление
Что такое сопоставление ключей?
Key Remapping — это способ замены значения ключа по умолчанию значением другого ключа. Это позволяет вам назначать различные системные действия и операции неиспользуемым и неназначенным клавишам на клавиатуре, чтобы вы могли переназначить их для других полезных действий.
Переназначение клавиши на вашем Mac может пригодиться, когда вы хотите починить сломанную клавиатуру или когда вы хотите использовать неиспользуемую клавишу на клавиатуре.
Для целей этого руководства мы переназначим функциональные клавиши Mac, чтобы помочь вам максимально эффективно использовать эти клавиши на клавиатуре.
Как переназначить функциональные клавиши Mac
Как мы упоминали ранее, функциональные клавиши на клавиатурах Mac работают как специальные клавиши, так и стандартные функциональные клавиши. Но по умолчанию поведение этих клавиш отдает предпочтение специальным клавишам, то есть они запускают действие (напечатанное поверх их колпачка) при непосредственном нажатии и выполняют стандартные действия функциональных клавиш при нажатии на них с помощью клавиши fn.
Поэтому, если вам нужно эффективно переназначить эти функциональные клавиши, вы должны сначала изменить их поведение клавиш по умолчанию, чтобы они работали как стандартные функциональные клавиши. Таким образом, вы можете запускать свои действия с помощью этих клавиш, просто нажав их один раз, не используя клавишу fn.
Вот шаги, чтобы сделать это:
- Откройте «Системные настройки» и выберите «Клавиатура ».
- На вкладке «Клавиатура» установите флажок « Использовать клавиши F1, F2 и т. д. в качестве стандартных функциональных клавиш» .
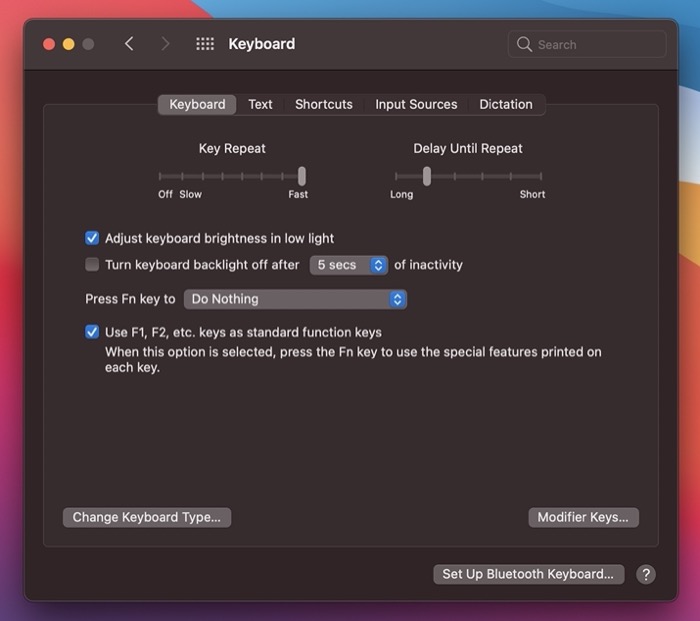
После этого вы можете приступить к переназначению этих функциональных клавиш, выполнив следующие действия:
- Откройте «Системные настройки» и выберите «Клавиатура ». Если у вас есть внешняя клавиатура, вы можете выбрать клавиатуру, которую хотите изменить.
- Перейдите на вкладку « Ярлыки » и выберите « Клавиатура » на левой панели.
- Установите флажок рядом с действием, которое вы хотите использовать, чтобы включить его.
- Нажмите на клавишу справа и нажмите функциональную клавишу, которой вы хотите назначить это действие.
Когда вы выбираете « Клавиатура » на левой панели, вы также можете увидеть некоторые другие параметры в меню. Перейдя к этим параметрам, вы увидите все связанные с ними действия.
Например, если вы выберете Spotlight , вы получите два действия Spotlight , а именно: Показать поиск Spotlight и Показать окно поиска Finder . Вы можете включить эти действия, установив флажок рядом с ними и назначив им функциональную клавишу. Поэтому в следующий раз, когда вы окажетесь в ситуации, когда вы можете извлечь выгоду из любого из этих действий, вам просто нужно нажать назначенные им функциональные клавиши, чтобы активировать их.
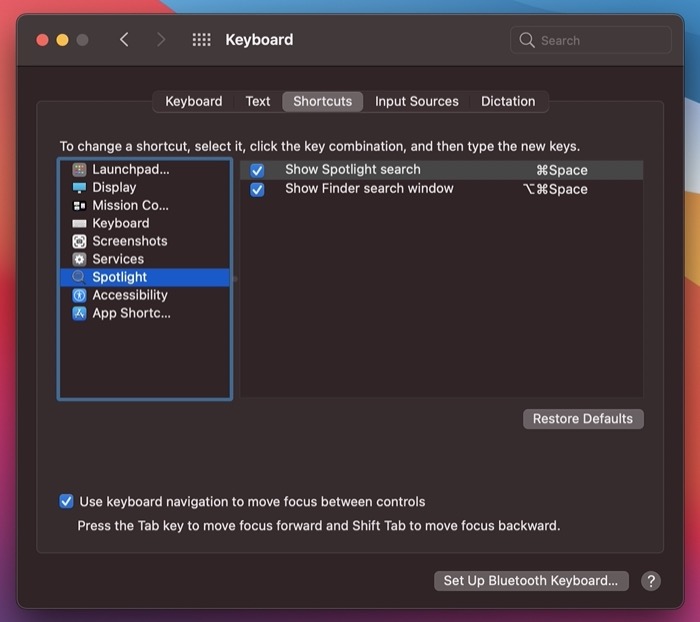
Мы поможем вам переназначить ваши функциональные клавиши для некоторых из этих действий, чтобы продемонстрировать всю цель переназначения. Поскольку большинство этих действий потребует от вас выполнения аналогичного набора шагов, шаги, упомянутые ниже, должны помочь вам настроить практически все виды действий.
Все действия требуют, чтобы вы находились на вкладке « Горячие клавиши » в настройках клавиатуры . Поэтому шаги, которые вы видите ниже, предполагают, что вы находитесь на вкладке « Сочетания клавиш ». Чтобы перейти сюда, откройте « Системные настройки» и выберите « Клавиатура» > «Ярлыки» .
1. Переназначить функциональную клавишу Mac для создания снимков экрана
В идеале вы делаете скриншоты на Mac, нажимая комбинацию клавиш. Хотя это работает безупречно практически каждый раз, переназначение неиспользуемой функциональной клавиши для создания снимка экрана делает процесс немного удобным, поскольку теперь вам нужно всего лишь нажать одну клавишу, чтобы сделать снимок экрана.

- Выберите Скриншоты на левой панели.
- Справа установите флажок рядом с параметрами скриншота, которые вы хотите включить. Выберите Сохранить изображение экрана в виде файла, чтобы сделать снимок всего экрана, или Сохранить изображение выбранных областей в виде файла, чтобы сделать выборочный снимок экрана.
- Дважды коснитесь ярлыка справа от типа ярлыка и нажмите функциональную клавишу, которой хотите назначить это действие.
2. Переназначить функциональную клавишу Mac для отображения Центра уведомлений.
Если вам часто нужно проверять наличие обновлений в Центре уведомлений на вашем Mac, вам следует переназначить одну из ваших функциональных клавиш для быстрого доступа к Центру уведомлений .
- Выберите Mission Control на левой панели.
- Установите флажок рядом с Показать центр уведомлений, чтобы включить его.
- Дважды коснитесь ярлыка рядом с ним и нажмите функциональную клавишу, которую вы хотите использовать для этого действия.
3. Переназначить функциональную клавишу Mac, чтобы показать включение / выключение режима «Не беспокоить».
Подобно настройке функциональной клавиши для запуска Центра уведомлений , вы также можете сделать то же самое для переключения режима «Не беспокоить». Поэтому, если вам часто приходится включать/отключать режим «Не беспокоить» на вашем Mac, этот ярлык определенно сэкономит вам несколько дополнительных кликов.
- Выберите Управление полетами .
- Установите флажок рядом с «Включить/выключить режим «Не беспокоить»» .
- Дважды щелкните область ярлыка и нажмите функциональную клавишу, с помощью которой вы хотите переключить режим «Не беспокоить».
4. Переназначайте функциональную клавишу Mac для перемещения фокуса между приложениями
Когда у вас есть два или более приложений в режиме разделения экрана на вашем Mac, вы либо используете мышь, либо комбинацию клавиш (учитывая, что вы включили ее), чтобы переключать фокус между этими активными окнами приложений. Однако, если у вас есть запасная функциональная клавиша на клавиатуре, вы можете сделать многозадачность более удобной и эффективной.
- Выберите Клавиатура на левой панели.
- Установите флажок Переместить фокус в активное или следующее окно .
- Дважды коснитесь ярлыка рядом с ним и нажмите предпочитаемую функциональную клавишу.
5. Переназначить функциональную клавишу Mac для запуска приложений
Если в приложении есть определенный пункт меню или общие пункты меню (справка, вход в полноэкранный режим, выход из полноэкранного режима и т. д.) в нескольких приложениях, к которым вам приходится обращаться снова и снова, вы можете максимально использовать неиспользуемых функциональных клавиш на клавиатуре, назначив их для запуска этих действий.
- Выберите « Ярлыки приложений» на левой панели.
- Нажмите кнопку плюс ( + ) под правым окном.
- Во всплывающем окне выберите приложение, которое хотите открыть. Выберите « Все приложения» , если действие, которое вы хотите выполнить, является общим для всех приложений.
- Введите точное название меню в окне « Название меню». Вы можете найти это, перейдя по этому приложению вручную.
- Коснитесь поля рядом с « Сочетание клавиш» и нажмите функциональную клавишу, которую вы хотите назначить для этого действия.
6. Переназначить функциональную клавишу Mac для запуска служб
В macOS встроены различные службы из разных категорий, и вы даже можете создать собственную службу для автоматизации задач на своем компьютере. Например, вы можете создавать сервисы для пакетного преобразования изображений, массового изменения размера изображений и прочего.
Хотя вы можете запускать эти службы с помощью сочетаний клавиш , если у вас есть несколько неиспользуемых функциональных клавиш на клавиатуре, вы можете использовать их для более удобного использования.
Точно так же, если в вашей системе уже есть несколько пользовательских служб, вы можете настроить их на все различные функциональные клавиши, чтобы запускать их одним щелчком мыши.
- Выберите Службы на левой панели.
- Установите флажок рядом с сервисом, который вы хотите настроить.
- Дважды щелкните поле ярлыка и нажмите функциональную клавишу, которую вы хотите назначить для этой службы.
Переназначение функциональных клавиш Mac с помощью стороннего программного обеспечения для сопоставления клавиш
Хотя встроенный метод переназначения клавиш работает хорошо и является хорошей отправной точкой, если вы новичок в переназначении клавиш, у него есть свои недостатки. Самым большим из них является отсутствие контроля над системными службами и действиями приложений, что ограничивает вас в настройке переназначения клавиш, не говоря уже об отсутствии контроля над назначением действий и эмуляцией операций кнопок.
Альтернативой обхода этих недостатков является использование стороннего программного обеспечения для сопоставления клавиш. На Mac у вас есть куча таких утилит, которые вы можете попробовать. Однако мы рекомендуем использовать Karabiner Elements, Ukelele или Keyboard Maestro.
В то время как Karabiner Elements и Ukelele бесплатны, Keyboard Maestro поставляется с ценой за несколько дополнительных функций. Однако, по нашему мнению, Karabiner Elements идеально подходит практически для всех видов потребностей в переназначении клавиш.
Максимально эффективное использование функциональных клавиш Mac
Оживив функциональные клавиши на клавиатуре, вы можете использовать эти клавиши для выполнения практически любых действий и операций на вашем Mac.
Конечно, те, что мы перечислили выше, — это всего лишь несколько примеров, где вы можете эффективно их использовать, и есть множество других вариантов использования, в которых вы можете использовать их так, как вам лучше всего. Сторонние утилиты клавиатуры лучше всего подходят для такого расширенного сопоставления клавиатуры.
