Как использовать удаленную мышь для управления компьютером с помощью телефона
Опубликовано: 2022-09-14Трекпад или клавиатура вашего ноутбука сломались, и вам нужно срочно их использовать? Или вы хотите провести презентацию со своего ноутбука, но у вас нет контроллера? Что ж, Remote Mouse — это решение вашей проблемы.
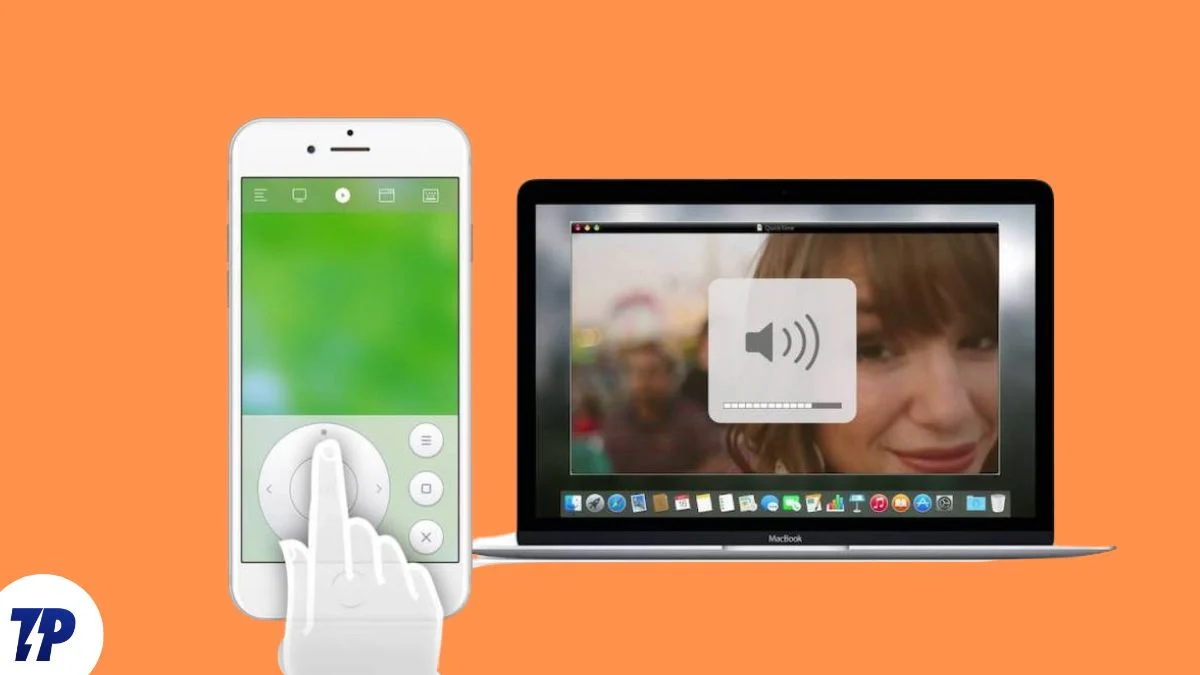
Remote Mouse превращает любое устройство Android или iOS в пульт дистанционного управления, который можно использовать в качестве удаленной мыши, трекпада или клавиатуры для выполнения различных операций на компьютере. Он бесплатный, простой в использовании и включает в себя множество функций, помогающих удаленно управлять компьютером.
Давайте познакомимся с Remote Mouse и посмотрим, как вы можете использовать ее для удаленного управления компьютером.
Оглавление
Что такое удаленная мышь?
Remote Mouse — это приложение для удаленного управления устройствами Android и iOS/iPadOS, которое превращает ваш мобильный телефон или планшет в пульт дистанционного управления для вашего Mac или ПК с Windows.
Он работает, имитируя работу мыши, трекпада и клавиатуры на вашем мобильном устройстве, чтобы предоставить вам основные функции дистанционного управления для управления компьютером.
Кроме того, он также предоставляет множество других элементов управления, таких как Media Remote, Application Switcher и Web Remote, которые позволяют вам удаленно выполнять определенные операции на вашем компьютере.
Как загрузить и настроить удаленную мышь
Прежде чем вы сможете использовать приложение, первое, что вам нужно сделать, это настроить его. Для этого необходимо установить приложение Remote Mouse на свой мобильный телефон и компьютер (которым вы хотите управлять).
Загрузите настольное приложение Remote Mouse на свой компьютер по ссылке ниже.
Загрузить удаленную мышь (настольный компьютер): Mac | Окна
Затем установите Remote Mouse на телефон/планшет Android или iPhone/iPad.
Скачать удаленную мышь (мобильную): Android | iOS
После того, как приложения будут установлены на обоих ваших устройствах, выполните следующие действия, чтобы связать мобильное приложение с настольным клиентом:
- Подключите свой мобильный телефон/планшет и компьютер к одной и той же сети Wi-Fi.
- Запустите Remote Mouse на вашем компьютере. Если вы работаете на Mac, вам будет предложено предоставить доступ удаленной мыши к нескольким разрешениям. Для этого следуйте инструкциям на экране.
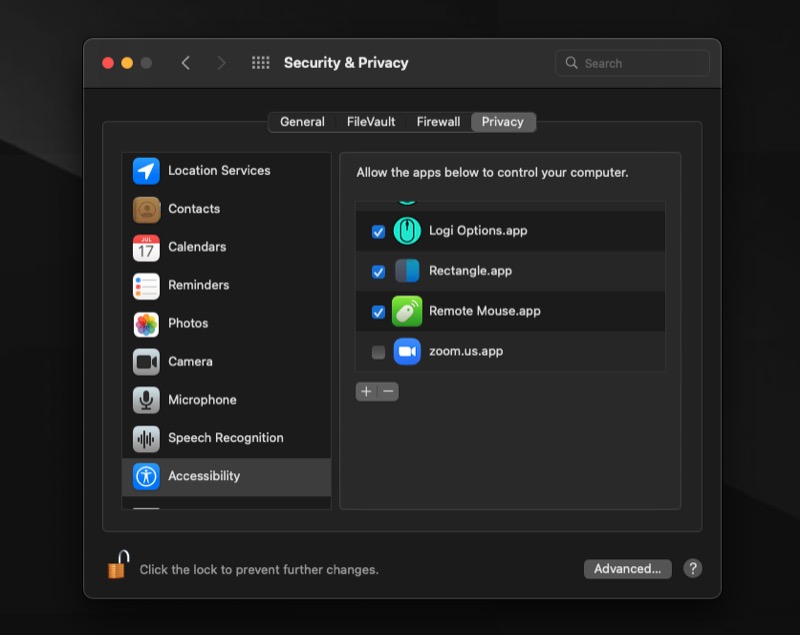
В Windows вы увидите всплывающее окно контроля учетных записей . Нажмите « Да» , чтобы разрешить приложению вносить изменения на вашем устройстве. - Откройте приложение Remote Mouse на устройстве Android или iOS.
- Теперь он должен отображать ваш компьютер на экране « Выберите компьютер ». Нажмите на нее, чтобы подключиться. Если вы не видите свой компьютер в списке, убедитесь, что ваш компьютер и мобильный телефон находятся в одной сети, и повторите попытку.
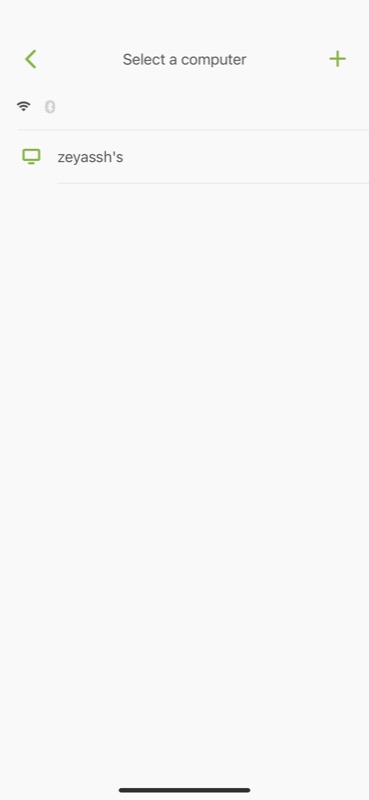
В качестве альтернативы, если вы по-прежнему не видите свой рабочий стол в приложении Remote Mouse на своем телефоне, вы можете подключиться к настольному клиенту вручную, используя IP-адрес вашего рабочего стола или просто отсканировав QR-код.
Вот как подключиться с помощью QR-кода:
- Запустите настольный клиент Remote Mouse на компьютере Mac или Windows.
- я. На Mac: щелкните значок приложения в строке меню и выберите « Настройки ».
II. В Windows: щелкните правой кнопкой мыши значок приложения на панели задач и выберите « Настройки ». - Находясь на вкладке « Статус » на странице настроек удаленной мыши, нажмите кнопку « Показать QR-код» .
- Откройте приложение Remote Mouse на Android или iPhone.
- Нажмите кнопку «плюс» ( + ) в правом верхнем углу и выберите « Сканировать QR-код» .
- Наведите камеру телефона на QR-код на рабочем столе, и устройство подключится автоматически.
Если вы хотите подключиться с использованием IP-адреса, выполните шаги 1 и 2. Затем перейдите на вкладку « Статус » в окне настроек. Затем запустите приложение на своем телефоне, щелкните значок плюса ( + ) и выберите Подключиться по IP .
Теперь введите IP-адрес, как показано в клиенте удаленной мыши на рабочем столе, в поле « Введите IP-адрес » и установите флажок рядом с ним. Мобильное приложение Remote Mouse теперь должно быть связано с вашим рабочим столом.
Как и Wi-Fi, Remote Mouse также позволяет связать мобильное приложение с настольным клиентом через Bluetooth. Однако, поскольку Bluetooth вызывает проблемы с задержкой и диапазоном, вы можете использовать его только при отсутствии стабильного соединения Wi-Fi.
Как управлять компьютером с помощью удаленной мыши
Когда вы успешно свяжете мобильное приложение Remote Mouse с его настольным клиентом, вы увидите зеленый экран в мобильном приложении с именем вашего компьютера вверху и набором элементов управления вдоль нижнего края экрана.
Пустая зеленая область, которую вы видите здесь, — это ваш трекпад, а под ним — кнопки мыши: левая кнопка мыши, средняя кнопка мыши и правая кнопка мыши. И, наконец, в нижней части экрана у вас есть вкладка настроек, а также элементы управления воспроизведением мультимедиа, док-станция, браузер, клавиатура и специальные клавиши.
Если вы хотите прокручивать элементы или меню на экране вашего компьютера, перемещайте палец по трекпаду — точно так же, как вы делаете это на своем ноутбуке — соответственно. Вот некоторые жесты удаленной мыши , которые вы должны знать:
- Прокрутка двумя пальцами: перемещение вверх/вниз, влево/вправо
- Сведение/разведение двух пальцев: увеличение/уменьшение масштаба
- Двойное нажатие и перетаскивание: выберите и переместите
- Перетаскивание тремя пальцами: выбор элементов/текста
Кроме того, вы также получаете полосу прокрутки на правом краю приложения, которую вы также можете использовать для прокрутки вертикального списка на экране.
В любой момент, если вы хотите щелкнуть/выбрать элемент, просто наведите на него курсор мыши и коснитесь экрана один раз или, альтернативно, нажмите левую кнопку под трекпадом. С другой стороны, чтобы выполнить щелчок правой кнопкой мыши, нажмите правую кнопку мыши. Или просто коснитесь области/элемента экрана двумя пальцами, чтобы открыть его.
Ограничьте, кто может подключаться к вашему компьютеру с помощью удаленной мыши
Как вы, наверное, заметили, когда вы пытаетесь связать мобильное приложение Remote Mouse с его настольным клиентом, не существует механизма безопасности или аутентификации. Хотя это предлагает удобство, это не безопасно.
Чтобы исправить это, вы должны установить пароль подключения в настольном клиенте, как только вы начнете его использовать, чтобы другие не могли подключаться к вашему рабочему столу и контролировать его.
Для этого выполните следующие действия:
- Запустите клиент Remote Mouse на компьютере Mac или Windows.
- я. На Mac: коснитесь значка в строке меню приложения и выберите « Настройки » .
II. В Windows: щелкните правой кнопкой мыши значок приложения на панели задач и выберите « Настройки ». - Нажмите на вкладку « Настройки » в окне настроек.
- Дважды введите пароль в текстовые поля в разделе « Пароль для подключения ».
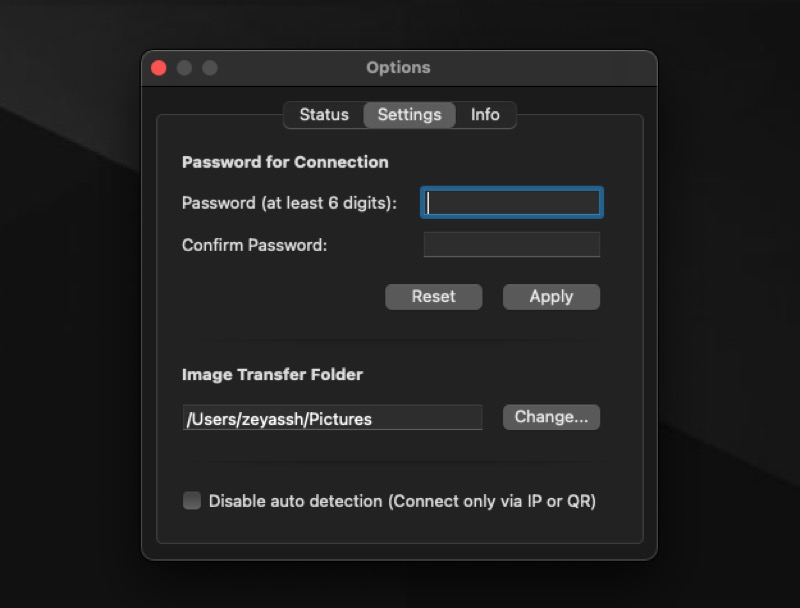
- Нажмите Применить .
Теперь, когда вы пытаетесь подключиться к рабочему столу с помощью удаленной мыши, вам будет предложено ввести пароль. Введите пароль подключения для аутентификации и подключения телефона к рабочему столу.

Ввод текста с помощью встроенной клавиатуры
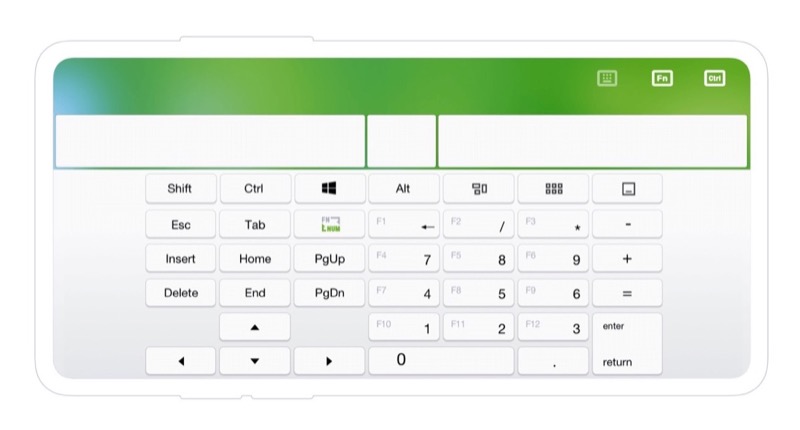
Помимо возможности выбирать содержимое на экране компьютера и управлять им, Remote Mouse также позволяет вводить текст.
Для этого вызовите встроенную клавиатуру, нажав на четвертый значок (со значком клавиатуры) на нижней панели инструментов. Затем, когда появится клавиатура, начните печатать на ней, и текст должен появиться на экране вашего компьютера.
Ввод текста с помощью голоса
Хотя встроенная клавиатура Remote Mouse работает просто отлично и не показывает каких-либо заметных задержек при отображении текста на экране, для тех случаев, когда вы испытываете задержку, Remote Mouse также имеет функцию голосового ввода.
Чтобы использовать его, выберите действие клавиатуры в приложении Remote Mouse на телефоне. Когда появится клавиатура, щелкните значок микрофона, расположенный в правом нижнем углу клавиатуры (в iOS), или нажмите клавишу ?123 или что-то подобное (в Android) и коснитесь значка микрофона.
Поднесите телефон ближе к лицу и начните говорить текст в его микрофон. Когда вы это сделаете, вы должны увидеть текст на экране вашего компьютера. Если у вас нестабильное интернет-соединение, иногда могут быть задержки. Закончив диктовку, снова щелкните значок микрофона, чтобы остановить диктовку.
Запускайте приложения в док-панели/панели задач
И macOS, и Windows предоставляют вам док-станцию и панель задач соответственно, чтобы обеспечить быстрый доступ к наиболее часто используемым приложениям. Remote Mouse учитывает это и позволяет запускать приложения в док-станции вашего компьютера (Mac) или на панели задач (Windows) прямо с вашего мобильного телефона.
Чтобы использовать эту функцию, откройте приложение на своем телефоне и нажмите третью кнопку (со значком окна) на панели инструментов. Удаленная мышь теперь покажет вам список всех ваших приложений в док-панели/панели задач. Нажмите на приложение, чтобы запустить его на своем компьютере.
Выключите или перезагрузите компьютер удаленно с помощью удаленной мыши
Одной из дополнительных функций Remote Mouse являются параметры питания, которые позволяют переводить Mac или ПК с Windows в спящий режим, выходить из текущего сеанса, выключать систему и перезапускать ее. Поэтому, если вы когда-нибудь застряли в ситуации, когда вам нужно сделать что-то удаленно, вы можете сделать это через приложение.
Вот как выполнить любую из этих силовых операций:
- Откройте приложение Remote Mouse на мобильном телефоне/планшете.
- Проведите пальцем по вкладке параметров управления внизу, чтобы открыть дополнительные действия.
- Нажмите на последнее действие (со значком питания), и вы увидите все доступные параметры питания.
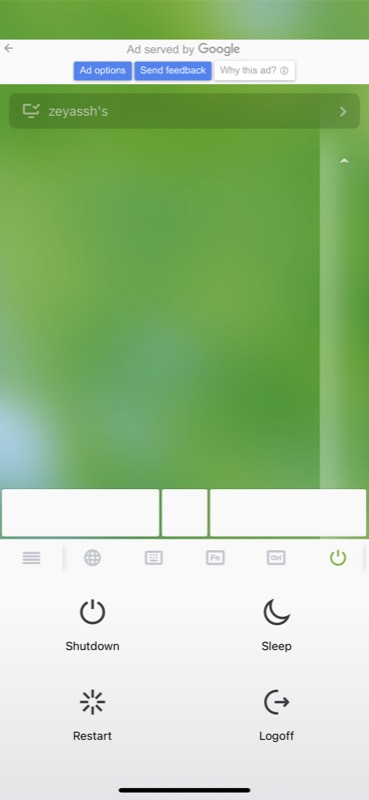
- Нажмите на действие питания, которое вы хотите выполнить, и удаленная мышь выполнит его.
В Windows операция выполняется автоматически, и вам не предлагается подтвердить ее с рабочего стола. С другой стороны, если вы используете macOS, вам нужно будет подтвердить операцию на вашем Mac, чтобы выполнить ее.
Дополнительные операции
Хотя его можно бесплатно загрузить и использовать как на Android, так и на iPhone, некоторые функции, такие как синхронизация данных, управление мультимедиа, расширенное подключение и ярлыки, зарезервированы для версии Remote Mouse Pro .
Чтобы разблокировать и использовать их, вам необходимо либо приобрести месячную/годовую подписку, либо разблокировать пожизненный доступ, заплатив единовременную плату.
Вот что вы получаете с Remote Mouse Pro:
- Media Remote: быстрое управление мультимедиа для управления воспроизведением и программным обеспечением для презентаций
- Web Remote: наиболее распространенные команды браузера и возможность добавлять закладки и управлять ими.
- Сочетания клавиш: сочетания клавиш для выполнения различных операций.
- Переключатель приложений: быстрый переключатель приложений для запуска и переключения между открытыми приложениями.
- Виджет Apple Watch: виджет быстрого доступа, позволяющий отправлять команды с запястья.
Как настроить приложение Remote Mouse
По умолчанию удаленная мышь настроена так, чтобы ее было легко использовать широкому кругу пользователей. Таким образом, некоторые из расширенных параметров не включены на нем после его установки. Тем не менее, приложение позволяет вам включать их и изменять другие аспекты в соответствии с вашими предпочтениями.
Для этого откройте приложение на своем мобильном телефоне и щелкните значок гамбургера в левом нижнем углу панели инструментов, чтобы открыть его настройки. Отсюда вы можете включать / отключать функции, изменять скорость трекпада и изменять другие аспекты приложения по своему усмотрению.
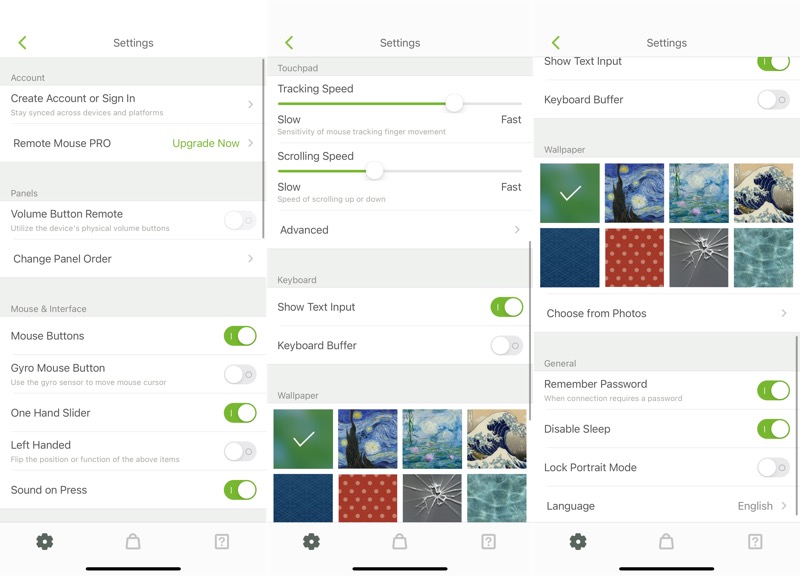
Удаленное управление компьютером с помощью удаленной мыши
Удаленная мышь — очень полезный инструмент, когда вам нужно управлять компьютером по беспроводной сети. Оно простое, интуитивно понятное и имеет все необходимые функции для управления компьютером с помощью мобильного телефона.
Так что в следующий раз, когда вам нужно провести презентацию или вы забыли взять с собой мышь/клавиатуру или у вас сломалась мышь/клавиатура, которая не работает, вы можете легко превратить свой мобильный телефон в беспроводной контроллер для вашего компьютера.
Часто задаваемые вопросы об использовании удаленной мыши
Удаленная мышь бесплатна?
Remote Mouse — это бесплатное приложение для загрузки и использования, которое дает вам доступ практически ко всем основным функциям, необходимым для управления компьютером. Однако некоторые из его расширенных функций, такие как синхронизация данных, управление мультимедиа, расширенное подключение и ярлыки, зарезервированы для версии Remote Mouse Pro.
Могу ли я превратить свой iPhone в беспроводную мышь?
Да, вы можете превратить свой iPhone (или даже телефон Android) в беспроводную мышь для управления компьютером Mac или Windows. Для этого все, что вам нужно, — это приложение для удаленной мыши, такое как Remote Mouse, которое включает в себя соединение вашего компьютера и мобильного телефона, после чего вы можете использовать свой iPhone в качестве мыши, трекпада или клавиатуры для управления компьютером, ввода текста, или выполнять ряд других операций удаленно.
Безопасна ли удаленная мышь?
В мае 2021 года исследователь безопасности опубликовал отчет, в котором раскрываются некоторые уязвимости, обнаруженные в приложении Remote Mouse, и сообщается, что в программе «отсутствует шифрование», «неправильные механизмы аутентификации» и «плохая конфигурация по умолчанию». Согласно этому отчету, эти уязвимости нулевого дня, как сообщается, открывают все возможности удаленного выполнения кода и позволяют любому удаленному злоумышленнику атаковать компьютер пользователя и удаленно выполнять код на нем.
Однако на момент написания этого руководства от Remote Mouse не было ни подтверждения, ни ответа по этому вопросу, и у нас не было никаких обновлений по этому поводу от исследователя.
Однако, по нашему мнению, несмотря на то, что эти уязвимости подвергают пользователей высокому риску из-за плохих механизмов аутентификации и конфигурации, мы считаем, что использование удаленной мыши по-прежнему безопасно, если вы не делаете это в общедоступной сети или в общедоступной среде, где есть риск того, что кто-то будет контролировать сеть и перехватывать ее трафик.
Работает ли Remote Mouse с Bluetooth?
Да, Remote Mouse работает и с Bluetooth. Чтобы настроить это, включите Bluetooth на своем компьютере и мобильном телефоне. Найдите рабочий стол в настройках Bluetooth вашего мобильного телефона и подключитесь к нему. Теперь запустите удаленный рабочий стол на обоих устройствах. В мобильном приложении коснитесь имени компьютера, которое появляется на экране « Выберите компьютер », и теперь вы подключены.
Теперь вы можете получить доступ ко всем доступным параметрам приложения Remote Mouse для управления компьютером, подобно тому, как вы это делали при подключении через Wi-Fi. Ознакомьтесь с руководством выше, чтобы узнать больше.
