5 лучших способов удалить водяной знак из PDF
Опубликовано: 2022-02-13Хотите удалить водяной знак из файлов PDF? В основном нам не нравятся файлы PDF с водяными знаками, файлы с водяными знаками выглядят немного неуклюже.
В этой статье вы найдете лучшие способы удаления водяных знаков из PDF -файлов самым простым способом. В этом есть бесплатные онлайн-методы, офлайн-методы и премиальные методы. Просто просмотрите статью, чтобы найти нужный метод. Если вы часто работаете с файлами PDF, лучшими решениями будут Adobe Acrobat DC и Wondershare PDFelement.
Оглавление
Что такое водяной знак?
Водяной знак — это просто обычная мера, которая будет применяться к любым PDF-документам, чтобы сделать их конфиденциальными и защитить документ от кражи каких-либо авторских прав. Водяной знак — это текст или изображение, которое появляется перед или за существующим содержимым документа, например штамп. Например, вы можете написать слово «Конфиденциально» в качестве водяного знака на страницах с конфиденциальной информацией, чтобы каждый понял ее важность.
Вы можете добавить несколько водяных знаков в один или несколько PDF-файлов, но каждый водяной знак необходимо добавлять отдельно. В отличие от штампа, водяной знак интегрируется в страницы PDF как фиксированный элемент и может быть добавлен, отредактирован или удален.
- Связанный: Как добавить водяной знак в PDF
- Как вставить PDF в Excel
- Как вставить PDF в Powerpoint
Зачем удалять водяной знак из PDF?
Несмотря на то, что водяной знак является лучшей общей функцией для защиты документа от кражи авторских прав, он будет сильно отвлекать вас при чтении документа. Это будет для нас препятствием при чтении огромного количества информации. Поэтому иногда требуется удалить водяной знак из документа PDF.
5 лучших способов удалить водяной знак из PDF
Здесь мы собираемся показать вам лучшие способы удаления водяного знака из файла PDF. Мы покажем как бесплатные, так и платные способы, из которых вы сможете выбрать наилучший.
Бесплатное решение или метод состоит в том, чтобы преобразовать PDF в документ Word, затем удалить или удалить водяной знак из слова и снова преобразовать его обратно в PDF.
Платный метод относится к прямому методу использования в качестве профессионального редактора PDF, такого как Adobe Acrobat DC Pro или Wondershare PDFelement. Эти редакторы помогают удалить водяной знак из файлов PDF.
Прежде всего, здесь рекомендуется использовать два бесплатных решения для удаления водяного знака из PDF. В обоих решениях/способах вам очень необходимо сначала преобразовать PDF в Word, а затем удалить водяной знак в документе Word.
Для этого мы можем использовать онлайн-конвертер PDF в Word на EasePDF или напрямую использовать сам Microsoft Word.
Видеоурок:
Мы предоставили эту статью в виде видеоурока для удобства наших читателей. Если вы заинтересованы в чтении, пропустите его сейчас и посмотрите после завершения чтения.
1. Удалите водяной знак из PDF напрямую с помощью Adobe Acrobat DC Pro:
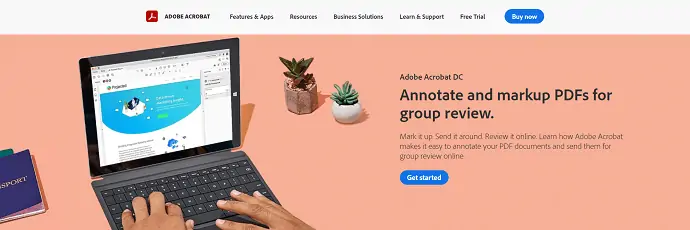
Adobe Acrobat DC Pro, пожалуй, самая известная и мощная программа для работы с PDF на сегодняшний день. Он используется для нескольких целей.
Благодаря большому количеству инструментов для редактирования PDF, Adobe Acrobat DC Pro позволяет пользователям легко добавлять, редактировать или удалять водяные знаки в PDF.
Давайте теперь посмотрим, как удалить водяной знак из PDF.
- Убедитесь, что на вашем устройстве установлен Adobe Acrobat DC Pro. Запустите приложение и импортируйте файл PDF.
- Перейдите на вкладку «Инструменты» , расположенную в верхнем главном меню, и выберите «Редактировать PDF» из перечисленных параметров.
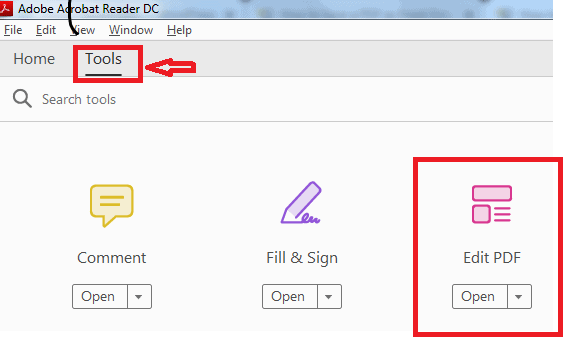
- На панели инструментов редактирования вы найдете множество параметров редактирования, таких как « Добавить текст», «Добавить изображение», «Ссылка», «Обрезать страницы», «Верхний и нижний колонтитулы» и многое другое. Нажмите на опцию «Водяной знак» среди списка. Затем откроется раскрывающийся список, в котором представлены такие параметры, как « Добавить», «Обновить» и «Удалить».
- Выберите опцию «Удалить» из выпадающего списка, так как мы собираемся удалить водяной знак.

- Откроется всплывающее предупреждение с сообщением «Вы уверены, что хотите навсегда удалить водяной знак?»
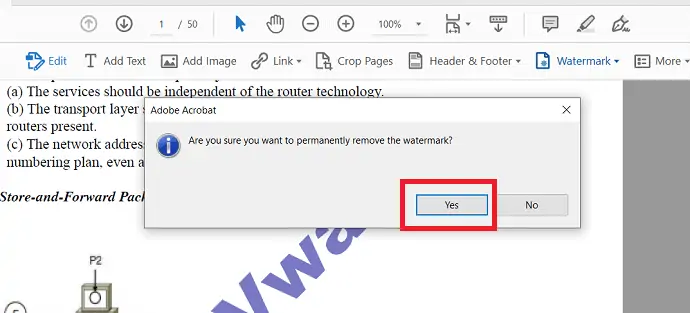
- Нажмите кнопку «Да» , и все водяные знаки в этом PDF-файле будут удалены.
Вот и все, с помощью этих четырех простых шагов вы закончили удаление водяных знаков из PDF-файла.
- Читайте также: Как вставить PDF в Word.
- Как добавлять и редактировать изображения в PDF
2. Удалите водяной знак из PDF с помощью Wondershare PDFelement.
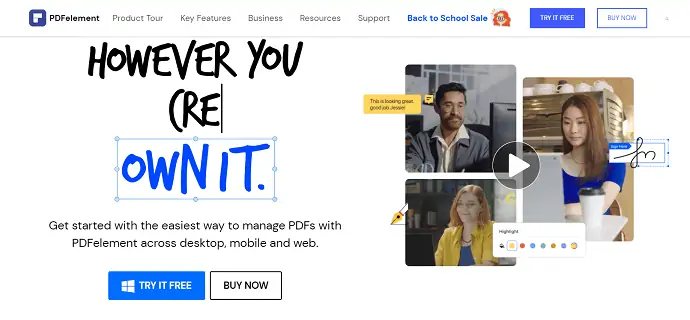
Wondershare PDFelement — это мощный редактор PDF, который позволяет редактировать PDF, создавать PDF, конвертировать PDF, добавлять водяные знаки, удалять водяные знаки и т. д. Удаление водяных знаков из PDF — это простой процесс. У нас есть как онлайн, так и офлайн методы для решения этой проблемы. Среди них Wondershare PDFelement — это метод премиум-класса, который помогает вам удалить водяной знак из файлов PDF. Если вы часто работаете с файлами PDF, лучше использовать этот метод. Вы можете прочитать наш обзор Wondershare PDFelement для получения полной информации.
Шаг 1: Загрузите и установите Wondershare PDFelement
Сначала загрузите и установите элемент Wondershare PDF на свое устройство. Запустите программное обеспечение Wondershare PDF element.
Шаг 2: Импорт PDF
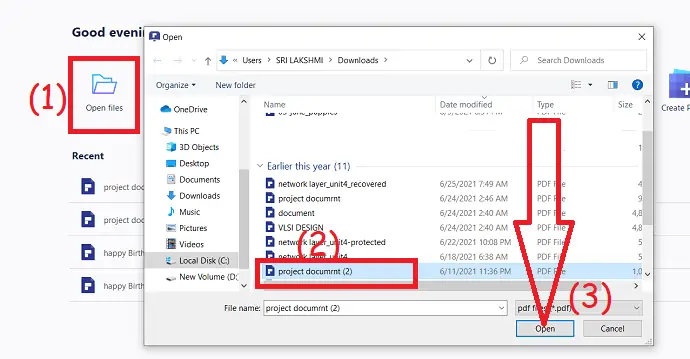
Нажмите на опцию «Открыть файл » в главном интерфейсе, программа автоматически перейдет на ваше локальное устройство. Выберите PDF-файл, из которого вы хотите удалить водяной знак, и нажмите кнопку «Открыть».
Шаг 3: удалить водяной знак
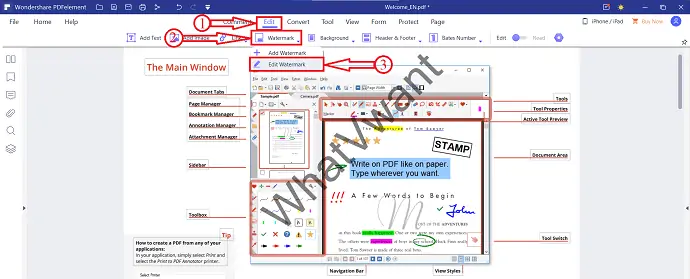
После импорта вы найдете PDF-файл, как показано на скриншоте выше. Перейдите в «Редактировать раздел» и выберите «Водяной знак» из списка. Позже выберите опцию «Редактировать водяной знак» .
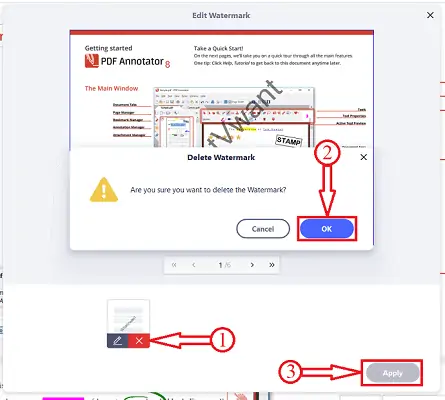
Затем откроется окно «Редактировать водяной знак». В этом окне коснитесь шаблона водяного знака, расположенного в левой нижней части окна, и щелкните символ «крест» . На экране появится всплывающее сообщение. Нажмите «ОК» . В течение короткого времени он обрабатывает документ и удаляет водяной знак. Наконец, нажмите «Применить» и сохраните файл на своем устройстве.
Предложение: Наши читатели получают специальные скидки на все продукты Wondershare. Посетите нашу страницу купонов на скидку Wondershare, чтобы узнать о последних предложениях.

- Связанный: Как преобразовать изображение в PDF
- Как аннотировать PDF
3. Удалите водяной знак из PDF бесплатно в Word с помощью Microsoft Word:
Если на вашем устройстве уже установлен Microsoft Word, вы можете использовать его. Конвертируйте PDF в Word напрямую с помощью Microsoft.
Выполните следующие действия, чтобы удалить водяной знак из PDF.
- Щелкните правой кнопкой мыши PDF-файл, который вы хотите удалить водяным знаком, и выберите «Открыть с помощью» как «Microsoft Word» , чтобы открыть документ в документе Word.
- Появится всплывающее окно с предупреждающим сообщением: «Теперь Word преобразует ваш PDF в редактируемый документ Word. Это может занять некоторое время. Полученный документ Word будет оптимизирован, чтобы вы могли редактировать текст. поэтому он может выглядеть не совсем так, как исходный PDF-файл, особенно если исходный файл содержит много графики».
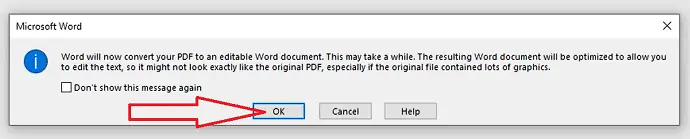
- Нажмите кнопку «ОК» , и Microsoft преобразует ваш PDF в документ Word.
- Теперь ваш PDF будет отображаться в Microsoft в формате Word.
- Теперь вы можете легко удалить водяные знаки, выбрав вкладку «Дизайн» в главном меню.
- Выберите «Водяной знак» и выберите «Удалить водяной знак» из перечисленных вариантов.

- Если вы используете Microsoft Office 2010 или 2007, выберите «Разметка страницы», а затем выберите «Водяной знак», затем выберите «Удалить водяной знак».
- При этом все водяные знаки на этом документе будут удалены.
- Наконец, сохраните его в формате PDF. вы можете выбрать «Сохранить как» в верхнем главном меню и выбрать «PDF» в качестве формата сохранения.
Читайте: Как конвертировать Excel в PDF
Как конвертировать HEIC в PDF
4. Удалите изображение или текстовый водяной знак из PDF с помощью EasePDF PDF:
EasePDF — бесплатная онлайн-платформа. Каждый пользователь PDF может использовать это для преобразования, редактирования, создания, добавления водяных знаков, объединения и сжатия PDF. Выбирая EasePDF, вы выбираете кроссплатформенный сервис, который можно использовать на любом устройстве, включая Windows, Mac, Linux, iOS, Android и т. д.
Откройте «Конвертер PDF в Word» и посмотрите, как он помогает удалить водяной знак из PDF с помощью EasePDF.
- Загрузите свой PDF-файл, который вы хотите удалить водяной знак.
- Вы можете загрузить файлы, нажав кнопку «Добавить файл(ы)» в редакторе или просто перетащив PDF-файл в раздел загрузки.
- Редактор EasePDF поддерживает импорт файлов PDF с вашего Google Диска, Dropbox, OneDrive и т. д.
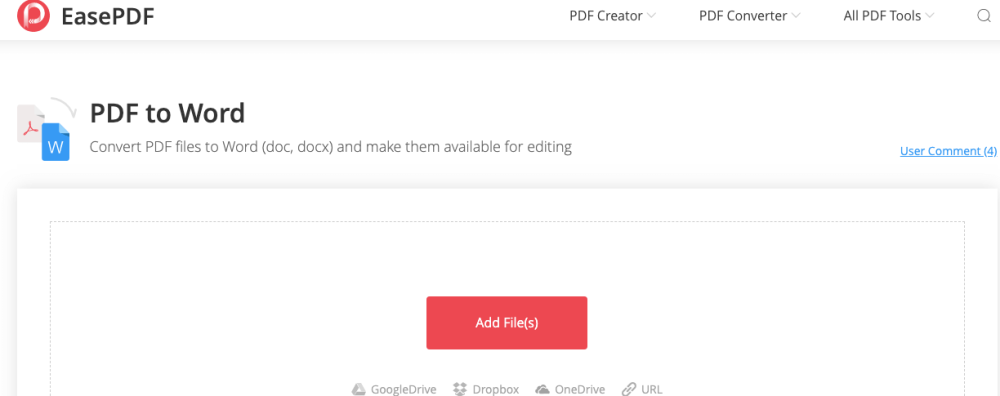
- Когда ваш PDF-файл будет успешно загружен на сервер EasePDF, щелкните параметр преобразования, чтобы преобразовать PDF-файл в текстовый документ.
- После завершения процесса конвертации на странице результатов появится ссылка для скачивания. Пишет "Ваш документ готов".
- Теперь просто нажмите кнопку «Загрузить», чтобы сохранить документ на локальном устройстве, куда бы вы ни захотели загрузить.
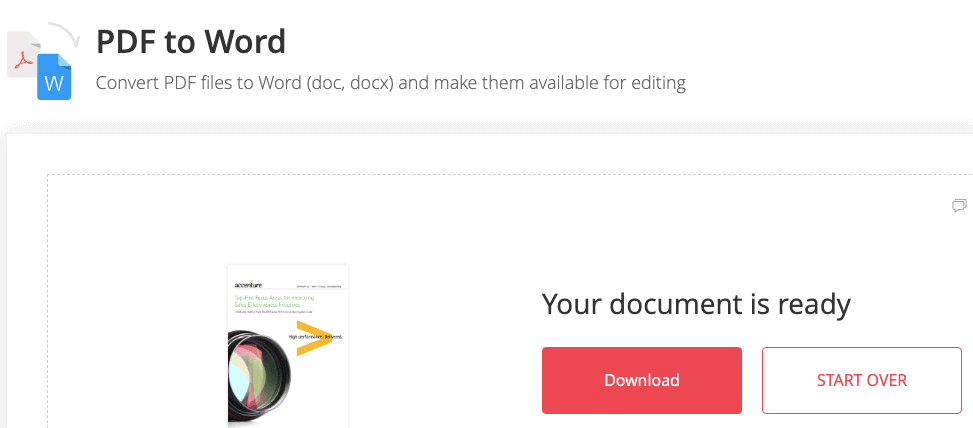
- Удалите водяной знак. Откройте преобразованный документ Word с помощью любого текстового процессора, такого как Microsoft Office, Google Docs и т. д.
- Нажмите на водяной знак, который хотите удалить, и нажмите клавишу «Удалить» на клавиатуре.
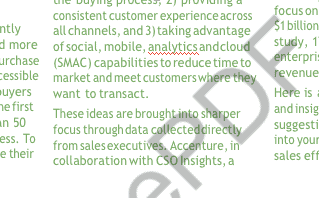
- Этим действием из документа Word был удален водяной знак.
- Если вы видите водяные знаки на большем количестве страниц, вы можете легко удалить водяные знаки, выбрав вкладку «Дизайн» в главном меню.
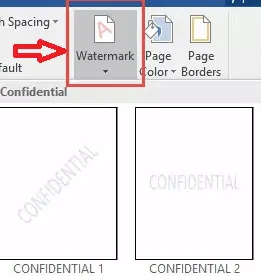
- Выберите «Водяной знак» и выберите «Удалить водяной знак» из перечисленных вариантов.
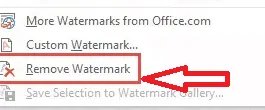
- Если вы используете Microsoft Office 2010 или 2007, выберите « Разметка страницы» , а затем выберите «Водяной знак» , затем выберите «Удалить водяной знак» .
- При этом все водяные знаки на этом документе будут удалены.
- Наконец, преобразуйте слово в PDF с помощью опции «Word to PDF» в редакторе.
- Вы добились своего PDF без водяных знаков.
Связанный: Как восстановить поврежденные файлы PDF
Как добавить гиперссылки в PDF
5. Удалите водяной знак из PDF онлайн с помощью Soda PDF
Мы покажем вам, как удалить водяной знак из PDF онлайн с помощью редактора Soda PDF Soda PDF Online. – профессиональный онлайн-редактор для PDF и других документов.
- Найдите и перейдите на Soda PDF Online.
- Выберите «Открыть PDF» в меню слева, чтобы загрузить файл PDF со своего компьютера, OneDrive, Dropbox или Google Диска.
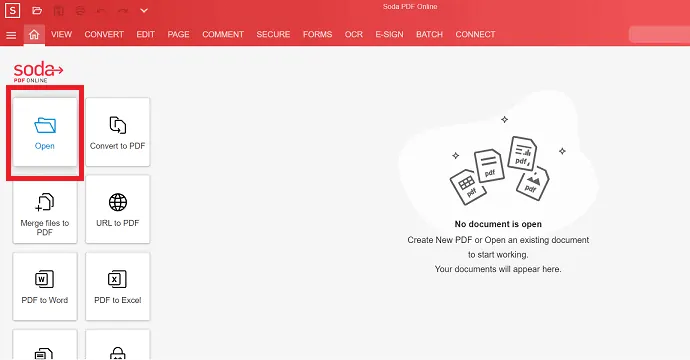
- Вам нужно дождаться, пока редактор закончит обработку загрузки вашего файла PDF.
- Затем нажмите на вкладку «Редактировать» в строке главного меню и выберите параметр «Удалить метки страницы» после завершения загрузки.
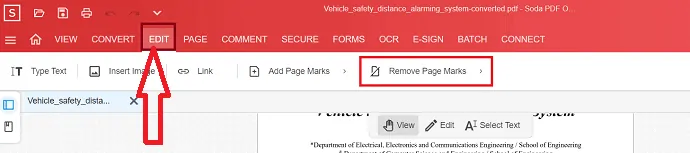
- Когда вы нажимаете на опцию «Удалить метки страницы» , отображаются разные символы. Из этого выберите символ «Удалить водяной знак» .
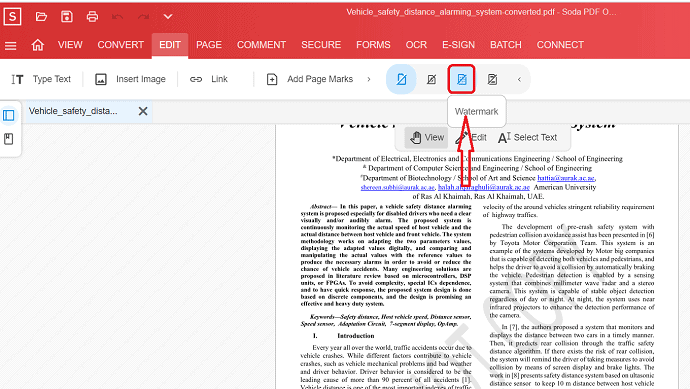
- Для выполнения этой задачи вам необходимо войти в систему с помощью электронной почты. Как только вы это сделаете, функция запустится.
- Водяной знак будет удален со страницы PDF.
- Водяной знак на всем документе будет удален одновременно.
Это решение может занять немного времени. Но он может хорошо работать и будет лучшим на любой операционной системе и устройстве. Для мобильных пользователей это может быть хорошим выбором.
- Читайте также: Как преобразовать PDF в PDF только для чтения
- Как преобразовать PDF только для чтения в редактируемый
Заключение
Вышеупомянутые лучшие и лучшие решения 5 о том, как удалить водяной знак из файлов PDF, которые мы исследовали, протестировали и проверили.
Чтобы удалить водяной знак в PDF бесплатно, вам может потребоваться сначала преобразовать PDF в Word с помощью EasePDF или Microsoft Word , а затем удалить водяные знаки в документе Word. Конечно, вы можете сохранить документ Word в формате PDF после удаления водяных знаков, если это необходимо.
Чтобы удалить водяной знак непосредственно из файла PDF, вы можете использовать редакторы Adobe Acrobat DC Pro или PDFelement . И последнее, но не менее важное: вы можете удалить водяной знак онлайн с помощью Soda PDF без каких-либо ограничений устройства. Но это кажется трудоемким процессом, так как вам нужно удалить водяной знак с каждой страницы, где вы его найдете. Но это был хороший выбор для мобильных пользователей.
Надеюсь, вам понравился мой урок о методах удаления водяных знаков из PDF . Если тебе это нравится!! тогда, пожалуйста, поделитесь им. Если вы хотите что-то добавить к нему, сообщите нам об этом в разделе комментариев.
Хотите получать регулярные обновления, подписывайтесь на WhatVwant в Facebook, Twitter и YouTube.
Как удалить водяной знак из PDF-FAQ
Есть ли способ удалить водяной знак из PDF?
да. Выше приведены решения для удаления водяного знака из PDF.
Какой лучший способ удалить водяной знак из PDF?
Adobe Acrobat и PDFelemet — лучшие способы удалить водяной знак из PDF.
Существуют ли онлайн-методы удаления водяных знаков ?
да. Существуют онлайн-методы удаления водяного знака, с помощью которых вы можете легко удалить водяной знак без каких-либо ограничений устройства.
Могу ли я напрямую удалить водяной знак из PDF?
Нет, это невозможно. Вам нужно преобразовать файл PDF в слово с помощью EasePDF или Microsoft Word , а затем удалить водяные знаки в документе Word.
