Как восстановить поврежденные файлы PDF
Опубликовано: 2022-02-13При работе с PDF-файлами вы сталкиваетесь с такими сообщениями об ошибках, как «Ваш PDF-файл поврежден»? Когда вы сталкиваетесь с сообщением об ошибке при доступе к вашему файлу PDF, прежде чем приступить к поиску того, как восстановить поврежденные файлы PDF, вам нужно выяснить, связана ли проблема с файлом PDF или программой чтения. Чтобы найти проблему, откройте файл PDF с помощью другого инструмента. Если вы все еще сталкиваетесь с той же проблемой, прочитайте эту статью, чтобы восстановить поврежденные PDF-файлы.
Повреждение файла PDF также может привести к потере важных данных. Вы беспокоитесь о том, как избавиться от этой проблемы? Не волнуйтесь, вы попали в нужное место. Эта статья поможет вам найти наилучшие возможные способы исправления поврежденных PDF-файлов.
Существует множество инструментов, позволяющих легко восстановить данные из поврежденных файлов. В этом руководстве мы перечислили лучшие профессиональные онлайн- и оффлайн-инструменты для максимально возможного восстановления данных из поврежденных или поврежденных PDF-файлов. Прежде чем знакомиться с программным обеспечением, вам нужно знать, каковы причины повреждения файлов PDF. Ниже мы приводим несколько причин. Пройдите их, чтобы избавиться от порчи файлов PDF.
Оглавление
Что такое PDF-файл?
PDF означает формат переносимых документов. Это наиболее распространенный формат для пользователей компьютеров для создания и просмотра файлов. Он используется для отображения файла в электронном формате без программного обеспечения, оборудования или операционной системы. Вы можете легко использовать документ PDF на любом устройстве. Вы можете просматривать и читать PDF-документ, но он не позволяет вам вносить какие-либо изменения.
Вы также можете легко конвертировать файлы в PDF с помощью любого из программ для конвертации PDF. Вы также можете установить блокировку паролем, добавить водяной знак в файл PDF, чтобы защитить ваши файлы от изменений.
Почему файлы PDF повреждаются?
Файлы PDF являются наиболее важным элементом для пользователя компьютера. Файлы могут быть повреждены из-за частого открытия в различных онлайн-программах. Даже PDF-файлы имеют несколько защищенных качеств, но защитить PDF-файлы от повреждения очень сложно. Есть много причин, которые ответственны за повреждение файлов PDF.
- Из-за вируса: если ваше устройство заражено вирусом или любым другим вредоносным ПО или содержит какой-либо вредоносный файл, ваш файл может быть поврежден путем изменения или перезаписи содержимого в нем. Таким образом, лучше постоянно обновлять антивирусное программное обеспечение, чтобы защитить ваше устройство и файлы от вирусов. Мы предлагаем вам использовать любое из лучших антивирусных программ, таких как AVG Antivirus ( специальная ссылка со скидкой ), для лучшей защиты.
- Во время загрузки: во время загрузки файлов загрузка файлов может прекратиться из-за неправильного подключения к Интернету или одновременной загрузки более одного файла за раз. Из-за этого файлы PDF будут повреждены.
- Открытие в другом программном обеспечении: это не распространено, но также является одним из источников повреждения ваших PDF-файлов. Каждое программное обеспечение, которое помогает открыть файл PDF, внесет некоторые незначительные изменения, чтобы настроить файл в соответствии с пользовательским интерфейсом программного обеспечения. Если вы открываете один и тот же файл много раз с помощью разных программ, он каждый раз будет изменяться, что приведет к повреждению файла PDF.
- Сбой жесткого диска: PDF-файлы также могут быть повреждены, если на жестком диске есть сообщение об ошибке или он неисправен.
- Использование неподходящего программного обеспечения: PDF-файлы также могут быть повреждены при использовании неподходящего программного обеспечения для открытия или создания PDF-файлов. Поэтому очень важно выбрать лучшее программное обеспечение, такое как Adobe Acrobat, Wondershare PDFelement и т. д., для открытия или создания файла PDF.
- Совместное использование файлов: иногда совместное использование файлов по электронной почте или передача с одного устройства на другое также влияет на файл.
Существует множество причин повреждения или потери PDF-файлов. Но, тем не менее, у нас есть несколько онлайн- и офлайн-программ для простого восстановления поврежденных или потерянных PDF-файлов. Ниже мы приводим список программного обеспечения.
- Связанный: 7 способов объединить или объединить PDF-файлы в один PDF-документ
- 4 бесплатных способа добавить гиперссылки в PDF онлайн
Методы восстановления поврежденных файлов PDF
Существуют как профессиональные, так и бесплатные инструменты для восстановления поврежденных или поврежденных файлов. Некоторые из них перечислены ниже. Всегда лучше использовать профессионала, а не бесплатные версии и онлайн-инструменты.
Видеоурок:
Мы предоставили эту статью в виде видеоурока для удобства наших читателей. Если вы заинтересованы в чтении, пропустите его сейчас и посмотрите после завершения чтения.
1. Ядро для восстановления PDF — в автономном режиме
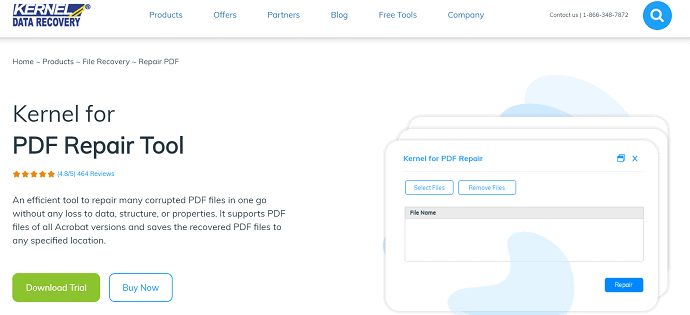
Ядро для восстановления PDF — это профессиональный инструмент для простого восстановления данных из поврежденных файлов. Он восстанавливает интерактивные объекты, такие как гиперссылки, закладки, заметки, изображения и т. д. Он также восстанавливает файлы, хранящиеся на таких носителях, как дискеты, Zip-диски и компакт-диски. Он восстанавливает несколько файлов всех версий Adobe Acrobat одновременно. Он доступен в трех планах: Домашняя лицензия — 49 долларов, Корпоративная лицензия — 99 долларов и Лицензия для технических специалистов — 199 долларов.
Предложение: Наши читатели получают специальную скидку 30% на все лицензии Kernel для восстановления PDF.
Нажмите здесь, чтобы получить домашнюю лицензию на восстановление Kernel PDF всего за 34,30 доллара США.
Нажмите здесь, чтобы получить корпоративную лицензию на восстановление PDF-файлов ядра всего за 69,30 долларов США.
Нажмите здесь, чтобы получить лицензию специалиста по ремонту файлов Kernel PDF всего за 139,30 долларов США.
Вы также можете получить специальную скидку 30% на все продукты Kernel через нашу промокодовую страницу Kernel.
Давайте посмотрим, как его использовать:
Как восстановить поврежденные PDF-файлы с помощью Kernel PDF Repair
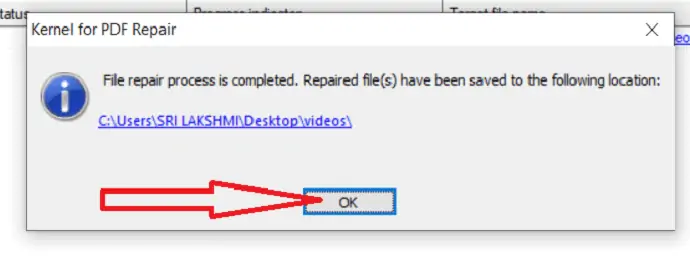
В этом разделе вы узнаете, как восстановить поврежденные файлы PDF с помощью ядра для восстановления PDF.
Общее время: 5 минут
Шаг 1: Загрузите файл
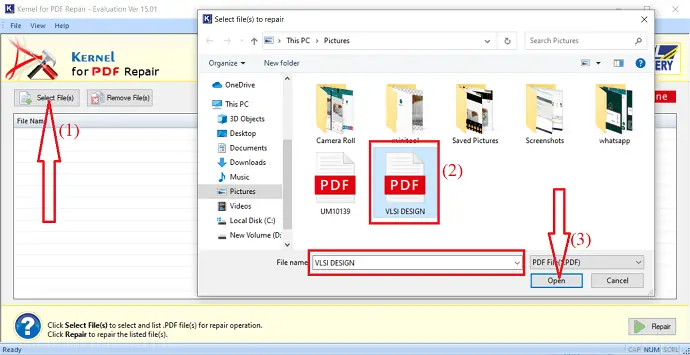
Сначала купите или загрузите бесплатную версию инструмента для восстановления PDF и установите ее на свое устройство. После завершения установки откройте приложение и нажмите «Выбрать файлы» в левом верхнем углу. Выберите поврежденный PDF-файл на своем устройстве и нажмите «Открыть».
Шаг 2: Выберите вариант восстановления
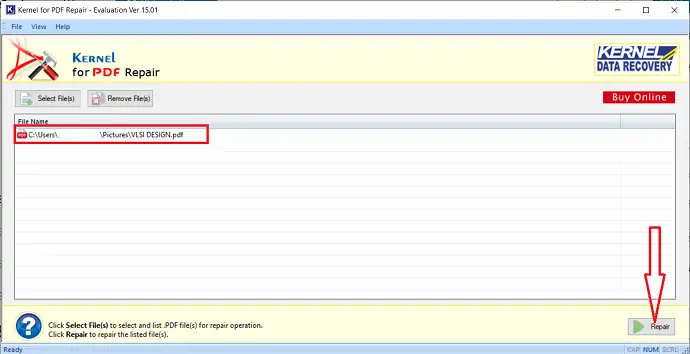
После того, как вы нажмете «Открыть», файл будет загружен и появится на экране. Если вы хотите выбрать больше файлов, снова нажмите на опцию «Выбрать файлы». После завершения нажмите «Восстановить», чтобы восстановить перечисленные поврежденные файлы.
Шаг 3: Выберите папку назначения
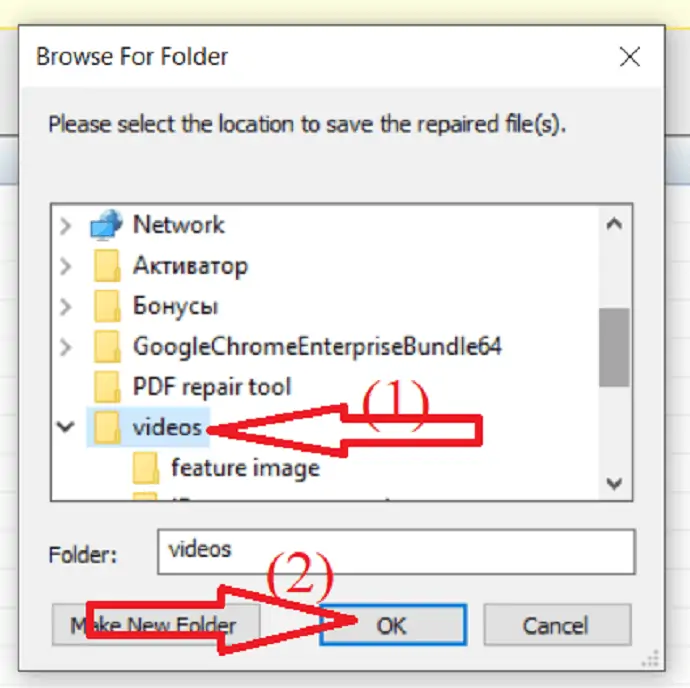
После того, как вы нажмете «Восстановить», на экране появится всплывающее сообщение. Выберите место для сохранения восстановленного PDF-файла и нажмите «ОК».
Шаг 4: Сохраните файл
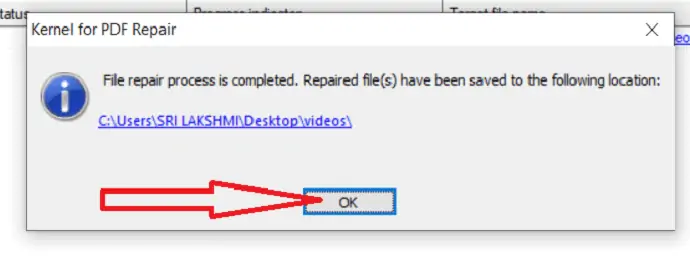
Он запускает процесс сканирования и восстановления файла. После завершения процесса на экране отображается всплывающее окно с указанием места сохранения восстановленного файла. Нажмите «ОК». Вот и все…. завершен процесс восстановления поврежденных файлов PDF с помощью ядра для восстановления PDF
Ориентировочная стоимость: 49 долларов США
Поставка:
- Ядро для инструмента восстановления PDF
Инструменты:
- Ядро для инструмента восстановления PDF
2. Звездный ремонт для PDF
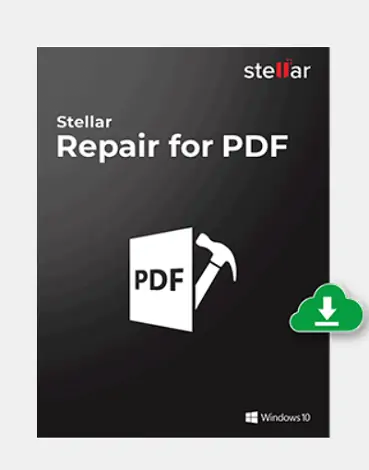
Stellar Repair for PDF — лучшее программное обеспечение, которое легко восстанавливает ваши поврежденные файлы. Он восстанавливает все содержимое, включая изображения, таблицы, верхний и нижний колонтитулы и т. д. Он поддерживает версии файлов Adobe PDF 1.3–1.7 и совместим со всеми последними версиями Windows. Этот продукт доступен по цене $29. Также предоставляется возможность бесплатной загрузки, но бесплатная загрузка предоставляет меньше возможностей. Так что всегда лучше использовать про версию.
Давайте посмотрим, как его использовать:
Как исправить поврежденный файл PDF с помощью Stellar Repair for PDF
Шаг 1: Купите или загрузите бесплатную версию инструмента Stellar PDF Repair. После завершения загрузки установите его на свое устройство.
Шаг 2: Откройте Stellar PDF Repair Tool и нажмите «Добавить файл», чтобы загрузить поврежденный PDF-файл. На экране отображается всплывающее окно, из которого выберите файлы PDF, которые вы хотите восстановить.
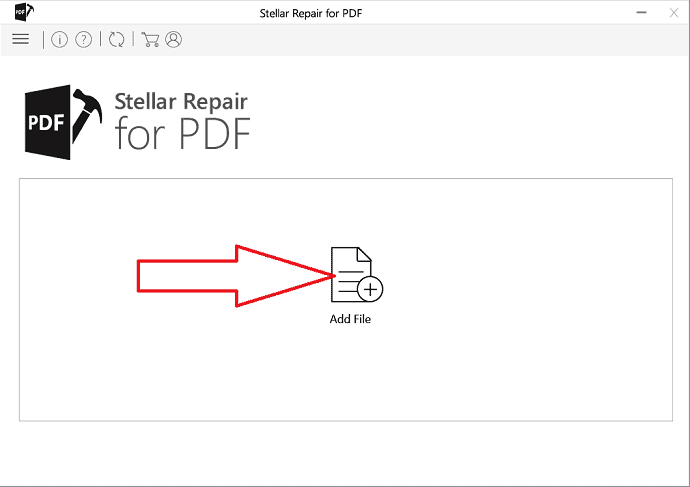
Шаг 3: Файл будет загружен и появится на экране. Вы также можете добавить больше файлов, выбрав опцию «Добавить» в левом нижнем углу. После завершения загрузки файлов нажмите «Восстановить».
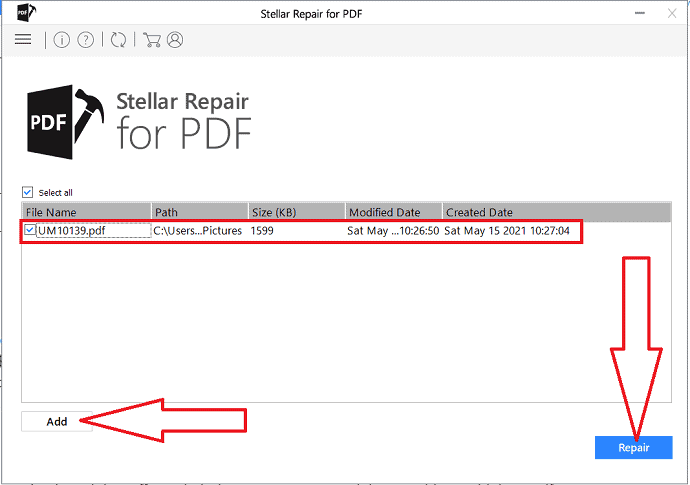
Шаг 4: Как только вы нажмете «Восстановить», начнется обработка. Это может занять некоторое время, в зависимости от количества файлов и размера файла. Дождитесь завершения процесса. На экране появится всплывающий мастер. Нажмите «ОК»
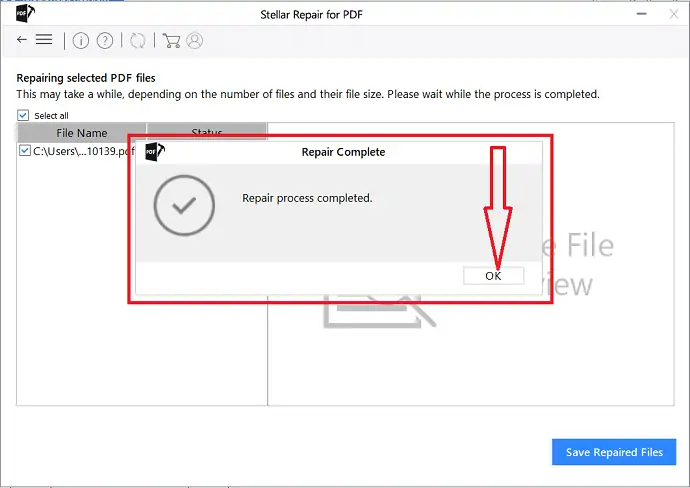
Шаг 5: Перед сохранением восстановленного файла Нажмите на файл, чтобы увидеть, все ли данные восстановлены или нет. Нажмите «Сохранить восстановленные файлы», чтобы сохранить восстановленные файлы на вашем устройстве.
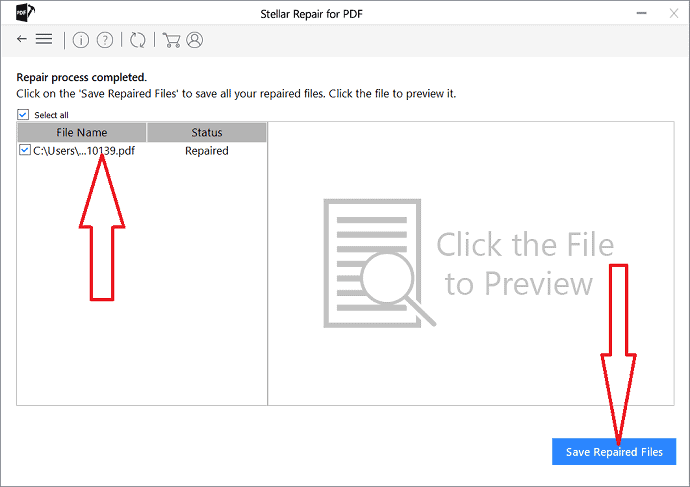
- Стоимость — 29 долларов
3. Использование Corrupt PDF Viewer (бесплатно и онлайн)
Corrupt PDF Viewer — бесплатный онлайн-инструмент для просмотра и исправления поврежденных PDF-файлов. Он показывает на помощь, предлагая методы для открытия и просмотра содержимого PDF-документов, которые были повреждены или повреждены.
Доступны установочная и портативная версии
Corrupt PDF Viewer поставляется в двух версиях: версия для установки и переносная версия. В то время как первый использует обычный процесс установки, второй поставляется в формате ZIP, который можно сохранить на флэш-накопителе и использовать в дороге. Более того, портативная версия не оставляет никаких следов в реестре системы Windows, так как все ее настройки сохраняются в собственной папке.
Навигация по страницам и параметры управления
Использование Corrupt PDF Viewer очень похоже на работу с любыми другими обычными программами для чтения PDF. На самом деле, набор функций программы очень похож на любой другой просмотрщик PDF, который не имеет кнопок редактирования. Вы получаете инструменты навигации на верхней панели инструментов, которые позволяют легко и быстро переходить на другую страницу, а также кнопки масштабирования, помогающие просматривать текст вблизи. Кроме того, есть инструменты просмотра, позволяющие подогнать страницу под размер окна программы, удалить или повернуть отдельные страницы.
Печать страниц PDF или экспорт их в изображения PNG
Как бы вы ни были рады, что у вас есть доступ к контенту, который мог быть потерян навсегда, вы не должны забывать его сохранять. Здесь есть три метода.
Во-первых, Corrupt PDF Viewer позволяет сохранить поврежденный PDF-документ в виде нового неповрежденного PDF-файла. Просто нажмите кнопку «Сохранить» на панели инструментов и укажите имя нового файла PDF.
Во-вторых, программа имеет возможности печати, что позволяет распечатывать все страницы PDF на бумаге. Дополнительные параметры в меню «Инструменты» позволяют обрезать поля PDF или сжимать страницы, чтобы устранить поля.
И последнее, но не менее важное: третий способ — экспортировать все страницы поврежденного PDF-файла в изображения PNG. При этом программа предложит вам ввести горизонтальный и вертикальный DPI. Затем каждая страница экспортируется в папку с вашими настройками в формате PNG.
Получите доступ к потерянным данным в поврежденных PDF-документах
Без сомнения, Corrupt PDF Viewer — удобная утилита. Это позволяет людям открывать поврежденные или поврежденные PDF-файлы и помогает им получить доступ к своим потерянным данным и содержимому. Он прост в использовании и позволяет пользователям сохранять поврежденный PDF-файл как новый неповрежденный файл, экспортировать все страницы в отдельные изображения PNG или распечатывать их на бумаге, чтобы убедиться, что их данные в безопасности.
Как открыть и исправить поврежденные PDF-файлы только бесплатно с помощью Corrupt PDF Viewer
Если вы хотите просмотреть поврежденный PDF-файл и исправить его, выполните следующие 4 шага:
1. Запустите средство просмотра поврежденных PDF-файлов.
Дважды щелкните значок Corrupt PDF Viewer на рабочем столе, чтобы запустить программу.
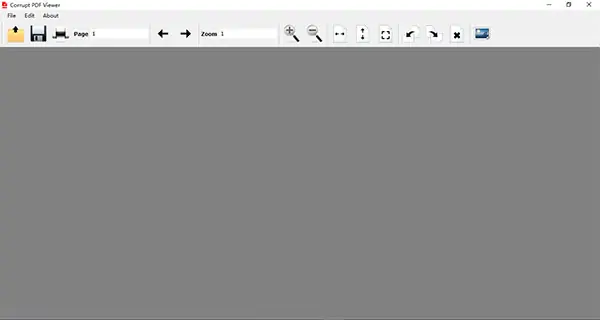
2. Откройте поврежденный PDF-документ.
Нажмите кнопку «Открыть» и выберите поврежденный файл PDF.
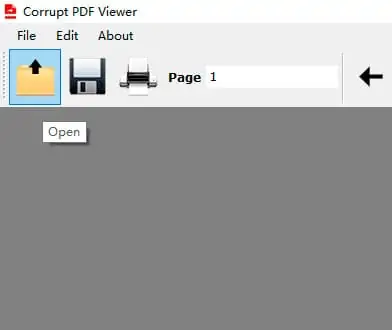
3. Просмотр содержимого поврежденного PDF-файла
Как только программа завершит проверку данных поврежденного PDF-файла, содержимое сразу же отобразится в области просмотра.
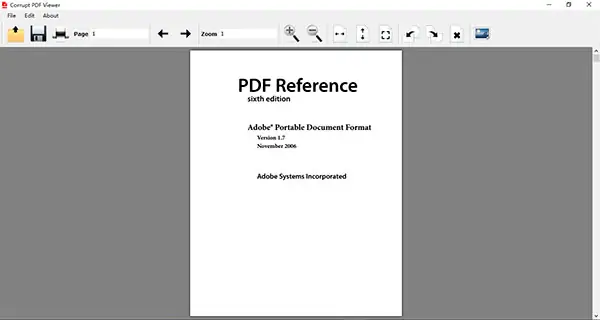
4. Восстановите PDF, сохранив содержимое в новый файл
Нажмите кнопку «Сохранить» на панели инструментов, задайте новое имя файла PDF и сохраните его.
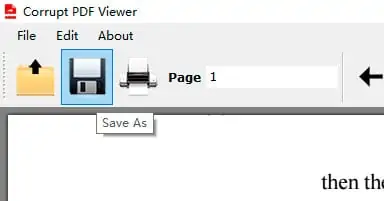
Вы также можете распечатать все страницы на принтере «Microsoft Print to PDF», чтобы создать новый виртуальный печатный PDF-файл.
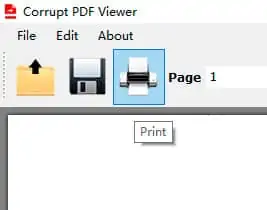
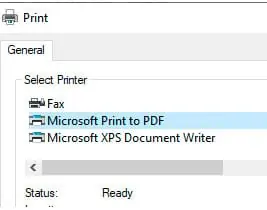
4. Набор инструментов для восстановления PDF
Repair Toolbox — лучший инструмент для восстановления Adobe PDF. Он восстанавливает все версии файлов PDF. Все, что вам нужно сделать, это просто загрузить файл, который вы хотите восстановить, и сохранить файлы после процесса восстановления. Выполните следующие шаги, чтобы узнать подробную процедуру.

Шаг 1: Загрузите и установите PDF Repair Toolbox на свое устройство.
Шаг 2: Нажмите на значок папки справа от поля «Имя исходного файла». Выберите поврежденный файл на своем устройстве и нажмите «Открыть» или напрямую введите имя поврежденного файла в поле «Имя исходного файла».
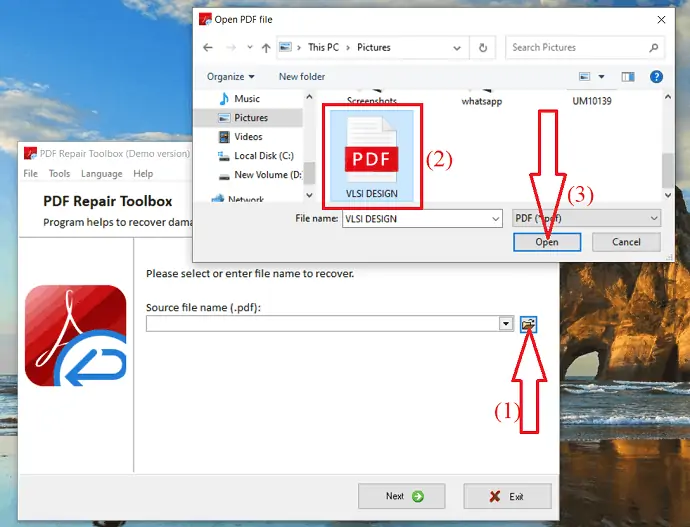
Шаг 3: После загрузки файла нажмите «Далее».
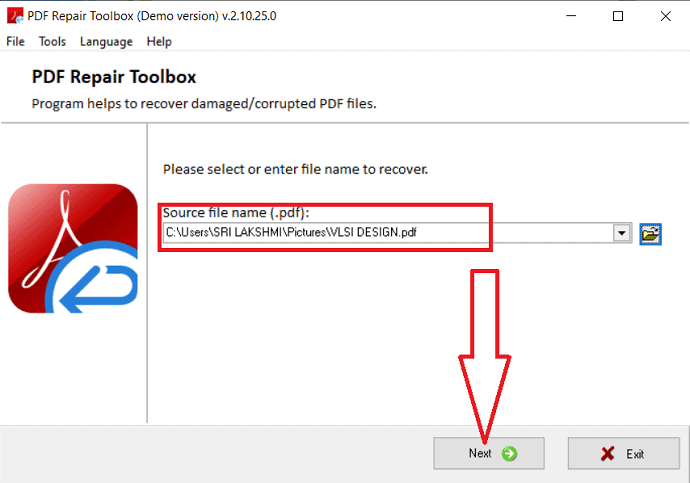
После завершения процесса восстановления он будет перенаправлен на новый экран. Для этого введите выходной файл в поле, как показано на снимке экрана ниже, и в папку, выбрав параметр просмотра, в котором вы хотите сохранить восстановленный файл PDf. Нажмите «Далее». По умолчанию имя выходного файла принимается как предыдущее имя файла с расширением _recovered.pdf.
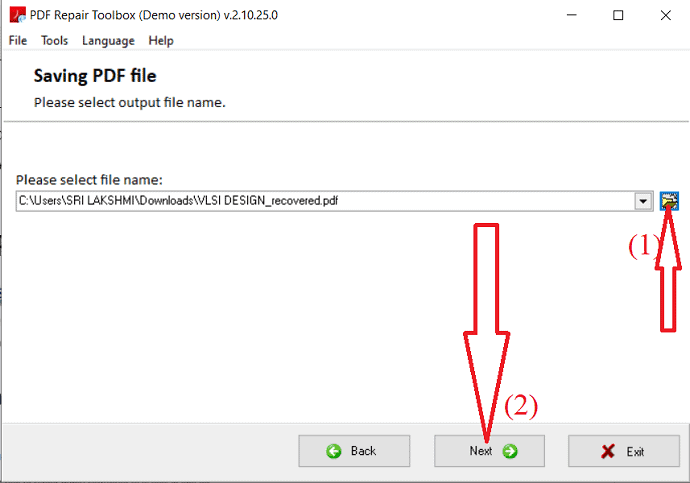
Наконец, выберите выходную версию PDF и нажмите «Сохранить».
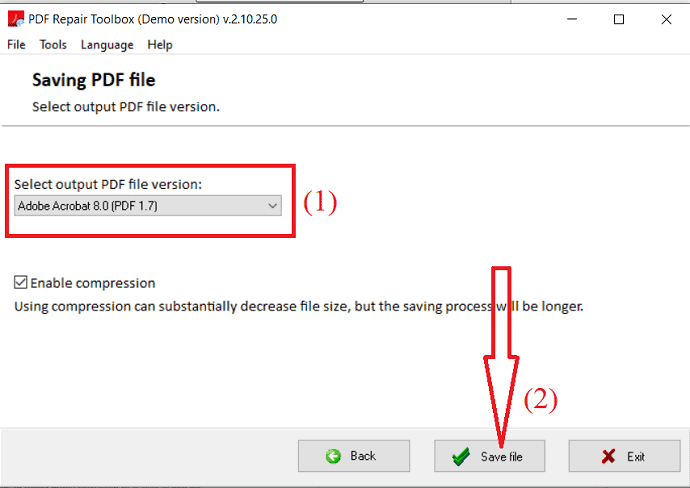
Если вы используете демо-версию PDF Repair Toolbox, она не сохраняет весь файл на вашем устройстве. Если вы хотите сохранить весь файл на своем устройстве, то лучше купить инструмент.
- Стоимость: персональная лицензия — 27 долларов.
- Бизнес-лицензия - $ 45
- Лицензия на сайт — $60
5. Инструмент восстановления Sysinfo PDF
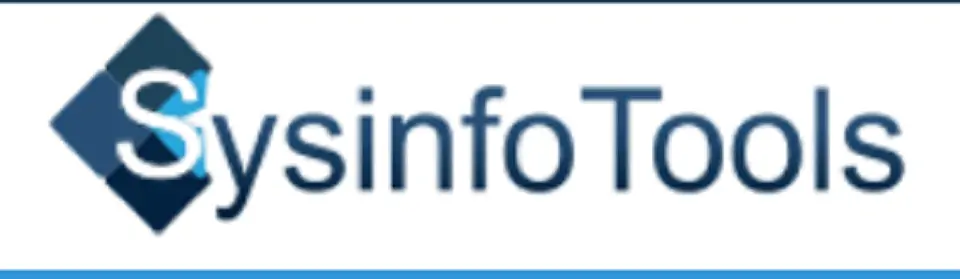
Sysinfo PDF Recovery Tool — одно из наиболее подходящих приложений для легкого восстановления поврежденных PDF-файлов. Инструмент Sysinfo PDF Repair стоит около 59 долларов за домашнюю лицензию. Стоимость немного высока по сравнению с другими инструментами. Прежде чем покупать продукт, вы можете скачать и попробовать бесплатную версию. Он восстановит каждую страницу вашего документа без каких-либо изменений.
Давайте посмотрим, как его использовать:
Шаг 1: Во-первых, купите или загрузите бесплатную версию Sysinfo PDF Recovery Tool и установите ее на свое устройство.
Шаг 2: Запустите его и включите опцию выбора одного PDF-файла и загрузите поврежденный PDF-файл со своего устройства. Вы также можете загрузить больше файлов, включив опцию «выбрать больше PDF-файлов». Нажмите на кнопку «Далее» в правом нижнем углу.
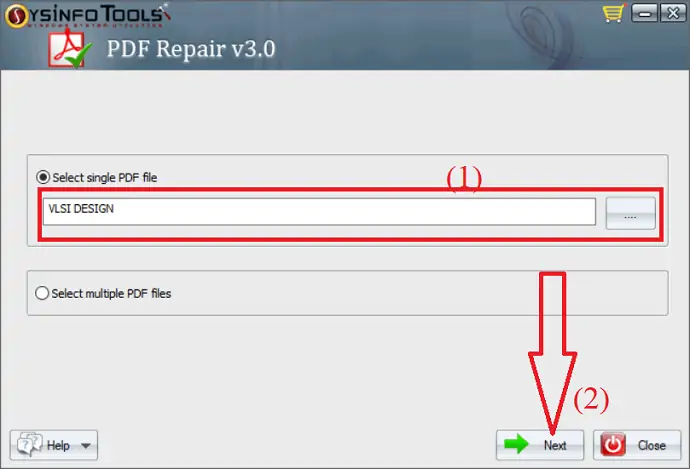
Шаг 3: Вы найдете два разных режима восстановления. один - стандартный режим, а другой - расширенный режим. Выберите нужный режим восстановления и нажмите «Далее».
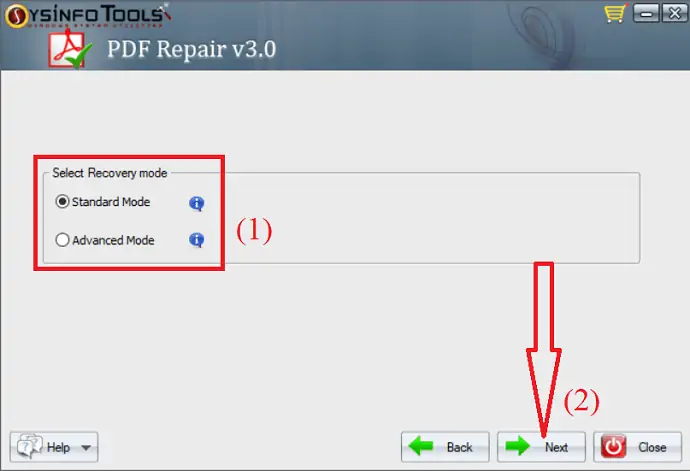
Шаг 4: Инструмент начинает сканирование файлов PDF. после завершения процесса на экране для предварительного просмотра появился восстановленный PDF-файл. Проверьте, полностью ли восстановлен файл PDF. Если вас устраивает восстановленный файл, нажмите «Далее». В противном случае нажмите «Назад», чтобы начать процесс заново.
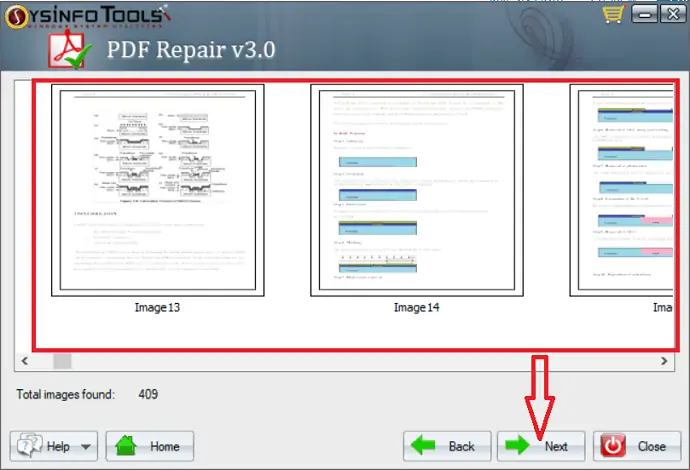
Шаг 5: Выберите папку назначения для сохранения восстановленного PDF-файла. Наконец, нажмите «Сохранить» внизу.
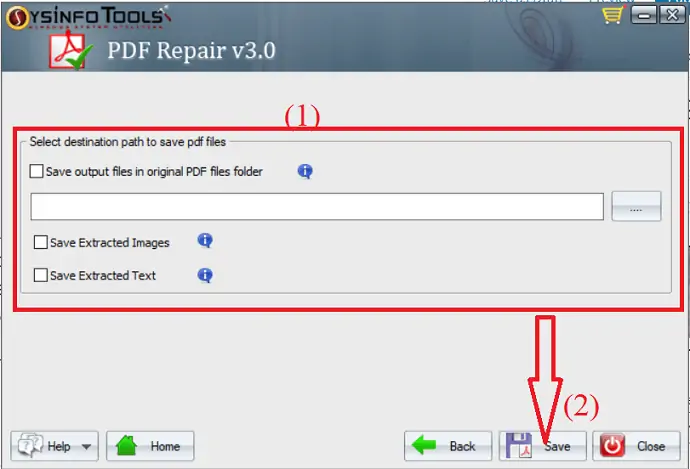
- Стоимость: домашняя лицензия — 59 долларов.
- Корпоративная лицензия — $99
- Лицензия техника - $129
6. Systools Восстановление PDF
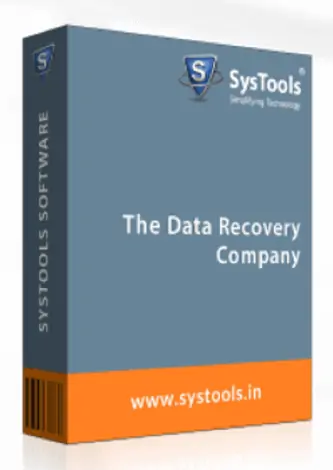
SysTools PDF Recovery Tool — лучшее профессиональное приложение, которое восстанавливает поврежденные файлы и снова создает их в работоспособном состоянии. Он восстановит данные без внесения каких-либо изменений в исходный формат. Он максимально восстанавливает данные, включая изображения, таблицы, круговые диаграммы и т. д. Он совместим со всеми версиями файлов Adobe Acrobat PDF.
Давайте посмотрим, как его использовать:
- Купите или скачайте бесплатную версию SysTools PDF Recovery Tool. Установите его на свое устройство и откройте.
- После того, как вы откроете SysTools PDF Recovery Tool, нажмите «Загрузить PDF» в левом верхнем углу, чтобы загрузить поврежденный PDF-файл с вашего устройства.
- После завершения процесса на экране отображается всплывающее окно. Нажмите «ОК». Восстановленный файл PDF отображается на экране. Проверьте это один раз и нажмите «Сохранить PDF».
- Перейдите в папку, в которую вы хотите сохранить восстановленный файл, и нажмите «Сохранить». Наконец, нажмите «ОК».
Примечание. Параметр «Сохранить PDF» недоступен для бесплатных версий. Так что всегда лучше использовать профессиональный инструмент.
- Стоимость: персональная лицензия — 28,77 долларов США.
- Бизнес-лицензия - $ 127,88
- Корпоративная лицензия — $395,84.
7. Восстановление PDF DataNumen
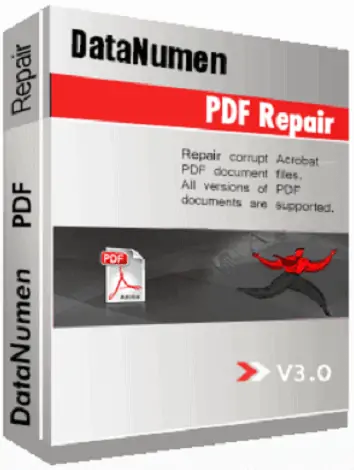
DataNumen PDF Repair — лучший инструмент для восстановления всех версий файлов Adobe Acrobat PDF. Это поможет вам восстановить как можно больше данных. Процесс восстановления чрезвычайно прост по сравнению с другим программным обеспечением. Он легко совместим с Windows 95/98/2000/ME/NT/XP/Visa/7/8/10 и оконным сервером 2003/2008/2012/2016/2019.
Давайте посмотрим, как его использовать:
Шаг 1. Приобретите или загрузите бесплатную версию инструмента DataNumen PDF Repair и установите ее на свое устройство.
Шаг 2: Запустите приложение и введите поврежденные PDF-файлы непосредственно в раздел «Выберите PDF-файл для погашения» или выберите три точки справа от этой панели поиска и выберите поврежденные файлы на своем устройстве.
Введите имя выходного файла по своему усмотрению в разделе «выходной фиксированный файл как». В противном случае имя файла восстановления принимается в качестве имени выходного файла с расширением -fixed.pdf. Наконец, нажмите «Начать ремонт». Он начнет восстанавливать исходные файлы PDF.
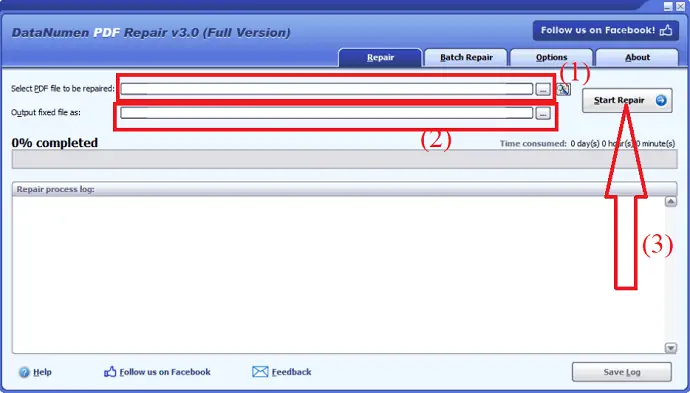
Шаг 3: После завершения сканирования, если файл PDF был успешно восстановлен, вы увидите всплывающее сообщение на экране. Нажмите «ОК». Теперь вы можете легко открыть восстановленный PDF-файл в любом из PDF-совместимых приложений. Наконец, нажмите «Сохранить журнал», чтобы сохранить восстановленный PDF-файл.
- Стоимость: для 1 пользователя — $149,95 каждый.
- от 2 до 9 - 119,95 долларов США каждый
- от 10 до 24 — $89,95 каждый
- от 24 до 49 лет - 69,95 долларов США каждый
- от 50 до 99 — 49,95 долларов США каждый
- от 100 до 199 — 39,95 долларов за штуку
- от 200 до 499 — 29,95 долларов за штуку
- 500+- $19,95 каждый
- Связанный: 6 бесплатных способов конвертировать PDF только для чтения в редактируемый PDF
- 5 лучших способов удалить водяной знак из PDF
8. Сейда
Sejda — это онлайн-сайт, который поможет вам легко восстановить поврежденные или поврежденные файлы. Все, что вам нужно сделать, это посетить официальный сайт Sejda Repair PDF online.
Шаг 1: Посетите официальный сайт Sejda Repair PDF или нажмите на ссылку, чтобы открыть.
Шаг 2: Нажмите «Загрузить файлы», чтобы загрузить файлы с вашего устройства. Вы также можете загружать файлы с Google Диска, Dropbox или с помощью веб-адреса. Вы также можете перетащить файл на страницу, чтобы начать процесс восстановления.
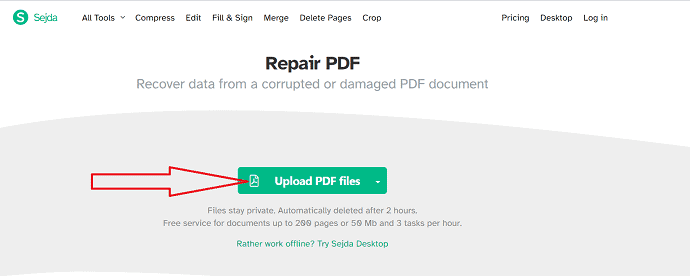
Шаг 3: После загрузки файла нажмите «Восстановить PDF», чтобы начать процесс восстановления, и дождитесь завершения процесса.
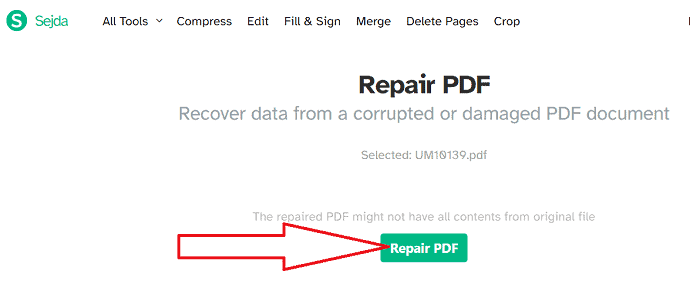
Наконец, восстановленный файл PDF появится на экране с возможностью загрузки. Нажмите «Загрузить», чтобы загрузить и сохранить его на своем устройстве.
9. ilovePDF
ilovePDF — лучший онлайн-сервис, который работает с PDF-файлами совершенно бесплатно и легко. Вы можете легко восстановить поврежденные PDF-файлы онлайн. Просто загрузите файлы, которые вы хотите восстановить, и оцените волшебство инструмента ilovePDF.
просто выполните следующие шаги, чтобы узнать, как восстановить поврежденные PDF-файлы с помощью ilovePDF:
Шаг 1: Посетите официальный сайт ilovePDF и выберите инструмент Восстановить PDF. Он будет перенаправлен на новую страницу.
Шаг 2: Нажмите «Выбрать файл PDF», чтобы выбрать поврежденный файл с вашего устройства, Google Диска или DropBox, или просто перетащите файл PDF на страницу.
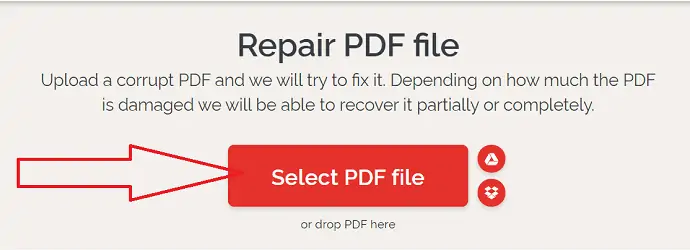
Шаг 3: После загрузки PDF-файла вы найдете параметр «Восстановить PDF» в правой части экрана. Нажмите кнопку «Восстановить PDF» в правом нижнем углу, чтобы начать процесс восстановления.
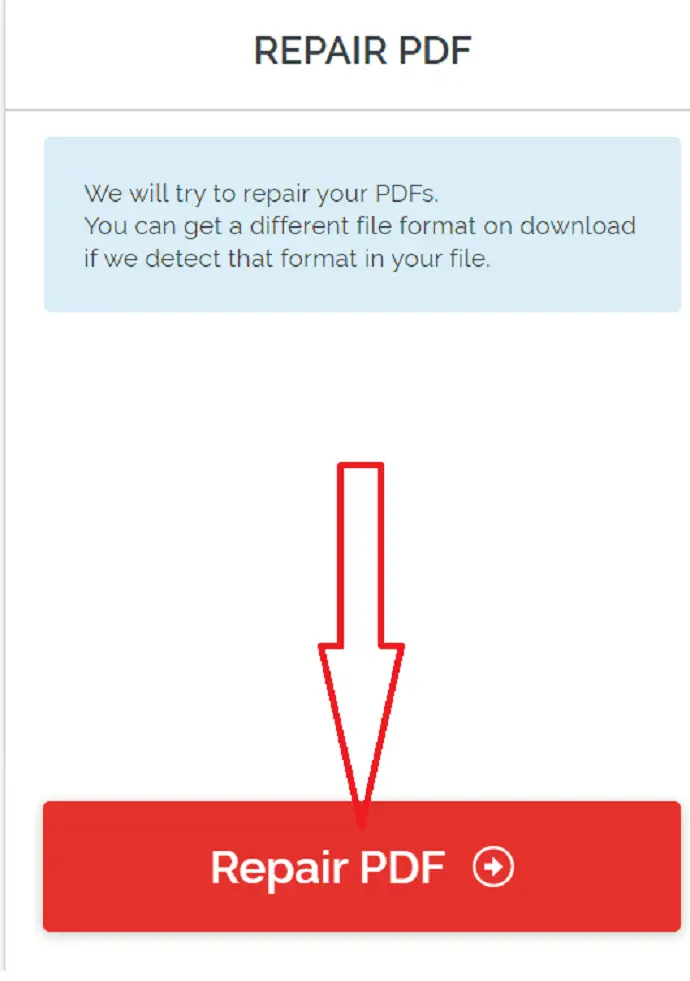
Шаг 4: После завершения процесса нажмите «Загрузить файл», чтобы загрузить файлы.
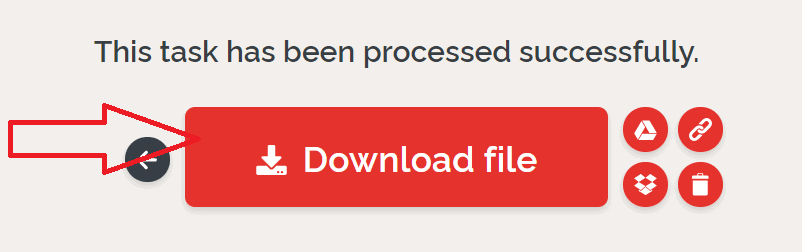
10. ПДФ2ГО
PDF2GO — это простой и лучший онлайн-инструмент, который работает с различными операциями с PDF. Он может восстановить поврежденные файлы PDF. Вам не нужно место на вашем устройстве для этого инструмента. Все, что вам нужно, это поисковая система, чтобы посетить официальный сайт PDF2GO. Ниже приведены шаги по восстановлению поврежденных PDF-файлов с помощью PDF2GO.
Шаг 1: Перейдите по ссылке, чтобы открыть страницу PDF2GO Repair PDF.
Шаг 2: Перетащите поврежденный файл или выберите параметр «Выбрать файл», чтобы выбрать поврежденные PDF-файлы с вашего устройства. Вы также можете выбрать поврежденные файлы с Google Диска, DropBox или ввести ссылку на файл, который хотите использовать.
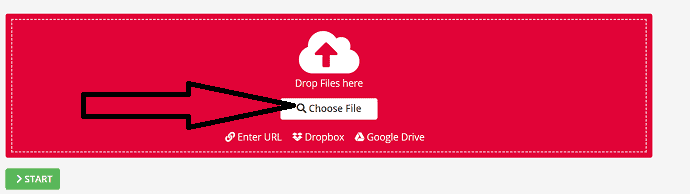
Шаг 3: После загрузки файл появится на экране. нажмите «Пуск».
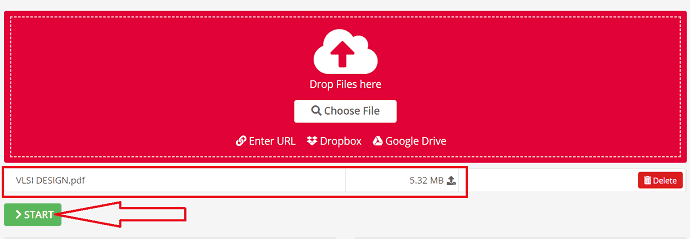
Восстановление PDF-файла занимает некоторое время. После завершения процесса автоматически начинается загрузка файла. В противном случае вы можете выбрать опцию «Загрузить», чтобы загрузить файл.
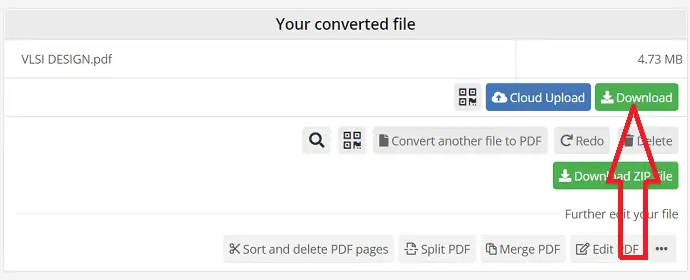
11. АвеPDF
AvePDF — один из онлайн-инструментов, используемых для восстановления поврежденных PDF-файлов. Он использует лучшие методы шифрования для защиты ваших данных. Он не сохраняет ваши файлы, автоматически удаляется с серверов через 30 минут. Если вы хотите удалить свой файл со своих серверов вручную, нажмите на опцию удаления на последнем шаге после завершения загрузки файла.
Шаг 1: Посетите официальный сайт AvePDF с помощью Chrome или нажмите на ссылку. Официальный сайт AvePDF откроется и нажмите на опцию выбора файла, чтобы загрузить поврежденный PDF-файл, или просто перетащите поврежденный PDF-файл. Вы также можете загружать файлы с Google Диска, Dropbox или по ссылкам.
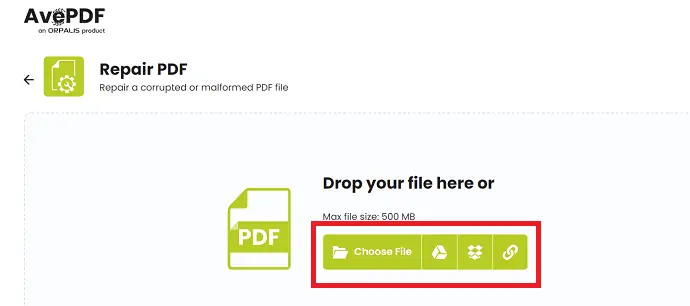
Шаг 2: Как только вы загрузите файл, он начнет обработку файлов. Это может занять некоторое время в зависимости от размера файла. После завершения процесса вы найдете опцию «Скачать». Если вы хотите сохранить восстановленный файл на своем устройстве, нажмите «Загрузить». Если вы хотите сохранить файл в любом другом месте, таком как Google Диск или Dropbox, выберите соответствующие параметры.
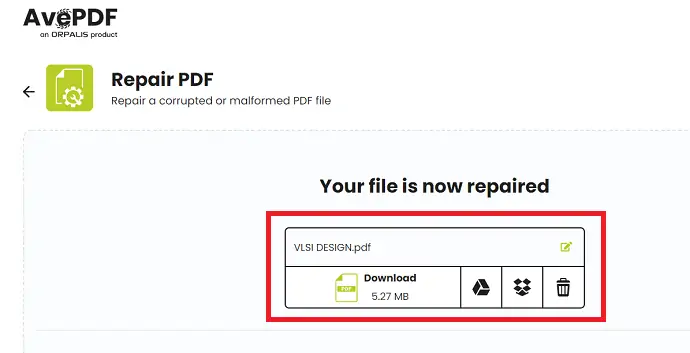
12. PDFResizer
PDFResizer также является одним из лучших инструментов для восстановления неполных или поврежденных PDF-файлов. Этот инструмент предоставит вам несколько вариантов восстановления. Он предоставляет различные инструменты, чтобы попытаться исправить файл PDF, переписав структуру файла и отфильтровав поврежденные страницы.
Шаг 1: Посетите официальный сайт PDFResizer с помощью Chrome или нажмите на ссылку. Когда откроется официальный сайт PDFResizer, нажмите «Выбрать файлы». На экране появится окно. Из этого выберите файл PDF, который вы хотите восстановить, и нажмите «Открыть».
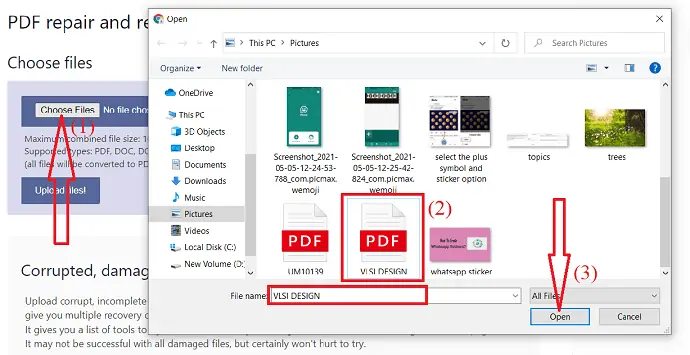
Шаг 2: Выбрав файл, нажмите «Загрузить файл».
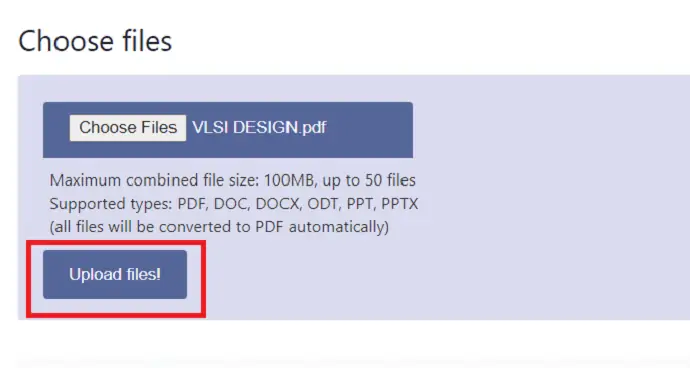
Шаг 3: Загруженный файл появится на экране. Выберите инструмент, который вы хотите использовать для восстановления файла, и нажмите «Выглядит хорошо, творите волшебство!». Он начинает обрабатывать ваши файлы. После завершения процесса восстановленный файл появится справа с возможностью загрузки. Нажмите «Загрузить», чтобы загрузить восстановленный файл и сохранить его на своем устройстве.
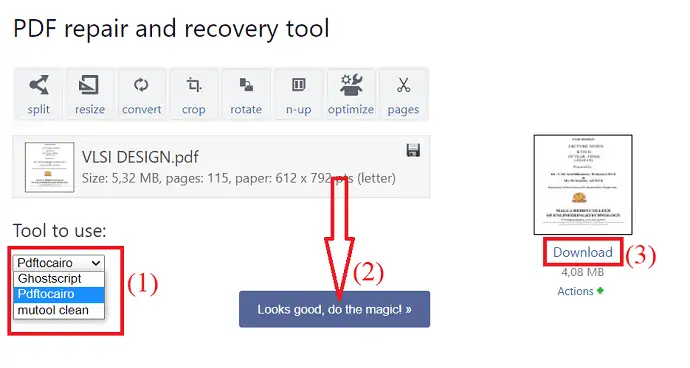
13. PDFпомощь
PDFaid Repair PDF — одно из лучших бесплатных онлайн-приложений PDF. Он легко восстанавливает поврежденный или поврежденный PDF. Восстановленный PDF-файл можно просмотреть в любой программе для чтения PDF-файлов. Вам не нужно устанавливать это приложение на свое устройство. Все, что вам нужно, это просто Chrome или любая другая поисковая система на вашем устройстве, которая поможет вам открыть его.
Просто выполните следующие шаги, чтобы узнать, как восстановить поврежденный PDF-файл с помощью PDFaid:
Шаг 1: Откройте PDFaid с помощью любой поисковой системы или нажмите на эту ссылку.
Шаг 2: На экране откроется официальный сайт PDFaid. Нажмите «Выбрать файл PDF», чтобы загрузить поврежденный файл. На экране появится новое окно, в котором выберите поврежденный PDF-файл и нажмите «ОК».
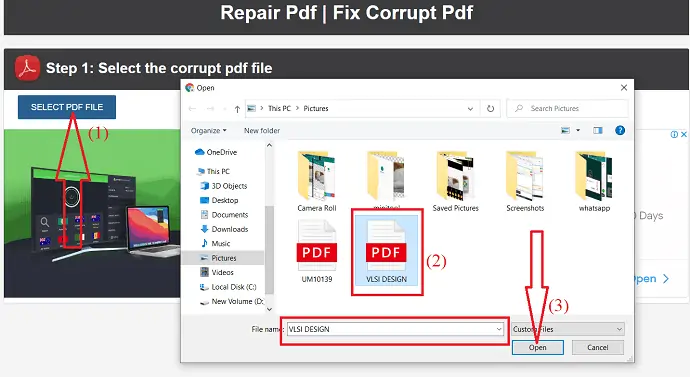
Шаг 3. Можно ввести свойства PDF в настройках PDF. Если вы хотите, вы можете ввести эти данные. Наконец, нажмите «Восстановить PDF».
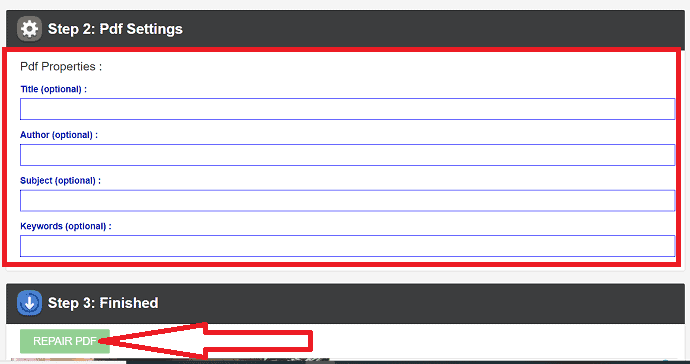
Шаг 4: Как только вы нажмете «Восстановить PDF», начнется процесс восстановления. После завершения процесса на экране появится опция «Загрузить» для загрузки восстановленного PDF-файла. Нажмите на этот вариант загрузки. Вот и все… через несколько секунд файл будет загружен и сохранен на вашем устройстве.
- Связанный: Как защитить файл PDF с помощью пароля и технологии защиты бесплатно
- 4 способа разделить файл PDF на несколько файлов (онлайн, офлайн и бесплатно)
Заключительная мысль
Существует несколько онлайн-методов восстановления поврежденных PDF-файлов. Но все не безопасно. В этом уроке мы предоставили несколько лучших онлайн-инструментов для защиты ваших данных и несколько профессиональных инструментов. Вы также можете скачать демо-версии профессиональных инструментов, прежде чем покупать их. Если вы часто работаете с PDF-файлами, лучше купить профессиональные версии. В противном случае воспользуйтесь онлайн-инструментами или используйте демо-версию профессиональных инструментов.
Среди всех онлайн-инструментов лучше всего мы рекомендуем sejda и ilovePDf, которые занимают первое и второе места в нашем списке. Если вы хотите использовать профессионала, то лучше всего использовать инструмент Kernel for PDF Repair или Stellar PDF Repair.
Я надеюсь, что это руководство «Как восстановить поврежденные PDF-файлы» помогло вам полностью восстановить данные из поврежденных PDF-файлов. Если вам понравилась эта статья, пожалуйста, поделитесь ею. Если вы найдете какой-либо другой лучший инструмент, сообщите нам об этом в разделе комментариев. Для получения дополнительных технических советов следите за WhatVwant на Facebook, Twitter и YouTube.
Как восстановить поврежденные файлы PDF-FAQ
Как восстановить поврежденные файлы?
Вы можете легко восстановить поврежденные PDF-файлы с помощью онлайн- или офлайн-инструмента.
Есть ли бесплатный способ восстановить поврежденные PDF-файлы?
Существует множество бесплатных онлайн-методов для восстановления поврежденных PDF-файлов. Некоторые из них перечислены выше.
Какой лучший инструмент для восстановления поврежденных файлов PDF?
Ядро для восстановления PDF — лучший инструмент для простого восстановления и сохранения поврежденных PDF-файлов. Большинство инструментов не предлагают возможность сохранения демо-версии. Но ядро предоставит вам эту возможность.
Безопасно ли использовать онлайн-инструмент для восстановления поврежденных PDF-файлов?
Иногда безопасно использовать онлайн-инструмент. Если вы работаете в основном с файлами PDF, то лучше всего использовать профессиональные инструменты для восстановления поврежденных файлов.
