12 способов установить, обновить и восстановить драйверы в Windows
Опубликовано: 2022-02-13Хотите восстановить драйверы в Windows? Эта статья поможет вам установить, обновить, загрузить и восстановить драйверы на ПК с Windows. Драйверы вашего компьютера устарели? Ищете лучшее программное обеспечение для обновления драйверов, чтобы обновить их? Ваш компьютер часто выходит из строя? и Ваши внешние устройства, такие как принтеры, динамики, флэш-накопители, перестали работать? Тогда эта статья — идеальный выбор для обновления и восстановления драйверов в Windows. В этой статье я рассказал о лучшем премиум-программном обеспечении, а также о бесплатном программном обеспечении для обновления драйверов с его функциями и ценами.
Оглавление
Что такое драйвер Windows?
Проще говоря, драйвер устройства Windows — это своего рода программное обеспечение, которое позволяет компьютеру взаимодействовать с внешними устройствами, такими как SD-карты, USB-накопители, звуковые карты, графические карты, принтеры, сканеры, сетевые карты, мыши, клавиатуры, и так далее. Без соответствующего драйвера внешнее аппаратное устройство, которое вы подключаете к компьютеру, может перестать нормально работать. Например, если ваш сетевой драйвер поврежден или отсутствует, вы можете столкнуться с такими проблемами сети, как:
- Wi-Fi недоступен
- Беспроводной адаптер не работает
- Нет доступа/подключения к интернету
- Wi-Fi отсутствует/неактивен/не отображается/не включается/не подключается
- Медленный интернет
На самом деле проблемные драйверы могут вызывать множество других проблем, включая проблемы со звуком, например, отсутствие звука на компьютере или отсутствие звука, проблемы с периферийными устройствами, такие как неработающие сканеры, принтеры или клавиатуры, проблемы с графикой, такие как мерцание/мигание экрана и т. д. многие другие вопросы.
- ПРОЧИТАЙТЕ БОЛЬШЕ – Как обновить драйвер видеокарты в Windows 10/8.1/8/7/XP
- Обзор TweakBit Driver Updater: быстрый и безопасный способ обновить все драйверы на вашем ПК:
Как портятся драйвера компьютера
Причин повреждения драйверов Windows может быть много. Немногие могут испортиться из-за внезапной потери питания или сбоя драйверов во время обновления. Кроме того, драйверы портятся по мере старения. Иногда вирусы и вредоносные программы также могут вызывать повреждение драйверов. Неравномерное использование внешних устройств, подключенных к компьютеру, может привести к повреждению драйверов. Также в процессе установки драйвера неправильная установка может вызвать проблемы с драйверами.
Когда вам нужно обновить драйверы Windows?
Драйверы — это программное обеспечение, которое позволяет компьютеру правильно работать с внешними устройствами, такими как звуковые карты, графические карты, USB-накопители, клавиатура, мышь и т. д. Если какой-либо из драйверов поврежден, то устройства, связанные с этими драйверами, перестают нормально работать. Поэтому необходимо регулярно обновлять драйверы компьютера.
Как правило, Windows 10 может автоматически загружать и устанавливать многие драйверы устройств, и вам не нужно о них беспокоиться. Но вам может потребоваться обновить драйверы самостоятельно, если:
- Часть аппаратного устройства внезапно перестает работать должным образом / становится нераспознанной, особенно если вы только что обновили свою систему Windows.
- Вы хотите использовать новые функции, которые не поддерживаются текущей версией
- Вышло важное обновление
7 лучших бесплатных способов установить/обновить/загрузить драйверы Windows
Обычно есть два способа обновить драйверы Windows: вы можете обновить драйверы с помощью диспетчера устройств или стороннего программного обеспечения.
1. Обновите драйверы Windows с помощью диспетчера устройств в Windows 10.
1.1. Обновлять автоматически
Шаг 1. Нажмите кнопку « Пуск », введите « Диспетчер устройств » и выберите его из списка результатов.
Шаг 2. Найдите аппаратное устройство, которое вы хотите обновить.
Шаг 3. Щелкните устройство правой кнопкой мыши и выберите « Обновить программное обеспечение драйвера» .
Шаг 4. Выберите Автоматический поиск обновленного программного обеспечения драйвера .
Шаг 5. Следуйте инструкциям и дождитесь окончания процесса, затем перезагрузите компьютер.
1.2. Обновить вручную
Если описанный выше метод не работает, вы также можете попробовать обновить драйверы вручную.
Шаг 1. Нажмите кнопку « Пуск », введите « Диспетчер устройств » и выберите его из списка результатов.
Шаг 2. Найдите и дважды щелкните аппаратное устройство, которое вы хотите обновить, чтобы найти информацию о производителе.
Шаг 3. Перейдите на сайт производителя, чтобы загрузить нужный драйвер.
Обратите внимание, что вам следует загрузить драйвер, совместимый с вашим оборудованием и компьютером, а не только последнюю версию.
Шаг 4. Разархивируйте файл, если он сжат. Если драйвер имеет формат .exe , дважды щелкните файл, чтобы запустить его, затем следуйте инструкциям на экране и подождите, пока это не будет сделано. Если драйвер находится в формате .inf , перейдите к шагу 5.
Шаг 5. Снова откройте Диспетчер устройств .
Шаг 6. Щелкните правой кнопкой мыши аппаратное устройство, которое вы хотите обновить, и выберите « Обновить программное обеспечение драйвера» .
Шаг 7. Выберите Поиск драйверов на моем компьютере .
Шаг 8. Щелкните Разрешить выбрать из списка драйверов устройств на моем компьютере .
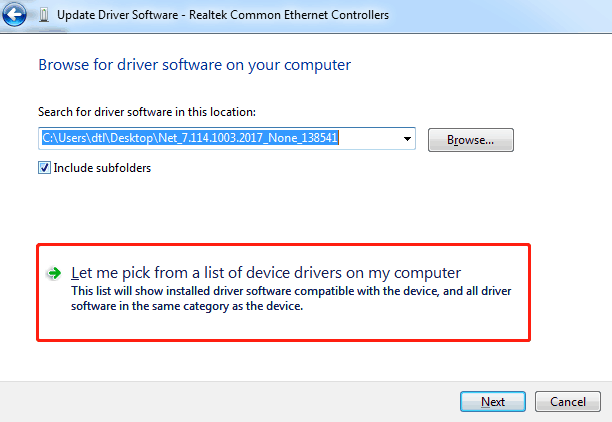
Шаг 9. Выберите из списка устройство, которое хотите обновить, затем нажмите «Установить с диска» .
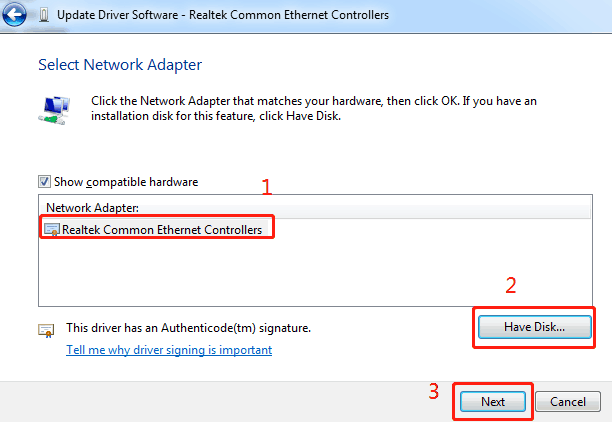
Шаг 10. Нажмите кнопку Обзор , чтобы выбрать загруженный файл драйвера.
Шаг 11. Нажмите OK и дождитесь завершения, после чего перезагрузите компьютер.
- ПРОЧИТАЙТЕ БОЛЬШЕ – 9 исправлений проблемы со звуком, не работающей на компьютере (Windows 10/8/7/XP)
- Как исправить ошибку USB-устройство не распознано в Windows?
2. Bit Driver Updater: лучшее бесплатное программное обеспечение для обновления драйверов
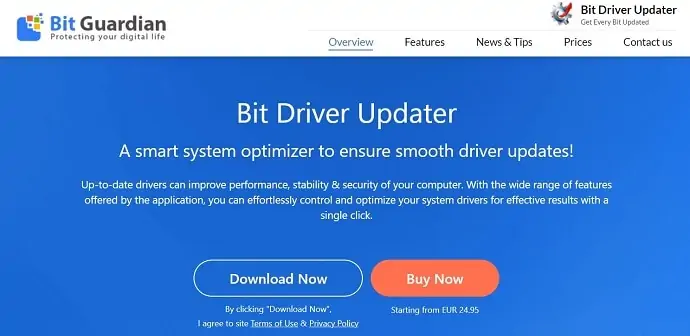
Bit Driver updater — это бесплатное программное обеспечение, которое позволяет легко обновлять драйверы вашего компьютера. Он сканирует компьютер, чтобы найти устаревшие и поврежденные драйверы. Это программное обеспечение устанавливает новейшие сертифицированные WHQL драйверы непосредственно с веб-сайта производителя и повышает скорость и производительность компьютера. Он также доступен в профессиональной версии, но, на мой взгляд, особой разницы между бесплатной и профессиональной версией Bit Driver Updater нет. Он предоставляет все функции, аналогичные в обеих версиях. Это заставляет ваш компьютер работать на высшем уровне, устанавливая безопасные и свободные от вредоносных программ драйверы с веб-сайта производителя.
Основные возможности Bit Driver Updater
- Полное сканирование системы
- Быстрое сканирование экономит время
- Супер заряженная производительность
- Обширная база данных драйверов
- Обновление драйвера в один клик
- Резервное копирование перед исправлением
- Круглосуточная поддержка клиентов
- 60-дневная гарантия возврата денег
Поддерживаемые ОС — Windows 10/8.1/8 и 7
- ПРОЧИТАЙТЕ БОЛЬШЕ – Как очистить компьютер, зараженный вредоносным ПО (Руководство по удалению)?
- Как защитить свой компьютер от вирусов и вредоносных программ?
3. Быстрое обновление драйверов
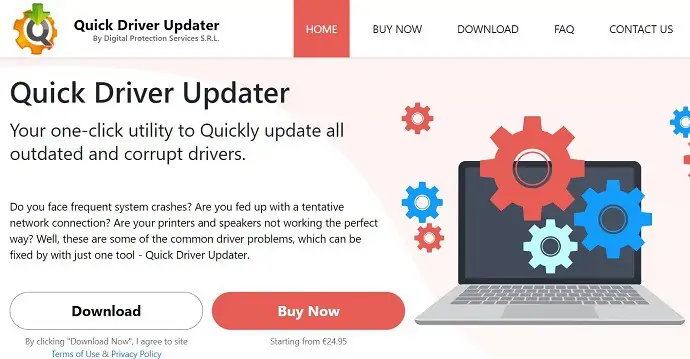
Quick Driver Updater — это одно из бесплатных программ для обновления драйверов, которое поддерживает ваши драйверы в актуальном состоянии. Могут возникнуть такие проблемы, как сбой приложений, неправильная работа из-за использования устаревшего драйвера компьютера. Обновление драйверов может помочь возобновить его работу без каких-либо ошибок. Для этого вам необходимо установить драйверы, которые лучше всего подходят для вашего компьютера. Создание этого вручную занимает много времени и трудно найти лучшие и подлинные драйверы. Quick Driver Updater поможет вам выйти из этого дипломатического положения. Он запускает автоматическое сканирование, чтобы заменить устаревшие драйверы последними. Лучше всего выбирать только оригинальные драйвера и скачивать их с официального сайта производителя.
Это программное обеспечение доступно для бесплатной и платной версии. Производительность бесплатной версии довольно крутая и предоставляет почти все функции с некоторыми ограничениями, которые доступны в платной версии.
Ключевая особенность
- Чрезвычайно быстрый и интуитивно понятный интерфейс
- Обновите все драйверы одним щелчком мыши
- Повышение производительности системы
- Круглосуточная бесплатная техническая поддержка
Поддерживаемые ОС — Windows 10,8.1,8 и 7
- ПОДРОБНЕЕ – Получил новый ПК с Windows – что теперь? – 10 лучших способов защитить ПК с Windows
- Обзор TweakBit PCRepairKit: помогает исправить компьютер навсегда
4. Программа обновления драйверов Auslogics
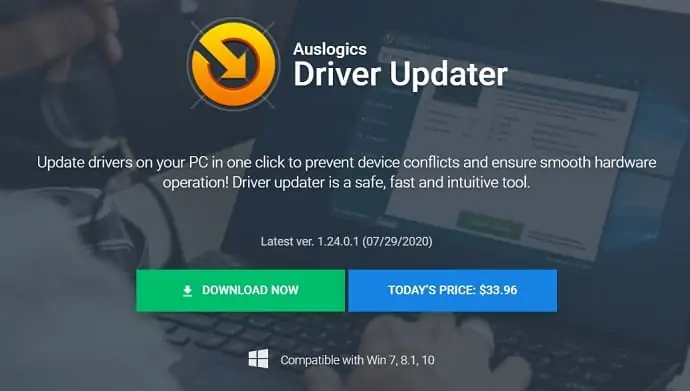
Auslogics Driver Updater — одно из лучших программ для обновления драйверов, которое обновляет все устаревшие драйверы, как только становится доступной последняя версия драйверов. Это простой в использовании интерфейс. Он также обеспечивает плавное аппаратное ускорение и предотвращает конфликты устройств одним щелчком мыши. Он сканирует весь компьютер, чтобы найти устаревшие и отсутствующие драйверы. Он автоматически обновляет оригинальные и подлинные драйверы с официального сайта производителя. В целях безопасности Auslogics Driver Updater создает резервную копию данных перед обновлением драйверов. Он совместим с различными версиями Windows.
Ключевая особенность
- 20+ миллионов пользовательских загрузок
- Обновления автоматически
- Круглосуточная техническая поддержка
- Резервное копирование перед обновлением
Поддерживаемые ОС — Windows 10, 8.1, 8 и 7.
- ПРОЧИТАЙТЕ БОЛЬШЕ - Топ-3 лучших программ для настройки ПК для ускорения работы компьютера
- 16 обязательных программ для компьютера с Windows
5. Гениальный водитель
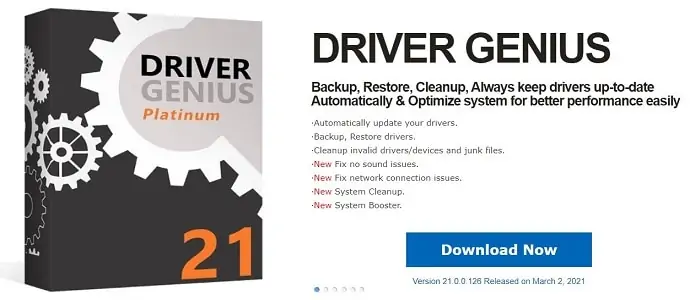
Driver Genius — это одно из программ обновления драйверов для Windows с лучшими функциями для поддержания драйверов вашего компьютера в актуальном состоянии. Более того, Driver Genius помогает повысить производительность и скорость работы компьютера всего одним щелчком мыши. Резервное копирование, восстановление, очистка и постоянное обновление всех драйверов. Driver Genius всегда стремится оптимизировать вашу систему, обновляя драйверы всякий раз, когда находит последнюю версию любых драйверов. Это сократит время сканирования и обновления драйверов вручную.
Ключевая особенность
- Автоматически обновляйте драйверы
- Резервное копирование, восстановление драйверов
- Очистка недействительных драйверов/устройств и ненужных файлов
- Усилитель системы
- Устранение проблем с сетевым подключением
Поддерживаемые ОС — Windows 10, 8.1,8 и 7
- ПРОЧИТАЙТЕ БОЛЬШЕ – 9 исправлений проблемы со звуком, не работающей на компьютере (Windows 10/8/7/XP)
- Как заблокировать веб-сайт во всех веб-браузерах
6. Программа обновления драйверов Ashampoo
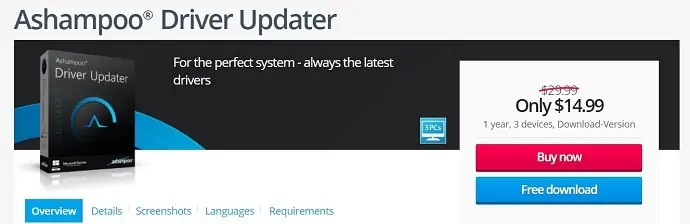
Ashampoo Driver Updater — это бесплатное программное обеспечение для обновления драйверов с простым в использовании интерфейсом. Это идеальное программное обеспечение для обновления драйверов для Windows. Оно поддерживает более 150 000 устройств с 400 000 драйверов. Он загружает все драйверы автоматически, как только обновления вступают в силу. Если вы геймер и сталкиваетесь с задержками в своем игровом процессе, вы обнаружите резкое изменение производительности вашего устройства после обновления драйверов с помощью средства обновления драйверов Ashampoo. Его можно скачать бесплатно, а также по сумасшедшей цене, если вы хотите обновить его.
Ключевая особенность
- Всегда актуальная база драйверов
- Удобная функция резервного копирования и восстановления драйверов
- С легкостью устраняйте неисправные системы
- Идеальный выбор для Windows 10
- Уменьшите риск сбоев и зависаний
- Встроенный планировщик для запуска сканирования в выбранный день и время
Поддерживаемые ОС — Windows 10, 8.1, 8 и 7.
- ПРОЧИТАЙТЕ БОЛЬШЕ - 4 простых способа удалить вирус автозапуска с флешки или ПК
- Как исправить медленный запуск компьютера с автозапуском?
7. Как обновить драйвер видеокарты в Windows 10/8.1/8/7/XP
В этом разделе мы покажем вам простую процедуру обновления драйвера видеокарты . Следуя этому методу, вы можете быстро обновить видеокарту в любой операционной системе Windows.
Зачем и когда нужно обновлять драйвер видеокарты?
Предположим, вы установили новую игру. Если он не поддерживает версию вашей видеокарты, вы можете получить сообщение об ошибке «Видеокарта не поддерживается» и вы не сможете установить игру. Не только в этом случае, вы также можете получить такую ошибку во многих ситуациях.
Решение, позволяющее избежать ошибок такого рода, — обновить драйвер видеокарты вашей системы. Обновление видеокарты ничего не стоит. Ваша система может иметь графическую карту от Intel или NVIDIA или любой другой компании. Почти все компании предлагают последнюю версию драйверов бесплатно.
Какую бы операционную систему вы ни использовали, вы можете увидеть и обновить графическую карту в диспетчере устройств. Существуют разные способы получить доступ к диспетчеру устройств в Windows 10, 8 и других операционных системах Windows.
Как обновить драйвер видеокарты в Windows 10, 8.1 и 8?
Видеоурок:
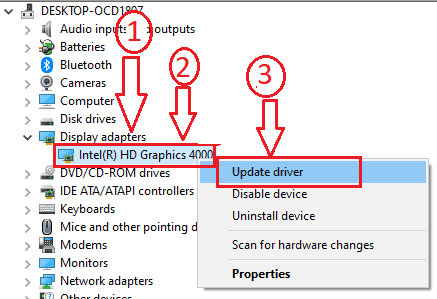
В этом разделе рассказывается, как обновить драйвер видеокарты.
Общее время: 3 минуты
Шаг 6: Обновите драйвер видеокарты
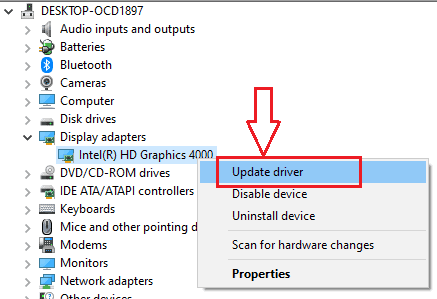
Теперь вы можете использовать два метода для обновления видеокарты.
1. Щелкните правой кнопкой мыши имя видеокарты. Затем на экране появится меню с некоторыми опциями. Нажмите « Обновить программное обеспечение драйвера ». Он автоматически выполнит поиск обновленного драйвера в Интернете и загрузит его.
2. Запишите название вашей видеокарты, серию и все, что отображается в разделе «Видеоадаптеры». Перейдите на сайт производителя вашей видеокарты. Перейдите в раздел «Драйверы» или «Загрузить драйверы». Введите название вашей видеокарты, серию, операционную систему и все запрашиваемые там данные. Загрузите последнюю версию драйвера и установите его.
Поставка:
- Графическая карта Windows
Инструменты:
- Графическая карта Windows
Материалы: Программное обеспечение
Шаг 1: Откройте поиск

Щелкните значок поиска на панели задач вашего устройства (ноутбука или рабочего стола).
Шаг 2. Введите «Диспетчер устройств».
Введите « Диспетчер устройств » в поле поиска.
Шаг 3: Нажмите «Диспетчер устройств».
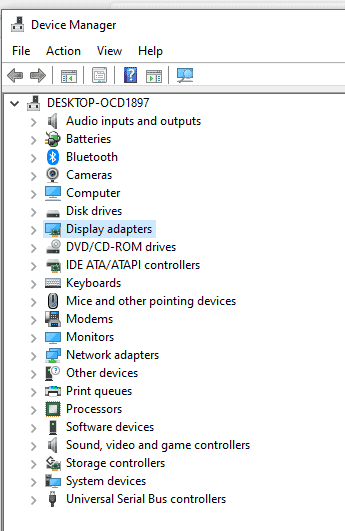
Щелкните Диспетчер устройств . Затем на экране отобразятся параметры диспетчера устройств, как показано на изображении выше.
(или)
Вы также можете открыть проводник -> щелкнуть правой кнопкой мыши на этом компьютере -> выбрать « Управление » -> нажать « Диспетчер устройств », чтобы увидеть параметр диспетчера устройств.
Шаг 4. Разверните адаптеры дисплея
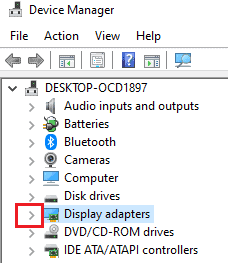
Щелкните стрелку рядом с адаптерами дисплея , как показано на снимке экрана выше.
Шаг 5: Выберите видеокарту
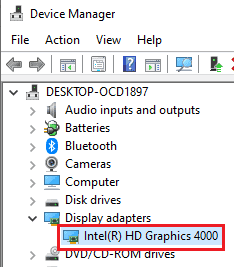
Когда вы нажимаете на стрелку, чуть ниже Видеоадаптеры вы можете увидеть название и версию вашей системной видеокарты. Вероятно, вы можете увидеть Intel или NVIDIA или любой другой.
Шаг 6: Обновите драйвер видеокарты
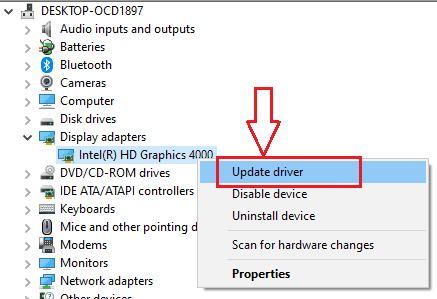
Теперь вы можете использовать два метода для обновления видеокарты.
1. Щелкните правой кнопкой мыши имя видеокарты. Затем на экране появится меню с некоторыми опциями. Нажмите « Обновить программное обеспечение драйвера ». Он автоматически выполнит поиск обновленного драйвера в Интернете и загрузит его.
2. Запишите название вашей видеокарты, серию и все, что отображается в разделе «Видеоадаптеры». Перейдите на сайт производителя вашей видеокарты. Перейдите в раздел «Драйверы» или «Загрузить драйверы». Введите название вашей видеокарты, серию, операционную систему и все запрашиваемые там данные. Загрузите последнюю версию драйвера и установите его.
Независимо от операционной системы, вы можете обновить видеокарту, посетив официальный сайт производителя. Чтобы обновить видеокарту NVIDIA, перейдите по этой ссылке. Чтобы обновить графическую карту Intel, перейдите по этой ссылке. Прежде чем переходить по ссылкам производителя, вы должны знать название вашей видеокарты, версию Windows и серийный номер. Чтобы узнать эти вещи, вы должны следовать приведенным ниже методам.
Как обновить драйвер видеокарты в Windows 7/XP
Следуйте приведенной ниже процедуре, чтобы обновить видеокарту в Windows 7 и Windows XP.
Щелкните правой кнопкой мыши значок «Мой компьютер ».
Выберите «Управление » и нажмите «Диспетчер устройств» . Вы увидите окно диспетчера устройств. Следуйте вышеуказанному методу.
5 лучших программ для обновления драйверов премиум-класса
1. Усилитель драйверов IObit
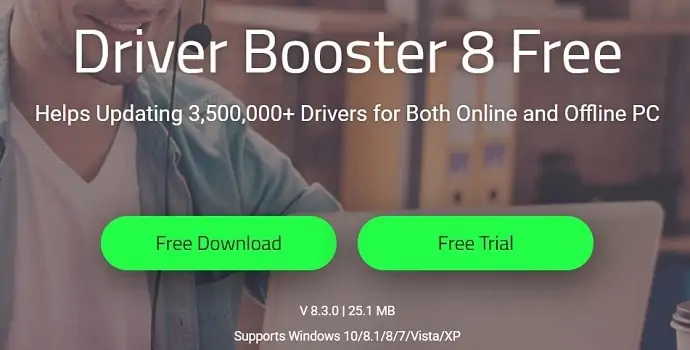
IObit Driver Booster — одно из лучших бесплатных программ для обновления драйверов от IObit. Это программное обеспечение имеет очень интуитивно понятный интерфейс, который помогает обновлять драйверы с помощью подлинных драйверов. Это помогает обновить более 3 500 000 драйверов как для онлайн-, так и для автономных ПК. Это доступно как в бесплатной версии, так и в версии Pro. Перед установкой драйверы тестируются Microsoft WHQL и IObit test для обеспечения авторитетности и безопасности. Драйвера устанавливаются только в том случае, если они прошли тесты. Это помогает найти подлинные драйверы на сайтах производителей.
Ключевая особенность
- Обширная база данных драйверов устройств
- Быстрое глубокое сканирование всего компьютера на предмет отсутствующих или поврежденных драйверов устройств
- Предлагает внешние драйверы для мыши, клавиатуры, веб-камеры и т. д.
- Обновления автодрайверов
Поддерживаемые ОС — Windows 10, 8.1, 8 и 7.
Цена — $ 23,98
Предложение: Наши читатели получают специальную скидку 25% на все продукты IObit. Посетите нашу страницу купона на скидку IObit, чтобы узнать код промокода.
- ПРОЧИТАЙТЕ БОЛЬШЕ – Как удалить вредоносное ПО с компьютера с помощью бесплатного инструмента?
- 6 советов по увеличению скорости компьютера | Ускорьте работу ПК с Windows (10,8.1,8,Vista,7,XP)
2. Талант водителя
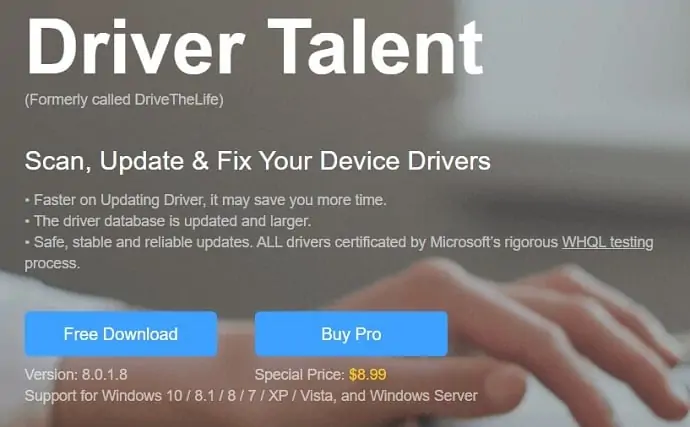
Driver Talent — это одно из лучших программ для обновления драйверов, которое время от времени обновляет все драйверы вашего компьютера. Driver Talent сокращает время и энергию, чтобы автоматически находить проблемы и решать их в течение короткого времени. Это программное обеспечение для обновления драйверов Premium, которое предоставляет все лучшие функции, необходимые для обновления драйверов Windows, а также для повышения производительности компьютера. Это совместимо с различными версиями Windows.
Ключевая особенность
- Исправить сетевые драйверы в автономном режиме
- Файловый менеджер на основе Chrome для умных пользователей Windows
- Чистая временная шкала
- Быстрый поиск
- Бесплатные обновления и техническая поддержка
- Решайте сложные проблемы с компьютером с помощью интеллектуальных и легких инструментов
- Более высокая скорость загрузки драйверов
Поддерживаемые ОС — Windows 10/8.1/8/7/vista и сервер Windows.
Цена — $ 19,95
Как обновить или восстановить драйверы в Windows с помощью Driver Talent
Обновление драйверов с помощью диспетчера устройств всегда занимает много времени. Чтобы сэкономить ваше время и энергию, вы можете попробовать Driver Talent, который может определить наличие проблемных драйверов на вашем компьютере и исправить или обновить их за считанные минуты.
Видеоурок
Мы предоставили эту статью в виде видеоурока для удобства наших читателей. Если вам интересно читать, вы можете пропустить видео и начать читать.
Примечание. Наши читатели получают специальную скидку 35% на продукты Driver Talent на этой странице со скидкой.
В этом разделе показаны шаги, необходимые для установки и использования программного обеспечения Driver Talent.
Общее время: 5 минут
ШАГ -1: Посетите официальную страницу Driver Talent
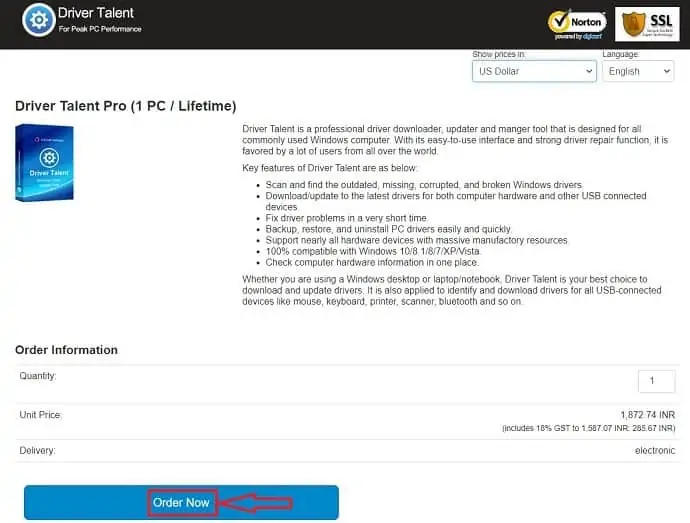
Посетите официальный сайт Driver Talent и нажмите «Заказать сейчас» , чтобы перейти на страницу оплаты.
ШАГ 2: Детали платежа
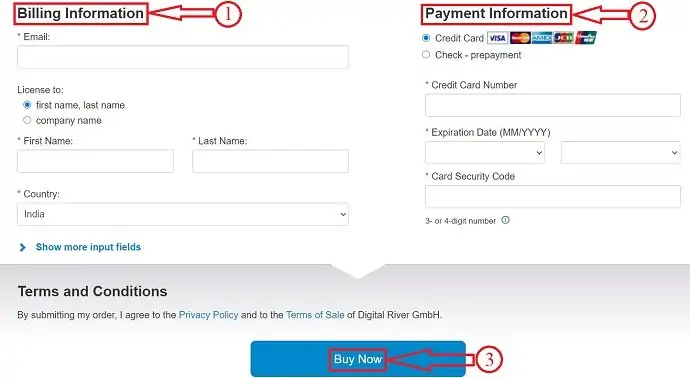
На этом этапе вы должны предоставить платежную информацию и платежные реквизиты . Затем нажмите «Купить сейчас» .
ШАГ 3. Запустите сканирование
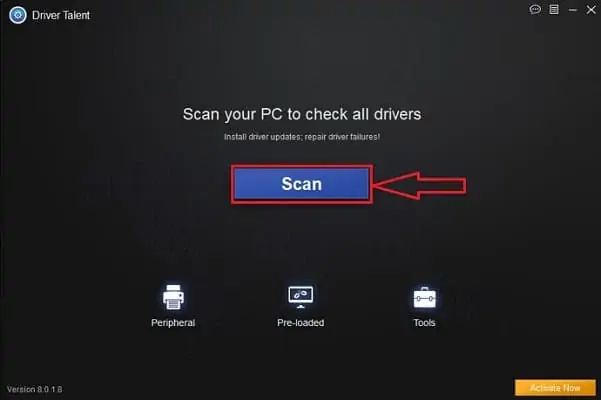
После установки приложения откройте программное обеспечение, и там вы найдете параметр « Сканировать ». Нажмите на нее, чтобы начать сканирование драйверов вашего компьютера.
ШАГ 4: Результаты
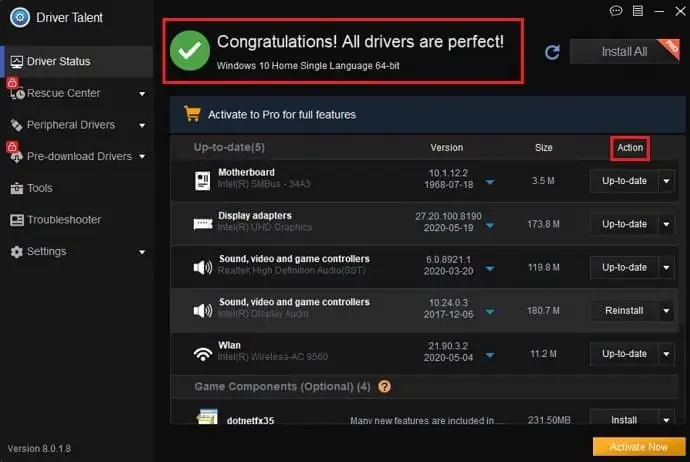
После завершения сканирования вы увидите интерфейс, как показано на скриншоте. В нем вы найдете статус ваших водителей. Чтобы исправить или восстановить драйверы в Windows, щелкните раздел действий .
Ориентировочная стоимость: 23,54 доллара США .
Поставка:
- Талант водителя
- ОС Windows
Инструменты:
- Программное обеспечение
Если вы восстанавливаете драйверы в Windows, то обязательно перезагрузите компьютер.
3. Программное обеспечение для обновления драйверов AVG
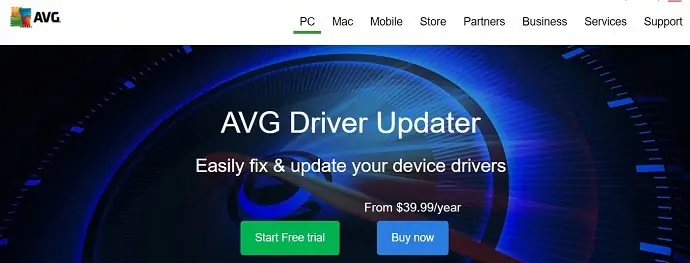
Программное обеспечение для обновления драйверов AVG — одно из лучших программ для обновления драйверов из семейства AVG. Он поставляется с совершенно новым дизайном и механизмом для оптимизации сканирования и поиска устаревших драйверов. Это позволяет легко исправлять и обновлять драйверы. Это доступно как в бесплатной, так и в платной версиях. Бесплатная версия доступна для пробного использования, а для полной версии приложения необходимо приобрести полную версию. AVG — одно из ведущих и известных антивирусных программ, поэтому оно больше концентрируется на загрузке и обновлении драйверов, свободных от вредоносных или шпионских программ.
Ключевая особенность
- Уменьшить зависания и сбои
- Более быстрый просмотр и ускоренная загрузка
- Лучшая графика
- Богаче звук
- Устанавливает только предварительно проверенные безопасные драйверы
- Ускоряет игры и плавно воспроизводит видео
- Сканирует драйверы более 1300 основных брендов
Поддерживаемая ОС — Windows 10, 8.1,8 и 7 SP1 или выше, любая версия.
Цена — 39,99 долларов США в год.
- ПРОЧИТАЙТЕ БОЛЬШЕ – Как обновить драйвер видеокарты в Windows 10/8.1/8/7/XP
- 4 исправления для 0% доступности Подключен к зарядке, но аккумулятор ноутбука не заряжается.
4. Исправление драйвера
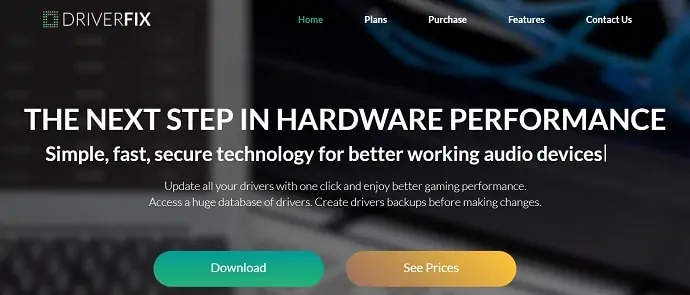
Исправление драйверов — одно из лучших и лучших программ для обновления драйверов с базой данных из 18 миллионов драйверов. Он предназначен для быстрого и легкого поиска любых устаревших драйверов устройств. Это делает игровой процесс более плавным, обновляя драйверы до последней версии. Более того, он создает резервную копию каждый раз перед обновлением драйверов. DriverFix обещает вам повышение производительности вашего оборудования на следующем уровне за счет обновления подлинных драйверов, которые подходят для вашего устройства. При этом используются простые, быстрые и безопасные технологии для обновления драйверов, которые помогают повысить производительность.
Ключевая особенность
- Молниеносное сканирование
- Автономные приложения
- Огромная база драйверов
- Менеджер загрузки
- Резервное копирование драйверов
- Менеджер расписания
Цены — Driver Fix доступен в 3 планах. Они следующие
Персональный пакет — 1,66 доллара США в месяц (1 шт.)
Семейный пакет — 2,50 доллара США в месяц (3 шт.)
Расширенный пакет — 3,33 доллара США в месяц (10 шт.)
- ПРОЧИТАЙТЕ БОЛЬШЕ – Как выйти из безопасного режима в Windows XP, 7,8,8.1 и 10 – Быстрый совет
- Как войти в безопасный режим в Windows XP, Vista, 7, 8, 8.1 и 10?
5. Восстановление драйверов
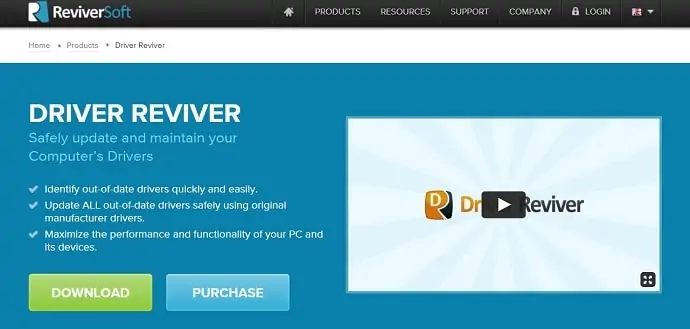
Driver Reviver — это еще одно программное обеспечение для обновления драйверов премиум-класса, которое поставляется со всеми необходимыми функциями для поддержания ваших драйверов в актуальном состоянии. Driver Reviver каждый раз сканирует компьютер, чтобы найти устаревшие драйверы устройств и обновить их, используя оригинальные драйверы производителя. Он также пытается максимизировать производительность и функциональность компьютера и его устройств. Это очень простой в использовании интерфейс. Driver Reviver начинает работать сразу после его установки на ваш компьютер и обновляет драйверы, как только обнаруживает какие-либо ошибки в работе. Более того, это сокращает время и трудности с поиском правильного и подлинного программного обеспечения, которое лучше всего подходит для вашего компьютера.
Ключевая особенность
- Безопасный и простой в использовании
- Обеспечивает оптимальный уровень производительности
- Автоматически обновляет все устаревшие драйверы устройств
- Неограниченная премиальная поддержка
Цена — 35,39 долларов США в год (1 шт.)
- ПРОЧИТАЙТЕ БОЛЬШЕ – Как обновить драйвер видеокарты в Windows 10/8.1/8/7/XP
- 0x80070057: Windows не удалось отформатировать раздел на диске 0 (решение)
6. CCleaner Professional
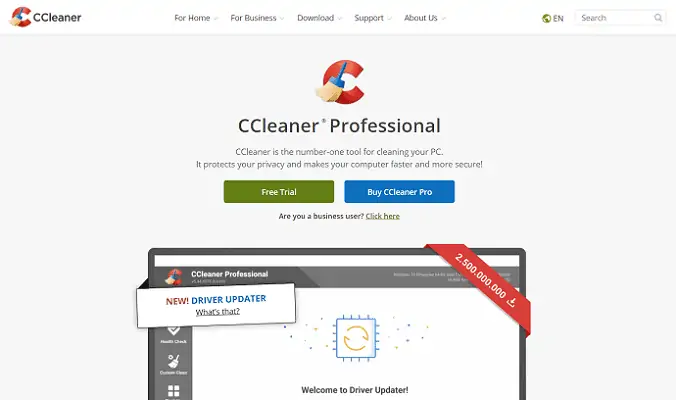
CCleaner Professional — это премиум-версия CCleaner и самое надежное в мире средство для очистки ПК. Это универсальное приложение для вашего ПК, чтобы сделать его более здоровым. CCleaner доступен как в бесплатной, так и в профессиональной версии. Это приложение постоянно сканирует ваш компьютер на наличие кеша и других проблем. Вы можете очистить и решить эти проблемы из самого приложения. Все эти функции используются и в бесплатной версии. Недавно CCleaner запустил функцию обновления драйверов в своей профессиональной версии. Используя эту функцию, вы можете легко сканировать обновленные драйверы и обновлять их до последних доступных версий драйверов. Вы также можете использовать профессиональную версию в качестве бесплатной пробной версии. CCleaner также доступен для устройств Android и Mac.
Ключевая особенность
- Проверка работоспособности ПК
- 1-щелчок обновляет все программное обеспечение
- Быстрее компьютер
- Безопасный просмотр
- Меньше ошибок и сбоев
- Более быстрый запуск
- Отмеченная наградами оптимизация для ПК
Цены
- CCleaner Professional — 19,95 долларов США за 1 ПК в год.
- CCleaner Professional Plus — 29,95 долларов США за 3 ПК в год и 54,95 долларов США за 3 ПК в 2 года.
Заключение
Обновление драйверов компьютера является наиболее распространенной и необходимой задачей для повышения производительности и функциональности вашего компьютера и устройств. Все программное обеспечение для обновления драйверов работает одинаково и предоставляет те же функции. Единственная разница заключается в разнице в их ценах и поддержке. Более того, не будет большой разницы между бесплатным и премиальным программным обеспечением для обновления драйверов. Но может быть несколько вариантов производительности. Итак, каждый раз я предлагаю выбирать программное обеспечение премиум-класса любого типа, чтобы повысить производительность.
Мы предлагаем вам использовать бустер драйверов IObit.
Выше приведены способы обновления/установки/восстановления драйверов в Windows. Если у вас есть какие-либо вопросы, пожалуйста, дайте нам знать, оставив комментарий. Мы постараемся сделать все возможное, чтобы помочь вам. Хотите больше советов, пожалуйста, подпишитесь на whatVwant на Facebook, Twitter и YouTube.
Как установить/обновить/загрузить/восстановить драйверы в Windows 10? – Часто задаваемые вопросы
Как исправить поврежденный драйвер
Вот несколько решений, которые помогут вам исправить поврежденные драйверы,
1. Восстановление системы
2. Запустите средство устранения неполадок Blu-экрана.
3. Удалите неисправный драйвер
4. Обновите драйверы устройств
Как выглядят поврежденные файлы?
Поврежденный файл может вообще не открываться или выглядеть зашифрованным и нечитаемым.
Могу ли я исправить поврежденный файл?
Да, восстановить и исправить поврежденный файл возможно.
Какое лучшее программное обеспечение для восстановления драйверов в Windows?
Driver Talent лучше всего подходит для исправления или восстановления драйверов в Windows.
Сколько времени занимает обновление программного обеспечения драйвера?
Обычно обновление драйвера в Windows занимает около 15 минут, и даже меньше времени, если драйвер устанавливается самостоятельно или вы получаете его через Центр обновления Windows.
Что происходит при обновлении драйверов?
Драйверы устройств являются важной частью программного обеспечения, которое помогает различным аппаратным компонентам бесперебойно работать с вашим компьютером.
Увеличивает ли обновление драйверов FPS?
Если геймер внутри вас задается вопросом, увеличит ли FPS обновление драйверов, ответ таков: оно сделает это и многое другое.
Нужно ли обновлять драйверы для Windows 10?
Вы должны обновлять драйверы в Windows 10, когда это возможно. Вы также можете оставить драйверы в покое, но последние обновленные версии соответствуют последним проблемам безопасности и адаптированы к Windows 10.
Переустановка Windows удаляет драйвера?
Чистая установка стирает жесткий диск, а это означает, что да, вам нужно будет переустановить все драйверы вашего оборудования.
