Запрос не выполнен из-за фатальной аппаратной ошибки устройства: исправлено
Опубликовано: 2023-09-20В этой статье представлены восемь эффективных решений, позволяющих легко избавиться от ошибки «Запрос не выполнен из-за неустранимого оборудования устройства».
Если при подключении флэш-накопителя или внешнего жесткого диска появляется ошибка «Запрос не выполнен из-за неустранимого оборудования устройства», вы не одиноки. Многие другие пользователи также сталкиваются с той же проблемой.
Однако теперь, когда вы попали на эту статью, вы можете оставить все свои заботы в стороне. В этой статье вы найдете окончательные решения этой проблемы.
Прежде чем пытаться исправить ошибку «Запрос не выполнен из-за неустранимого оборудования устройства», давайте в первую очередь посмотрим, почему она возникает. Если вы понимаете возможные причины, исправить это будет легкой прогулкой. Следовательно, мы разделяем то же самое в следующем разделе.
Причины ошибки «Запрос не выполнен из-за неустранимого оборудования устройства»
Ниже приведены наиболее распространенные факторы, вызывающие возникшую ошибку.
- Проблемы с подключением или неисправный USB-кабель
- На диске присутствует несколько битых секторов
- Аппаратные или системные проблемы
- Проблемы с жестким диском
- Устаревший или несовместимый драйвер
- Поврежденные системные файлы
Изучив факторы, которые могли вызвать ошибку «Запрос не выполнен из-за неустранимого оборудования устройства», давайте перейдем к ее исправлению.
Исправления ошибки «Запрос не выполнен из-за неустранимого оборудования устройства» (100 % работает)
Вы можете попробовать эти решения, чтобы избавиться от ошибки «Запрос не выполнен из-за неустранимого оборудования устройства» на вашем компьютере.
Исправление 1. Проверьте подключение жесткого диска
Проблемы с подключением или незакрепленные кабели препятствуют передаче данных, что приводит к ошибке «Запрос не выполнен из-за неустранимого оборудования устройства». Следовательно, вам следует убедиться, что кабельные соединения не ослаблены, и снова вставить их в порты, если они ослаблены. Более того, вы можете попробовать следующее.
- Отключите кабель, затем снова подключите внешний диск или переключитесь на другой порт USB.
- Используйте новый кабель для замены USB-кабеля.
- Если возможно, подключите диск к другому компьютеру, чтобы убедиться, что неисправен диск, а не ваш компьютер.
Читайте также: Как исправить ошибку Loadlibrary с кодом ошибки 87
Исправление 2. Проверьте статус SMART
Поврежденный диск также может вызвать ошибку «Ошибка запроса из-за неустранимого оборудования устройства». Следовательно, вы можете проверить SMART диска (технологию самоконтроля, анализа и отчетности), чтобы проверить, неисправен ли диск, и исправить его. Вот полные шаги, чтобы сделать это.
- Во-первых, откройте меню быстрых ссылок, используя ярлыкWindows+X .
- Теперь выберите «Командная строка (Администратор)» в меню на экране.
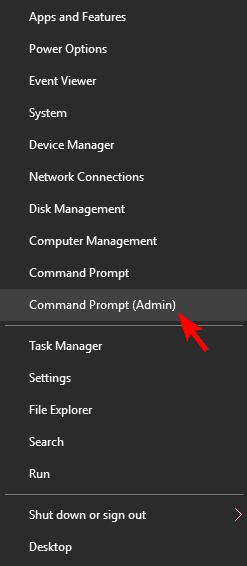
- Введитеwmic diskdrive get status в командной строке и нажмите клавишу Enter.
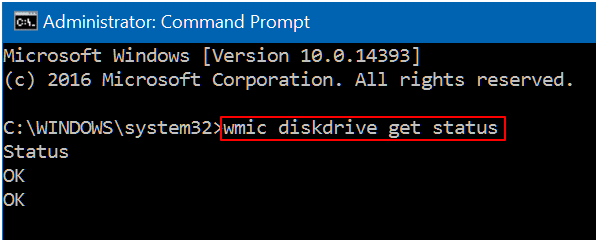
- Приступите к выполнению следующих исправлений, если команда возвращает«ОК» в качестве ответа.Вам следует проверить и исправить поврежденные сектора, обновить драйвер диска или отправить проблемное устройство на ремонт, если ответ «Плохой/Неизвестный».Однако вам следует отправить диск в ремонт, если получен ответ«Внимание».
Читайте также: Ошибка IRQL «Не меньше или равно» в Windows 10, 11 [исправлено]
Исправление 3. Проверьте диск на наличие поврежденных секторов.
Слишком много поврежденных секторов, разбросанных по диску, может привести к ошибке «Ошибка запроса из-за неустранимого оборудования устройства». Следовательно, вы можете выполнить эти шаги для проверки и восстановления поврежденных секторов, чтобы исправить ошибку.
- Сначала откройте меню «Быстрые ссылки» с помощью команды Windows+X .
- Теперь выберите «Командная строка (Администратор)» из доступных вариантов.
- Введите команду chkdsk F: /f или chkdsk F: /f /r /xи нажмите клавишуEnter. Не забудьте заменить F на букву вашего диска при вводе команды.
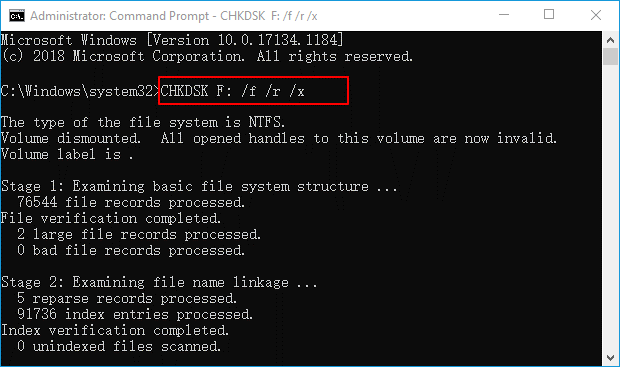
- В последнюю очередь проверьте, исчезла ли ошибка. Если проблема не исчезнет, попробуйте следующие решения.
Читайте также: [Решено] Раздел установки службы в этом INF-файле представляет собой неверную ошибку.
Исправление 4. Выполните инициализацию жесткого диска.
Неинициализированный жесткий диск также может быть причиной ошибки «Запрос не выполнен из-за неустранимого оборудования устройства». Следовательно, вы можете выполнить следующие действия, чтобы проверить, инициализирован ли ваш жесткий диск, и инициализировать его.
- Сначала щелкните правой кнопкой мыши«Мой компьютер/Этот компьютер» и выберите «Управление».
- Теперь выберите «Управление дисками» на левой вкладке.
- Щелкните правой кнопкой мыши свой жесткий диск и выберите « Инициализировать диск».
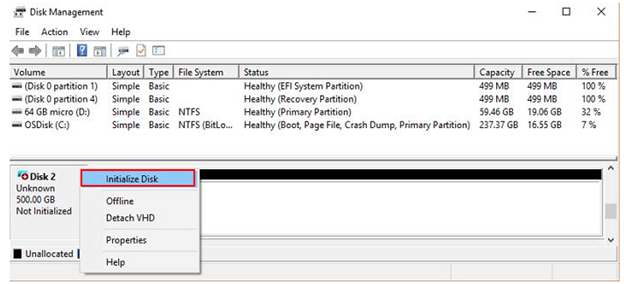
- Теперь выберитераздел GPT или MBRдля инициализации жесткого диска.
Читайте также: Как исправить ошибку проверки безопасности ядра в Windows 10, 11

Исправление 5. Попробуйте изменить букву диска.
Всем внешним дискам, подключенным к вашему компьютеру, присваивается буква диска. Эта буква диска может конфликтовать с уже существующими дисками, что препятствует доступу компьютера к данным. Следовательно, вот как изменить букву диска, чтобы исправить ошибку «Запрос не выполнен из-за неустранимого оборудования устройства».
- Сначала щелкните правой кнопкой мышизначок Windows и выберите доступ к утилите «Управление дисками».
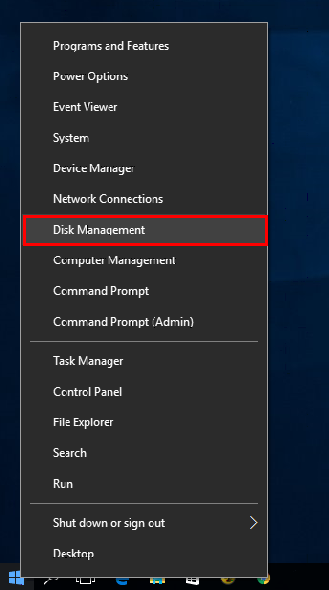
- Теперь щелкните правой кнопкой мыши проблемный диск и выберите опцию «Изменить букву диска и пути…».
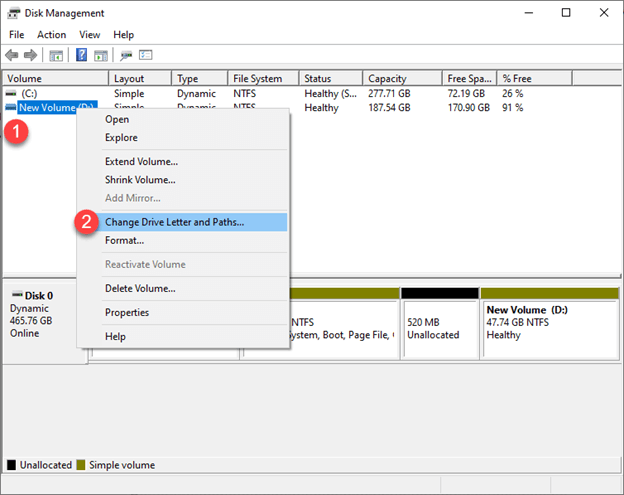
- Нажмите кнопку«Изменить» .
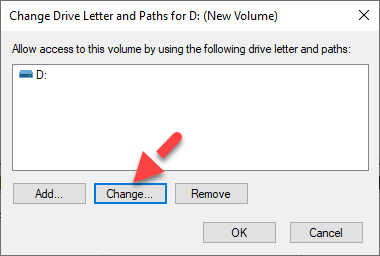
- Теперь выберите другую букву жесткого диска и нажмите«ОК».
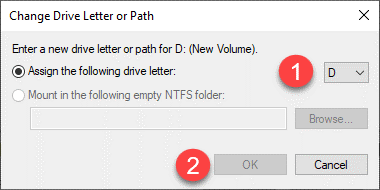
- Наконец, проверьте, можете ли вы получить доступ к содержимому вашего жесткого диска. Если нет, перейдите к следующим решениям.
Читайте также: Исправлен код ошибки 0x0 0x0 на ПК с Windows (легко и быстро)
Исправление 6. Обновите драйвер для вашего диска (рекомендуется).
Устаревшие драйверы являются основной причиной большинства проблем, включая ошибку «Запрос не выполнен из-за неустранимого оборудования устройства». Если драйвер устарел, связь между вашим накопителем и компьютером прерывается, что приводит к возникновению проблемы. Следовательно, обновление драйвера является одним из настоятельно рекомендуемых решений проблемы. Это почти наверняка решит проблему.
Вы можете легко и в кратчайшие сроки обновить драйвер с помощью автоматического программного обеспечения, такого как Bit Driver Updater. Средство обновления битовых драйверов автоматически обновляет все драйверы одним щелчком мыши.
Более того, программное обеспечение предлагает множество невероятных функций, таких как резервное копирование и восстановление существующих драйверов, запланированное сканирование на наличие устаревших драйверов, ускорение скорости загрузки драйверов и многое другое.
Вы можете скачать и установить эту программу по следующей ссылке, чтобы попробовать ее.
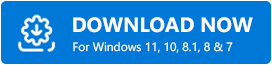
Bit Driver Updater сканирует ваше устройство в течение нескольких секунд после установки. После завершения сканирования на экране появится список проблемных драйверов. Вы можете выбрать опцию автоматическогообновления всех этих драйверов.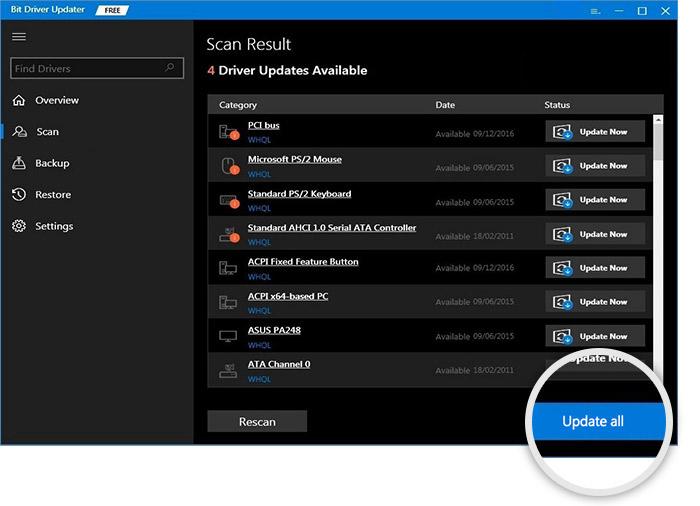
При желании вы можете выбрать «Обновить сейчас», чтобы обновить драйвер диска индивидуально. Однако обновление всех драйверов всегда отвечает интересам вашего компьютера. Это делает его работу быстрой, плавной и безошибочной.
Читайте также: Исправлено: ошибка nvlddmkm.sys в Windows 11/10/7
Исправление 7: проверьте системные файлы
Поврежденные системные файлы также оказывают негативное влияние на производительность компьютера и вызывают ошибку «Запрос не выполнен из-за неустранимого оборудования устройства». Следовательно, вам следует проверить и восстановить системные файлы. Вот пошаговый способ сделать это.
- Сначала щелкните правой кнопкой мышизначок Windows и выберите вариант запуска командной строки (Администратор).
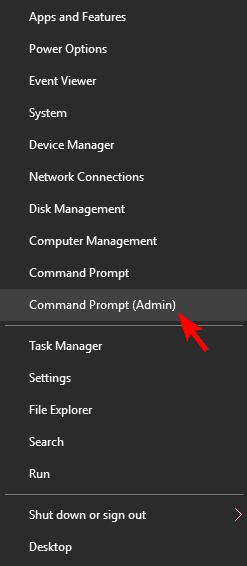
- Теперь введитеsfc /scannow в окне командной строки и нажмите клавишу Enter.
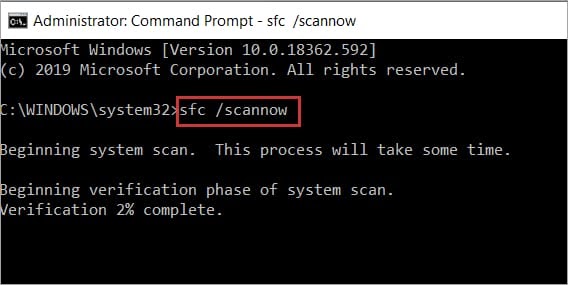
- После выполнения вышеуказанной команды перезагрузите компьютер и проверьте, решена ли проблема. Попробуйте следующее решение, если проблема остается нерешенной.
Читайте также: Как исправить ошибку данных (проверка циклическим избыточностью) [РЕШЕНО]
Исправление 8. Отформатируйте жесткий диск.
Если ни одно из вышеперечисленных решений не устраняет ошибку «Запрос не выполнен из-за неустранимого оборудования устройства», последним средством является форматирование жесткого диска. Вот шаги, которые помогут это сделать.
- Откройте«Мой компьютер/Этот компьютер».
- Теперь щелкните правой кнопкой мыши диск и выберите «Форматировать» из доступных вариантов.
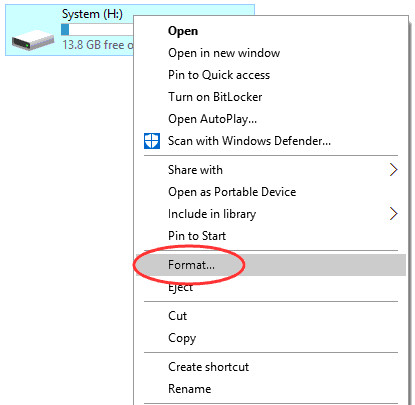
- Снимите галочку с поля «Быстрое форматирование» .
- Наконец, выберите «Пуск» , чтобы отформатировать диск.
Также читайте: Как исправить ошибку BSOD «Критический процесс умер» в Windows 10 {РЕШЕНО}
Запрос не выполнен из-за фатальной аппаратной ошибки устройства.
В этой статье описаны различные способы исправления ошибки «Запрос не выполнен из-за неустранимого оборудования устройства». Вы можете начать устранение проблемы с первого исправления, а затем перемещаться вниз по списку решений, пока проблема не будет решена.
Однако, если вы спешите, мы рекомендуем обновить драйверы с помощью Bit Driver Updater, чтобы быстро решить проблему. В случае каких-либо вопросов или недоразумений, пожалуйста, напишите нам комментарий.
