Как сбросить драйвер видеокарты в Windows 10, 11
Опубликовано: 2024-01-05Проблемы с дисплеем и играми легко устранить на компьютере, перезапустив драйвер видеокарты. Итак, позвольте нам познакомить вас с основными методами сброса графического драйвера.
Совместимый и обновленный графический драйвер помогает поднять игровую и общую производительность компьютера на новый уровень. Однако ошибочный, устаревший или несовместимый драйвер действует с точностью до наоборот. Это приводит к многочисленным неприятным проблемам, таким как ухудшение игрового процесса, черный или зависший экран и многое другое. Если эти проблемы похожи на ваши, вы можете сбросить драйвер видеокарты, чтобы исправить их.
Вы не знаете, как сбросить драйвер дисплея? Если да, то вы нашли правильного гида. В этой статье вы узнаете, как лучше всего сбросить настройки графического драйвера. Однако, прежде чем обсуждать эти методы, давайте рассмотрим обстоятельства, когда вам может потребоваться его сброс, если вы задаетесь вопросом, когда следует его сбросить.
Когда вам нужно сбросить драйвер видеокарты
Вот несколько ситуаций, в которых необходимо выполнить сброс драйвера дисплея.
Проблемы совместимости
Ваша видеокарта может быть несовместима с игрой, в которую вы хотите играть, или с приложениями, которые вы хотите запустить на своем компьютере. В таких ситуациях сброс настроек видеокарты — разумный шаг, позволяющий устранить разрыв между желаемой игрой/приложением и видеокартой.
Проблемы с отображением
Если у вас возникли проблемы с дисплеем, например мерцание экрана, вы можете сбросить настройки драйвера дисплея, чтобы устранить проблему.
Неустойчивое поведение видеокарты
Вы недавно обновляли Windows? Если да, то обновление с ошибкой могло привести к тому, что драйвер вашей видеокарты начал вести себя по-другому. Следовательно, вы можете сбросить драйвер, чтобы исправить возникшие ошибки.
Выше мы рассмотрели несколько распространенных сценариев, требующих сброса графического драйвера. Теперь давайте научимся его выполнять.
Читайте также: Как обновить графические драйверы в Windows 10 {Простое руководство}
Способы сброса настроек видеокарты (быстро и просто)
Ниже приведены основные способы, которыми вы можете воспользоваться, чтобы перезапустить графический драйвер на вашем компьютере для решения различных проблем.
Способ 1. Используйте диспетчер устройств для сброса драйвера видеокарты.
Во всех версиях Windows есть инструмент под названием «Диспетчер устройств», позволяющий обновлять, удалять, переустанавливать и сбрасывать драйверы для устранения распространенных проблем, снижающих производительность ПК. Вы можете использовать этот инструмент для перезапуска драйвера дисплея, выполнив следующие действия.
- Для начала щелкните правой кнопкой мышизначок Windows , расположенный в крайнем левом углу панели задач.
- Во-вторых, выберите «Диспетчер устройств» в меню параметров, доступном на вашем экране.

- Открыв диспетчер устройств, найдите и дважды щелкните категорию«Видеоадаптеры» , чтобы развернуть ее.

- Теперь щелкните правой кнопкой мыши свою видеокарту и выберите«Свойства» в доступном меню.
- Теперь перейдите на вкладку «Драйвер» и выберите параметр «Отключить устройство»из доступных вариантов.
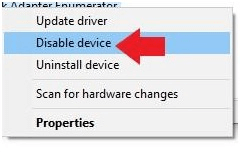
- Подтвердите свое намерение отключить драйвер и терпеливо подождите пару секунд.
- После отключения драйвера вернитесь в диспетчер устройств.
- Теперь щелкните правой кнопкой мыши свою видеокарту и снова откройте окно еесвойств .
- Выберите Драйвер в верхнем меню.
- На этом этапе вам нужно нажать кнопку «Включить устройство» , чтобы перезапустить драйвер.
- Наконец, подождите, пока драйвер не перезапустится.
Способ 2. Сбросьте драйвер видеокарты с помощью сочетания клавиш.
Сочетания клавиш облегчили жизнь многим пользователям. Вы можете выполнить практически любую задачу на своем компьютере, используя простое сочетание клавиш, включая обновление драйвера видеокарты. Чтобы обновить драйвер видеокарты, просто используйте комбинацию клавиш Win+Ctrl+Shift+B .
Обратите внимание, что после применения ярлыка сканирование вашего компьютера может мигать одну или две секунды. Кроме того, этот ярлык может не работать, когда вы играете в какую-либо игру на своем компьютере, поскольку многие игры берут под контроль вашу клавиатуру, не позволяя операционной системе ее использовать.
Читайте также: Как узнать, какой драйвер графики Intel у меня установлен?
Способ 3. Обновите драйверы видеокарты (рекомендуется)
Один из лучших и наиболее рекомендуемых способов сбросить драйвер видеокарты — обновить его до последней версии. Обновление драйвера не только обновит видеокарту, но и решит множество проблем на вашем компьютере.

Существует множество способов обновления драйверов, например, через диспетчер устройств, веб-сайт производителя видеокарты и т. д. Однако самый простой способ выполнить обновление драйверов — использовать программное обеспечение для автоматического обновления драйверов, такое как Win Riser.
Win Riser входит в число лучших доступных в настоящее время программ обновления драйверов и оптимизации ПК. Он может похвастаться множеством замечательных функций, таких как резервное копирование и восстановление драйверов, удаление ненужных файлов, планирование сканирования, опция игнорирования, если вы не хотите обновлять определенные драйверы, обнаружение вредоносных программ и многое другое. Вы можете перейти по ссылке ниже, чтобы загрузить и установить это невероятное программное обеспечение.
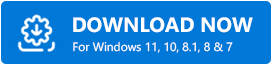
После завершения установки программного обеспечения (которая занимает всего одну-две секунды) выполните простые действия по обновлению драйверов.
- Просканируйте свой компьютер на наличие драйверов, требующих обновления.
- Подождите пару секунд, пока Win Riser просканирует каждый уголок вашего устройства.
- Просмотрите результаты сканирования, когда они появятся на экране.
- Наконец, нажмите кнопку «Исправить проблемы сейчас» , чтобы мгновенно устранить все проблемы.
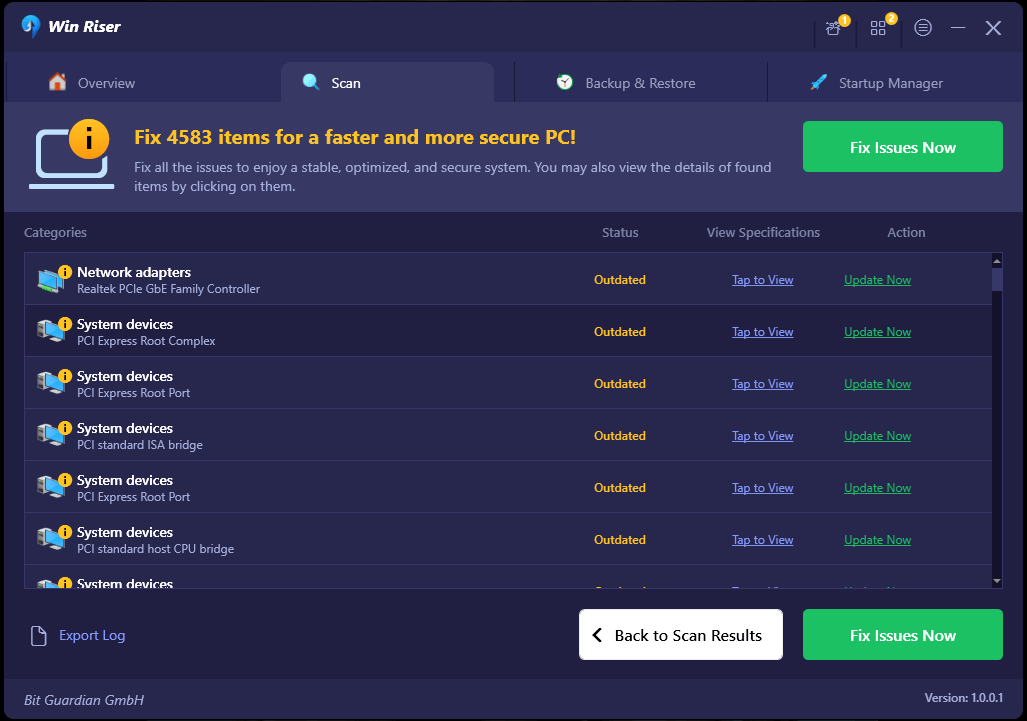
Вы также можете обновить только драйвер видеокарты, если не хотите обновлять все драйверы. Однако обновление всех драйверов решает все проблемы, с которыми вы можете столкнуться, и значительно повышает производительность компьютера.
Способ 4. Используйте программу удаления драйвера дисплея
Программа удаления драйверов дисплея, или DDU, — это приложение, которое удаляет драйверы видеокарт AMD и Nvidia с вашего компьютера. Он также удаляет файлы, папки и ключи реестра драйвера, чтобы драйвер мог начать все заново при его переустановке. Следовательно, вы можете попробовать программу удаления драйвера дисплея, чтобы сбросить графический драйвер. Вы можете ознакомиться с подробным руководством, которое мы подготовили, чтобы помочь вам понять, как использовать приложение DDU.
Читайте также: Как исправить код ошибки 22 драйвера графического устройства (ИСПРАВЛЕНО)
Способ 5. Удалите и переустановите драйвер для вашей видеокарты.
Удаление драйвера видеокарты удаляет его с вашего компьютера, решая множество проблем, которые могут возникнуть у вас с дисплеем. Следовательно, вы можете удалить и переустановить драйвер, чтобы сбросить его. Вот пошаговый способ сделать это.
- Для начала щелкните правой кнопкой мышизначок Windows и выберите «Диспетчер устройств»в экранном меню.

- Во-вторых, найдите и дважды щелкните категорию«Адаптеры дисплея» , чтобы развернуть ее.

- Теперь щелкните правой кнопкой мыши свою видеокарту и выберите«Удалить устройство» из доступных вариантов.
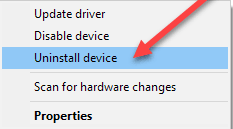
- Теперь подтвердите удаление и дождитесь его завершения.
- После завершения удаления драйвера перезагрузите компьютер.
- После перезагрузки компьютера вы сможете переустановить драйвер.
Способ 6. Сбросьте драйвер вашей видеокарты через окно настроек.
Вы можете выполнить сброс драйвера видеокарты, используя настройки карты. Вот как это сделать для видеокарт Nvidia, Intel и AMD.
Сброс графического драйвера для видеокарты Nvidia
- Сначала щелкните правой кнопкой мыши панель задач и выберите открытиепанели управления NVIDIA.
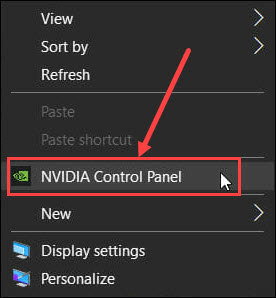
- Во-вторых, выберите опцию«Управление настройками 3D» .
- Теперь выберите Глобальные настройки.
- Нажмите кнопку «Восстановить» .
- Наконец, перезагрузите компьютер, чтобы применить изменения.
Обновление драйвера для видеокарты Intel
- Сначала щелкните правой кнопкой мыши на рабочем столе и выберите опцию, чтобы открыть настройки графики Intel.
- Теперь выберите 3D из вариантов на экране.
Перезапуск драйвера видеокарты AMD
- Сначала щелкните правой кнопкой мыши на рабочем столе и выберите AMD Radeon Software в экранном меню.
- Открыв панель управления AMD, щелкните значок шестеренки (настройки) в правом верхнем углу.
- Теперь перейдите на вкладку «Система» и выберите опцию «Выполнить сброс».
- Наконец, перезагрузите компьютер.
Читайте также: Загрузка драйвера Intel HD Graphics 4600 в Windows 10
Сброс драйвера видеокарты успешно завершен
Графические проблемы, несомненно, раздражают. Однако сброс графического драйвера может помочь вам избавиться от них. Таким образом, эта статья познакомила вас с лучшими способами перезапуска драйвера видеокарты. Вы можете использовать любой метод в зависимости от вашего уровня технических знаний и опыта.
Однако перезапуск графического драйвера путем его обновления через Win Riser решает множество проблем с компьютером и повышает производительность ПК. Если у вас есть какие-либо предложения, вопросы или сомнения по поводу этого поста, оставьте комментарий в разделе комментариев ниже.
