7 простых способов сбросить пароль Windows 10
Опубликовано: 2022-02-13Забыли пароль Windows 10? Хотите сбросить пароль Windows 10 ? Забыть пароль администратора компьютера может быть отвратительно и неприятно, особенно когда вы спешите и хотите немедленно получить доступ к ПК. Однако не стоит безрассудно перезагружать весь компьютер и форматировать его. Это будет слишком опрометчиво и идиотски, потому что таким образом все данные с вашего компьютера будут безвозвратно стерты. Лучше используйте методы, описанные в этой статье, и быстро разблокируйте компьютер.
Это руководство идеально подходит для тех, кто хочет сбросить пароль своего компьютера, если он забыт, или если вы купили подержанный компьютер и обнаружили, что он заблокирован. Не переживайте, так как мы собираемся избавить вас от этой ситуации как можно быстрее.
Подсказка: забыли пароль Windows 10? Не хотите тратить время на бесплатные методы, тогда вам нужно использовать премиум-программу PassFab 4WinKey. Он может сбросить любой пароль для всех версий Windows за считанные минуты. Наши читатели получают специальную скидку на все продукты PassFab на этой рекламной странице PassFab.
- Связанный: Забыли пароль администратора Windows 8? Сбросить с помощью CMD
- Забыли пароль администратора Windows 7? Сбросить с помощью CMD
Оглавление
Как сбросить пароль для входа в Windows 10 после входа в свой компьютер
Видеоурок:
Если у вас есть настроение посмотреть видеоурок, нажмите на него. В противном случае пропустите его и продолжите позже.
Есть много способов сбросить пароль Windows 10, если вы можете войти в систему как администратор. Выполните следующие действия, и вы сможете сбросить пароль для своего локального пользователя или учетной записи Microsoft.
1. Как только вы войдете в Windows 10, нажмите кнопку « Пуск », а затем щелкните значок « Настройки », доступный в меню «Пуск», или нажмите сочетание клавиш Windows + I, чтобы открыть приложение «Настройки».
2.Нажмите « Учетные записи ».
3. Выберите вкладку « Вход в систему» слева. Прокрутите вниз до раздела « Пароль », нажмите кнопку « Изменить» .
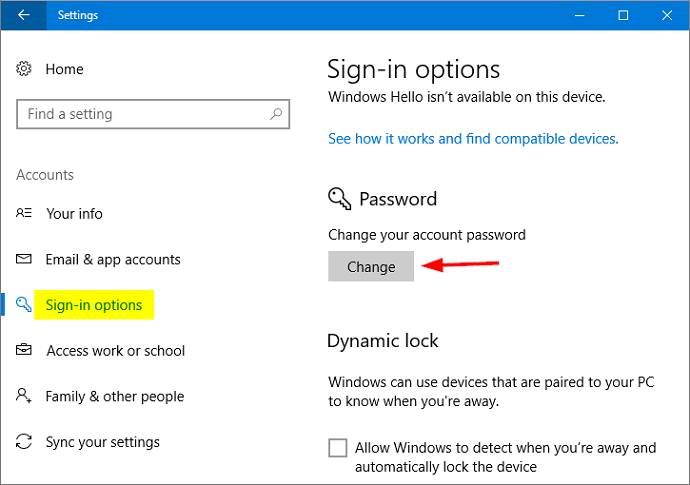
4.Введите текущий пароль и нажмите Далее .
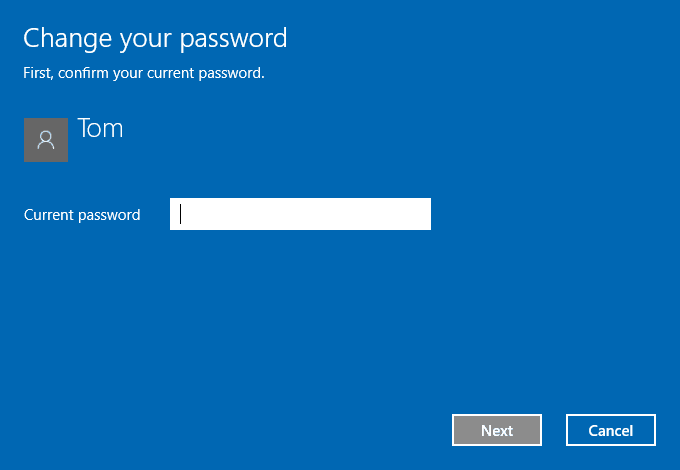
5.После проверки введенного вами пароля вы можете установить новый пароль учетной записи. Если вы пытаетесь сбросить пароль учетной записи Microsoft, убедитесь, что ваш компьютер подключен к Интернету.
- Связанный: 8 способов предотвратить взлом вашего компьютера или онлайн-активность
Как сбросить пароль Windows 10 без входа в систему
1. Восстановить пароль Windows 10 онлайн с помощью учетной записи Microsoft
После запуска Windows 8.1 и более поздних версий многие люди используют учетную запись Microsoft в качестве типа учетной записи по умолчанию. Многие люди протестовали, когда это изменение было введено, однако это имеет положительный эффект, потому что вы можете восстановить пароль онлайн.
Шаг 1. Со своего смартфона или любого другого компьютера откройте веб-браузер и посетите https://account.live.com/password/reset. Затем нажмите «забыли пароль», чтобы увидеть следующий экран:
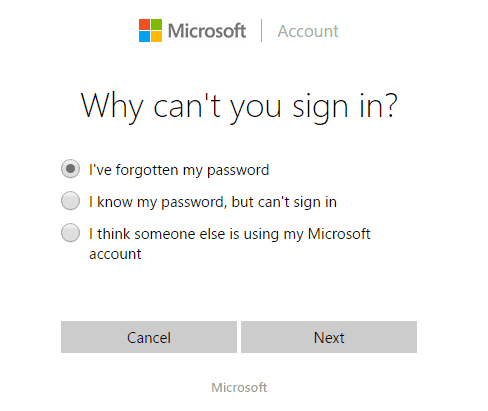
Шаг 2. Теперь введите адрес электронной почты и резервный адрес электронной почты, которые вы настроили при регистрации.
Шаг 3. Введите OTP, который вы получите по электронной почте для восстановления или номер телефона для восстановления, и введите его.
Шаг 4. Наконец, установите новый пароль для учетной записи Microsoft и сохраните его.
Шаг 5. Включите заблокированный компьютер и введите новый пароль. Теперь он должен позволить вам получить доступ к ПК.
Примечание. Этот метод работает только для учетных записей Microsoft и не будет работать, если вы используете локальную учетную запись. Если у вас нет учетной записи Microsoft, следуйте приведенным ниже методам.
2. Сбросьте пароль Windows, угадав пароль
Не сердитесь, увидев это решение. Вы будете удивлены, узнав, что 73% людей часто считают, что это работает, если они просто угадывают пароль. Поэтому, прежде чем вы приступите к высокотехнологичному методу, мы поможем вам вспомнить утерянный пароль раз и навсегда.
Большинство людей используют своих друзей, место, вещи, семьи или другие памятные предметы, которые могут помочь освежить память. Попробуйте угадать следующие вещи в качестве пароля компьютера:
- Ваш любимый продукт питания.
- Ваш домашний адрес.
- Может быть первый номер мобильного телефона.
- Что-то связанное с вашим детским воспоминанием.
- Как насчет того, чтобы попробовать свое собственное имя или псевдоним.
- Ваше счастливое число.
- День рождения вашего супруга или партнера.
- Комбинация букв и цифр, которую вы часто используете.
Этого должно быть достаточно, чтобы угадать пароль, и если этого все еще недостаточно, следуйте приведенному ниже методу.
- Связанный: Как удалить экран входа в Windows 8, чтобы обойти пароль
3. Как сбросить пароль для входа в Windows 10 с помощью пакета восстановления пароля
Не удается войти в учетную запись администратора Windows? Ваша учетная запись Microsoft заблокирована? Не волнуйтесь! Здесь мы покажем вам, как создать загрузочный USB-накопитель с помощью пакета восстановления пароля ( ссылка со скидкой 30% ), а затем использовать его для сброса забытого пароля Windows 10 без входа в систему.
Пакет восстановления пароля — это программа премиум-класса, которая может восстанавливать пароли всех версий Windows, PDF, PST, Office, Excel, Power Point, WinZip, WinRAR, MSN messenger и т. д. Она может восстанавливать пароли практически от всех программ и сервисов. Вы можете проверить полные функции и цену пакета восстановления пароля.
Примечание. Если вам нужны только функции разблокировки пароля Windows, вы можете использовать PCUnlocker ( ссылка со скидкой 30% ) по меньшей цене.
Следуй этим шагам:
1. Чтобы начать работу, вам необходимо создать загрузочный USB-накопитель, используя другой компьютер, на который вы можете войти с правами администратора. Скачайте и установите программу Password Recovery Bundle на локальный ПК.
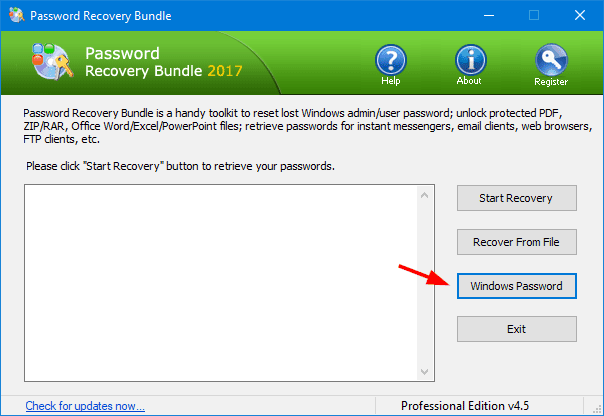
2. Запустите пакет восстановления пароля и нажмите кнопку « Пароль Windows ».
3.Всплывающее окно позволяет создать загрузочный компакт-диск или USB-накопитель для сброса забытого пароля Windows. Поскольку на моем ПК нет дисковода для компакт-дисков, я выбираю вариант « Записать на USB-накопитель ». Нажмите « Начать запись» , чтобы подготовить USB-накопитель.
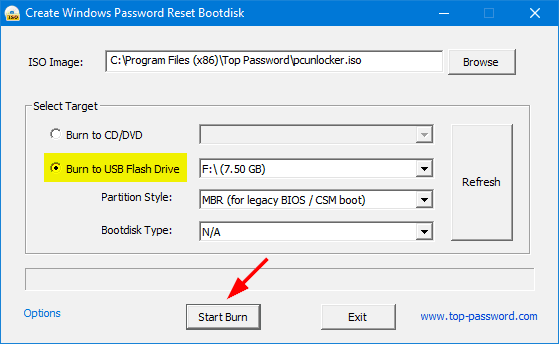
4. Теперь отключите USB-накопитель и вставьте его в компьютер с Windows 10, на который вы не можете войти. Включите компьютер и настройте его на загрузку с USB, отличного от жесткого диска. Если ваш компьютер по-прежнему загружается с экраном входа в систему, вам необходимо изменить последовательность загрузки в настройках BIOS/UEFI. Прочтите Как изменить порядок загрузки для загрузки ПК с USB/CD/DVD.
5. Когда ваш компьютер загрузится на экран PCUnlocker, выберите учетную запись пользователя и нажмите « Сбросить пароль », и это позволит вам установить новый пароль. Если выбранная вами учетная запись связана с учетной записью Microsoft, программа поможет вам преобразовать ее обратно в локальную учетную запись.
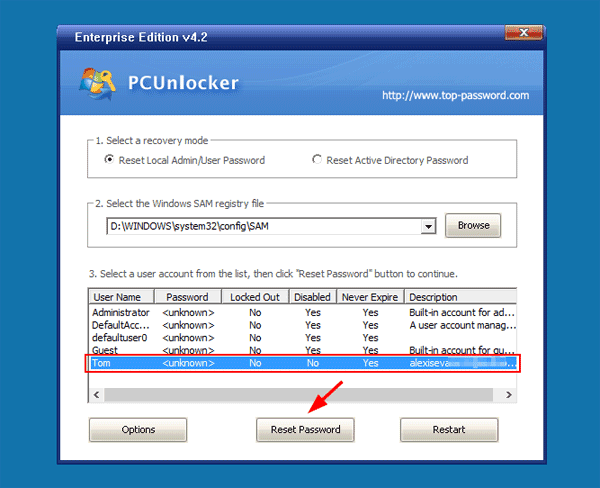
6. После сброса пароля Windows 10 перезагрузите компьютер и отключите USB-накопитель. После этого вы можете войти с новым паролем! Наслаждаться!

4. Сбросьте пароль Windows с помощью PassFolk SaverWin
PassFolk SaverWin — дружелюбная и душная программа, признанная лучшей программой для восстановления пароля Windows в 2018 году. В основном она используется для сброса пароля входа в систему из Windows 7/8/10. Он отлично работает в большинстве аварийных ситуаций, не стирая никаких данных с жесткого диска компьютера. Лучшее в SaverWin то, что его можно использовать совершенно БЕСПЛАТНО, и за использование этой программы не взимается ни копейки. Мы проверили множество бесплатных программ восстановления, но на сегодняшний день ни одна из них не могла даже сравниться с SaverWin.
Покажем, как легко SaverWin может сбросить пароль за 10 минут.
Шаг 1. Перейдите на сайт PassFolk.com и загрузите программу SaverWin на работающий компьютер. (Это потому, что в данный момент вы не можете получить доступ к своему компьютеру)
Шаг 2. Откройте программу от имени администратора и с помощью USB-накопителя или компакт-диска сделайте загрузочный диск для сброса пароля, нажав «Записать USB»/«Записать CD/DVD».
Шаг 3. Когда процесс создания диска будет завершен, появится следующий экран:
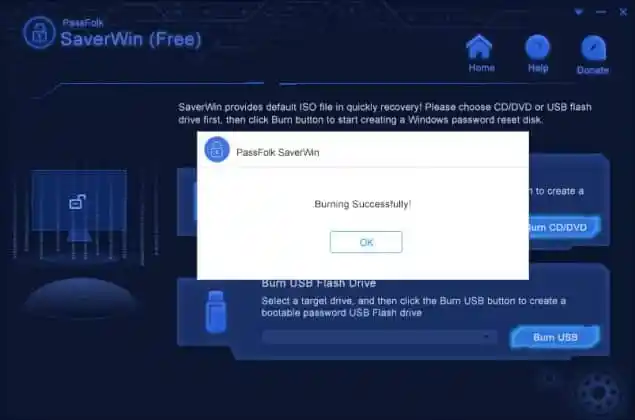
Шаг 4. Используйте этот загрузочный диск для загрузки заблокированного компьютера. Программа запустится автоматически, так как это загрузочный диск. Теперь вы увидите имя администратора заблокированного ПК. Нажмите на нее один раз, затем «Сбросить пароль».
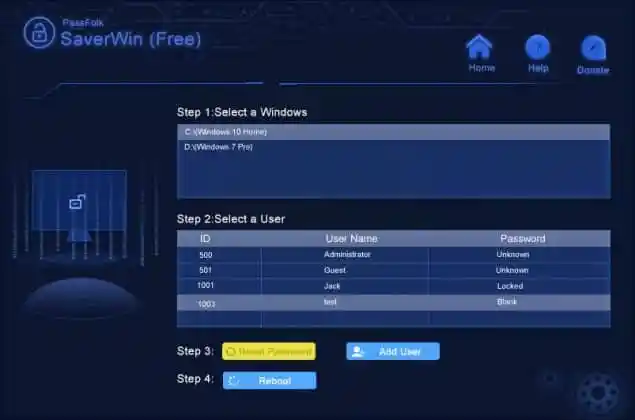
Сделанный! Теперь компьютер разблокирован, и вы можете снова использовать его в обычном режиме.
5. Забыли пароль администратора Windows 10: как сбросить с помощью iSeePassword Windows Password Recovery?
Это приложение представляет собой простой в использовании четырехэтапный процесс, который поможет вам сбросить пароль Windows 10, чтобы вы могли легко войти в свою систему Windows 10 без каких-либо хлопот. Вот шаги для вашего понимания:
Загрузить и установить:
- Первый шаг, который вам нужно будет сделать, это загрузить приложение, и вы должны установить его на любой из ваших систем Windows, начиная с Windows 2000 до Windows 8. Если вы хотите установить приложение на Windows Vita, 7 или Windows Server 2008 , 2011 или 2012, лучше запускать программу установки от имени администратора.
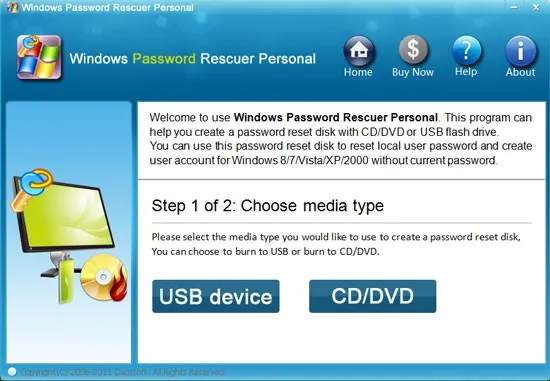
Создайте диск восстановления пароля:
- Здесь для запуска приложения вам придется создать персональный диск восстановления, что можно сделать с помощью флешки, CD/DVD. Здесь выберите, хотите ли вы приложение на CD / DVD или на флэш-накопителе.
- Затем вставьте перезаписываемый CD/DVD или дисковод, затем выберите «Записать диск» и нажмите «Начать запись».
- После успешного завершения записи появится окно, нажмите «ОК» и извлеките дисковод или компакт-диск.
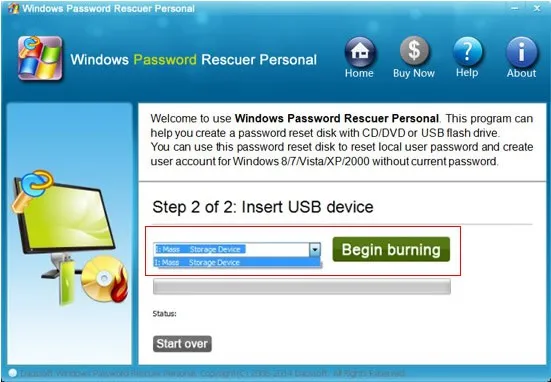
Вставьте диск:
Как только диск или флешка будут готовы, вставьте их в компьютер с Windows 10, для которого вы забыли пароль. Просто загрузите систему с CD/DVD или флешки.
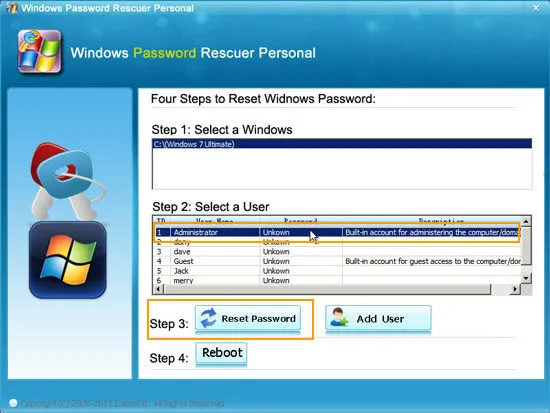
Сбросить пароль:
Как только система будет запущена через диск, iSeePassword Windows Password Recovery запустится и автоматически отобразит дружественное окно. Помимо Windows 10, он также может сбросить пароль для Windows 8, 8.1, 7, XP или Vista.
Здесь выберите, хотите ли вы изменить пароль администратора или пользователя, а затем сбросьте пароль. После удаления пароля пробел будет отображаться пустым. Наконец, перезагрузите систему и извлеките дисковод или компакт-диск, и теперь вы можете войти в систему без пароля.
6. Как обойти пароль Windows 10 без потери данных с помощью UUkeys Windows password Mate?
Конечно, можно обойти пароль Windows 10 без потери каких-либо данных, используя профессиональный рабочий инструмент для восстановления пароля Windows. Теперь вам должно быть интересно, какой инструмент для сброса пароля выбрать, поскольку в Интернете доступны сотни программ для восстановления пароля Windows.
Что ж, проведя множество исследований и протестировав множество инструментов для сброса пароля, мы выяснили, что UUkeys Windows Password Mate является лучшим среди них. Это потрясающее и достаточное программное обеспечение для восстановления пароля Windows, которое может уничтожить любой пароль на вашем ПК с Windows, не причинив никакого вреда данным. Обычно для завершения процесса восстановления пароля требуется 10-15 минут, чтобы вы могли получить доступ к своему компьютеру, вообще не вводя пароль.
Почему вы должны выбрать UUkeys Windows Password Mate?
UUkeys Windows Password Mate предоставляет множество функций, которых нет в большинстве инструментов для сброса пароля. Мы перечислим основные преимущества использования программы UUkeys, чтобы показать, почему вы должны выбрать этот инструмент для восстановления пароля.
- Удалите и сбросьте пароль всех компьютеров с версиями Windows, включая Windows 7/8/10/95/98/2000/NT/XP/Vista и все старые версии серверов Windows.
- Создайте диск для сброса пароля с помощью USB-накопителя или CD/DVD.
- Сбросьте пароль для любых типов учетных записей, таких как локальная учетная запись, учетная запись администратора, гость, учетная запись Microsoft, учетная запись root и учетная запись домена.
- Отлично работает со всеми типами жестких дисков, такими как HDD, SDD, IDE, SATA, Fat32, NTFS и так далее.
- Доступны бесплатные пожизненные обновления.
- Выделенная живая поддержка.
Обход пароля Windows 10 с помощью UUkeys Windows Password Mate
- Связанный: Как сбросить пароль для входа в Windows 10 на вашем ПК
- 5 способов найти Internet Explorer в Windows 10
Требования
- Доступный рабочий компьютер Windows с правами администратора.
- Пустая флешка или CD/DVD.
- Программа UUkeys Windows Password Mate
- Необходимое время – 15-20 минут.
Процедура
Шаг 1. Установите программу UUkeys на отдельный компьютер с Windows и запустите программу, чтобы увидеть ее домашний экран. Затем вставьте пустой USB-накопитель емкостью 1 ГБ, выберите имя диска в раскрывающемся меню и нажмите «Записать USB», чтобы создать диск для сброса пароля. Кроме того, вы даже можете использовать CD / DVD, но вместо этого нажмите «Записать CD / DVD».
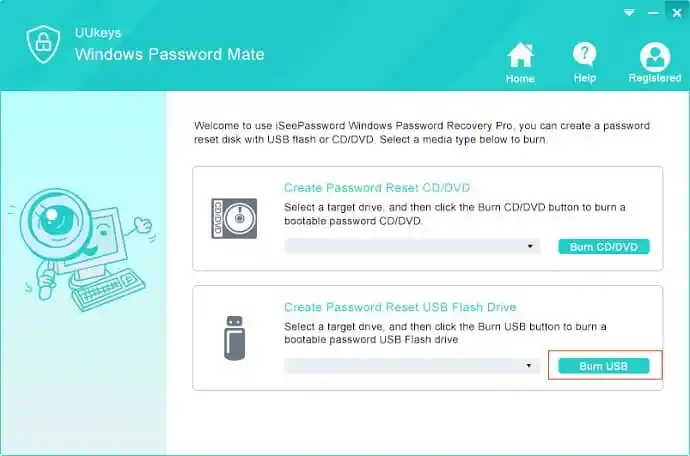
Шаг 2. После того, как ISO-образ будет записан на съемный диск, извлеките его и вставьте на основной заблокированный компьютер.
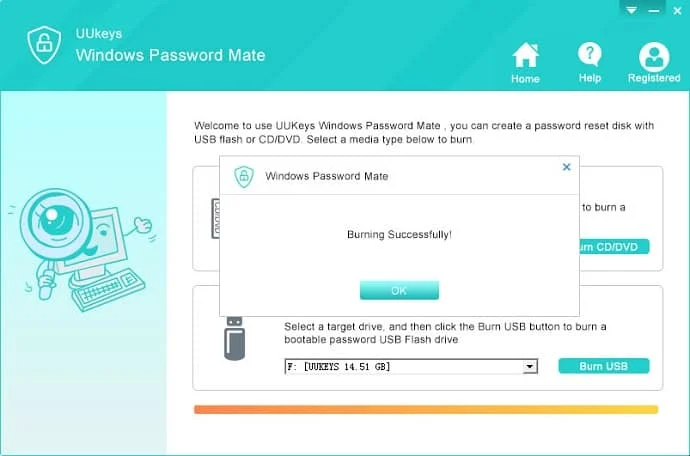
Шаг 3. Перезагрузите компьютер и дождитесь появления на экране программы UUkeys. Теперь выберите Windows 10 в меню «Выберите Windows» и выберите имя пользователя вашего ПК, с которого вы хотите удалить пароль.
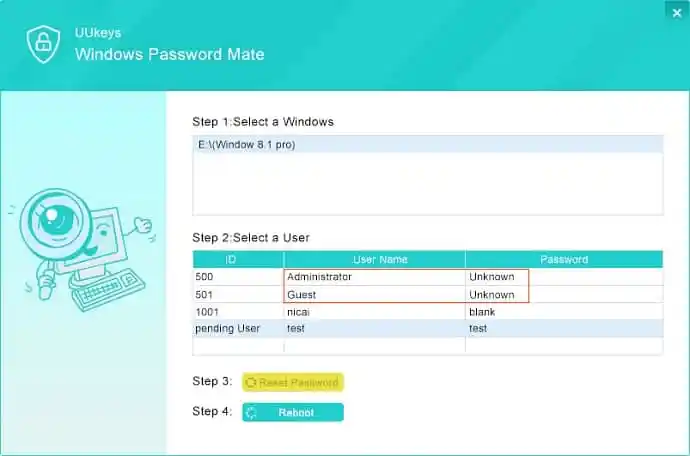
Наконец, нажмите кнопку «Сбросить пароль» и перезагрузите компьютер, как обычно, без пароля.
7. Автономный редактор паролей и реестра NT
Offline NT Password & Registry Editor — самая популярная бесплатная программа, которую можно использовать для очистки пароля администратора/пользователя Windows. Это небольшой загрузочный диск Linux с интерфейсом командной строки.
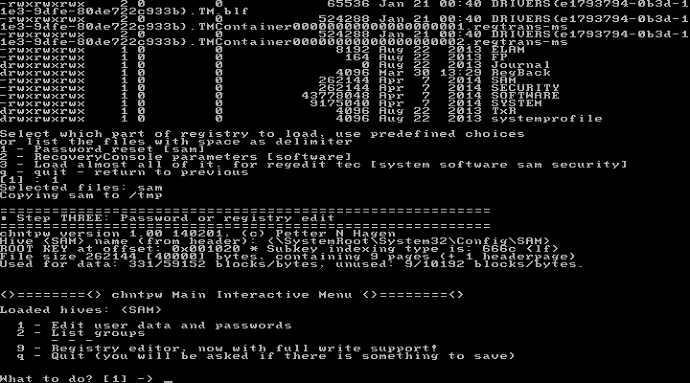
Вот как его использовать для сброса забытого пароля:
- Загрузите бесплатный образ компакт-диска с официального сайта Offline NT Password & Registry Editor.
- Затем запишите образ компакт-диска на пустой компакт-диск с помощью вашей любимой программы для записи компакт-дисков.
- Загрузите компьютер с компакт-диска. Возможно, вам придется изменить последовательность загрузки в BIOS вашего компьютера. Читайте: Как изменить порядок загрузки для загрузки ПК с CD/DVD/USB
- Появится черный экран с белым текстом, нажмите клавишу Enter, чтобы загрузиться в обычном режиме.
- Он покажет все установленные системы Windows в пронумерованном списке. Введите номер Windows, над которой вы хотите работать, и нажмите Enter.
- Введите 1 и нажмите Enter, чтобы выбрать Сброс пароля [sam] .
- Нажмите Enter, чтобы выбрать Изменить данные пользователя и пароли .
- Отображается список пользователей с их RID, введите имя пользователя или его RID с префиксом 0x, например 0x01f4. Затем нажмите клавишу ввода.
- Выберите Очистить (пустой) пароль пользователя .
- Введите букву q и нажмите Enter, чтобы выйти.
- Введите y и нажмите Enter, чтобы сохранить изменения в кусте реестра.
- Теперь вы успешно сбросили пароль Windows.
Заключение -
Если бесплатные методы не срабатывают, мы предлагаем вам воспользоваться премиальным программным обеспечением Password Recovery Bundle ( ссылка со скидкой 30% ) или PCUnlocker ( ссылка со скидкой 30% ). Они должны сбросить ваш пароль Windows 10.
Мы предлагаем использовать PassFab 4WinKey для получения лучших функций.
Мы всегда советовали использовать безопасный пароль, который вы можете легко запомнить. Кроме того, заведите привычку записывать пароли в свой личный дневник или текстовый файл, откуда вы сможете восстановить пароль, если забудете. Вы также можете использовать менеджер паролей, например Sticky password ( ссылка со скидкой 85% ), для хранения паролей. Вы можете прочитать наш обзор Sticky password для деталей.
Но в этот момент вы также должны сделать диск для сброса пароля с помощью SaverWin, чтобы, если ваш компьютер снова заблокировали, вы могли легко восстановить его.
- Связанный: Как создать резервную копию образа Windows 10
- Как создать диск сброса пароля Windows 8
Спасибо и хорошего дня!
Если вам понравился этот урок о том, как сбросить пароль Windows 10 , поделитесь им. Хотите больше советов, пожалуйста, подпишитесь на whatvwant на Facebook, Twitter и YouTube.
