5 способов исправить перезагрузку для исправления ошибок диска в Windows 10
Опубликовано: 2022-02-13Вы получаете сообщение об ошибке «Перезагрузить для исправления ошибок диска» в Windows 10? Не волнуйтесь, этот учебник даст вам все возможные решения, чтобы исправить ошибку без потери ваших данных. И способ резервного копирования ваших данных перед перезагрузкой.
При возникновении некоторых проблем на компьютере пользователи, как правило, пытаются решить их, перезагрузив компьютер. Точно так же, когда инструмент проверки ошибок обнаруживает какие-либо проблемы (основной функцией которого является сканирование и восстановление диска), система предложит вам перезапустить его для исправления ошибок диска.
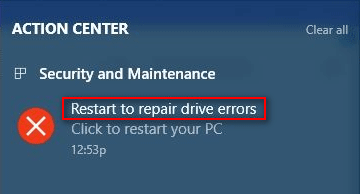
Как видно из приведенного выше рисунка, в центре уведомлений на компьютере с Windows 10 появится сообщение «Перезагрузить для исправления ошибок диска» (нажмите, чтобы перезагрузить компьютер). Что именно означает эта ошибка? Если быть точным, эта ошибка указывает на следующие вещи:
Windows обнаружила ошибки на этом диске, которые необходимо исправить.
Вам необходимо перезагрузить компьютер, чтобы исправить ошибки диска, обнаруженные встроенным средством проверки Windows.
Вы не сможете получить доступ к своим данным, пока не перезагрузите компьютер после ремонта диска.
Ошибка восстановления при перезапуске раздражает
Если вы нажмете, чтобы перезагрузить компьютер, вы можете получить следующий результат:
Проблема была устранена автоматически системой после перезагрузки.
Проблема сохраняется; вас по-прежнему просят сделать перезагрузку для исправления ошибок диска.
Второй результат может свести вас с ума (см. рисунок выше), верно? Несомненно, ошибки диска Windows — довольно распространенное явление; Вот почему во всех системах Windows есть встроенный инструмент диагностики диска для сканирования и исправления ошибок диска (проверьте целостность вашего жесткого диска и исправьте различные ошибки, такие как ошибка файловой системы). Тем не менее, становится раздражающим и в равной степени разрушительным, когда проблемы не могут быть устранены после того, как вы сделали то, что предлагает вам Windows — перезагрузить компьютер.
Взглянув на ошибку еще раз, вы обнаружите, что ваши данные на целевом диске могут быть потеряны, так как Windows говорит: «Чтобы предотвратить потерю данных, восстановите этот диск сейчас». В этом случае я советую вам восстановить данные с диска, который необходимо восстановить после того, как вы попытались перезагрузить компьютер и не смогли. Затем вы можете попробовать возможные методы, которые будут упомянуты позже в этой статье, чтобы исправить ошибку перезагрузки для восстановления диска.
Оглавление
Как восстановить данные, когда Windows просит вас восстановить этот диск
Поскольку Windows не позволит вам получить доступ к диску, пока не будет исправлена ошибка восстановления этого диска, вы не можете копировать файлы с него, чтобы сохранить данные в безопасности. В этом случае вам следует восстановить данные с недоступного диска с помощью надежного программного обеспечения для восстановления данных. Еще один способ обеспечить безопасность данных — сделать резервную копию данных с помощью мощного программного обеспечения для резервного копирования.
В следующем содержании я в основном сосредоточусь на том, чтобы рассказать вам, как восстановить данные с помощью удивительного инструмента восстановления MiniTool power data recovery.
Наши читатели получают специальный код купона на скидку 20% для восстановления данных MiniTool power. Просто посетите нашу страницу купона на скидку MiniTool, чтобы узнать код купона.
Этапы восстановления данных
Шаг первый : Получите программу установки надежного инструмента — загрузите ее правильно. Затем щелкните приложение установки, чтобы запустить процесс установки, и следуйте инструкциям, чтобы завершить установку инструмента.
Шаг второй : запустите средство восстановления, и после быстрой загрузки диска вы попадете в его главное окно.
Шаг третий : вы увидите четыре опции, расположенные в левой части главного окна программы: « Этот компьютер », « Съемный диск », «Жесткий диск » и «Привод CD/DVD ». Пожалуйста, выберите привод, наиболее подходящий для вашего случая.
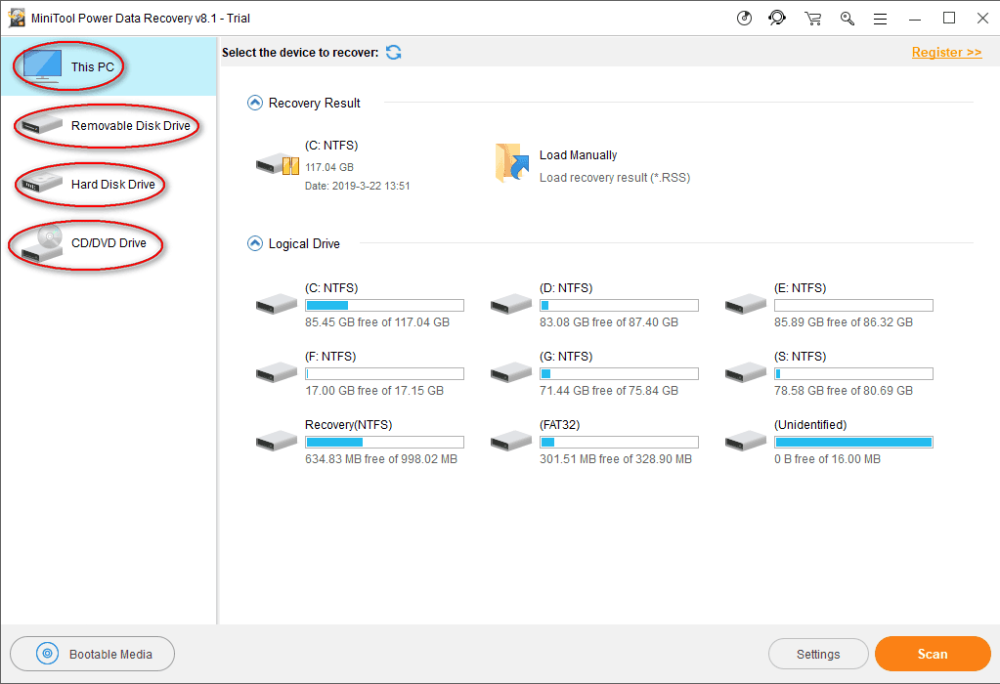
Шаг четвертый : найдите диск, на котором появляется ошибка перезапуска для восстановления диска. Затем дважды щелкните по нему или один раз нажмите кнопку « Сканировать », чтобы начать процесс сканирования диска (он будет инициализирован сразу после нажатия).
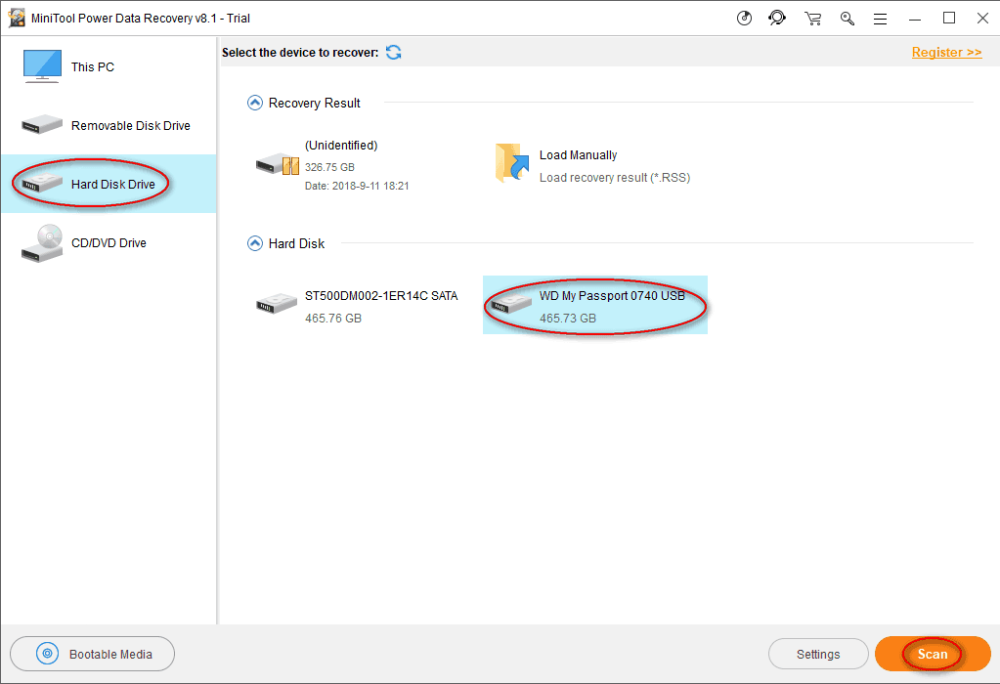
Шаг пятый : теперь вы увидите индикатор выполнения, который показывает ход сканирования.
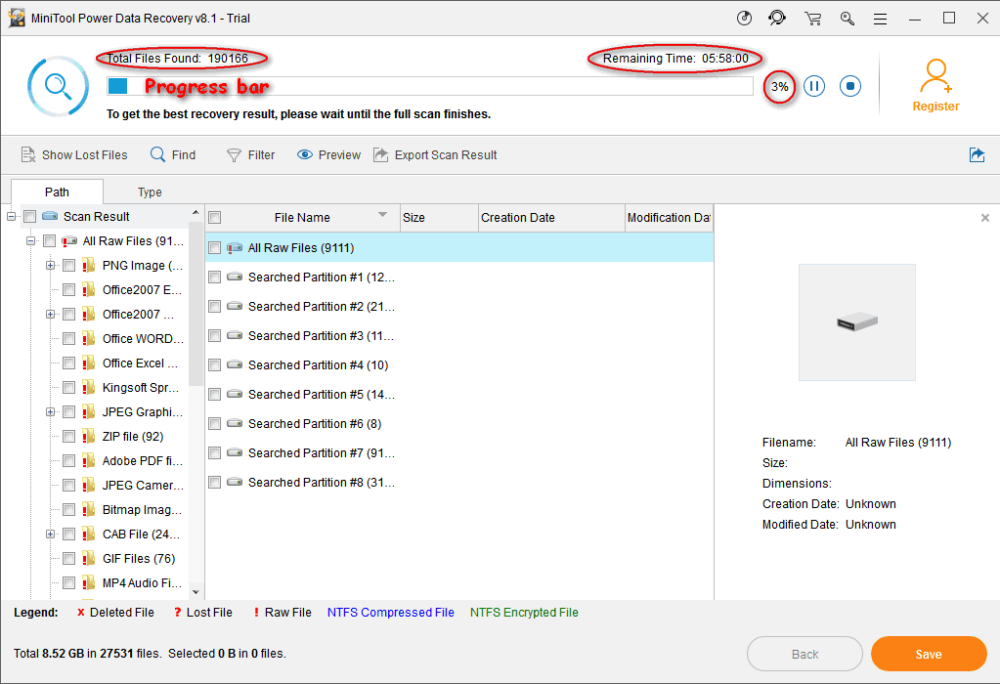
Шаг шестой : теперь вы можете развернуть найденные разделы и папки, чтобы увидеть, содержатся ли нужные вам файлы.
- Если все важные данные, которые вам нужны на проблемном диске, были найдены, вы должны завершить сканирование и проверить их на восстановление, нажав кнопку « Сохранить ».
- Если какие-то файлы еще не найдены, вам следует дождаться сканирования и проверить все элементы, которые вам нужно восстановить, когда они будут наконец найдены.
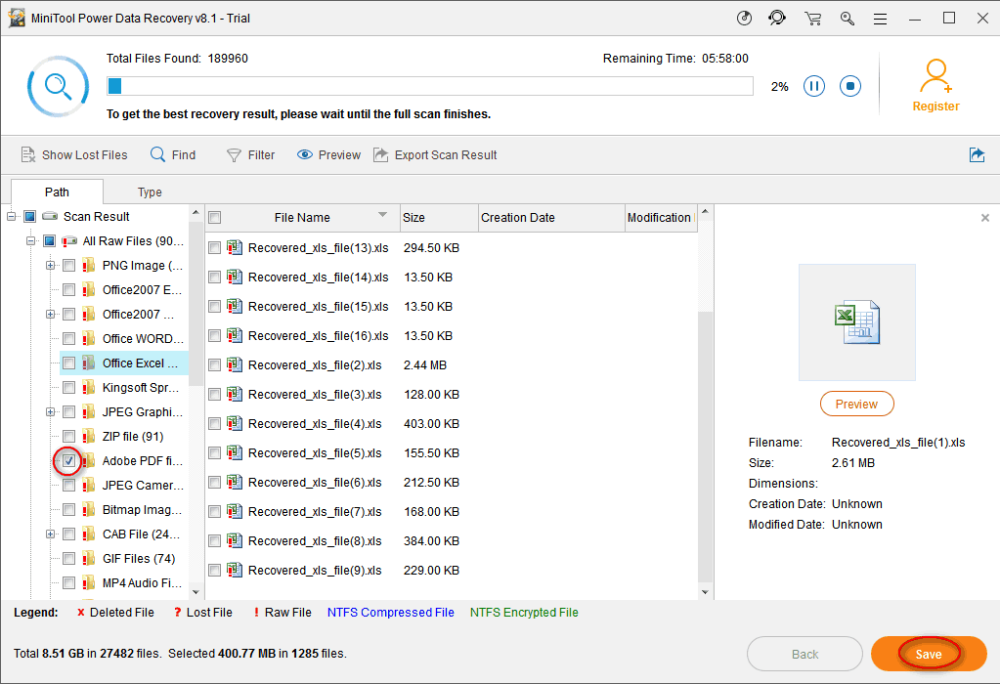
- Связанный: Как легко создать резервную копию образа Windows 10?
- 5 лучших программ для восстановления файлов Windows (бесплатных и профессиональных)
Как исправить ошибки восстановления диска в Windows 10
О перезагрузке для исправления ошибок диска в Windows 10 часто говорят в 2018 году. Разные люди предложили множество методов, чтобы попытаться исправить ошибку. Здесь я суммирую 5 методов, которые помогут вам легко решить проблему с этим диском.

Способ первый: запустить SFC — средство проверки системных файлов
- Щелкните значок Cortana в левой части панели задач и введите cmd , чтобы найти командную строку.
- Щелкните правой кнопкой мыши командную строку в разделе «Лучшее совпадение» и выберите « Запуск от имени администратора» .
- Выберите « Да » в окне подсказки, чтобы разрешить приложению вносить изменения в ваше устройство.
- Введите sfc /scannow в панель командной строки, а затем нажмите клавишу Enter , чтобы запустить средство проверки системных файлов .
- Затем немедленно начнется сканирование системы, и инструмент командной строки сообщит вам, что процесс займет некоторое время, поэтому вам нужно терпеливо ждать.
- После завершения процесса сканирования этот инструмент исправит все обнаруженные проблемы; вам просто нужно дождаться завершения.
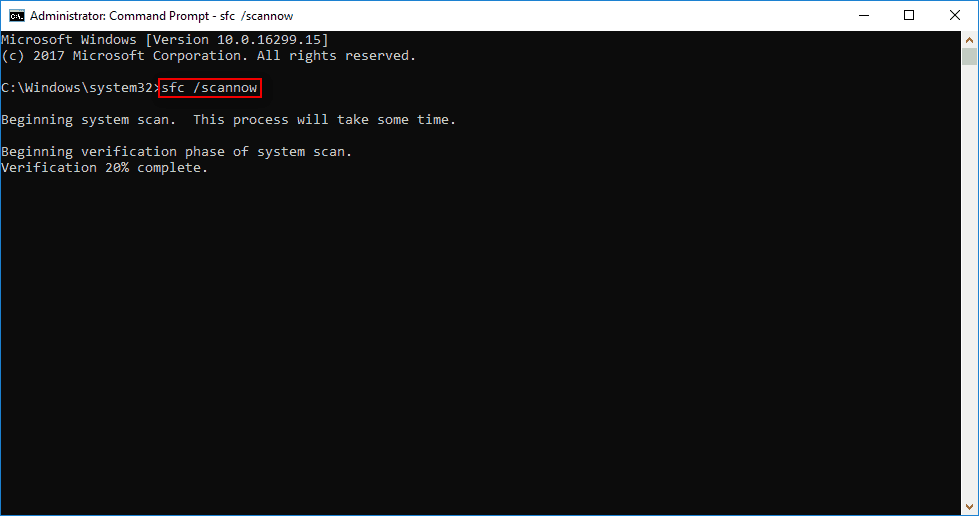
Способ 2: запустите Check Disk, чтобы исправить ошибки перезагрузки для восстановления диска в Windows 10
- Повторите шаги с 1 по 3, указанные в первом методе.
- Введите chkdsk *: /f в инструмент командной строки и нажмите Enter на клавиатуре.
- Дождитесь завершения процесса проверки диска, который состоит в основном из трех этапов (проверка базовой структуры файловой системы, проверка связи имен файлов и проверка описаний безопасности).
- Любые проблемы, обнаруженные этой командой, будут исправлены автоматически в конце сканирования.
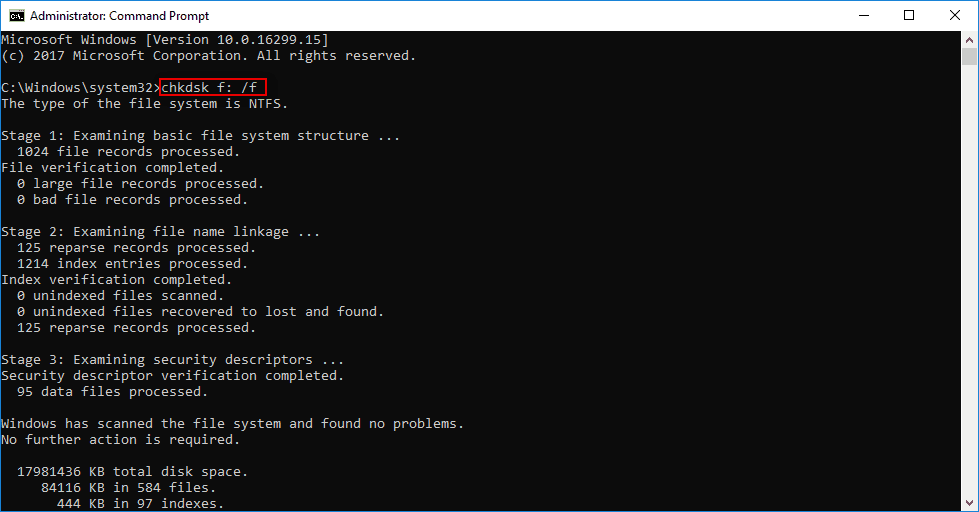
Способ 3: запустите DISM, чтобы исправить перезагрузку для исправления ошибок диска
Система обслуживания образов развертывания и управления ими (DISM) на самом деле представляет собой инструмент командной строки, встроенный в системы Windows и позволяющий выполнять множество задач, например управлять файлами .wim, обновлять компоненты Windows и исправлять поврежденные системные файлы.
- Откройте меню « Пуск» .
- Прокрутите вниз, чтобы найти папку Window Systems .
- Разверните его и щелкните правой кнопкой мыши командную строку внутри.
- Выберите « Дополнительно » во всплывающем меню и выберите « Запуск от имени администратора» в подменю.
- Выберите Да в окне подсказки.
- Введите exe/Online/Cleanup-image/Restorehealth и нажмите Enter.
- Подождите, пожалуйста, когда инструмент получит системные файлы онлайн, чтобы восстановить их обратно с поврежденными файлами.
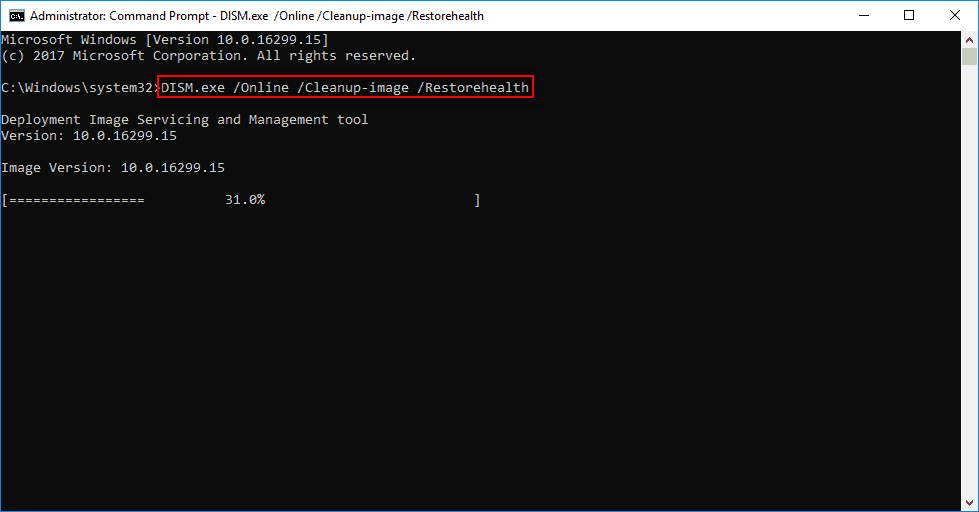
Обратите внимание : иногда DISM может не получить файлы. В это время вы можете обратиться за помощью к USB или DVD.
- Подключите USB или DVD к компьютеру.
- Введите DISM.exe /Online /Cleanup-Image /RestoreHealth /Source:* /LimitAccess (* означает путь к вашему USB/DVD).
- Затем нажмите Enter и подождите.
Метод четвертый: автоматическое восстановление или восстановление при загрузке
В этом методе необходим загрузочный установочный CD/DVD Windows, вам нужно найти его и подготовить к использованию.
- Правильно подключите загрузочный установочный CD/DVD Windows к компьютеру.
- Перезагрузите компьютер с Windows.
- Когда будет предложено продолжить, вам нужно нажать любую клавишу, чтобы загрузиться с этого CD/DVD.
- Выберите нужный язык в языковых настройках и нажмите кнопку « Далее ».
- Нажмите на опцию « Восстановить компьютер », расположенную в левом нижнем углу.
- Выберите « Устранение неполадок » на экране «Выберите вариант».
- Выберите « Дополнительные параметры », чтобы увидеть следующее окно.
- Нажмите « Автоматическое восстановление» (устранение проблем, из-за которых Windows не загружается) (вы также можете выбрать «Восстановление при загрузке»).
- Дождитесь завершения автоматического восстановления или восстановления при загрузке.
- Перезагрузите компьютер, когда он завершится, а затем загрузитесь на ПК с Windows.
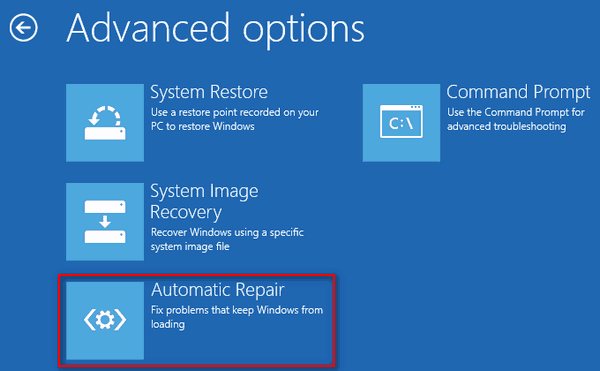
Способ пятый: выполнить восстановление системы в безопасном режиме
С помощью восстановления системы вы можете вернуть свой компьютер в состояние, предшествующее перезагрузке компьютера, чтобы исправить ошибки диска (вы можете восстановить файлы после восстановления системы , если какие-либо важные данные потеряны).
Как запустить восстановление системы в безопасном режиме:
- Правильно выключите компьютер, а затем включите его.
- Нажмите F8 или другую клавишу (в зависимости от компьютера), прежде чем появится логотип Windows.
- Выберите безопасный режим с командной строкой и нажмите Enter в разделе «Дополнительные параметры загрузки».
- Введите exe и нажмите Enter .
- Введите восстановление системы в текстовое поле и нажмите Enter .
- Следуйте инструкциям по восстановлению системы, чтобы выбрать доступную точку восстановления из списка, чтобы восстановить компьютер.
- Дождитесь окончания восстановления, а затем перезагрузите компьютер.
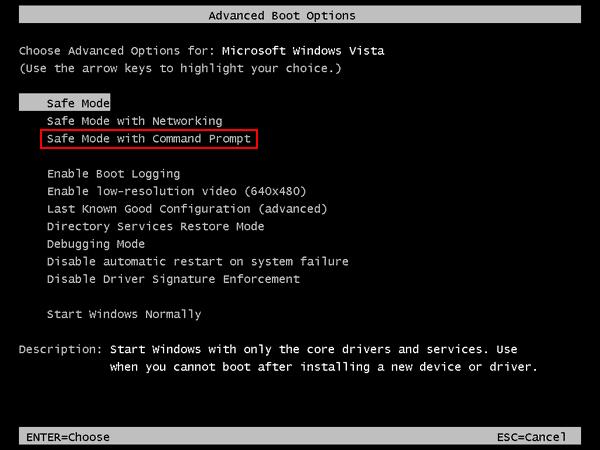
Это все, что я хочу рассказать о том, как исправить ошибки диска в Windows 10. Если у вас есть другие хорошие предложения, оставьте сообщение ниже, чтобы помочь большему количеству людей.
- Вам может понравиться: 3 способа восстановить / исправить проблему с нераспределенным жестким диском
- Что такое недействительная проблема с динамическим диском? и 2 способа это исправить
В конце я предлагаю вам пять практических способов исправить ошибку, с которой вы столкнулись. Говорят, что эти методы помогли многим людям избавиться от ошибок перезагрузки для восстановления диска в Windows 10 . Надеюсь, они также хорошо работают в вашем случае! Если вам понравился этот урок, поделитесь им и следите за новостями на Facebook, Twitter и YouTube.
