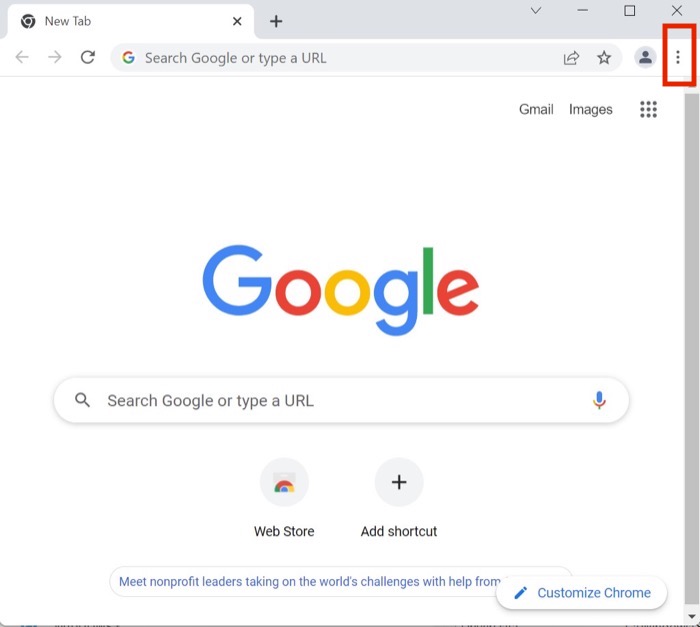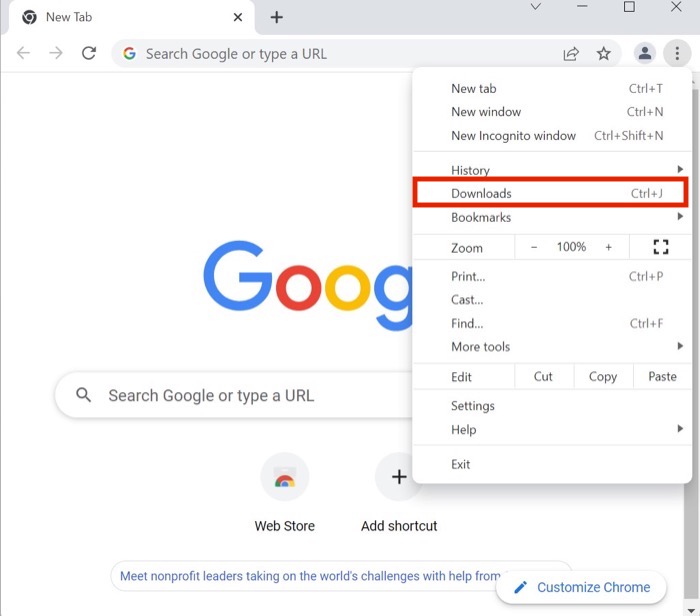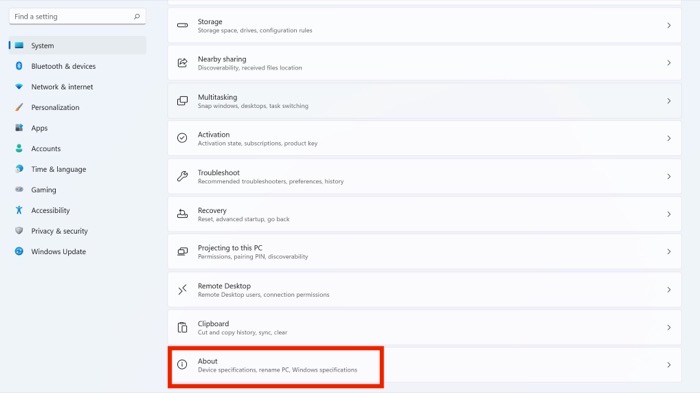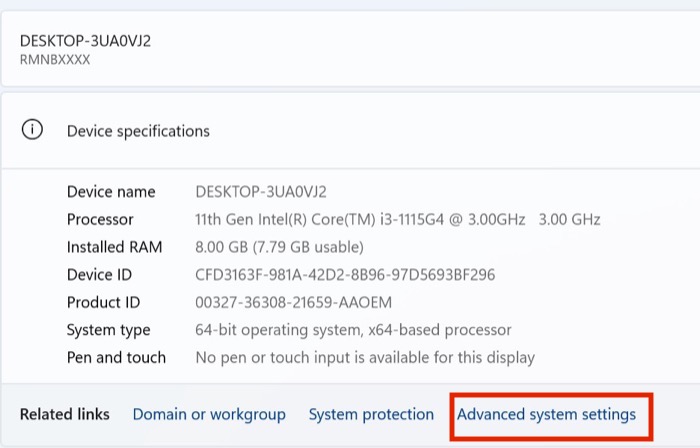Как возобновить загрузку Chrome, которая была приостановлена или прервана
Опубликовано: 2022-02-23Вы когда-нибудь были в ситуации, когда вы несколько часов качаете файл, и вдруг он не может скачаться по разным причинам? Звучит очень раздражающе, не так ли? Но что, если я скажу вам, что вы все еще можете безупречно исправить ошибку «загрузка Google Chrome прервана»? Звучит полезно, верно?
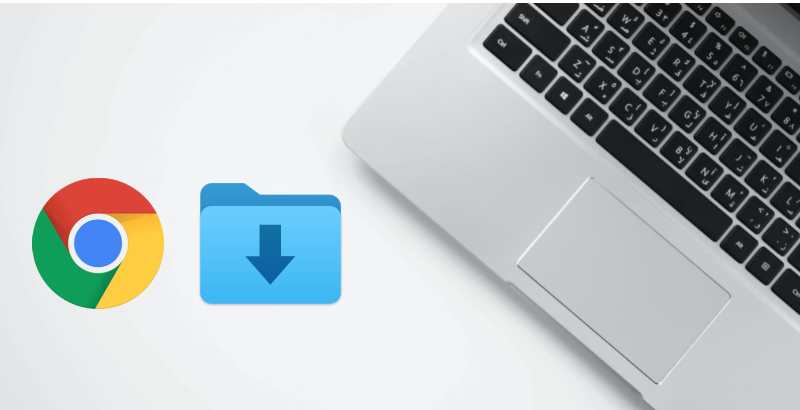
На протяжении многих лет Google постоянно работал над тем, чтобы сделать Google Chrome лучше для своих пользователей, и в этом процессе поисковый гигант добавил возможность быстрого возобновления загрузки файлов в Chrome.
Хорошо, это долгожданная новая функция от Google, но как вы вообще ее используете? Давайте посмотрим.
Оглавление
Способ 1. Возобновление загрузки Chrome с помощью диспетчера загрузки Chrome
Лучший способ возобновить прерванную загрузку Chrome — использовать менеджер загрузок Chrome.
- Запустите диспетчер загрузок, нажав сочетание клавиш Ctrl+J или выбрав « Загрузки » в меню параметров в Google Chrome.
- Здесь просто нажмите на опцию возобновления под прерванным загруженным файлом, и загрузка должна возобновиться без особых усилий, если сервер, с которого вы загружаете, поддерживает функцию «возобновить загрузку».
Иногда кнопка возобновления не работает и процесс загрузки начинается заново. Здесь на помощь приходят некоторые сторонние инструменты. Давайте посмотрим.
Способ 2. Используйте Wget для возобновления прерванных загрузок Chrome
Wget — отличный бесплатный инструмент для возобновления прерванной загрузки, но это не так просто, как загрузить файл и установить его на свой компьютер. Процедура настройки и использования Wget немного отличается, так что давайте посмотрим.
я. Настройка Wget
- После загрузки и установки Wget на свой ПК перейдите к приложению « Настройки » на ПК с Windows.
- Здесь нажмите « Система» и прокрутите вниз, пока не увидите раздел « О программе». Откройте раздел «О программе» и выберите опцию « Дополнительные параметры системы».
- Найдите параметр « Переменные среды » в окне « Свойства системы» и щелкните его.
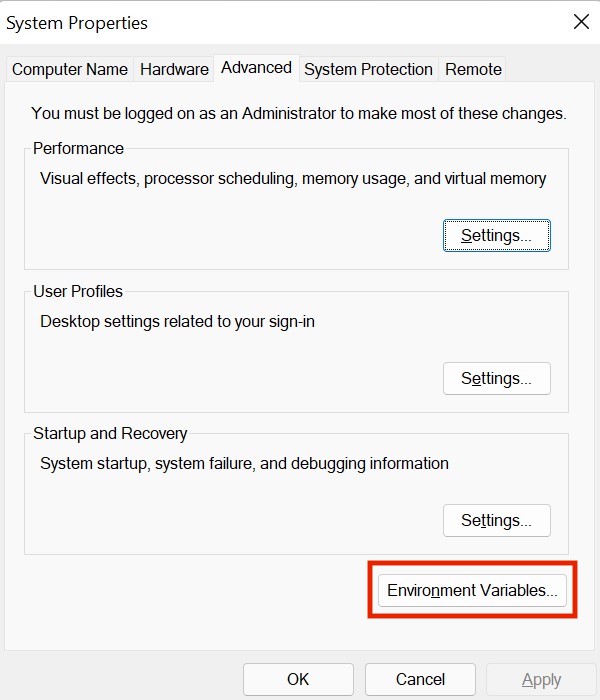
- После этого выберите переменную Path на вкладке Системные переменные .
- Выберите « Изменить» и добавьте следующий путь к каталогу wget bin.
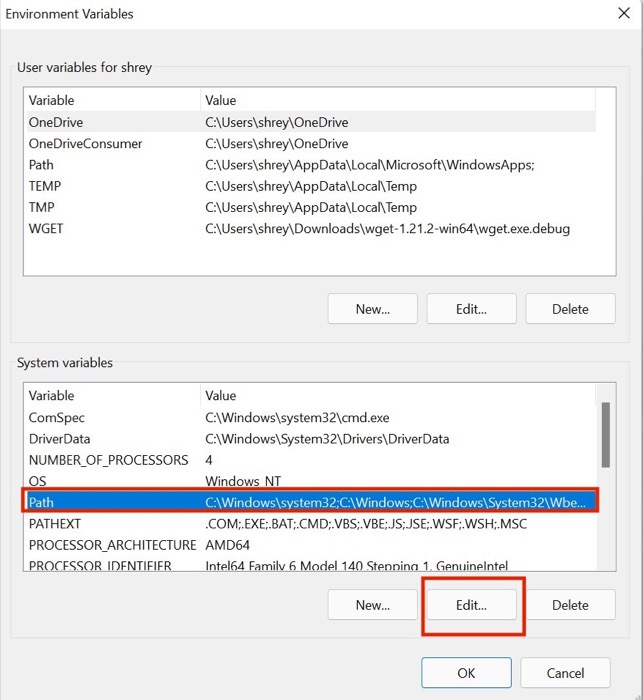
II. Переименование файла
Прежде чем использовать Wget, нам нужно внести несколько изменений в прерванный файл.
- Откройте Google Chrome и перейдите к диспетчеру загрузок. Теперь щелкните правой кнопкой мыши прерванный файл загрузки и выберите параметр « Копировать адреса ссылок» .
- После этого запустите папку « Загрузки » из файлового менеджера. Все прерванные файлы загрузки имеют расширение .crdownload.
- Теперь нам нужно удалить расширение .crdownload и переименовать файл в исходное имя. Для этого скопируйте исходное имя файла из URL-адреса, который вы использовали для загрузки файла.
Например, если URL-адрес https://www.win-rar.com/fileadmin/winrar-versions/winrar/winrar-x64-610.exe , то имя файла будет WinRAR-x64-610.exe . - Вернитесь к файловому менеджеру после копирования имени файла и переименуйте прерванный файл загрузки в исходное имя файла без расширения .crdownload .
- Если вы получили всплывающее сообщение об ошибке или отказ от ответственности, нажмите « Да ». ( Примечание: в течение всего процесса не закрывайте активное окно Chrome, иначе загруженный файл будет удален)
- Щелкните правой кнопкой мыши только что переименованный загружаемый файл и выберите параметр « Копировать как путь ».
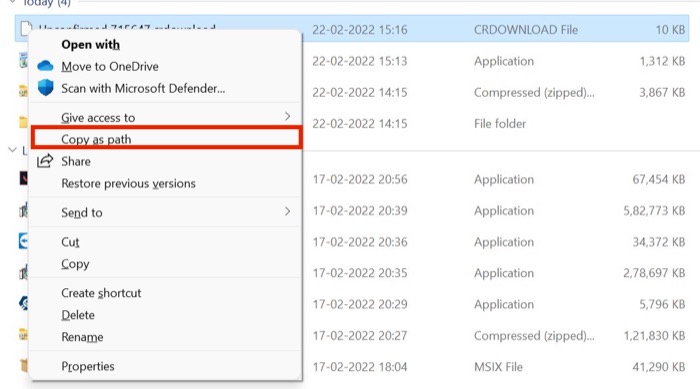
III. Использование Wget
- Запустите меню «Пуск» в Windows после добавления Wget в путь среды и переименования прерванного файла загрузки.
- Теперь найдите CMD и запустите его от имени администратора .
- После появления окна командной строки введите следующую команду:
"wget -c -O "[file-path-of-the-target-download-file]""[website-URL]" Example for Winrar: wget -c -0 "C:\Users\shrey\Downloads\winrar-x64-610.exe" "https://www.win-rar.com/fileadmin/winrar-versions/winrar/winrar-x64-610.exe" - И, наконец, он возобновит прерванную загрузку файла Chrome.
Скачать Wget
3. Возобновление прерванных загрузок Chrome с помощью сторонних менеджеров загрузки
Если вы не хотите мучиться с Wget, а менеджер загрузок Chrome по умолчанию вам не подходит, вам следует использовать сторонний менеджер загрузок.

Но какой менеджер загрузок Chrome лучше? Давайте узнаем.
я. Internet Download Manager
Мы рекомендуем отличный менеджер загрузок для возобновления загрузки Chrome — менеджер загрузок из Интернета. Фактически, это приложение также было включено в наш список лучших приложений для Windows 11.
Однако, как говорится, все хорошее имеет свою цену, что также относится к Internet Download Manager (IDM). Первоначально приложение можно установить и использовать бесплатно, но позже вам придется приобрести пожизненную подписку за 25 долларов. На наш взгляд, подписка того стоит, если вы загружаете много файлов с ПК и не хотите никаких перерывов между ними.
Благодаря функции восстановления IDM вы можете легко возобновить прерванную загрузку, несмотря на проблемы с сетью или неожиданные перебои в подаче электроэнергии.
Скачать: ИДМ
II. Бесплатный менеджер загрузок
Как следует из названия, Free Download Manager (FDM) — это бесплатная альтернатива Internet Download Manager. Приложение разбивает файлы на небольшие части и загружает их, чтобы ускорить процесс загрузки. После завершения загрузки все файлы объединяются без проблем.
Вы можете легко приостановить или возобновить загрузку по своему усмотрению с помощью приложения.
Скачать: Менеджер бесплатных загрузок
Легко исправить ошибку прерванной загрузки Chrome
Если вы используете какой-либо из методов устранения неполадок, описанных выше, вы сможете легко возобновить прерванную загрузку файлов в Chrome и не беспокоиться о потере прогресса загрузки из-за отключения электроэнергии или проблем с Интернетом.
Дайте нам знать в комментариях ниже, если вы нашли эту статью полезной и успешно возобновили прерванные файлы.
Часто задаваемые вопросы о возобновлении прерванных загрузок Chrome
Могу ли я выполнить тот же процесс, чтобы возобновить загрузку в Mozilla Firefox?
Да, вы действительно можете попробовать эти шаги по устранению неполадок Mozilla Firefox, но вам может потребоваться изменить несколько настроек. Тем не менее, сторонние инструменты, такие как Internet Download Manager, безупречно работают с Mozilla Firefox, так что вам не о чем беспокоиться.
Можно ли возобновить загрузку Chrome после выключения ПК?
К сожалению, вы не можете возобновить прерванную загрузку в Chrome после закрытия или закрытия окна Chrome, а временный файл .crdownload удаляется, как только вы закрываете окно Chrome. Как только вы потеряете файл .crdownload, вы не сможете возобновить прерванный файл.
Однако, если сервер поддерживает функцию возобновления загрузки, вы можете приостановить загрузку перед выключением ПК и возобновить ее после включения ПК.
Если я возобновлю прерванную загрузку, повлияет ли это на содержимое файла?
В большинстве случаев при возобновлении прерванных загрузок процесс загрузки начинается с того места, где он был прерван в последний раз. В результате содержимое файла не пострадает, и вы не потеряете ни один файл.
Могу ли я приостановить загрузку и продолжить позже?
Бывают случаи, когда пользователям может потребоваться приостановить загрузку и возобновить ее позже. Для этого они могут открыть диспетчер загрузок и найти приостановленную загрузку. Затем они могут переименовать его и удалить. Если процесс загрузки прерван, пользователи могут возобновить его позже. Иногда у пользователей возникают проблемы при скачивании файлов с расширением «crdownload». Если у вас все еще есть проблемы после выполнения этих шагов, не стесняйтесь оставлять комментарии ниже.
Как возобновить загрузку в Google Chrome?
В Google Chrome есть несколько способов возобновить прерванную загрузку. Один из способов — нажать Command+J или перейти по следующему веб-адресу: chrome://downloads. Другой способ — установить расширение Auto-resume Downloads из Интернет-магазина Chrome. После установки расширения Chrome будет возобновлять загрузку каждую минуту. Чтобы возобновить загрузку в Google Chrome, одновременно нажмите кнопки [CTRL] + [Shift] + [T]. Если вы хотите отключить расширение Auto=resume Downloads, вы можете отключить переключатель.