Как запускать приложения iOS на Mac [Руководство]
Опубликовано: 2022-05-20Apple выпустила свой собственный кремний — Apple M1 — для своих компьютеров Mac еще в 2020 году. Хотя этот переход от Intel к Apple Silicon обещал общее повышение производительности и эффективности компьютеров Mac, он также позволил запускать приложения iOS и iPadOS на Мак.

Итак, если вы всегда хотели использовать свои любимые приложения для iOS, которые когда-то были доступны только для iPhone, теперь наконец-то можно запустить их на совершенно новых компьютерах Mac.
Вот краткое руководство, которое поможет вам с инструкциями по запуску приложений iOS на Mac. Используя эти инструкции, вы также можете запускать приложения iPadOS на своем Mac.
Оглавление
Каковы требования для запуска приложений iOS на Mac?
Чтобы запустить приложение iOS на вашем Mac, ваш Mac должен быть:
- Работает на одном из фирменных кремниевых чипов Apple: M1, M1 Pro, M1 Max или M1 Ultra.
- Запуск macOS Big Sur или новее
Как запустить приложение iOS на Mac с процессором M1
Сначала откройте App Store. Вы можете сделать это, зайдя в Launchpad и найдя там App Store. Или нажмите Command + Space, чтобы открыть поиск Spotlight и найти AppStore.
В App Store щелкните поле поиска на левой панели. Найдите здесь свое любимое приложение для iPhone или iPad.
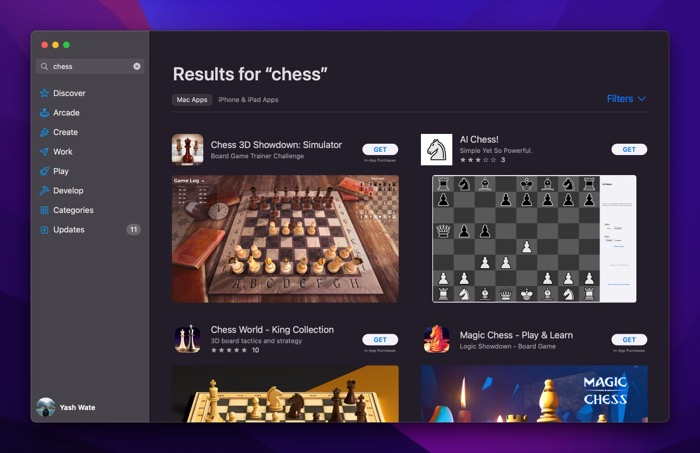
Когда он вернет результаты, щелкните тег « Приложения для iPhone и iPad » в разделе « Результаты ». Это покажет вам только приложения iOS и iPadOS для вашего запроса.
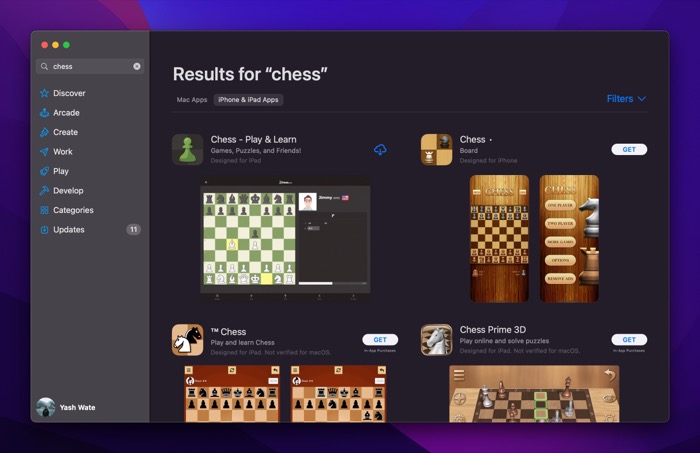
Нажмите на свое приложение в списке результатов. Теперь нажмите на значок iCloud или кнопку ПОЛУЧИТЬ на следующем экране. Если вы ранее загружали это приложение на свой iPhone или iPad, вы увидите значок iCloud. В противном случае рядом с его именем будет кнопка ПОЛУЧИТЬ .
В последнем случае вам нужно будет либо ввести свой пароль Apple ID, либо аутентифицировать себя с помощью Touch ID, прежде чем приложение начнет загружаться.
После загрузки нажмите кнопку ОТКРЫТЬ , чтобы открыть приложение.
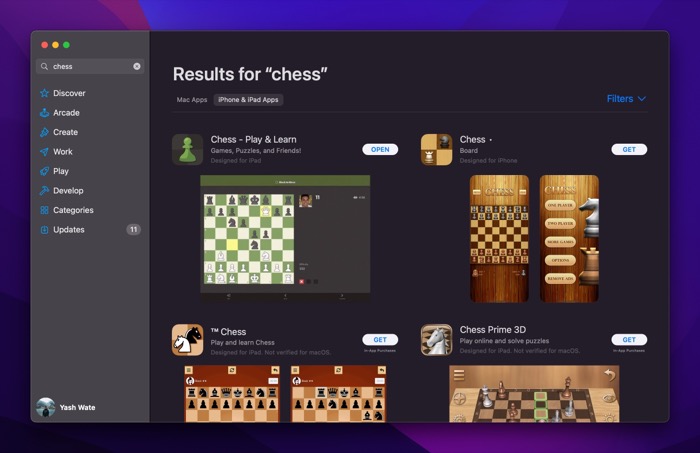
Кроме того, вернитесь на панель запуска, и вы сможете увидеть его там. Или вы также можете найти его с помощью поиска Spotlight.
Настройте элементы управления приложениями, чтобы приложения iOS лучше работали на Mac
Поскольку приложения iOS и iPadOS предназначены для iPhone и iPadOS соответственно, они используют сенсорный ввод для навигации. В результате использовать их на Mac, который не использует сенсорный ввод, может быть немного сложно.
Но, как оказалось, многие из этих приложений предлагают сенсорные альтернативы, чтобы немного упростить навигацию на Mac. На момент написания этой статьи все приложения, которые мы пробовали, предлагали эти опции, и у нас был приличный опыт их использования.
Чтобы получить доступ к этим элементам управления, запустите приложение iOS или iPadOS, которое вы только что загрузили на свой Mac, и коснитесь его имени в строке меню. Выберите « Настройки» в меню. Затем выберите переключатель « Вкл .» рядом с Touch Alternatives .

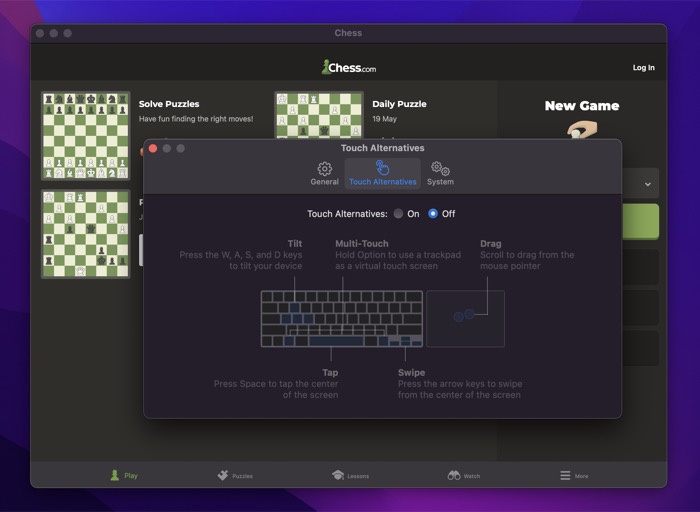
Пока вы это делаете, проверьте все сенсорные альтернативы, которые вам нужно выполнить для выполнения различных экранных жестов.
Если это игра, вы также увидите вкладку « Управление игрой » в ее настройках . Это в основном позволяет вам использовать клавиатуру и трекпад для эмуляции элементов управления вашего экрана.
Чтобы использовать его, выберите переключатель On для эмуляции контроллера .
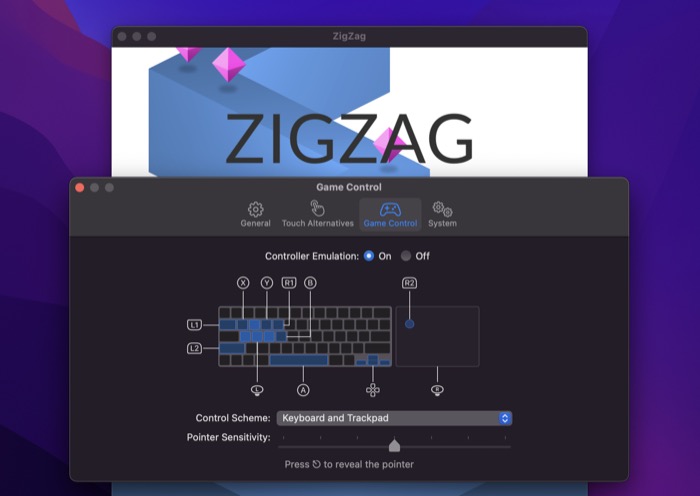
После этого щелкните раскрывающийся список рядом со схемой управления и выберите параметр управления в соответствии с вашими предпочтениями. Кроме того, используйте ползунок « Чувствительность указателя », чтобы настроить чувствительность указателя.
Наконец, есть вкладка « Настройки », которая позволяет настроить размер окна и несколько других параметров приложения. Чтобы получить доступ к параметру размера окна, находясь в настройках , щелкните вкладку « Общие » и выберите один из параметров размера.
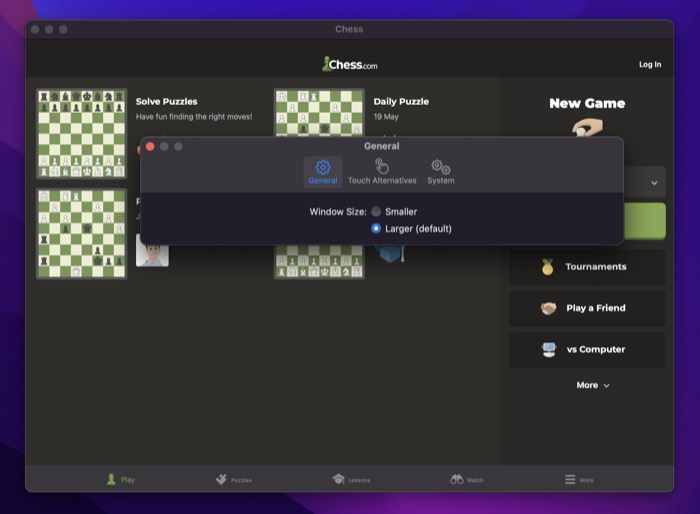
Точно так же перейдите на вкладку « Система » в « Предпочтениях », чтобы изменить настройки для Служб геолокации, Уведомлений и т. д. Обратите внимание, что эти параметры зависят от приложения, поэтому вы можете или не можете видеть их во всех приложениях.
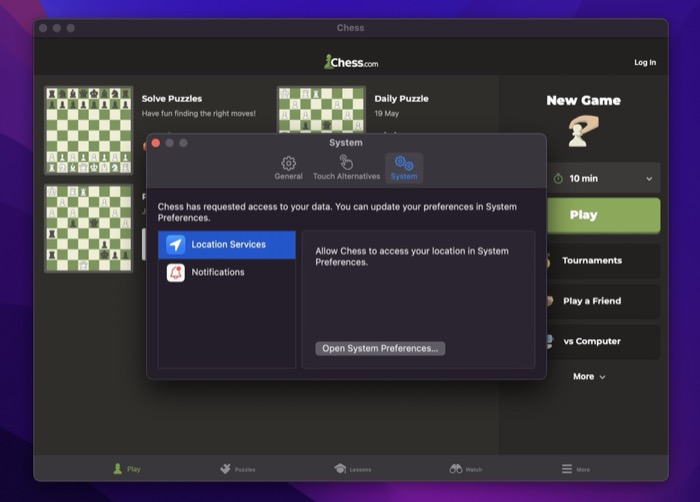
Удалить приложение iOS с вашего Mac
В любой момент в будущем, если вы перестанете использовать это приложение и захотите его удалить, вы можете удалить его так же, как если бы вы удалили приложение для Mac. Вот как:
- Откройте приложение Finder.
- Нажмите на вкладку Приложения на левой панели.
- Найдите свое приложение для iOS или iPadOS в этом списке.
- Щелкните приложение правой кнопкой мыши и выберите « Переместить в корзину» .
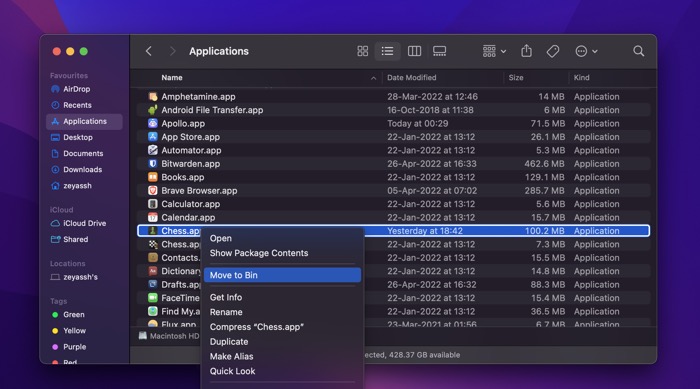
- Если будет предложено подтвердить, введите свой пароль или выполните аутентификацию с помощью TouchID.
Используйте свои любимые приложения для iPhone и iPad на Apple Silicon Mac
Хотя App Store заполнен всевозможными приложениями для Mac, есть несколько приложений для iOS и iPadOS, которые не имеют эквивалента для macOS. В результате вам приходится прибегать к использованию их альтернатив на вашем Mac. Но благодаря совершенно новому Apple Silicon теперь вы можете легко запускать свои любимые приложения для iPhone или iPad на своем Mac. Конечно, опыт может быть другим, поскольку способ взаимодействия отличается, но общий опыт, безусловно, плавный и приятный.
Часто задаваемые вопросы о запуске приложений iOS на компьютерах Mac
Могу ли я запускать приложения iOS на M1 Mac?
Да, вы сможете запускать приложения iOS на M1 Mac, следуя нашему пошаговому руководству. Новейшие процессоры M-серии для MacBook основаны на технологии, впервые разработанной для Apple iPad. Благодаря этому вы сможете запускать приложения для iPhone и iPad на своем M1 Mac.
Как запускать приложения iOS на Mac Catalina?
Чтобы иметь возможность запускать приложения iOS на вашем Mac, вы должны работать как минимум на macOS Big Sur. Если вы используете Mac Catalina, подумайте об обновлении до Big Sur, а затем наслаждайтесь запуском приложений для iPhone на Mac.
Может ли macOS Big Sur запускать приложения для iOS?
Да, macOS Big Sur может запускать приложения iOS, если на вашем MacBook или iMac установлена последняя версия Apple Silicon Mac (процессор M1 и новее). Благодаря такому сочетанию кремния M1 и Big Sur вы сможете запускать приложения для iPhone и iPad на своем Mac.
Могут ли M1 Mac запускать все приложения для iPhone?
Mac M1 смогут запускать приложения для iOS и iPadOS, поскольку они используют те же процессоры, что и iPhone и iPad, при условии, что разработчик готов портировать приложения (некоторые приложения не подходят для Mac, например, игры, которые использовать акселерометры или там, где уже доступен порт Mac).
