Как запустить Windows 11 на неподдерживаемом ПК — 4 потрясающих способа
Опубликовано: 2022-07-30Когда вы услышите о новой версии Windows, у вас возникнет несколько вопросов. «Каковы минимальные системные требования?», «Как установить Windows 11?», «Как подготовить жесткий диск для Windows 11?», «Как запустить Windows 11 на неподдерживаемом ПК » и многое другое. Если все эти вопросы у вас в голове, перестаньте взрывать свой мозг. Мы здесь, чтобы ответить на все ваши вопросы.
В этом руководстве вы найдете решение, как запустить Windows 11 на неподдерживаемом ПК. Для этого сначала вам нужно создать переносной USB-накопитель с ОС Windows 11. Чтобы создать портативный USB-накопитель с Windows 11, вам понадобится инструмент для создания. EaseUS OS2Go — лучший и удивительный инструмент для создания Windows для Windows 11/10/8/7, предлагаемый семейством EaseUS. Давайте посмотрим, как создать переносной диск и использовать его на неподдерживаемом ПК.
Оглавление
Могу ли я запустить Windows 11 на неподдерживаемом ПК
К сожалению, большинство потребителей обнаружат, что их машины несовместимы с Windows 11. На некоторых устройствах отсутствуют чипы TPM 2.0, а емкость памяти на других ограничена. В результате некоторые клиенты могут спросить, могут ли они установить Windows 11 на ПК, который больше не поддерживается. Единственный способ получить Windows 11 — это купить новый компьютер? У нас есть удивительные технологии, которые позволяют людям с неподдерживаемыми ПК запускать Windows 11.
Как запустить Windows 11 на неподдерживаемом ПК
Как создать портативный USB-накопитель Windows 11
EaseUS OS2GO — это популярный создатель Windows для Windows 11/10/8.1/8/7, чистый и легкий. Он полностью совместим с операционной системой Windows 11, что упрощает и ускоряет создание загрузочного USB-накопителя для Windows 11. Портативный USB-накопитель с Windows 11 можно брать с собой куда угодно.
- Перенесите Windows 11 на переносной диск вместе с программами, фоновыми изображениями, программами, играми и файлами на системном диске.
- Восстановите клонированную операционную систему Windows на другой компьютер в любое время и в любом месте
- Играйте в Windows 11 на некоторых старых компьютерах, на которых отсутствует безопасная загрузка UEFI или конфигурация TPM 2.0.
- Запустите Windows 11 на компьютере с Windows 10 или Windows 7 без проблем с загрузкой
- Запустите Windows 11 на устройстве macOS без создания систем с двойной загрузкой.
Создайте загрузочный диск с помощью EaseUS OS2Go:
Шаг 1: Загрузите и установите EaseUS OS2GO на свой ПК с Windows. Откройте приложение. Вставьте драйвер USB в слот накопителя. Убедитесь, что целевое пространство на диске больше, чем пространство, используемое системным диском. Выберите целевой USB-накопитель и нажмите «Далее» в правом нижнем углу.
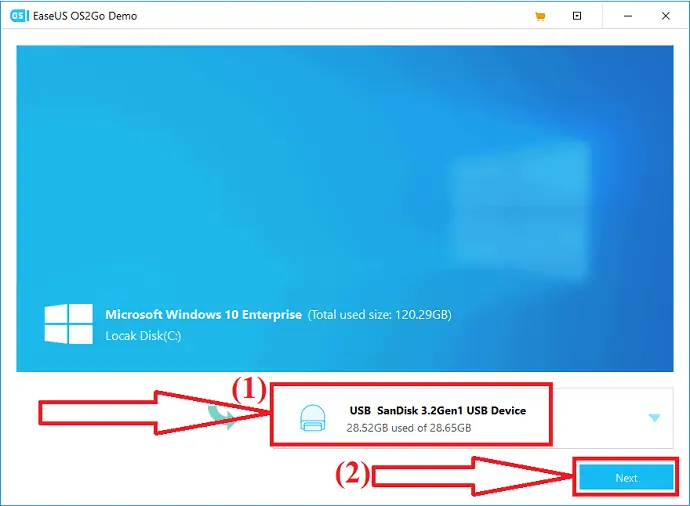
Шаг 2: На экране появится предупреждающее сообщение. Там написано «Программа безвозвратно удалит все данные на выбранном диске». Прежде чем продолжить, убедитесь, что вы сделали резервную копию всех важных данных. Нажмите «Продолжить», чтобы перейти к следующему шагу.
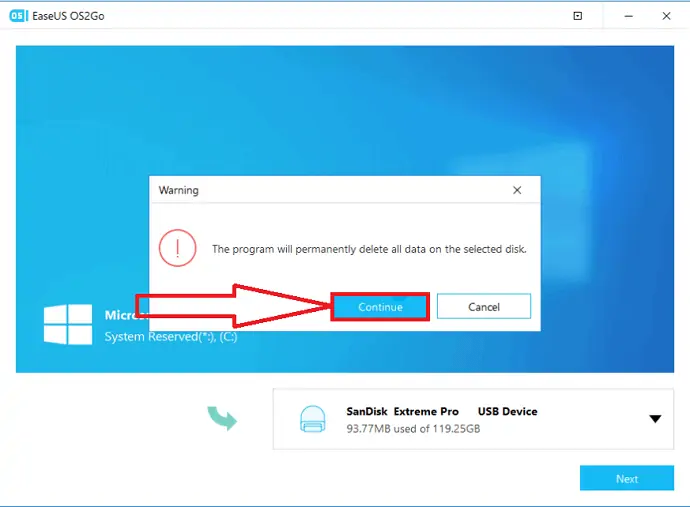
Шаг 3: На экране появится информация об исходном и целевом дисках. Схема диска по умолчанию для целевого диска будет аналогична схеме исходного диска. Вы также можете изменить макет, который соответствует вашим потребностям. Если вы используете SSD в качестве загрузочного диска Windows, установите флажок под целевым диском. Затем нажмите кнопку «Продолжить» внизу.
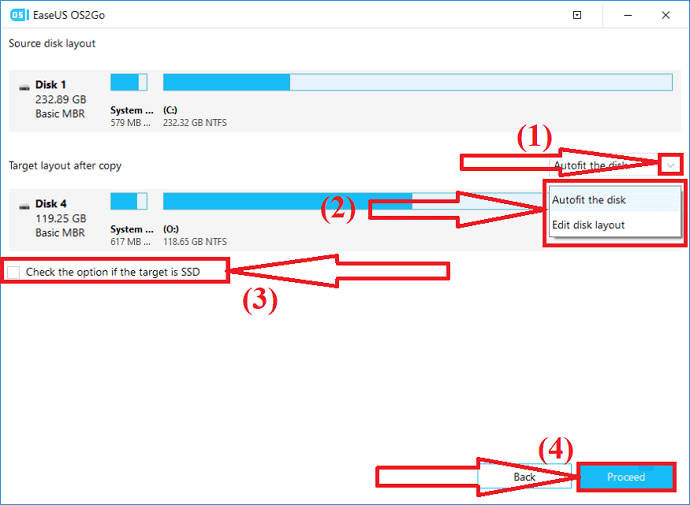
Шаг 4: EaseUS OS2Go начнет создавать портативный USB-накопитель. Это занимает некоторое время в зависимости от сетевого подключения и размера ОС. После завершения процесса USB-накопитель должен быть загрузочным.
Шаг 5: Вставьте переносной USB-накопитель в устройство, на котором вы хотите запустить Windows 11, и перезагрузите устройство. Нажмите F2, F12, Del или Esc, чтобы войти в режим BIOS. Выбираем загрузку с USB-диска.
Примечание. Убедитесь, что режим загрузки переносного USB-накопителя и целевого устройства совпадают. В противном случае он не позволяет вам загрузить режим.
Если у вас есть поддерживаемый ПК для Windows 11, но вы не знаете, как скачать Windows 11 и откуда. У вас есть потрясающий инструмент — Windows 11 Builder, предлагаемый EaseUS. Во-первых, вам нужно скачать EaseUS Win11 Builder для Windows 11 iOS.
Шаг 1: Загрузите и установите Windows 11 на свое устройство с официального сайта. После завершения установки запустите приложение.
Шаг 2. Измените WinToGo Creator на Windows Install Drive Creator. Полученная системная информация доступна на экране. Win11 Builder также позволяет устанавливать Windows 10/8.1.
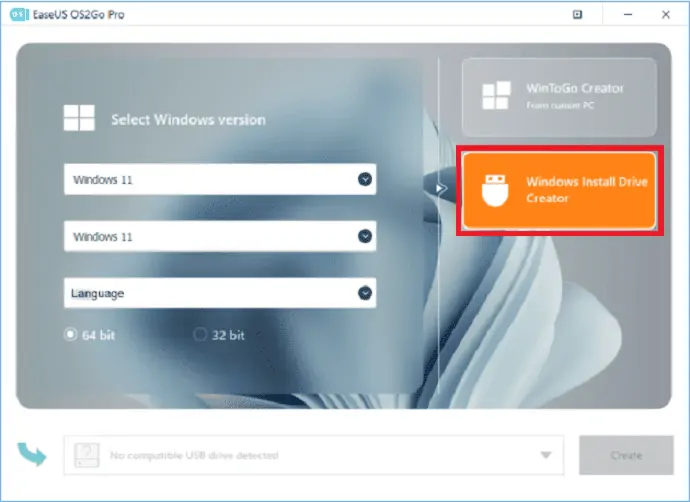
Шаг 3: Теперь вставьте USB-накопитель в USB-разъем. Он автоматически обнаруживает USB-накопитель. Нажмите кнопку «Создать».
Шаг 4: Приложение удаляет все данные на USB-накопителе, если он используется. Как только начнется процесс загрузки, подождите некоторое время, пока он не завершится.
Шаг 5: После завершения процесса загрузки начните установку Windows 11 с загрузочного USB-накопителя на вашем устройстве, следуя инструкциям, отображаемым на экране.
- Связанный: Обзор восстановления данных EaseUS: тест, плюсы и минусы
Использование АОМЕИ:
AOMEI — еще один профессиональный инструмент, который предлагает различные инструменты, такие как AOMEI Backupper, раздел AOMEI и многие другие. Чтобы запустить Windows 11 на неподдерживаемом ПК, создайте резервную копию системы с устройства, на котором успешно установлена Windows 11, и запустите ее на устройстве, которое вы хотите обновить. Для этого вам понадобится инструмент AOMEI Backupper. Давайте посмотрим на процесс:
Шаг 1: Резервное копирование системы
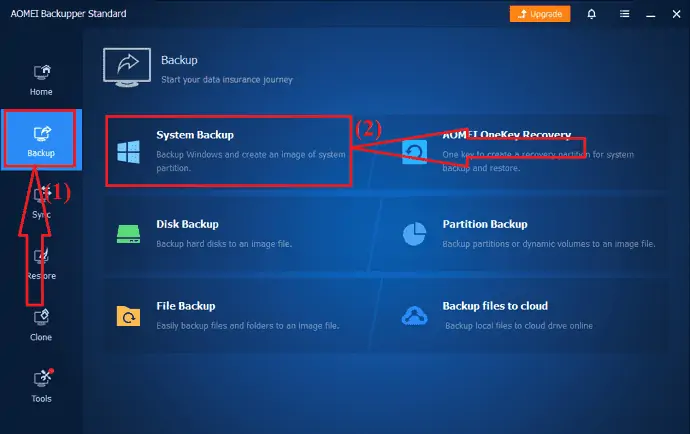
Загрузите и установите инструмент AOMEI Backupper с официального сайта на устройство под управлением Windows 11. После завершения установки запустите приложение. Выберите значок «Резервное копирование» на левой боковой панели и щелкните параметр «Резервное копирование системы» в интерфейсе.
Шаг 2. Запустите резервное копирование
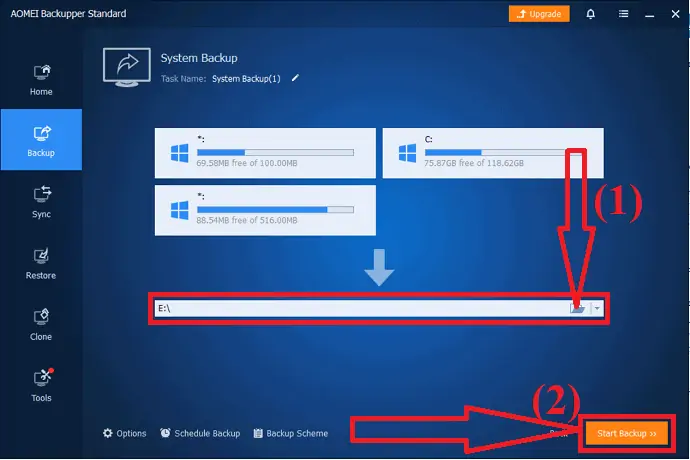
Выберите путь назначения для образа системы Windows 11. Всегда лучше выбирать съемный USB-накопитель в качестве места назначения для простой миграции. Наконец, нажмите на опцию «Резервное копирование системы». Вот и все… Подождите, пока кто-нибудь создаст системный образ Windows 11 по пути назначения. После завершения процесс переходит к следующему шагу.
Восстановите Windows 11 на неподдерживаемом устройстве:
Теперь установите инструмент AOMEI Backupper на ПК, который вы хотите обновить, и подключите устройство к ПК. Перед обновлением Windows 11 лучше сделать резервную копию Windows 10, потому что, если операция завершится неудачно или вас не устроит новая ОС, очень легко отказаться от нее.
Шаг 1: Запустите приложение AOMEI на устройстве, которое вы хотите обновить. Выберите значок «Восстановить» на левой боковой панели и щелкните файл образа системы.
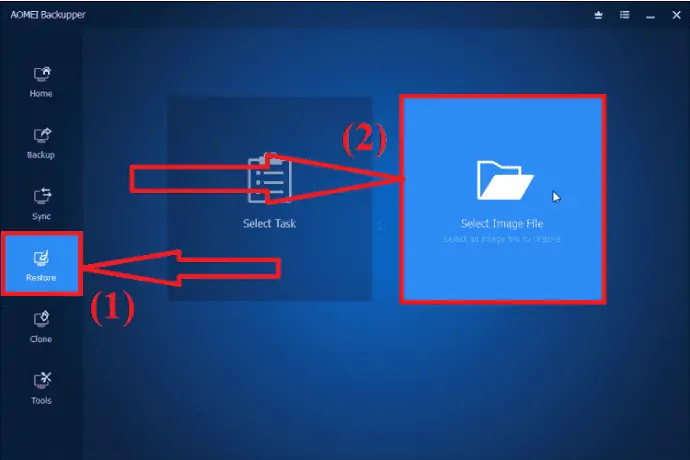
Шаг 2: Вы будете перенаправлены в окно информации об изображении. Включите опцию «Восстановить резервную копию системы», установите флажок «Восстановить систему в другое место» и нажмите «ДАЛЕЕ».
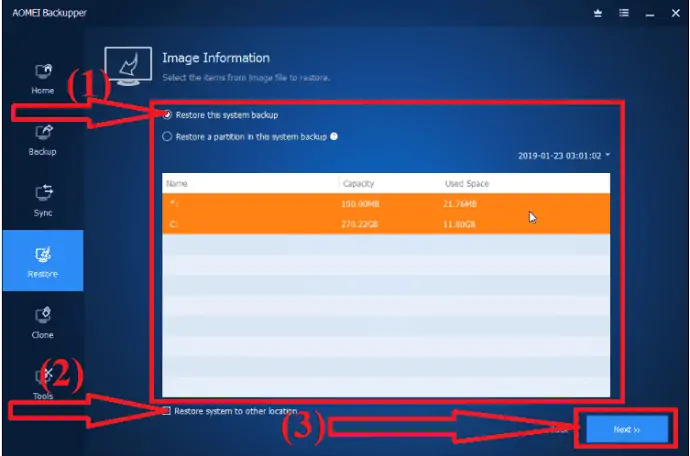
Шаг 3: Выберите целевой диск, на котором вы хотите сохранить образ системы, и нажмите «ДАЛЕЕ».

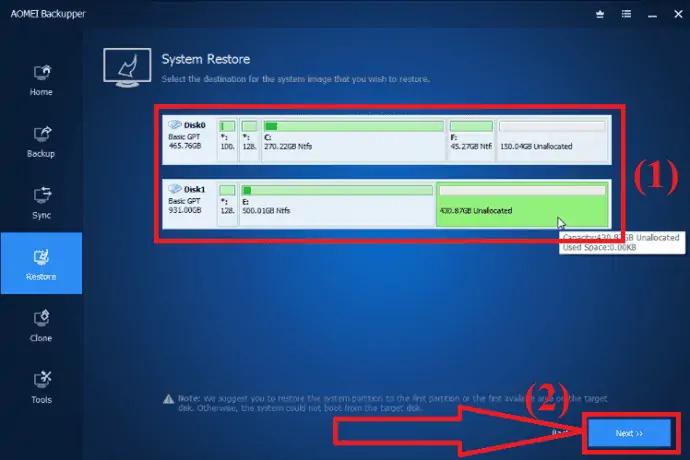
Шаг 4: Все сводки операций будут отображаться на экране. Проверьте это один раз, включите опцию Universal Restore и нажмите «Начать восстановление» .
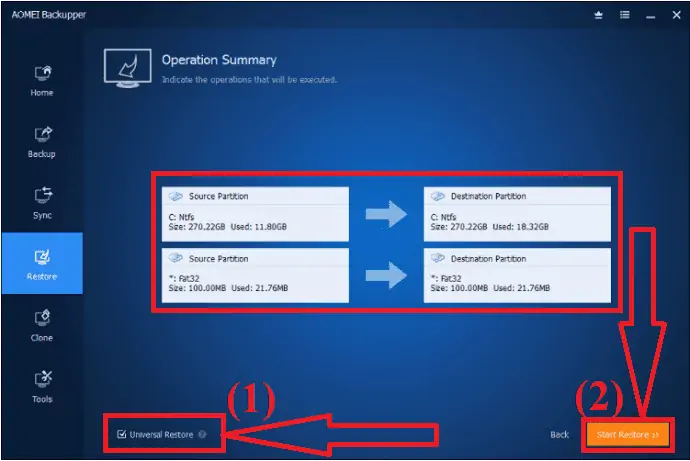
Образ системы Windows 11 должен был быть успешно восстановлен после завершения процесса восстановления. Вы можете попробовать перезагрузить компьютер, чтобы увидеть, запустится ли он с Windows 11 или нет. Если вам не нравится интерфейс или производительность новой ОС, вы можете вернуться к Windows 10, используя ранее созданный образ системы.
Изменить реестр
Если вы не возражаете возиться с реестром Windows, это самый простой вариант, который не включает использование каких-либо других сторонних инструментов. Вы можете сделать пункт в Реестре, чтобы запретить Windows 11 проверять различные требования, в зависимости от вашего ПК.
В зависимости от того, какими характеристиками уже обладает ваш ПК, вам нужно будет создать разные записи. Просто выполните следующие шаги для более подробного процесса:
Внимание: будьте внимательны при создании записи в реестре. Если вы сделаете какую-либо неправильную запись, это приведет к повреждению вашего ПК, включая повреждение ОС и данных. Итак, создайте резервную копию реестра или используйте программу очистки реестра для автоматического резервного копирования и восстановления, прежде чем вносить какие-либо изменения.
Обход TMP 2.0
Откройте редактор реестра с помощью панели поиска или нажмите Windows + R на клавиатуре и введите «regedit» в диалоговом окне. Нажмите «ОК».
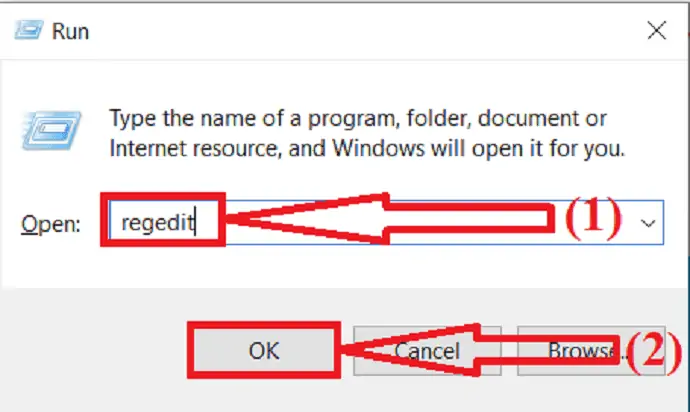
На экране появится окно редактора реестра. Перейдите по адресу «HKEY_LOCAL_MACHINE\SYSTEM\Setup\MoSetup» с помощью навигации на левой боковой панели редактора реестра или введите этот адрес в строке поиска.
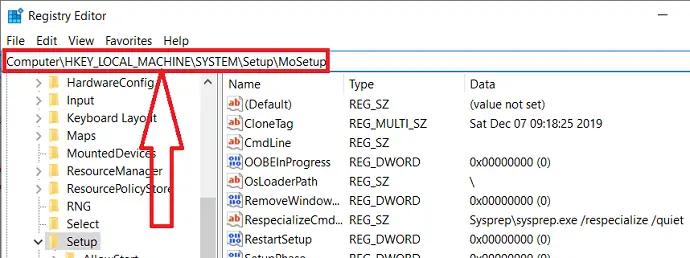
Щелкните правой кнопкой мыши на правой боковой панели. Выберите «Новый» и нажмите «DOWRD (32-битное) значение» .
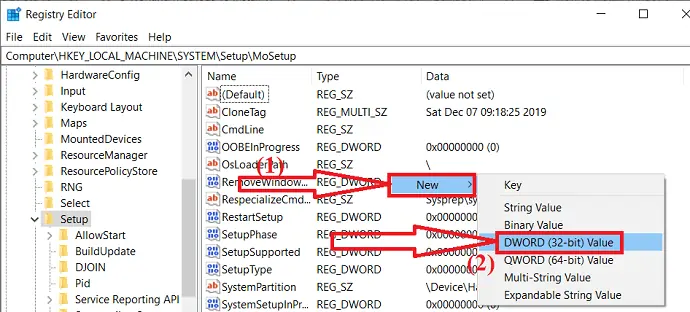
Новая запись будет создана на правой панели папки MoSetup. Дважды щелкните созданную запись. Измените имя значения и установите данные значения как 1 и нажмите OK.
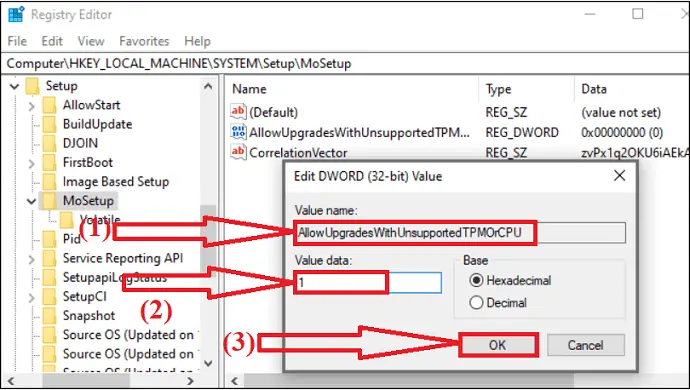
Наконец, перейдите на официальную страницу Microsoft и установите Windows 11 на свое устройство или же с помощью загрузочного USB-накопителя.
Включить безопасную загрузку:
Безопасная загрузка также является одним из основных системных требований для установки Windows 11 на ваше устройство. Итак, вам нужно проверить параметр безопасной загрузки, пока система показывает «Этот компьютер не может запускать Windows 11». Вам нужно включить безопасную загрузку и режим BIOS для UEFI. Если система поддерживает UEFI, но показывает ошибку, включите безопасную загрузку вручную.
Прежде чем вносить какие-либо изменения, проверьте состояние безопасной загрузки на вашем устройстве. Просто следуйте инструкциям, чтобы узнать, как:
Перейдите в строку поиска, введите в ней «информация о системе» и нажмите Enter. На экране появится информационное окно системы. Проверьте параметры BIOS и безопасной загрузки в сводке системы.
ЕСЛИ режим BIOS — UEFI, вы можете включить безопасную загрузку вручную. Если режим BIOS — Legacy, вам нужно сначала изменить его на UEFI, а затем включить безопасную загрузку.
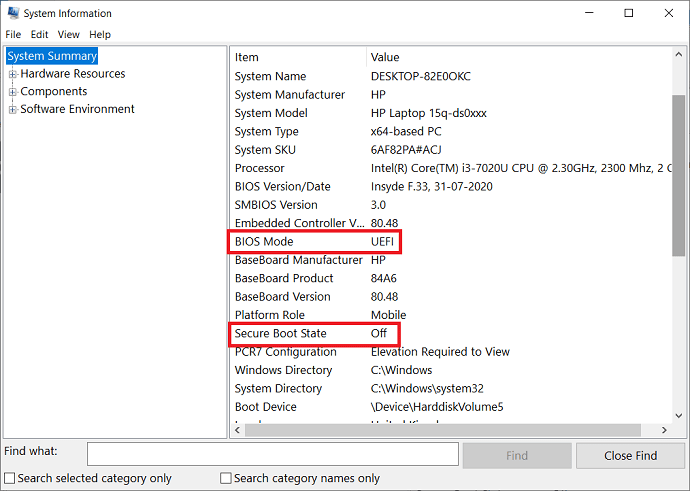
Если у вас режим BIOS как UEFI, включите состояние безопасной загрузки. Просто выполните следующие шаги, чтобы включить безопасную загрузку вручную.
Шаг 1: Откройте настройки Windows. Выберите параметры «Обновления и безопасность». Откроются окна обновлений и безопасности. Выберите параметры восстановления в левом окне и нажмите «Перезагрузить сейчас» в разделе «Дополнительные параметры».
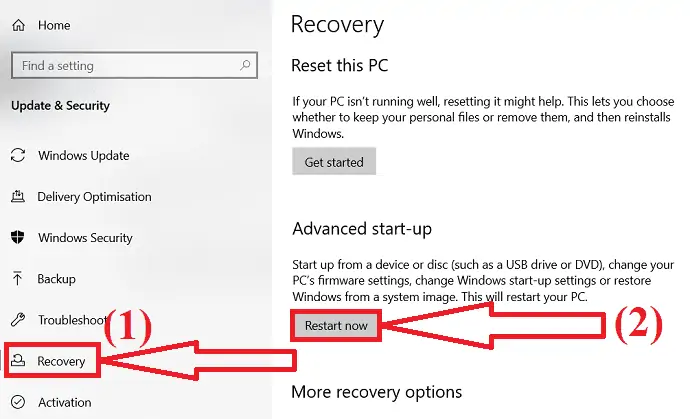
Шаг 2: ПК перезагрузится в расширенном режиме с множеством дополнительных параметров. Щелкните значок «Устранение неполадок».
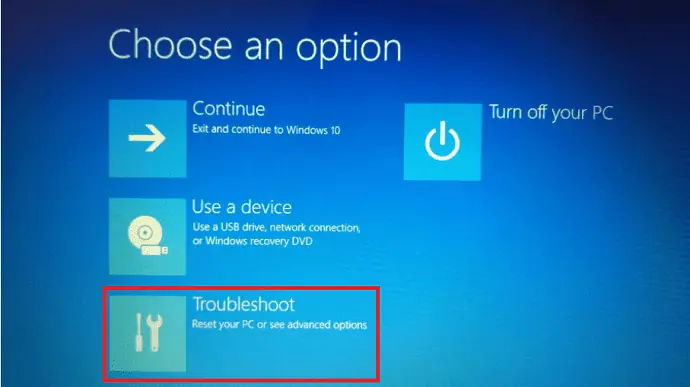
Шаг 3: Откроется окно устранения неполадок. На экране вы найдете три разных варианта. Выберите «Дополнительные параметры».
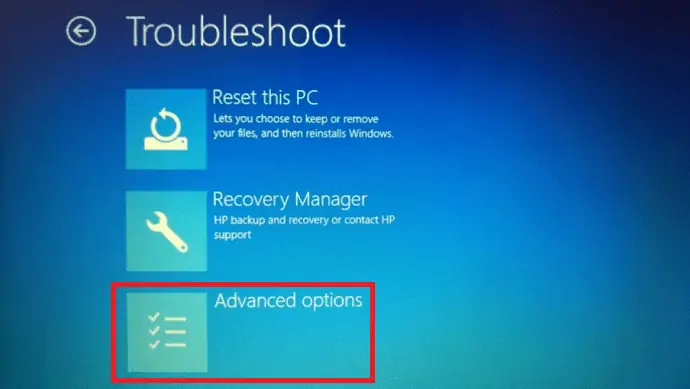
Шаг 4: На экране откроются дополнительные параметры. Выберите параметры «Настройки прошивки UEFI».
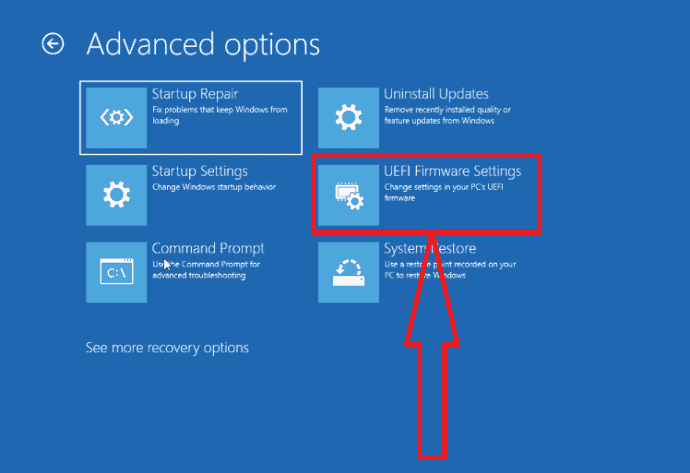
Шаг 5: В окне настроек UEFI выберите вкладку «Безопасность». Перейдите в состояние безопасной загрузки и включите его. Наконец, нажмите F10, чтобы сохранить изменения и выйти из режима. Затем компьютер должен перезагрузиться с включенной безопасной загрузкой. Вот и все…
Заключительные слова:
Многие пользователи заинтересованы в том, чтобы узнать больше о Windows 11, потому что это совершенно новая и совершенно другая операционная система. Даже при минимальных системных требованиях многие из вас получают сообщения «На этом компьютере не может быть запущена Windows», и наиболее распространенной причиной этого является отсутствие безопасной загрузки или TMP2.0.
В этой статье объясняется, как решить или избежать этих проблем, чтобы можно было эффективно установить Windows 11. Вы можете использовать инструменты EaseUS OS2GO для создания загрузочного диска и использовать его для установки Windows 11 на нужное вам устройство. Это экономит много вашего времени.
Предложение: Наши читатели получают специальную скидку 30% на все продукты EaseUS. Посетите нашу страницу купона на скидку EaseUS, чтобы узнать промокод.
Я надеюсь, что это руководство помогло вам узнать, как запустить Windows 11 на неподдерживаемом ПК . Если вы хотите что-то сказать, дайте нам знать через разделы комментариев. Если вам понравилась эта статья, поделитесь ею и подпишитесь на WhatVwant в Facebook, Twitter и YouTube, чтобы получать дополнительные технические советы.
Как запустить Windows 11 на неподдерживаемом ПК — часто задаваемые вопросы
Могу ли я установить Windows 11 на неподдерживаемое устройство?
Да. Вы можете установить Windows 11 на неподдерживаемое устройство.
Является ли обновление Windows 11 бесплатным?
Да. На данный момент это совершенно бесплатно, и каждый может обновить Windows 10 до Windows 11.
Есть ли сторонний инструмент для запуска Windows 11 на неподдерживаемом устройстве?
EaseUS OS2Go — лучший и хороший инструмент для создания портативного диска и его использования для запуска Windows 11 на неподдерживаемом устройстве.
Могу ли я установить Windows 11 без TMP и безопасной загрузки?
Нет, невозможно установить Windows 11 без TMP и безопасной загрузки. Он показывает сообщение об ошибке «Этот компьютер не может работать с Windows 11».
