Как использовать и управлять расширениями Safari на Mac
Опубликовано: 2020-12-21Apple представила множество новых функций и улучшений производительности в своей последней версии операционной системы macOS — macOS Big Sur. Новая версия macOS отличается значительным пересмотром дизайна, что является столь необходимым визуальным изменением, давно назревшим со времен macOS X, которое вдыхает жизнь в общую привлекательность интерфейса. Мало того, обновление также вносит изменения в собственные приложения и службы Apple, такие как «Сообщения», «Карты», «Safari», «Музыка», «Заметки» и т. д. Из этих изменений одно из самых заметных и самое большое обновление приложения касается Safari. , который теперь предлагает улучшения производительности и конфиденциальности, а также предоставляет пользователям больше возможностей для настройки, чем раньше.
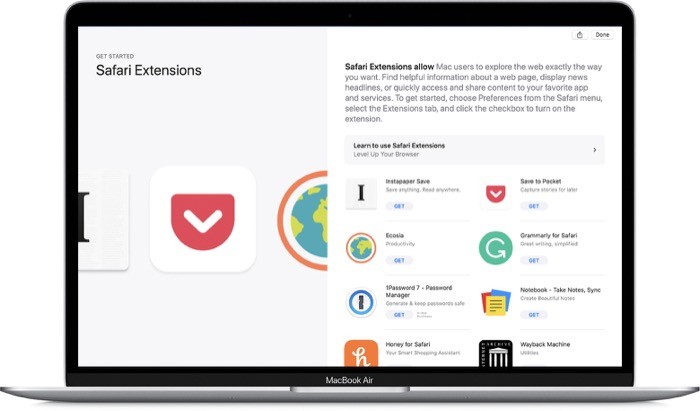
Помимо новой стартовой страницы, поддержки значков избранного и предварительного просмотра страниц, улучшенных переводов (с переводом «на лету») и усиленных мер конфиденциальности, обновленный Safari также получил столь востребованную функцию — (улучшенную) поддержку сторонних расширения.
Расширения — это в основном модули (или крошечные приложения), которые позволяют вам добавить в браузер дополнительную функциональность. Например, вы можете использовать расширения, чтобы сохранять элементы в приложении для чтения позже, блокировать рекламу на веб-сайтах, переводить текст с одного языка на другой или даже изменять некоторые аспекты самого браузера.
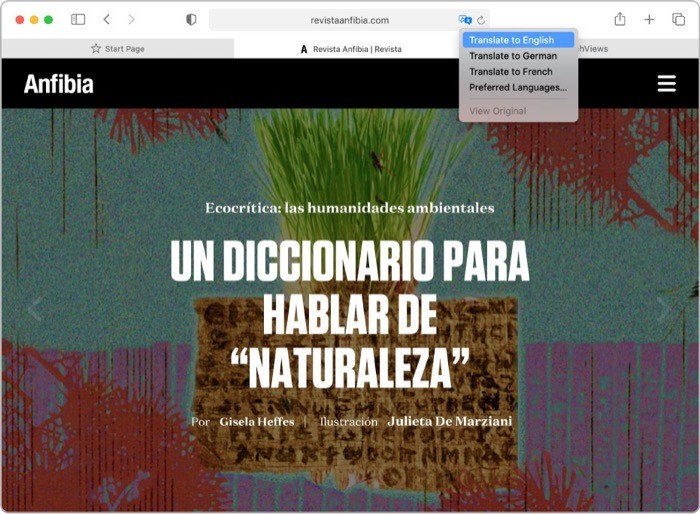
Популярные веб-браузеры, такие как Google Chrome и Firefox, известны своими обширными библиотеками расширений, которые в целом способны удовлетворить широкий набор пользовательских требований с помощью своих предложений. Однако, в отличие от этих браузеров, поддержка расширений в Safari всегда была ограничена с точки зрения опций и возможностей. И в своем последнем обновлении Apple пытается решить эту проблему с помощью API WebExtensions. WebExtensions API предназначен для расширения поддержки расширений в Safari и предоставления пользователям более широкого каталога расширений, чем когда-либо прежде.
Итак, если вы планируете самостоятельно проверять новые расширения Safari, вот руководство, которое поможет вам использовать (устанавливать, управлять и удалять) расширения в Safari.
Оглавление
Какие версии macOS поддерживают Safari 14?
Последняя версия Safari (версия 14) поставляется с предустановленной macOS Big Sur. Итак, если вы обновите свой компьютер Mac до Big Sur, вы сразу же получите доступ к последней версии Safari. С другой стороны, если вы используете более раннюю версию macOS (Catalina или Mojave) и пока не хотите обновляться до Big Sur, вы все равно можете получить Safari 14, обновив приложение Safari из Mac App Store. Что касается версий ниже Mojave, Apple не предлагает поддержку Safari 14 в более старых версиях.
Где найти расширения Safari?
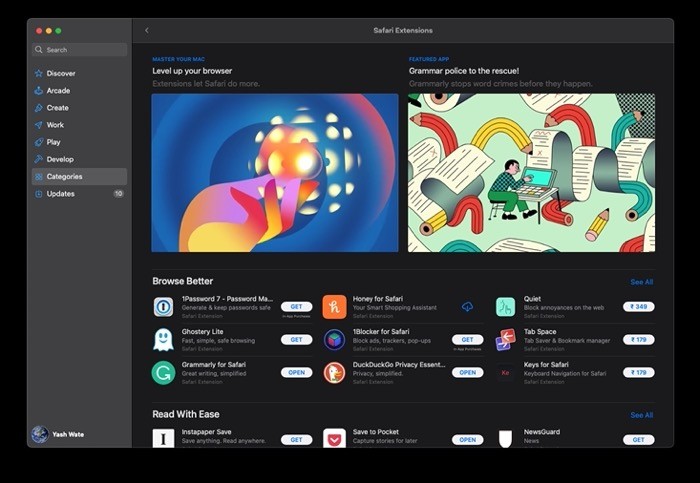
Способ Apple (он же идеальный способ) найти расширения Safari — через собственный Mac App Store от Apple. Если вы пользователь Mac, вы уже знакомы с App Store и используете его для загрузки приложений на свой компьютер. А теперь, с обновлением Big Sur, вы даже можете найти расширения в магазине. Тем не менее, вполне вероятно, что не каждое расширение, о котором вы думаете (или используете), доступно в App Store. И поэтому в таком сценарии вместо этого вы можете перейти на веб-сайт этой службы, найти расширение и загрузить его оттуда.
Как загрузить и установить расширения Safari на Mac?
Как упоминалось в предыдущем разделе, есть два способа получить расширения в Safari. Вы можете получить их через Mac App Store или загрузить в виде приложения (.dmg) с веб-сайта службы. В случае последнего подхода все, что вам нужно сделать, это загрузить .dmg и дважды щелкнуть по нему, чтобы установить его на свой компьютер. После этого вам нужно включить его. [Подробнее об этом в следующем разделе.]
С другой стороны, если вы пойдете по пути Apple, вот как установить расширения в Safari.
1. Откройте Сафари.
2. В меню Safari щелкните Расширения Safari .
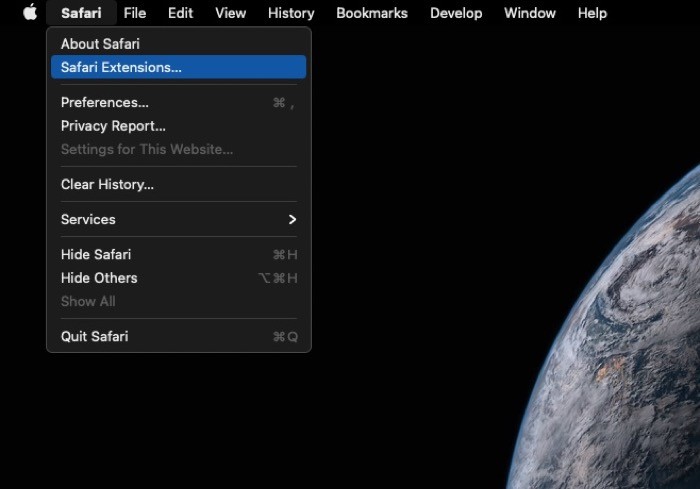
3. Теперь вы попадете в Mac App Store, где сможете найти расширения, как бесплатные, так и платные, сгруппированные по разным категориям.
4. Как только вы найдете нужное расширение, нажмите на него и нажмите кнопку ПОЛУЧИТЬ .
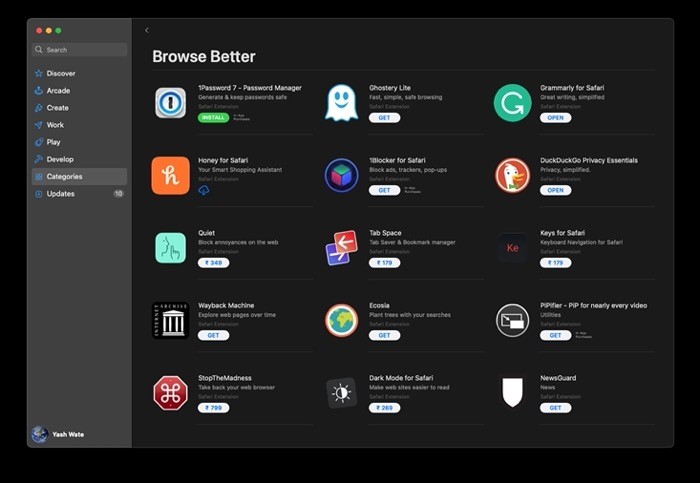
Как только вы это сделаете, расширение начнет загружаться и впоследствии будет автоматически установлено в Safari. Если у вас открыт браузер, вы получите баннерное уведомление (вверху), дающее возможность просмотреть или включить расширение. Вы можете нажать на нее и установить расширение. Однако, если вы не получили уведомление, вы можете обратиться к шагам в следующем разделе, чтобы включить загруженные расширения.

Как включить расширения Safari на Mac?
Когда вы загружаете расширение из App Store, оно устанавливается автоматически. И, как уже упоминалось в предыдущем разделе, если у вас открыт Safari, вы получите баннер для немедленного включения загруженного расширения.

Однако, если вы загружаете и устанавливаете расширение из какого-либо другого источника или не видите баннер, вы можете использовать следующие шаги, чтобы включить расширения в Safari.
1. Открыв Safari, выберите « Настройки » в меню Safari.
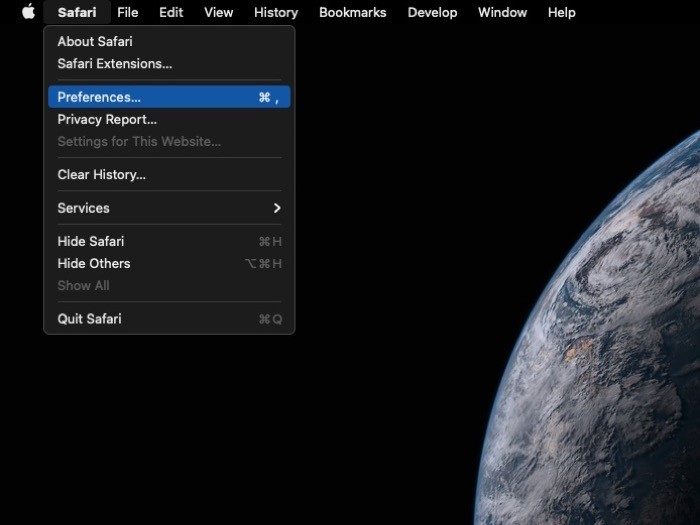
2. В окне «Настройки Safari» щелкните вкладку « Расширения ».
3. Здесь вы найдете все установленные расширения Safari на левой панели.
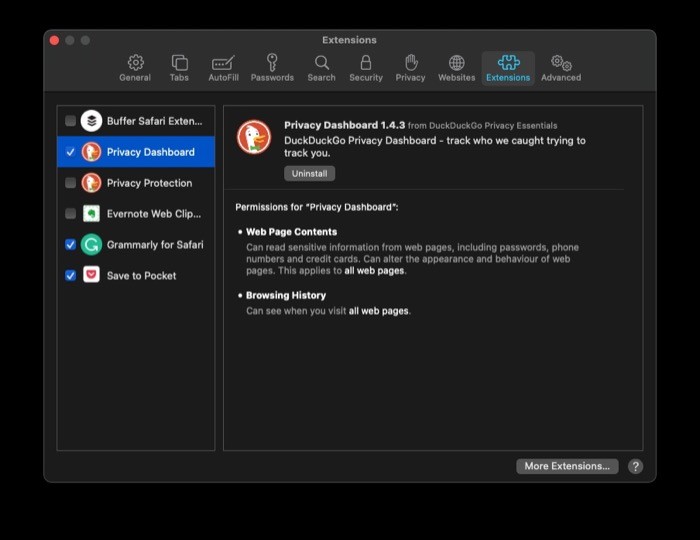
4. Чтобы включить расширение, установите рядом с ним флажок. И во всплывающем подтверждении нажмите « Включить ».
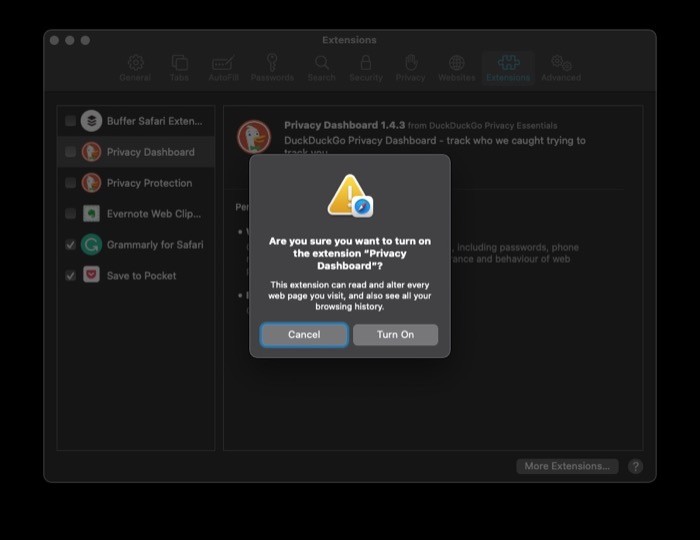
Как использовать расширения Safari на Mac?
Как только вы включите расширение, оно появится на панели инструментов Safari слева от адресной строки (URL). Если у вас установлено несколько расширений Safari, вы можете упорядочить их в нужном вам порядке. Для этого удерживайте клавишу команды, пока вы нажимаете на значок и перемещаете его. Вы можете размещать расширения в любом месте панели инструментов Safari.
Что касается использования этих расширений, в зависимости от того, какое расширение вы используете и какую функциональность оно предлагает, способ их использования отличается от расширения к расширению. Однако, как правило, большинство расширений требуют, чтобы вы нажали на их значок (рядом с строкой URL), чтобы запустить их или расширить функциональные возможности, которые они предлагают.
Как отключить и удалить расширения Safari?
Как упоминалось изначально, в отличие от браузеров, таких как Chrome и Firefox, расширения в Safari устанавливаются как приложения, а это означает, что установка включает не только установку только утилиты расширения, но и загрузку приложения для него на ваш Mac. В результате, если вы собираетесь удалить расширение, вам также необходимо удалить его приложение, чтобы полностью избавиться от него.
Для этого выполните следующие шаги.
1. Выберите « Настройки » в меню Safari.
2. В окне «Настройки» щелкните вкладку « Расширения ».
3. Теперь на левой панели снимите флажок рядом с расширением, которое вы хотите отключить.
3. Как только расширение будет отключено, щелкните расширение и на правой панели нажмите кнопку « Удалить ». Когда вы это сделаете, вы получите всплывающее окно с предложением сначала удалить приложение расширения. Для этого нажмите кнопку « Показать в Finder» (во всплывающем окне).
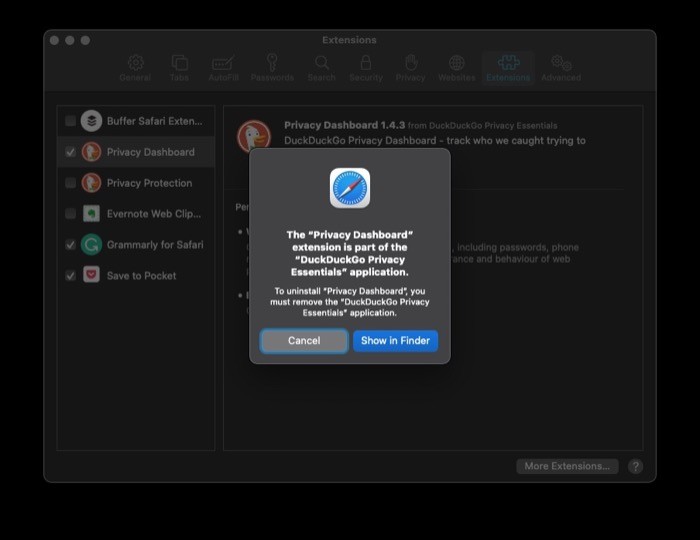
4. Теперь вы получите новое окно Finder со списком всех установленных приложений на вашем Mac. Здесь выберите приложение, для которого вы хотите удалить расширение, щелкните его правой кнопкой мыши и выберите « Переместить в корзину» из доступных вариантов.
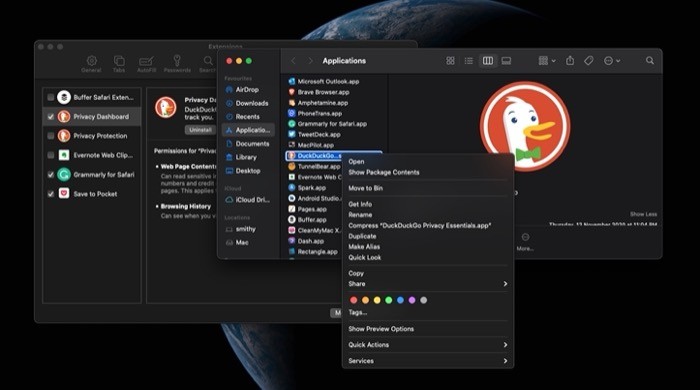
5. Наконец, вам нужно ввести пароль своей учетной записи, чтобы продолжить удаление. Введите пароль вашего Mac и нажмите OK .
Как только приложение удаляется, его расширение также удаляется и больше не отображается на вкладке «Расширения» в Safari.
Это почти все, что вам нужно знать об использовании расширений Safari на Mac. Используя шаги, перечисленные для каждой операции, вы сможете устанавливать, включать и использовать расширения, чтобы настроить свой опыт или расширить функциональные возможности браузера. И, если вы не найдете расширение полезным, у вас всегда есть возможность отключить и удалить его.
