15+ советов и рекомендаций по Safari для Mac, которые вам нужно знать
Опубликовано: 2020-07-24Если у вас есть Safari в качестве предпочтительного браузера на Mac, вы можете улучшить работу в Интернете и получить больше от него, изменив определенные настройки и изучив множество советов и приемов. Хотя у нас уже есть статья об основных настройках Safari, которые вы должны настроить, чтобы улучшить работу в Интернете, в этой статье мы предлагаем вам несколько лучших советов и рекомендаций для Safari на Mac, которые помогут вам лучше и эффективнее использовать браузер. .
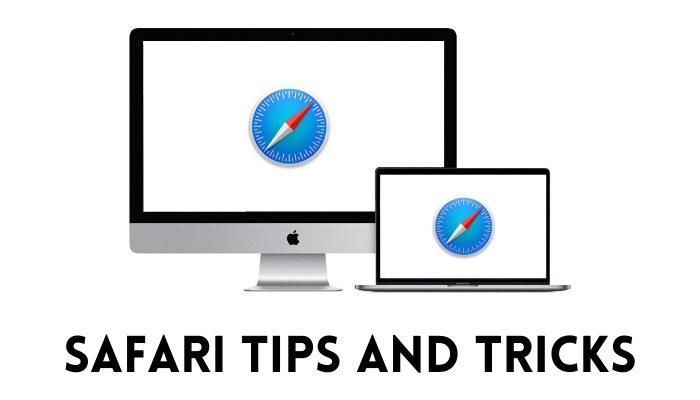
Оглавление
Лучшие советы и рекомендации по Safari для Mac
1. Включить картинку в картинке
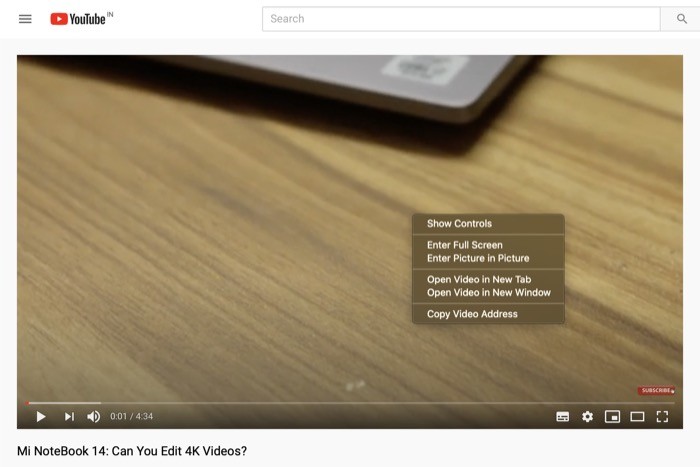
За последние несколько лет Safari значительно вырос и улучшился как браузер — до такой степени, что теперь он конкурирует с такими браузерами, как Chrome, Firefox и Brave, и предлагает некоторые из наиболее широко используемых функций, а также обеспечивает стабильную производительность и удобство для пользователей. Конфиденциальность. Одной из нескольких функций, предлагаемых браузером, является режим «картинка в картинке» (PiP), который дает вам плавающее видеоокно, которое вы можете перемещать в любом месте за пределами конкретной вкладки браузера. Таким образом, вы можете работать в многозадачном режиме во время просмотра контента. Чтобы просмотреть видео в режиме «картинка в картинке», во время воспроизведения видео дважды щелкните видео правой кнопкой мыши и выберите параметр « Ввести картинку в картинке ». После этого вы увидите видео, воспроизводимое в плавающем окне. Нажмите на окно, чтобы переместить его. И когда вы хотите закрыть его, нажмите значок x , чтобы выйти из режима PiP.
2. Персонализируйте веб-страницу
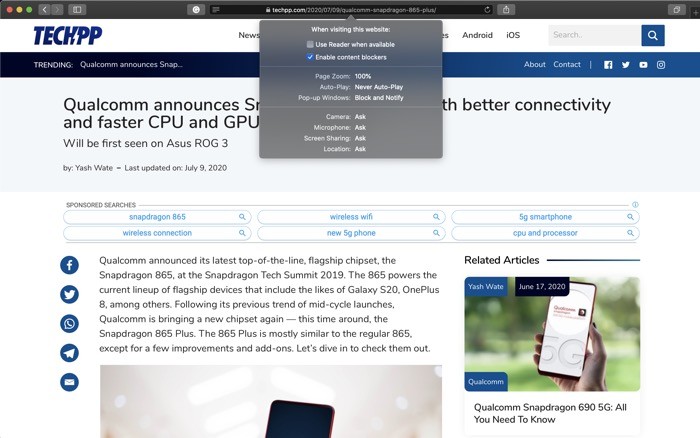
Safari для Mac предлагает множество вариантов настройки, в том числе для веб-сайтов — применимо к каждому веб-сайту, который вы посещаете в Интернете. Хотя многие настройки, которые вы настраиваете, отлично работают для разных веб-сайтов, которые вы посещаете, есть несколько исключений, которые не работают с измененными настройками. По этой причине Apple предоставляет возможность персонализировать настройки веб-страниц по отдельности, чтобы вы могли персонализировать разные веб-сайты с разными настройками. Чтобы персонализировать веб-страницу, щелкните правой кнопкой мыши адресную строку и выберите «Настройки для этого веб -сайта». Здесь вы найдете несколько различных настроек, таких как режим чтения, автоматическое воспроизведение, масштабирование страницы и разрешения пользователя, которые вы можете изменить в соответствии с вашими требованиями.
3. Просмотр полного URL-адреса веб-сайта
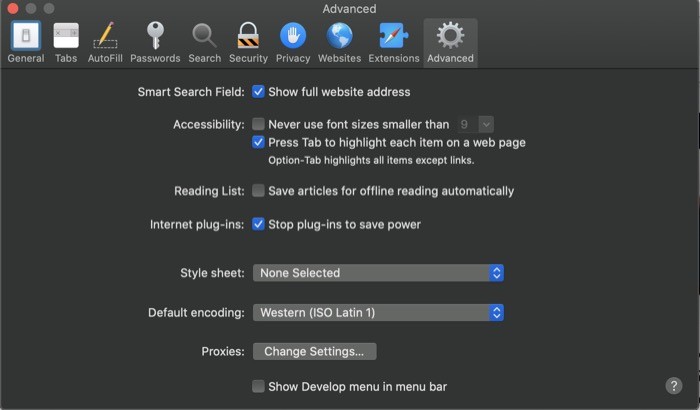
По умолчанию в адресной строке Safari отображается только основное доменное имя веб-сайта, чтобы не загромождать его. Однако, если вы любите знать свое точное местоположение на веб-сайте, вы можете включить опцию просмотра всего URL-адреса веб-сайта. Для этого перейдите в « Настройки Safari » [команда + ,] и перейдите на вкладку « Дополнительно ». Теперь установите флажок « Показать полный адрес веб -сайта». И все, теперь вы должны увидеть полный адрес веб-сайта в адресной строке.
4. Сохраните веб-страницу в формате PDF
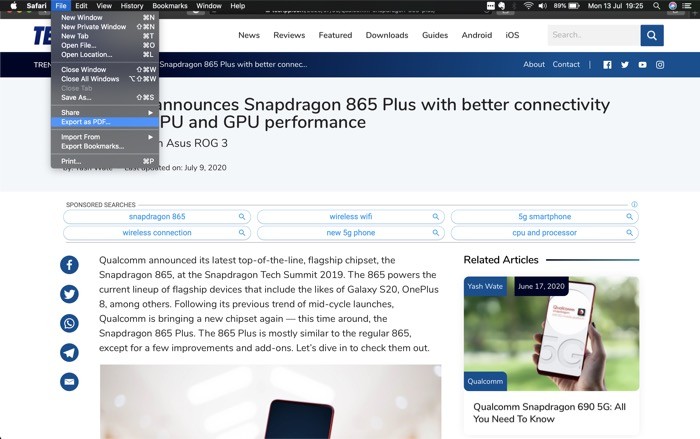
Несмотря на то, что существует множество сервисов чтения позже и закладок, которые помогут вам добавить веб-сайт / веб-страницу в закладки для повторного посещения позже, бывают случаи, когда вам нужно иметь отдельную копию, сохраненную локально на вашем компьютере. Для таких случаев в Safari есть утилита сохранения в формате PDF, которая позволяет вам сделать именно это. Чтобы сохранить страницу в формате PDF, перейдите на страницу, которую хотите сохранить, нажмите « Файл» в меню Safari и нажмите « Экспортировать как PDF ». На следующем экране введите имя и адрес назначения и нажмите « Сохранить ».
5. Добавить в список для чтения/в закладки
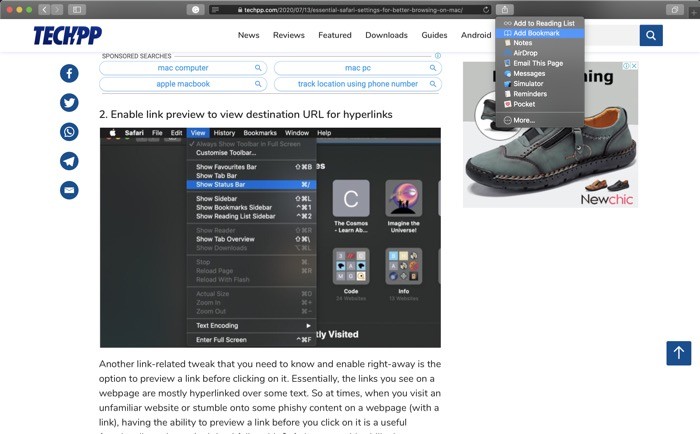
Очень часто мы натыкаемся на интересные веб-страницы и статьи в Интернете, которые хотим прочитать/пересмотреть позже — будь то связанные с работой или чем-то, что нас интересует. Один из способов сохранить статьи и веб-страницы — использовать функцию «Список для чтения» и «Закладки» в Safari. Хотя между ними нет большой разницы, список для чтения — ваш лучший выбор для чтения в автономном режиме, и он пригодится, когда вам нужно что-то прочитать один раз. С другой стороны, добавление веб-страницы в закладки всегда сохраняет ее в вашей записи, пока вы ее не удалите. Чтобы добавить веб-страницу в список для чтения или в закладки, нажмите кнопку «Поделиться» рядом с адресной строкой и выберите «Добавить в список для чтения» или « Добавить в закладки » соответственно.
6. Изменить поисковую систему по умолчанию
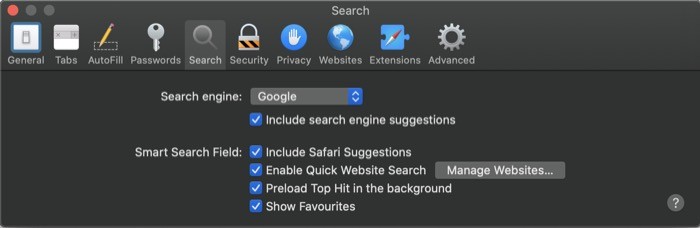
Поисковая система по умолчанию в Safari настроена на Google — одну из широко используемых поисковых систем в Интернете. Однако, если вы больше беспокоитесь о своей конфиденциальности и, следовательно, предпочитаете использовать что-то вроде DuckDuckGo. Или, если ваша работа требует использования какой-либо другой поисковой системы, вы можете изменить поисковую систему по умолчанию в Safari. Для этого перейдите в « Настройки Safari » [команда + ,] и перейдите на вкладку « Поиск ». Здесь нажмите кнопку раскрывающегося списка рядом с поисковой системой и выберите поисковую систему из списка.

7. Вкладки поиска
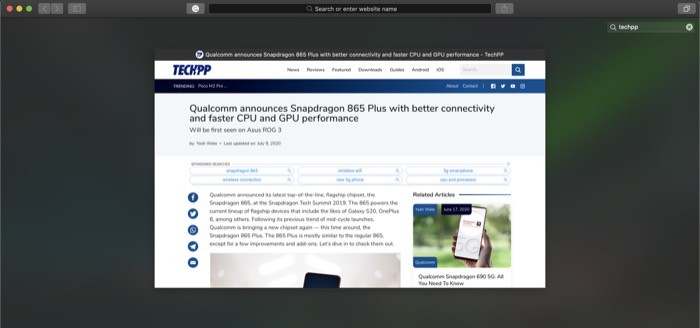
Если в Safari открыто несколько вкладок браузера, найти там конкретную вкладку довольно сложно. К счастью, Safari предлагает небольшую хитрость, которая поможет вам в этом. Для этого нажмите « Вид » и выберите «Показать обзор вкладки» . Кроме того, вы также можете использовать сочетание клавиш [shift + command + \], чтобы перейти к обзору вкладок . В окне «Обзор вкладок» нажмите command + f и введите имя искомой вкладки в поле поиска.
8. Закрепить вкладки
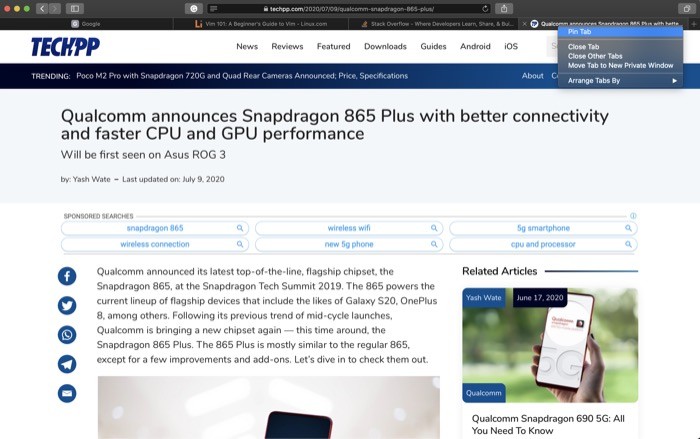
Еще один удобный трюк с вкладками для Safari, когда у вас одновременно открыто множество вкладок, — это возможность закреплять вкладки, которые вам нужно часто посещать. Чтобы закрепить вкладку, щелкните правой кнопкой мыши вкладку, которую хотите закрепить, и выберите «Закрепить вкладку» в списке параметров. Вы можете закрепить несколько вкладок одновременно, и закрепленные вкладки уменьшатся в размере и займут место слева под адресной строкой.
9. Отключить вкладки
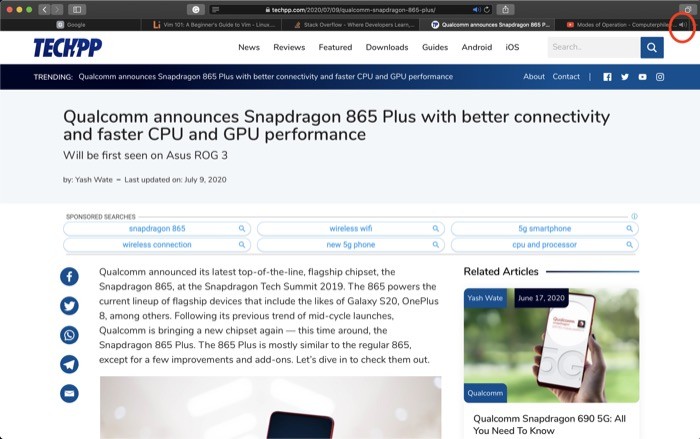
Большинство веб-сайтов в наши дни встраивают видео или рекламу на свои веб-страницы. Хотя не на каждом из них установлено автоматическое воспроизведение мультимедиа, этого нельзя сказать о каждом веб-сайте. Автоматическое воспроизведение мультимедиа может стать довольно раздражающим, особенно при высоком уровне громкости вашего устройства. Чтобы справиться с этим, Safari позволяет отключить звук на этой конкретной вкладке. Итак, все, что вам нужно сделать, это нажать значок динамика на вкладке, на которой воспроизводится звук, чтобы отключить любой звук на этой вкладке.
10. Расположите вкладки
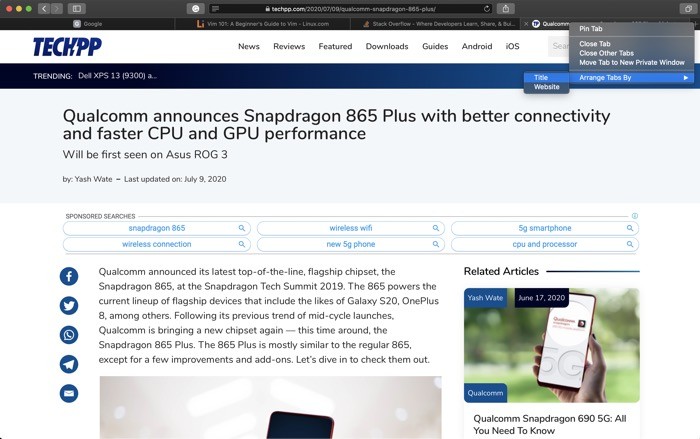
Подобно тому, как вы можете упорядочивать папки и файлы на своем компьютере на основе различных фильтров, вы можете делать то же самое с вкладками Safari. Этот трюк оказывается чрезвычайно полезным, когда у вас одновременно открыто несколько вкладок. Чтобы упорядочить вкладки на панели вкладок, щелкните правой кнопкой мыши вкладку и выберите Упорядочить вкладки по . Как только вы это сделаете, вы получите два варианта: заголовок и веб- сайт . Теперь, в зависимости от того, как вы хотите расположить вкладки, выберите любой вариант, и Safari соответствующим образом изменит порядок вкладок.
11. Используйте поиск
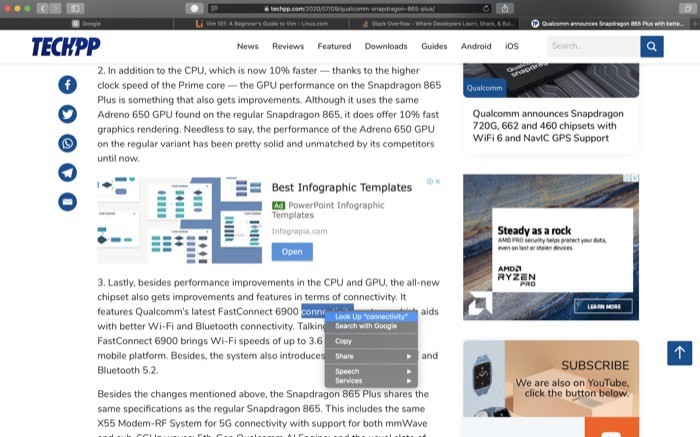
Look Up — одна из самых полезных функций Safari. Проще говоря, это комбинация словаря, Википедии и других источников информации, которая поможет вам быстро найти информацию о различных словах и фразах, встречающихся на веб-странице. Чтобы использовать эту функцию, щелкните правой кнопкой мыши слово, о котором вы хотите получить дополнительные сведения/контекст, и выберите «Поиск» . В окне результатов прокрутите свой путь, чтобы получить различные сведения о выбранном вами слове.
12. Веб-страницы AirDrop
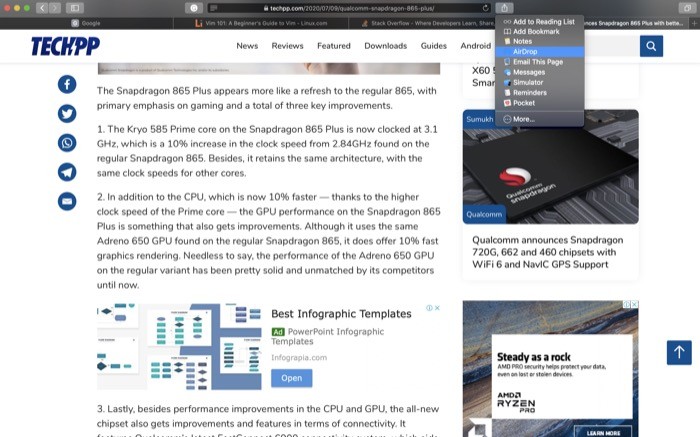
Если вы глубоко погружены в экосистему Apple и используете iPad или iPhone в дополнение к Mac, вы также можете использовать AirDrop для обмена веб-страницами — аналогично тому, как вы используете файлы AirDrop. Чтобы поделиться веб-страницей из Safari, нажмите кнопку «Поделиться» рядом с адресной строкой и в списке параметров выберите AirDrop и выберите устройство, на которое вы хотите отправить ее.
13. Используйте передачу обслуживания
Подобно AirDrop, который вы можете использовать для обмена веб-страницами на разных устройствах Apple, вы также можете использовать другую эксклюзивную функцию Apple, Handoff, для просмотра веб-страниц на разных устройствах. Для тех, кто не знает, Handoff — это функция Continuity, которая позволяет вам легко переключаться между различными устройствами и продолжать то, что вы делаете на одном устройстве, на другом.
Чтобы использовать Handoff, сначала перейдите в « Системные настройки » на вашем Mac и перейдите в « Общие». Здесь установите флажок « Разрешить передачу обслуживания» между этим Mac и вашими устройствами iCloud . Точно так же убедитесь, что Handoff включен на устройстве, на котором вы хотите получать Handoff, выбрав « Настройки »> « Основные »> « AirPlay & Handoff ». Затем убедитесь, что вы вошли в одну и ту же учетную запись iCloud на этих устройствах.
После этого, когда вы просматриваете веб-страницу в Safari и хотите получить к ней доступ на других устройствах (Apple), откройте переключатель приложений на другом устройстве и щелкните всплывающее окно Safari в нижней части экрана. В качестве альтернативы, если вы хотите просмотреть веб-страницу с другого устройства на вашем Mac, щелкните значок Safari (со значком мобильного устройства) в Dock, чтобы открыть его в Safari.
14. Включить режим чтения
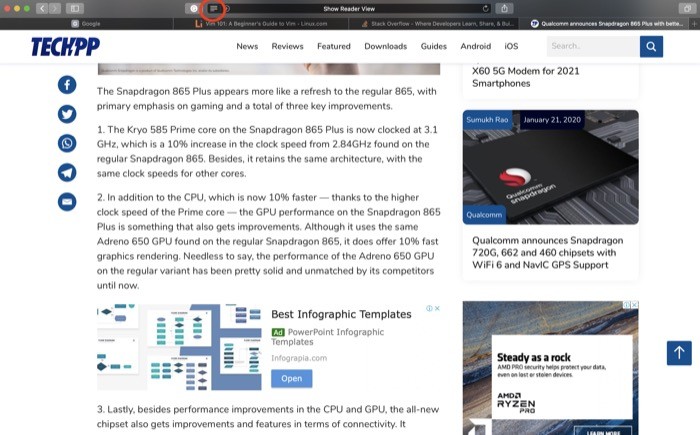
Большинство веб-сайтов, с которыми вы сталкиваетесь в Интернете, заполнены большим количеством контента и мультимедиа (изображений и видео), включая рекламу. Иногда это может отвлекать, когда вы хотите сосредоточиться только на тексте статьи. К счастью, в Safari есть удобный режим чтения, который поможет вам сократить все отвлекающие факторы на веб-странице. Чтобы активировать режим чтения Safari, нажмите значок режима чтения (горизонтальные линии) слева от адресной строки, чтобы просмотреть статью в режиме чтения. И как только вы закончите чтение, нажмите то же самое, чтобы выйти из режима чтения.
15. Просмотр недавно посещенной страницы
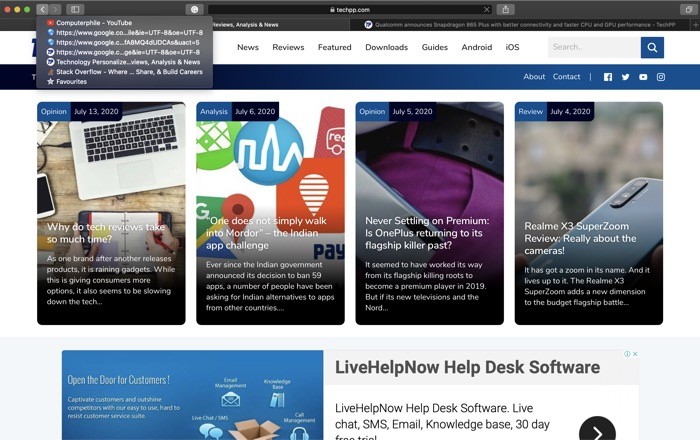
Хотя вы можете использовать историю для повторного посещения недавно посещенных веб-страниц, вам все равно потребуется выполнить несколько кликов, прежде чем вы сможете снова просмотреть страницу. Кроме того, если вы используете приватный режим, ваша история не сохраняется, и, следовательно, вы не можете получить доступ к недавно посещенным веб-страницам, используя его. Таким образом, если вы недавно посещали некоторые веб-страницы на определенной вкладке — независимо от того, находитесь ли вы в обычном или приватном режиме просмотра — Safari предлагает быстрый и простой способ перехода к любой из этих недавно посещенных веб-страниц на этой конкретной вкладке. Для этого на вкладке, где вы хотите перейти к недавно посещенным веб-страницам, нажмите и удерживайте клавишу со стрелкой назад на панели инструментов, прокрутите список различных страниц, которые вы недавно посетили, и оставьте курсор на странице, которую вы хотите открытым.
Используя вышеупомянутые советы и приемы Safari (для Mac), вы можете настроить определенные элементы браузера и, в свою очередь, изменить способ его ежедневного использования, чтобы получить от него больше. В то время как некоторые из этих советов и приемов помогут вам улучшить работу с Safari, другие помогут вам расширить функциональные возможности и сделать просмотр более удобным.
