Советы и рекомендации по Samsung Galaxy Fold 4: максимально эффективно используйте свой телефон
Опубликовано: 2022-11-02Samsung Galaxy Z Fold 4 — самый совершенный и, несомненно, лучший складной телефон на рынке сегодня. Он имеет два разных домашних экрана: один на обложке, а другой в развернутом виде. Вы можете использовать обложку для ярлыков приложений, папок и виджетов. Второй домашний экран предназначен для использования телефона и обеспечивает взаимодействие с планшетом.

Учитывая этот уникальный аспект форм-фактора смартфона, есть некоторые особенности, которые вы можете сделать с Galaxy Fold 4. В этой статье мы перечислим некоторые из лучших советов, приемов и скрытых секретов Galaxy Fold 4.
Оглавление
Samsung Galaxy Fold 4: советы и рекомендации
Выбираем чехол для телефона
Начнем с очевидного. Теперь, когда у вас есть складной бог, вы должны относиться к нему иначе, чем к другим смертным. При выборе чехла для Galaxy Fold 4 необходимо учитывать несколько моментов. Если вы хотите использовать S Pen со своим телефоном, вам понадобится другой чехол, а не просто подставка. Универсальные чехлы без маркировки — обычно плохая идея.
Spigen Slim Armor Pro Pen Edition — хороший выбор, если вы используете S Pen. В противном случае вы можете рассмотреть UAG Civilian как хороший вариант с тонким шарниром. Если вы предпочитаете тонкий чехол, обратите внимание на Spigen Thin Fit P или Supcase UB Pro, если вы ищете чехол для Galaxy Fold 4 с максимальной защитой.
Принуждение приложений к определенному соотношению сторон
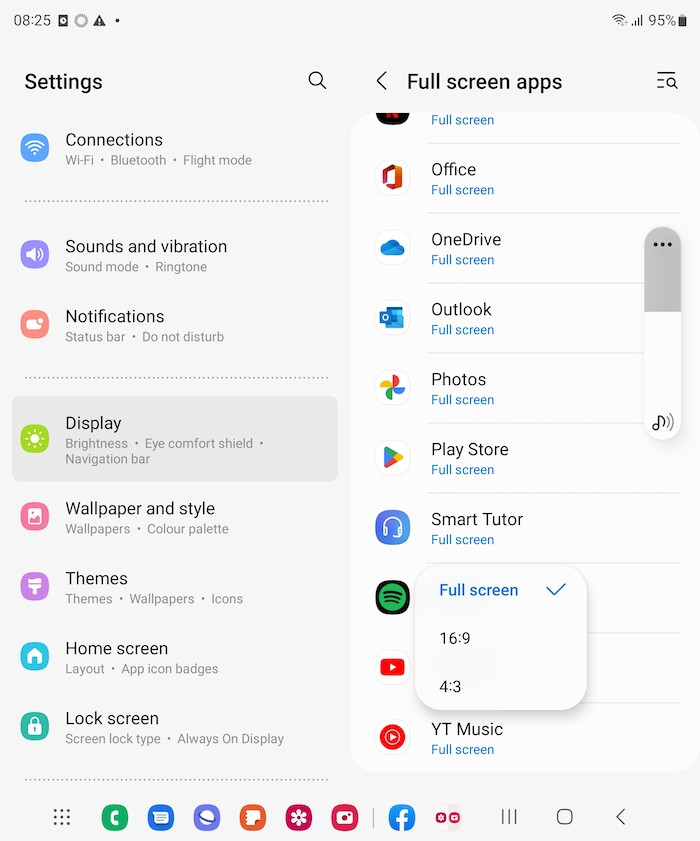
Когда вы складываете свой Samsung Galaxy Fold 4, дисплей по умолчанию имеет соотношение сторон 16:9, но внутренний дисплей имеет странное соотношение сторон 23,1:9. Это может немного сбивать с толку, так как большинство приложений рассчитаны на соотношение сторон 16:9, но Instagram — одно из немногих приложений, которое не имеет столбцов (это означает, что по бокам добавлены черные полосы, чтобы оно подходило). В своем соотношении сторон 4:3 Instagram выглядит просто отлично, но было бы лучше с более широким соотношением сторон. Чтобы заставить приложения использовать полноэкранный режим, выполните следующие действия:
Откройте приложение « Настройки », перейдите в раздел « Дисплей » и выберите « Полноэкранные приложения ». Там вы найдете список приложений, установленных на вашем телефоне. Когда вы коснетесь приложения, появится раскрывающееся меню, позволяющее выбрать, как оно будет отображаться на внутреннем складном экране. Выберите предустановку масштабирования, которая лучше всего подходит для каждого приложения. Здесь больше задействован подход «охота и клевать».
Разработчики уже оптимизируют свои приложения для складных устройств, таких как Galaxy Fold 4. В Android 12L представлены функции принудительной оптимизации для складных устройств, которые помогут разработчикам создавать еще более оптимизированные приложения для этих устройств.
Скрыть и импровизировать панель задач
Samsung привнесла свою известную панель задач в Galaxy Fold 4, и она работает точно так же, как и на других платформах. Его можно использовать для доступа к часто используемым приложениям и функциям.
- Чтобы скрыть панель задач, нажмите и удерживайте пустую область панели задач.
- Чтобы вернуть панель задач, нажмите и удерживайте область в нижней части экрана.
Панель задач можно настроить так, чтобы она включала ярлыки приложений и другие функции.
Трюки с многозадачностью
Благодаря большому внутреннему экрану Samsung Galaxy Fold 4 и функции многозадачности вы можете легко использовать несколько приложений одновременно. Приложения можно перетаскивать на главный экран через панель задач. Samsung Galaxy Fold может запускать несколько приложений на внутреннем и внешнем экранах. Панель Edge и вид вертолета можно использовать для ориентации устройства и выбора приложения для открытия. Экран обложки может отображать два приложения одновременно. Чтобы использовать другие экраны Fold, активируйте их так же, как и основной экран.
Плавающее окно
Samsung Galaxy Fold 4 имеет полезную функцию, называемую режимом плавающего окна. Это полезно для многозадачности и добавления четвертого приложения на экран. Чтобы использовать режим плавающего окна, нажмите и удерживайте приложение на панели задач или панели Edge, а затем перетащите его в центр экрана.
Вы также можете использовать режим плавающего окна с определенным приложением, перетащив значок приложения с панели задач или панели Edge в центр экрана. Открыв плавающее окно, вы можете перемещать его и изменять его размер по своему усмотрению. И когда вы закончите с ним, вы можете удалить его, нажав и удерживая и перетащив его на кнопку «Удалить».
Просмотр галереи
Представление «Галерея» на Samsung Galaxy Fold 4 позволяет просматривать, редактировать и управлять изображениями, видео и альбомами. Вы можете изменить обложку альбома с помощью приложения «Галерея». Изображение обложки альбома не всегда является последним изображением в альбоме.
Чтобы изменить обложку альбома, сначала откройте приложение, нажмите и удерживайте альбом, для которого вы хотите изменить обложку. В трехточечном меню выберите «Изменить обложку». Выберите изображение, которое вы хотите использовать в качестве обложки, и отрегулируйте часть изображения, которую вы хотите использовать. Просто нажмите кнопку «Применить», чтобы сохранить изменения. Просмотр галереи — это действительно отличный способ увидеть все ваши фотографии и видео в одном месте!
Селфи-просмотр
В Galaxy Fold 4 есть «представление для селфи», которое позволяет предварительно просмотреть фотографию перед тем, как ее сделать. Это полезно, если вы хотите убедиться, что фотография выглядит хорошо, прежде чем сделать ее. Режим «Selfie View» также можно использовать для фотографирования людей, не пряча телефон.
Для этого откройте камеру и переключитесь на фронтальную камеру. Затем нажмите на значок человека в правом нижнем углу экрана. Затем вы увидите предварительный просмотр того, как будет выглядеть фотография. Когда вы будете довольны внешним видом, нажмите кнопку спуска затвора, чтобы сделать снимок. Вы также можете использовать жест ладони, чтобы активировать таймер обратного отсчета для селфи.
Смени клавиатуру
Samsung Galaxy Fold 4 поставляется с клавиатурой, которую можно использовать как на больших, так и на маленьких экранах. Однако пользователи могут предпочесть использовать клавиатуру Google Gboard на маленьком экране для большей точности при наборе текста. Чтобы заменить клавиатуру на Galaxy Fold 4, выполните следующие действия:
1. На главном экране коснитесь значка приложений.
2. Выберите Настройки.
3. Нажмите Язык и ввод.
4. Выберите клавиатуру по умолчанию.
5. Нажмите Gboard, чтобы выбрать его в качестве клавиатуры по умолчанию.
Используйте Samsung Labs, чтобы получать функции впереди других
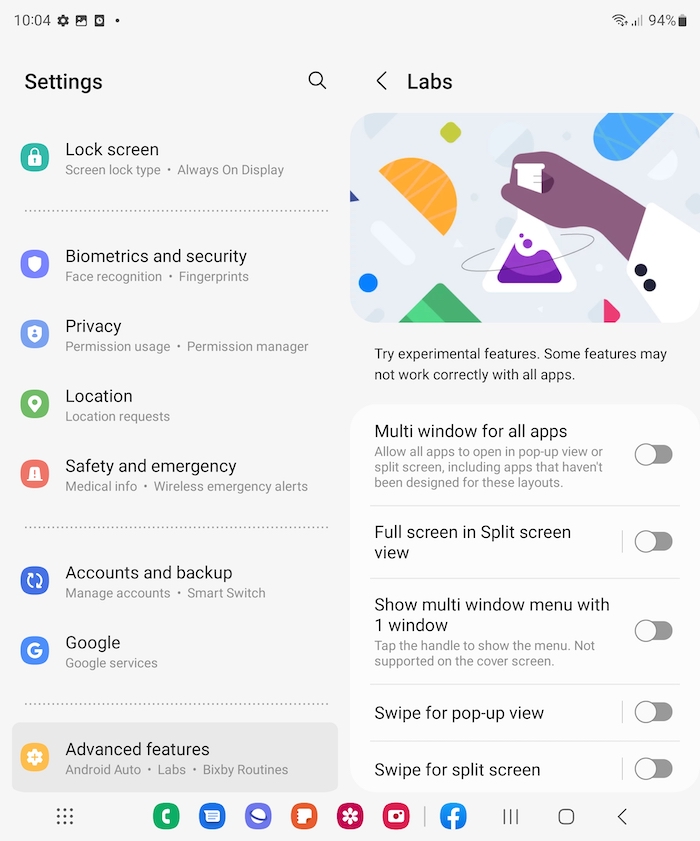
Samsung Labs — это площадка для бета-тестирования новых функций, которые еще не были выпущены для широкой публики. Чтобы получить доступ к Samsung Labs, вы должны сначала включить его в меню настроек. После активации вы можете получить доступ к Samsung Labs, открыв панель приложений и коснувшись значка Labs.
Некоторые функции Samsung Labs являются экспериментальными и могут работать не так, как предполагалось. Будьте осторожны, экспериментируя с любыми функциями в Samsung Labs, так как они могут привести к неожиданному поведению или даже к сбою вашего телефона.

Galaxy Fold 4: трюки с камерой
Samsung Galaxy Z Fold 4 оснащен отличной камерой, которая позволяет снимать отличные видеоролики. Он также прост в использовании благодаря складному форм-фактору, а его функция автоматического кадрирования идеально подходит для видеоблогеров и создателей контента, которые хотят создавать профессионально выглядящие видео, не беспокоясь о правильном кадрировании.
Motion Photo — это отличный способ записать короткий клип и одновременно сделать снимок с помощью Samsung Galaxy Fold 4. Чтобы включить Motion Photo, просто коснитесь значка Motion Photo рядом со значком соотношения сторон. Это позволяет вам записывать короткий видеоклип вместе с вашей фотографией, чтобы запечатлеть воспоминания и моменты.
Вот некоторые другие функции и настройки, которыми вы должны воспользоваться:
1. Встроенная функция штатива
2. Редактирование фотографий ИИ
3. Ремастеринг фотографии с помощью фоторедактора
4. Делайте снимки в формате RAW
5. Используйте Galaxy Watch 5 или Watch 5 Pro для управления камерой Fold 4.
Вот отличное видео, объясняющее эти и многие другие советы и рекомендации по работе с камерой Fold 4:
Используйте Fold 4 с мышью или клавиатурой
Galaxy Fold 4 можно использовать с мышью или клавиатурой для повышения производительности. Чтобы использовать мышь или клавиатуру, вам нужно будет подключить их к телефону через Bluetooth. Для этого перейдите в меню « Настройки » и выберите « Bluetooth ». Затем включите Bluetooth и выберите мышь или клавиатуру из списка доступных устройств. После подключения вы сможете использовать мышь или клавиатуру с Galaxy Fold 4.
Экран с зеркальным покрытием
Опция зеркального покрытия экрана на Samsung Galaxy Fold 4 позволяет упростить задачу, отражая внешний дисплей внутри. Эту опцию легко включить, и она полезна, если вы хотите, чтобы все было просто.
Краевое освещение
В Samsung Galaxy Fold 4 есть функция, называемая краевым освещением, благодаря которой телефон выглядит стильно и современно. Боковое освещение также может уменьшить количество бликов на экране, облегчая просмотр. Чтобы использовать боковую подсветку на Galaxy Fold 4, перейдите в « Настройки » , затем « Дисплей » и затем « Включить боковую подсветку ». Вы также можете изменить стили краевого освещения по своему усмотрению.
Закройте телефон, оставив приложение активным
Z Fold 4 позволяет вам сохранять активными определенные приложения, когда вы закрываете телефон. Для этого перейдите в « Настройки » -> « Дисплей » -> « Продолжить приложения на заставке» . Это предотвратит блокировку приложения при закрытии телефона.
Настройте приложения панели режима Flex
Вы можете использовать Flex Mode, чтобы разделить приложение на две половины, каждая из которых служит для разных целей. Панель режима Flex находится в меню « Настройки » > « Дополнительные функции » > « Лаборатория » > « Режим Flex ». Вы можете выбрать приложения, которые хотите использовать в гибком режиме. Flex Mode отлично подходит для видеочата, как показано ниже.
Выберите свой любимый вид приложения
В Samsung Galaxy Fold 4 есть несколько способов просмотра приложений. Вы можете добавить до восьми приложений в нижнюю док-станцию, которая будет отображаться на левой стороне телефона, когда он развернут. Кроме того, есть два представления приложения, которые можно выбрать, нажав кнопку «Просмотр» в левой части экрана — «развернутое» и «свернутое». «Развернутый» вид показывает все ваши приложения в одном длинном списке, а «свернутый» вид показывает четыре значка одновременно.
Включить/выключить мультипросмотр
Если вы перейдете в « Настройки »> « Экран »> «Макет экрана и масштабирование », вы можете отключить мультипросмотр и включить его в стандартный вид или наоборот. Так что вам решать, хотите ли вы иметь настройки с левой стороны. И вы также можете изменить размер масштабирования экрана.
Используйте более разумную яркость видео
В разделе « Настройки » > « Экран » > « Дополнительные функции » > « Яркость видео » вы можете сделать изображение еще лучше, включив «Яркость». Потому что теперь, когда у вас довольно тусклый экран, если вы откроете любое видео или мультимедиа, экран станет ярче, а когда вы вернетесь домой, он снова потускнеет.
Выбирайте разные обои для каждого экрана
Знаете ли вы, что в Fold 4 вы можете выбирать разные обои для каждого экрана? Поэтому, если вы зайдете в «Обои и настройки» и выберите один из них для своего внутреннего экрана, вы можете закрыть его и запустить те же самые настройки на экране «Обложка» и выбрать совершенно другие обои. Интересно, что вам нужно выполнить эти настройки на каждом отдельном экране, чтобы все было правильно. Вы не можете просто сделать это за один раз, так что имейте это в виду.
Включите «Найти мой телефон»
Чтобы упростить поиск телефона Galaxy Fold 4, включите «Найти мой телефон» и «Поиск в автономном режиме» в настройках телефона. Вы также можете проверить статус и местоположение Fold, войдя в свою учетную запись Samsung из любого браузера. Galaxy Fold 4 имеет функцию биометрической безопасности, которая позволяет пользователям отслеживать свои устройства. Эту настройку можно найти в разделе « Биометрия и безопасность -> Найти мой мобильный ».
Включите постоянно включенный дисплей
Чтобы включить постоянно включенный дисплей на Samsung Galaxy Fold 4, выберите « Настройки » > « Экран » > « Всегда включенный дисплей ». Отсюда вы можете выбрать, какую информацию вы хотите отображать на постоянно включенном дисплее, например, уведомления и время. Вы также можете изменить цвет и добавить фоновое изображение, чтобы сделать его более интересным.
Максимально используйте виджеты экрана блокировки
Вы можете использовать виджеты экрана блокировки на Samsung Galaxy Fold 4 для быстрого доступа к такой информации, как ваша музыка, предстоящие встречи и многое другое. Настройка виджетов позволяет определить порядок их появления на экране блокировки. Вы также можете включить или отключить определенные виджеты, а также изменить их размер.
Чтобы использовать виджеты экрана блокировки на Samsung Galaxy Fold 4, откройте настройку «Экран блокировки» и нажмите на вкладку «Виджеты». Оттуда вы можете добавлять, удалять или изменять виджеты экрана блокировки.
Включить темный режим на Z Fold 4
Galaxy Fold 4 имеет темный режим, который можно включить в меню « Настройки » > « Дисплей » > « Темный режим ». Этот режим изменит цвета телефона, чтобы облегчить работу глаз в условиях низкой освещенности. Существует также расписание «От заката до восхода солнца», в котором режим будет включаться во время заката и выключаться на рассвете.
Контакты быстрого набора
Чтобы настроить контакты быстрого набора на Samsung Galaxy Fold 4, вам нужно зайти в настройки заставки и выбрать опцию «Прямой набор». После этого вы сможете выбрать контакты, которые хотите добавить в быстрый набор. Чтобы получить доступ к контактам быстрого набора, дважды коснитесь экрана обложки и проведите пальцем влево.
Настроить самсунг пей
Samsung Pay — это цифровой кошелек, который позволяет пользователям хранить данные своей платежной карты по умолчанию для легкого и быстрого доступа. Чтобы использовать Samsung Pay с картой, отличной от карты по умолчанию, пользователям необходимо провести пальцем по экрану. Для аутентификации пользователям необходимо коснуться сканера отпечатков пальцев.
Умный виджет
Smart Widget на Samsung Galaxy Fold 4 может помочь вам сэкономить место на главном экране, размещая несколько виджетов друг над другом. Вы можете найти смарт-виджет в списке виджетов и выбрать нужный размер. После того, как вы добавили виджет на главный экран, вы можете выбрать, для каких приложений или действий вы хотите складывать виджеты. Это может помочь сохранить ваш домашний экран организованным и аккуратным.
Включить живые субтитры
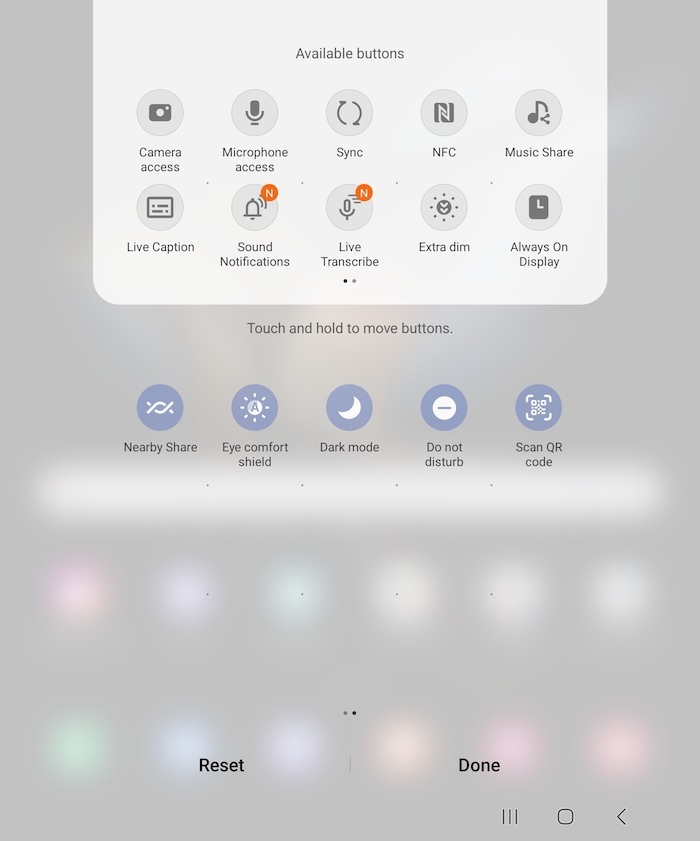
Если вы войдете в раскрывающийся список «Быстрые настройки» и решите добавить новую опцию, вы можете выбрать «Живые субтитры» и включить ее. И теперь, каждый раз, когда вы смотрите любой видеоконтент на своем телефоне, он автоматически расшифровывает именно то, что говорится в видео или медиафайле. Это также удивительно точно.
Включить касание ладонью, чтобы выключить экран
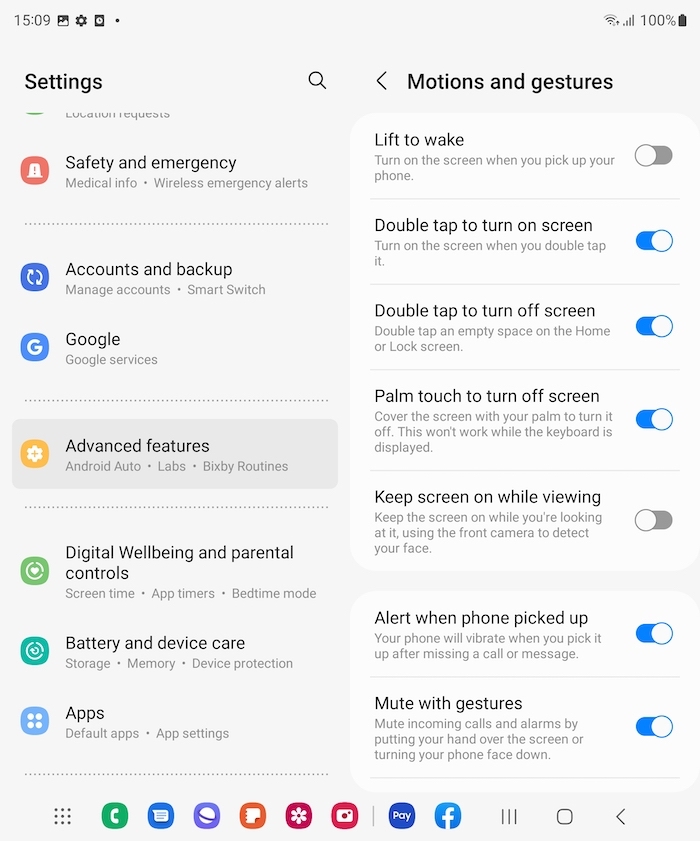
Вот отличная скрытая функция. В меню « Настройки » > « Дополнительные функции » > «Движение и жесты » можно включить касание ладонью, чтобы отключить экран . Теперь каждый раз, когда вам звонят по телефону, достаточно просто положить ладонь сверху, и звонок отключится. Кроме того, в настройках движения и жестов, если вы прокрутите вниз, вы можете включить жест датчика пальца . Что это делает, так это то, что каждый раз, когда вы хотите открыть панель уведомлений, вы можете просто прокрутить датчик отпечатков пальцев пальцем, и он откроет его быстро и легко за пару секунд.
