Как сохранить снимок экрана в формате PDF в Windows 10
Опубликовано: 2020-02-05
Каждый знает хотя бы один способ сделать снимок экрана на компьютере с Windows 10, поэтому эта часть всегда была простой. Многие также знают, что они могут легко изменить формат изображения своего снимка экрана с JPG на PNG и наоборот. Но есть одна вещь, которую многие считают сложной — преобразование скриншота в PDF.
Некоторые люди даже не знают, что это вариант, а некоторые не знают, как его обойти. Существует несколько способов сделать это, поэтому, если вы испытываете трудности, оставайтесь с нами для подробного пошагового руководства.
Никаких сторонних и онлайн-инструментов
Различные веб-сайты и онлайн-инструменты могут конвертировать файлы в PDF, но для этого требуется подключение к Интернету, и весь процесс может занять неоправданно много времени. Существуют также сторонние инструменты, которым не требуется подключение к Интернету, но они требуют установки программ, которые вы, возможно, никогда не будете использовать.
Вот почему мы их пропускаем. Нет необходимости, когда есть способы конвертировать ваши скриншоты в PDF прямо на вашем ПК с Windows, используя встроенную функцию. Эта функция является принтером PDF по умолчанию, и мы увидим, как вы можете использовать ее для преобразования всех форматов изображений в PDF.
Если вы не слышали об этой функции, то это потому, что Windows отставала от Linux и Mac, у которых PDF-принтер был встроенной функцией по умолчанию более десяти лет. Это заняло некоторое время, но Microsoft в конце концов догнала и добавила эту функцию в Windows 10.
Microsoft Print to PDF должен быть активен по умолчанию, но иногда это не так. Итак, давайте посмотрим, как это настроить.
Установите Microsoft Print в PDF в качестве принтера по умолчанию
В меню «Пуск» перейдите на страницу «Настройки». Откройте «Устройства», а затем в левом меню выберите раздел «Принтеры и сканеры». Если Microsoft Print to PDF уже установлен в качестве принтера по умолчанию, вы увидите его в списке возможных параметров печати. Если вы его не видите, следующим шагом будет выбор опции «Добавить принтер или сканер».
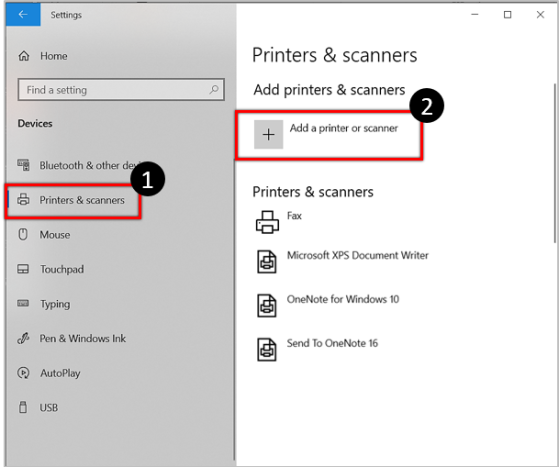
Как только вы выберете этот вариант, Windows попытается найти несуществующий принтер, о котором вы говорите, и, конечно же, это не удастся. Когда поиск завершится, вы сможете выбрать опцию «Нужный мне принтер отсутствует в списке». Ниже откроется дополнительное окно, содержащее параметры поиска принтеров. Вам нужно выбрать тот, который находится внизу: «Добавить локальный принтер или сетевой принтер с ручными настройками».
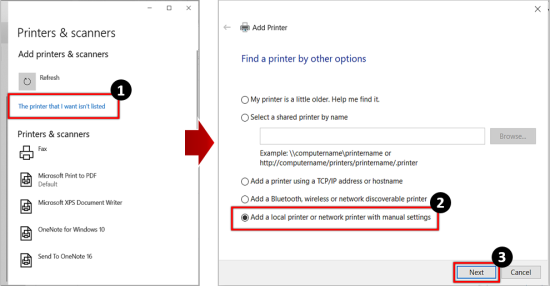
В следующем окне рядом с опцией использования существующего порта появится раскрывающееся меню. Откройте его и выберите «ФАЙЛ: (Печать в файл)», затем нажмите «Далее».
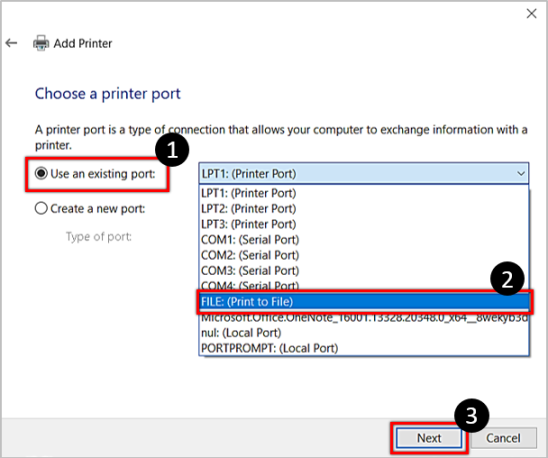
Следующее окно позволит вам выбрать из списка производителей и списка принтеров. Выберите Microsoft в качестве производителя, затем прокрутите список принтеров вниз, пока не найдете Microsoft Print to PDF.
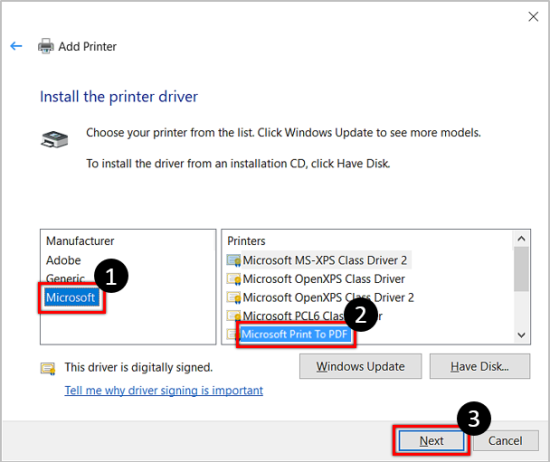
После того, как вы нажмете «Далее», вам будет предложено использовать уже установленный драйвер или заменить его. Чтобы не усложнять, используйте текущий драйвер.
В конце концов, вы сможете назвать функцию печати в PDF, и вам следует придерживаться ее имени по умолчанию, чтобы ее было легче найти.
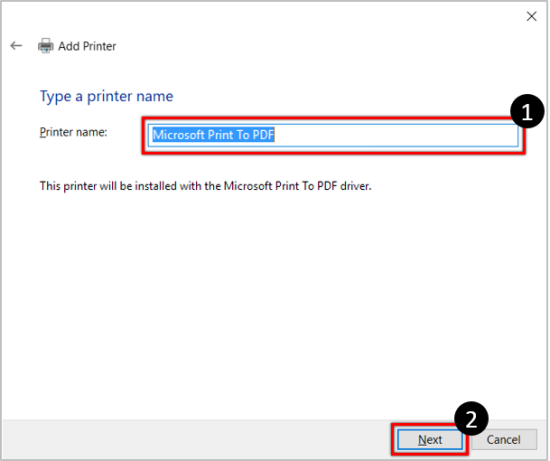
Нажмите «Далее», и Microsoft Print to PDF станет вашим принтером по умолчанию. Теперь, когда все готово, давайте рассмотрим способы сохранения скриншота в формате PDF.

Сохранение в формате PDF с помощью приложения «Фото».
Теперь, когда Microsoft Print to PDF является вашим принтером по умолчанию, вы должны перейти к месту своего снимка экрана и щелкнуть его правой кнопкой мыши. Выберите «Открыть с помощью», затем выберите «Фотографии».
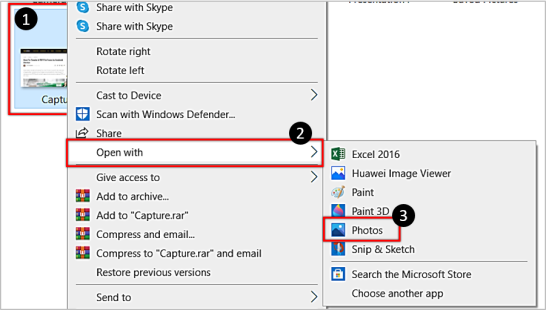
После того, как вы откроете свой снимок экрана в этом приложении, нажмите значок «Печать». Появится новое окно, и справа вы сможете выбрать принтер из раскрывающегося списка. Конечно, нажмите на опцию «Microsoft Print to PDF».
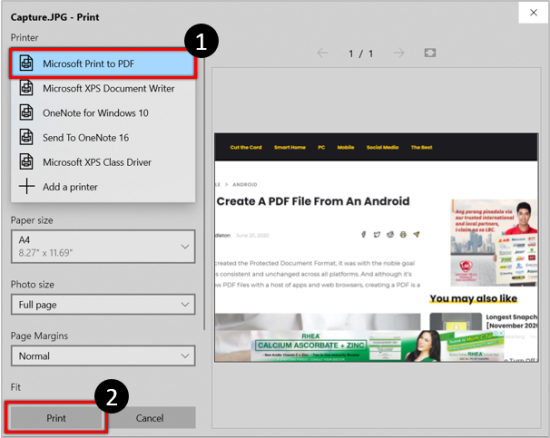
После этого вы сможете выбирать между режимами «Портрет» и «Пейзаж», которые будут определять, как ваш снимок экрана будет отображаться в PDF. В конце выберите опцию «Печать».
Таким образом вы сохраните новый PDF-файл. Папка «Документы» является местом назначения по умолчанию, и в конце вы получите уведомление о подтверждении.
Сохранение в формате PDF с помощью приложения Paint
Приложение Paint также может сохранить ваш снимок экрана в формате PDF, и процесс очень похож. Первый шаг такой же: щелкните правой кнопкой мыши скриншот и выберите открытие с помощью приложения Paint.
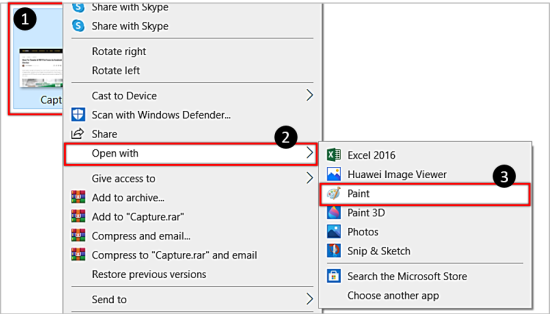
Как только вы окажетесь в Paint, нажмите «Файл» в верхнем левом углу и выберите «Печать». Опять же, в окне, где вы выбираете принтер, выберите Microsoft Print to PDF.
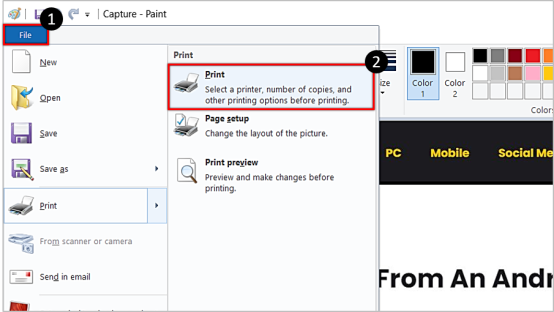
Затем снова нажмите «Печать», чтобы открыть новое окно, в котором вы назовете файл PDF и выберите место, где хотите его сохранить. После этого нажмите «Сохранить», чтобы завершить процесс.
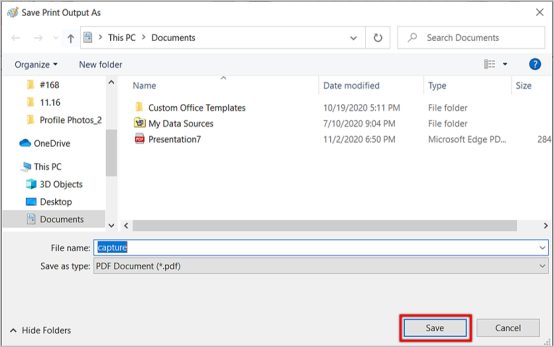
Сохранение в формате PDF с помощью браузера
Вы также можете сохранить свой снимок экрана в формате PDF через браузер, хотя доступ к Интернету вам не понадобится. Метод почти такой же, как упомянутые выше, и работает во всех браузерах.
Снова щелкните правой кнопкой мыши по снимку экрана и откройте его в выбранном вами браузере. После того, как изображение загрузится на новой вкладке браузера, нажмите сочетание клавиш Ctrl + P, чтобы запустить окно печати.
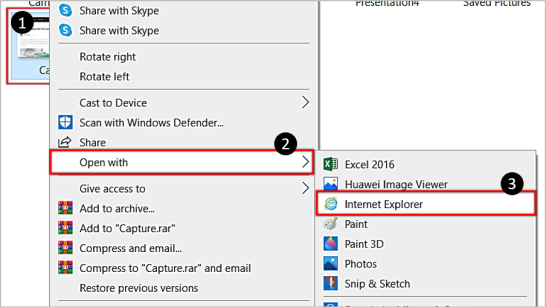
Остальные шаги те же: выберите Microsoft Print to PDF в качестве принтера и нажмите «Печать». Вы также сможете дать файлу имя и сохранить его в произвольном месте.
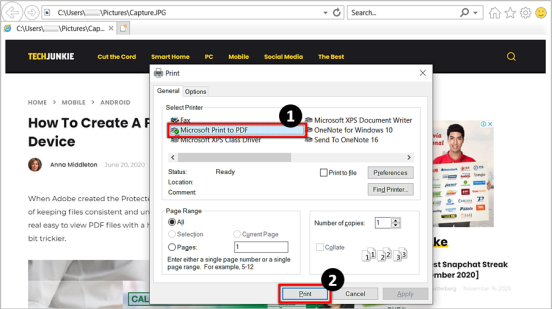
Маленькие детали
Все три способа позволят вам быстро сохранить снимки экрана в формате PDF в Windows 10 без необходимости подключения к Интернету или сторонних инструментов. Большинство предпочитают использовать приложения вместо браузера, но это всего лишь вопрос предпочтений. Возможно, приложение Paint имеет небольшое преимущество перед приложением «Фотографии», поскольку оно позволяет вам выбрать место назначения, в котором вы сохраните новый PDF-файл.
Какой ваш любимый метод? Кроме того, если вы знаете другой способ конвертировать снимок экрана в PDF, посетите раздел комментариев.
