Как сохранить веб-страницу в формате PDF из любого браузера
Опубликовано: 2022-02-13Вы можете легко сохранить веб-страницу в формате PDF . Вы можете легко преобразовать веб-страницу в PDF. Вот способы конвертировать веб-страницу в PDF в Chrome, Firefox, Android с помощью Acrobat DC. Мы также предоставили список расширений Chrome и онлайн-сайтов для загрузки веб-страницы в формате PDF.
Рекомендуется сохранять важные веб-страницы. Вы также можете добавить любую веб-страницу в закладки для повторного чтения. Но вам нужно подключение к Интернету, когда вы хотите прочитать веб-страницу, добавленную в закладки. Когда вы сохраняете веб-страницу в формате PDF, вам не нужно подключение к Интернету, чтобы прочитать ее снова. Потому что он сохранен на вашем компьютере.
Если вам нужны полные функции редактирования и конвертации PDF, вам нужно купить Adobe Acrobat Reader. Потому что это поможет вам редактировать PDF как текстовый процессор, и вы можете конвертировать любой файл в PDF и PDF в любой формат. Не хотите тратить деньги, продолжайте читать эту статью.
- Читайте: Как использовать Google Chrome для удаления пароля из PDF
- 3 очень полезных совета по сжатию PDF-файла
- Секретное руководство по созданию PDF из документа Word в MS Word
Оглавление
Как сохранить веб-страницу в формате PDF
1. Как сохранить веб-страницу в формате PDF в Chrome
Видеоурок:
Для удобства наших читателей мы предоставили эту статью в видеоформате. Если вам интересно читать, то пропустите видео и приступайте к чтению.
Откройте любую веб-страницу в любом браузере.
Удерживая кнопку Ctrl , нажмите P. Вы можете увидеть диалоговое окно печати. Почти все браузеры поддерживают этот ярлык для открытия диалогового окна печати. Если вы видите какие-либо проблемы, просто щелкните правой кнопкой мыши страницу, выберите параметр « Печать ». Вы можете увидеть эту опцию во всех браузерах.
На приведенном ниже снимке экрана показано диалоговое окно печати в Google Chrome. Вы можете увидеть разные диалоговые окна печати в разных браузерах, но параметры практически одинаковы в каждом браузере. Вы также можете прочитать Как распечатать веб-страницу во всех браузерах.
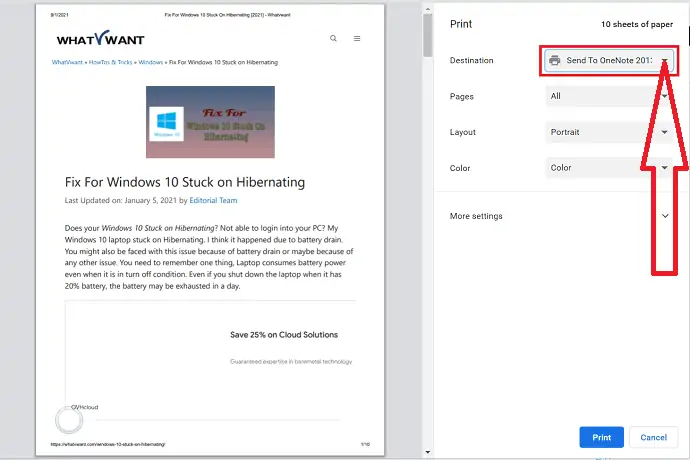
Щелкните стрелку вниз рядом с местом назначения (имя принтера), как показано на снимке экрана выше. Вы увидите другой экран, который показан на скриншоте ниже.
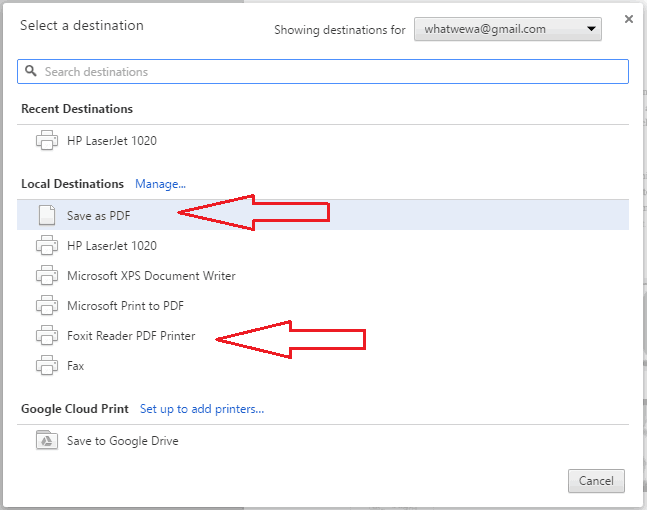
Выберите вариант « Сохранить как PDF ». Если драйвер вашего принтера не поддерживает параметр «Сохранить как PDF», этот параметр может не отображаться. Затем загрузите Foxit Reader отсюда и установите его. Это бесплатное программное обеспечение для чтения PDF-файлов с некоторыми функциями редактирования. Вы также можете прочитать, как преобразовать Word в PDf, Excel в PDF и изображение в PDF с помощью Foxit Reader.
После установки Foxit Reader вы увидите опцию Foxit Reader PDF Printer, показанную на снимке экрана выше. Выберите тот.
Вы также можете загрузить и установить Wondershare PDFelement . После установки вы можете увидеть принтер Wondershare PDFelement в списке принтеров.
После выбора параметра « Сохранить как PDF », « Foxit Reader PDF Printer » или «Wondershare PDFelement » выберите параметр « Сохранить » в правом нижнем углу страницы, как показано на снимке экрана ниже. Вы также можете изменить макет страницы, размер бумаги и поля.
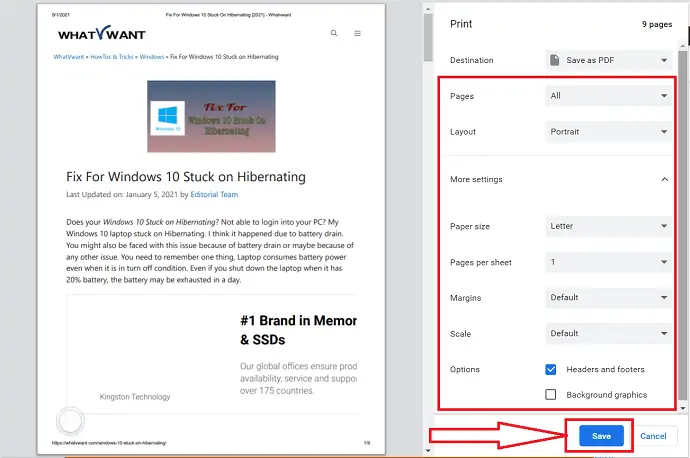
Теперь вы увидите окно « Сохранить как », в котором вы можете просмотреть папку на вашем компьютере и выбрать папку для сохранения файла PDF.
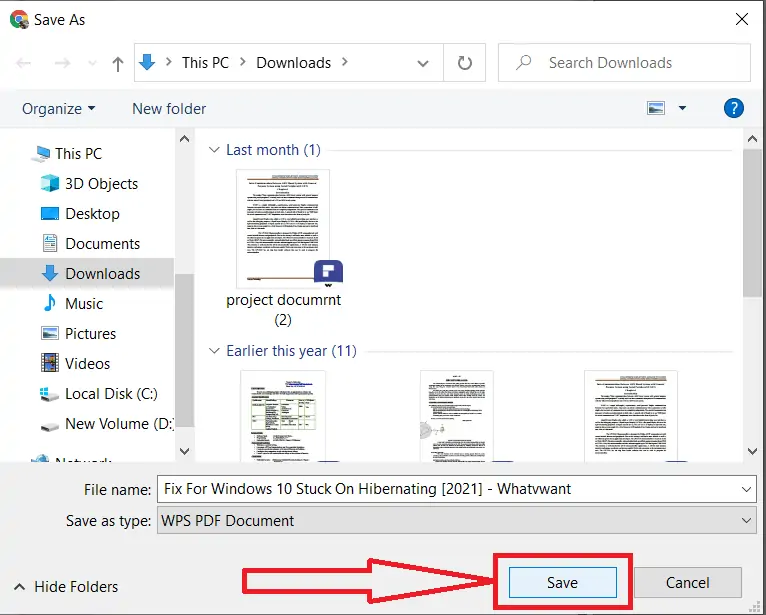
Таким образом, вы можете сохранить любую веб-страницу в формате PDF. Это очень простой метод. Если вы хотите, вы также можете использовать расширение Google Chrome «Сохранить как PDF», которое делает то же самое.
2.Как преобразовать веб-страницу в PDF в Firefox
Ниже приведены шаги, которые помогут вам преобразовать веб-страницу в формат PDF в Firefox. Просто пройди их.
Откройте Mozilla Firefox во время погружения. Найдите веб-страницу или статью, которую вы хотите преобразовать в PDF. Нажмите на три вертикальные линии в правом верхнем углу и выберите параметр печати в раскрывающемся меню или просто нажмите Ctrl + P на клавиатуре.
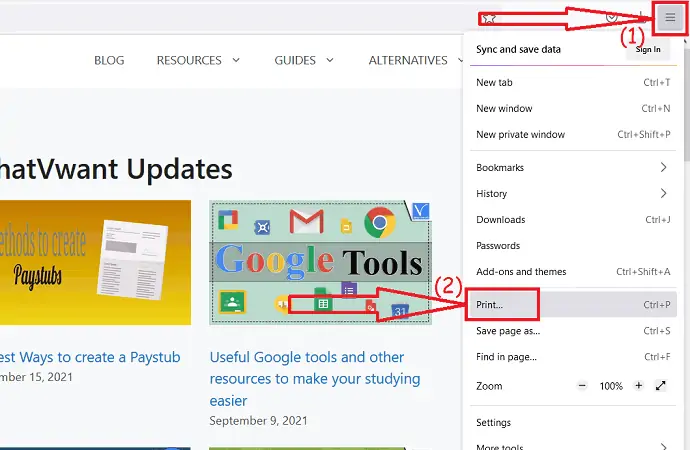
На экране появится подсказка. Нажмите на пункт назначения и выберите «Сохранить как PDF». Если драйвер вашего принтера не поддерживает параметр «Сохранить как PDF», этот параметр может не отображаться.
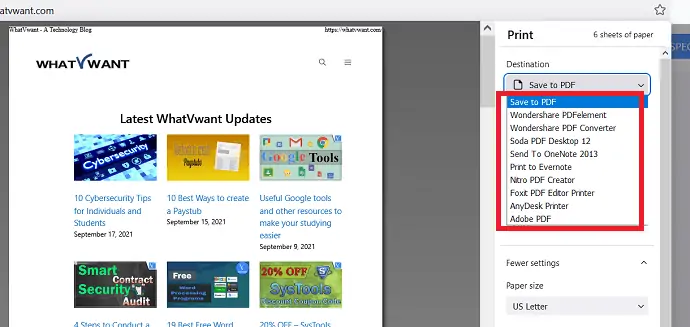
Затем загрузите Wondershare PDFelement, Adobe, Foxit Reader, Nitro или любую другую бесплатную или премиальную программу для чтения PDF-файлов и установите ее на свое устройство. Вы найдете принтер, связанный с этим программным обеспечением, в списке, как показано на снимке экрана выше. Выберите тот.
Измените макет страницы, цветовой режим, макет страницы, количество бумаг на листе и многое другое по своему желанию. Теперь нажмите «Сохранить» или «Печать» в правом нижнем углу.
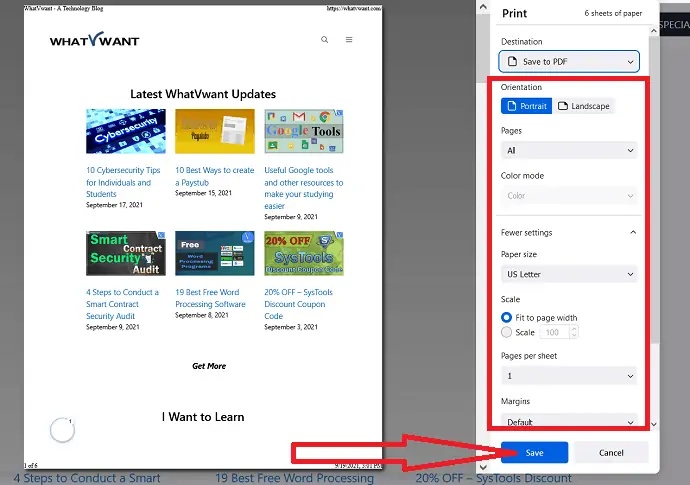
На экране появится окно «Сохранить как». Выберите папку, в которой вы хотите сохранить файлы, измените имя в поле имени файла, если хотите. Наконец, нажмите Сохранить.
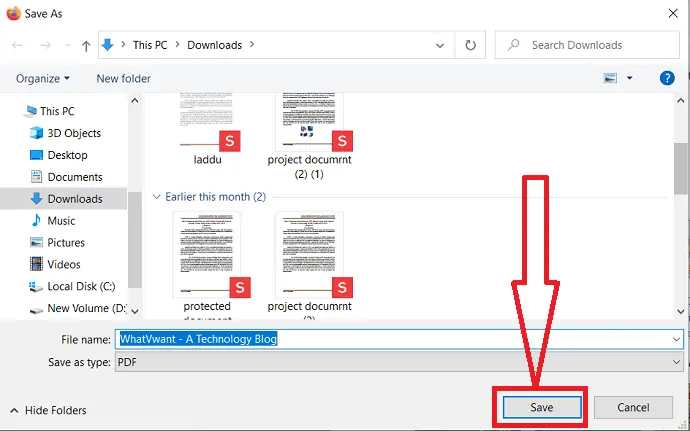
3. Как сохранить веб-страницу в формате PDF с помощью Adobe Acrobat DC
Если вы хотите преобразовать веб-страницу в формат PDF с помощью Adobe Acrobat DC, выполните следующие действия.
Загрузите и установите приложение Adobe Acrobat. Нажмите «Инструменты» и выберите опцию «Создать PDF» в разделе «Создать и редактировать».
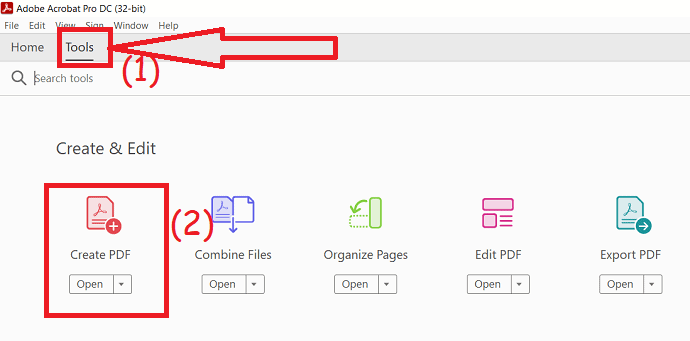
Вы будете перенаправлены на создание страницы PDF. Выберите опцию «Веб-страница» и введите URL-адрес веб-страницы. Нажмите на опцию «Дополнительные настройки», чтобы изменить макет страницы. Наконец, нажмите «Создать».
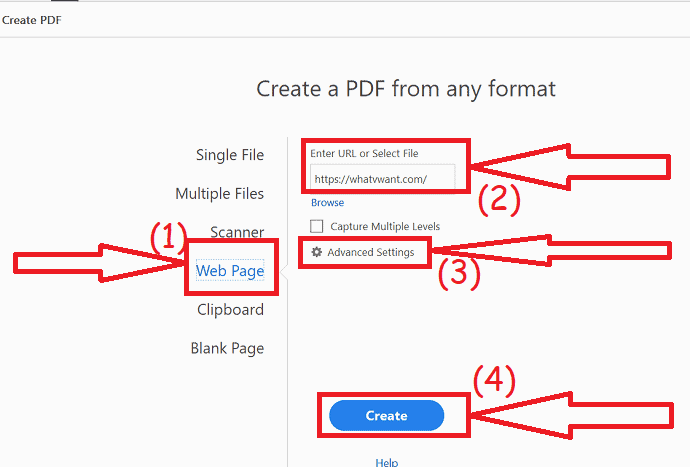
В течение нескольких минут преобразованный файл будет отображаться на экране. Нажмите ctrl+s, чтобы сохранить файл, или щелкните файл в правом углу и выберите вариант сохранения.
4. Как загрузить веб-страницу в формате PDF на Android
Сохранить веб-страницу в формате PDF на Android очень просто.
- Откройте Google Chrome и найдите любую страницу или сайт, которые вы хотите сохранить в формате PDF.
- Когда страница откроется, нажмите на три точки в правом верхнем углу экрана.
- Выберите опцию «Поделиться».
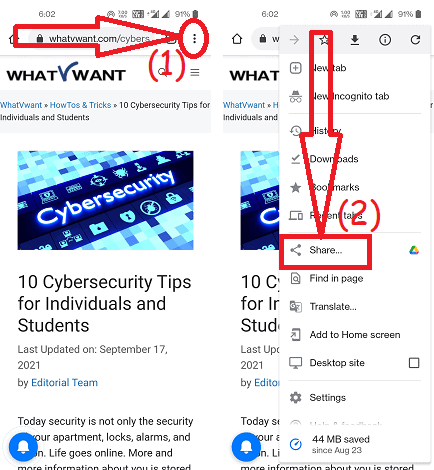
- Нажмите «Печать».
- Вы будете перенаправлены на новый интерфейс. Установите «Сохранить как PDF» в качестве места назначения.
- Выберите количество сохраняемых копий, цвет, ориентацию страницы и другие параметры.
- Затем нажмите «Сохранить» в правом верхнем углу экрана.
- Выберите место назначения и нажмите «Сохранить» в правом нижнем углу.
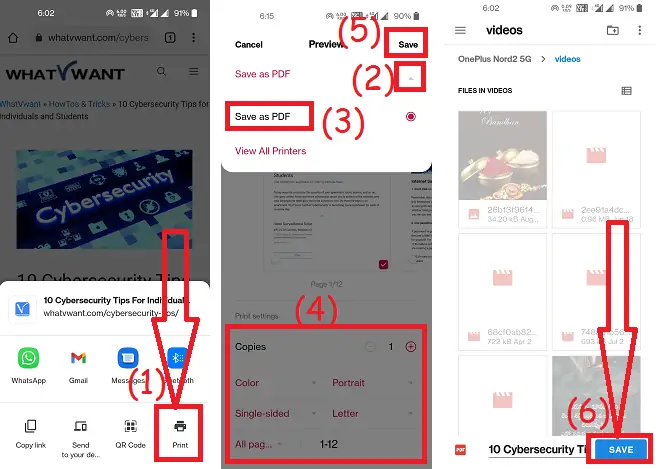
Если вы не хотите выполнять весь этот процесс, просто сделайте снимок экрана любой веб-страницы.
- Откройте веб-страницу, которую хотите сохранить.
- Сделайте скриншот скриншота вашего телефона.
- Теперь вы можете наблюдать за параметрами прокрутки и отправки под снимком экрана (вы можете наблюдать различные параметры в зависимости от устройства). Нажмите на опцию прокрутки.
- Экран начинает прокручиваться до конца страницы.
- Наконец, нажмите «Готово».
- Вы можете наблюдать изображение, как показано на скриншоте ниже.
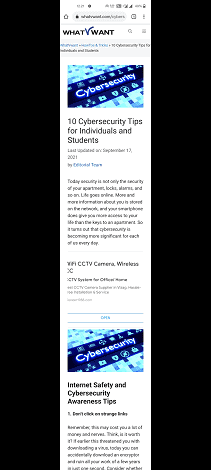
Лучшие расширения Chrome для преобразования всей веб-страницы в PDF
видеоурок:
1.PDFmyURL
Посетите интернет-магазин Chrome и найдите PDFmyURL с помощью панели поиска. Вы можете найти его в правом боковом окне. Нажмите здесь.
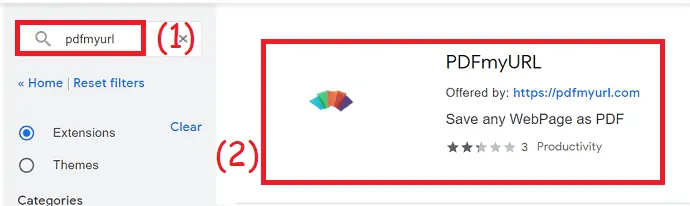
Расширение PDFmyURL будет отображаться на экране. Нажмите «Добавить в хром». На экране появится запрос подтверждения, нажмите на опцию «Добавить расширение».
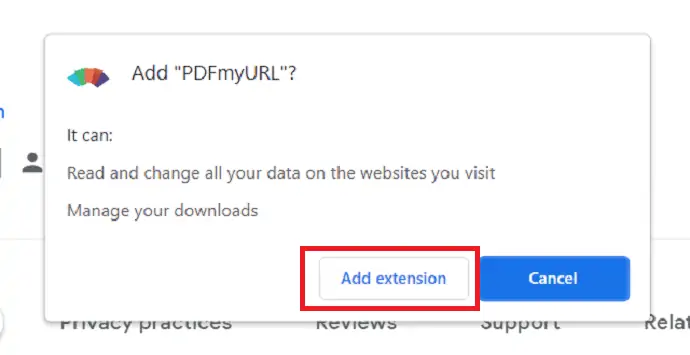
В течение нескольких секунд он будет добавлен к расширению. Вы найдете значок рядом с панелью поиска. Иногда он может скрываться за значком расширения. Откройте веб-страницу, которую вы хотите преобразовать в PDF, и щелкните значок PDFmyURL.
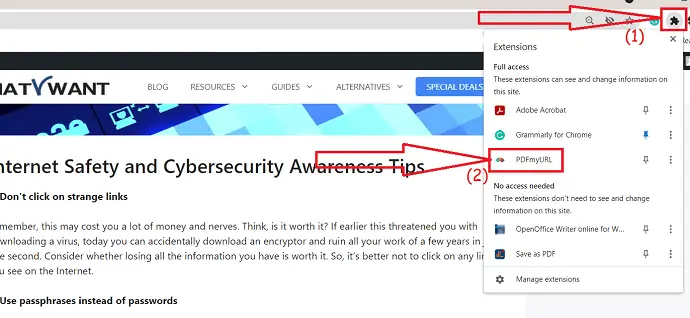
Преобразование веб-страницы в формат PDF занимает некоторое время. После завершения преобразования документ PDF появится на новой вкладке. Нажмите на значок «Скачать» в правом верхнем углу. Вот и все... PDF-документ сохранится на вашем устройстве.
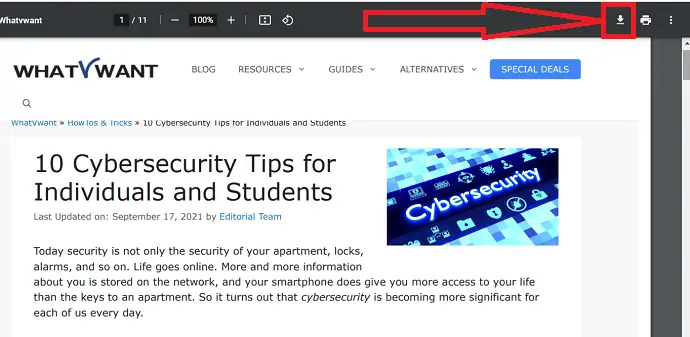
2.Сохранить как PDF
Сохранить как PDF — это замечательное расширение для Chrome, позволяющее конвертировать и сохранять веб-страницы в формате PDF. Он выполняет вашу задачу в мгновение ока.

Посетите Интернет-магазин Chrome и найдите расширение «Сохранить как PDF» с помощью строки поиска или просто нажмите на ссылку. Добавьте его как расширение для Chrome, выбрав опцию «Добавить в Chrome».
Откройте веб-страницу, которую вы хотите преобразовать в PDF. Нажмите на значок расширения рядом с панелью поиска и нажмите на опцию «Сохранить как PDF». Вот и все… В течение нескольких минут веб-страница преобразуется в PDF и сохраняется на вашем устройстве в папке загрузки.
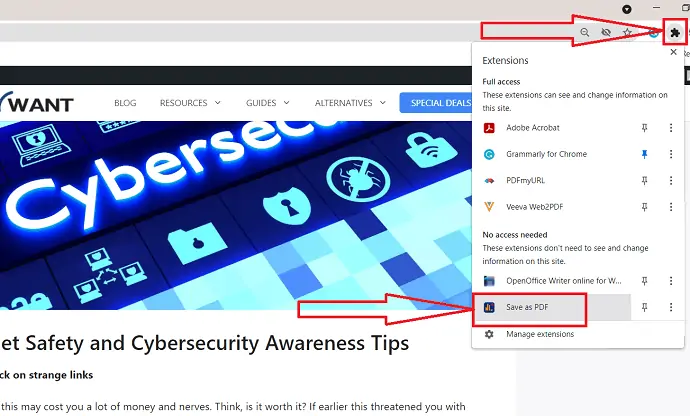
4. Версия для печати и PDF
Print-Friendly & PDF — еще одно расширение для Chrome, позволяющее без труда сохранять веб-страницы в формате PDF. Давайте посмотрим, как его использовать.
- Посетите интернет-магазин Chrome.
- Найдите режим чтения и добавьте его как расширение для хрома.
- Откройте веб-страницу.
- Нажмите на расширение рядом с панелью поиска и нажмите «Для печати и PDF».
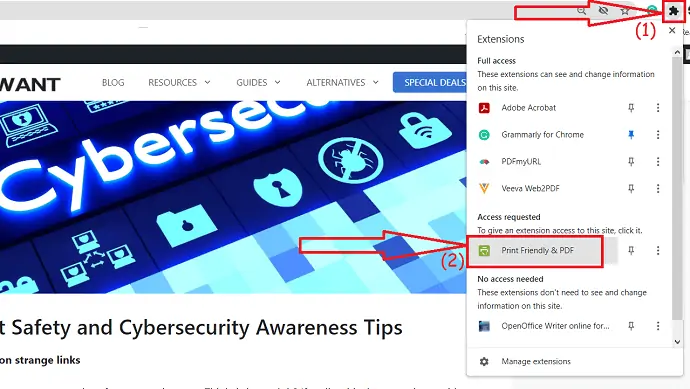
- На экране появится всплывающее окно. Проверьте страницу один раз и нажмите на опцию PDF вверху.
- Наконец, нажмите «Загрузить PDF».
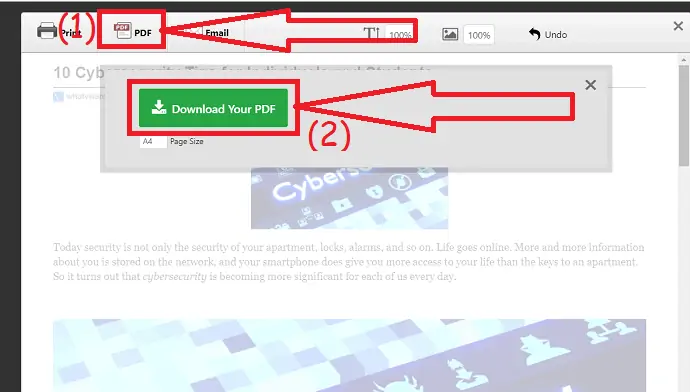
4.iWeb2x — URL-адрес PDF и изображения
iWeb2x-URL to PDF & image — отличное расширение для Chrome, позволяющее конвертировать веб-страницы в PDF. Он также преобразует веб-страницу или статью в изображение. Он предлагает различные размеры и типы ориентации. Вы также можете удалить изображения и фон страницы, если хотите. Давайте посмотрим, как его использовать.
- Откройте интернет-магазин Chrome.
- Найдите iWeb2x — расширение URL-адреса PDF и изображения с помощью панели поиска.
- Нажмите «Добавить в хром».
- Снова нажмите Добавить расширение.
- Откройте веб-страницу или статью, которую вы хотите преобразовать в PDF.
- Нажмите на значок расширения и выберите iWeb2x — URL в PDF и изображение.
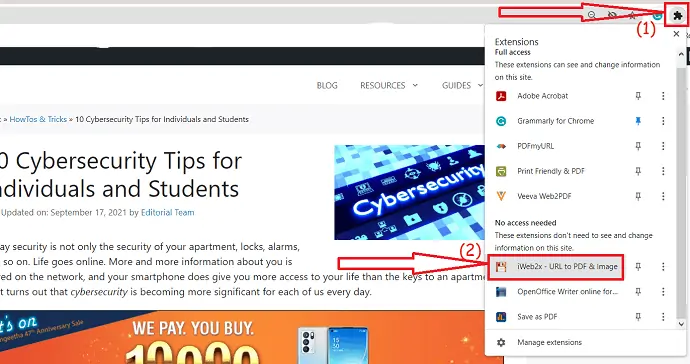
- Нажмите на PDF. Измените размер и ориентацию файла по своему желанию.
- Включите или отключите параметры «Оттенки серого», «Без изображений» и «Без фона». Нажмите «Сохранить как PDF» и нажмите «Загрузить PDF».
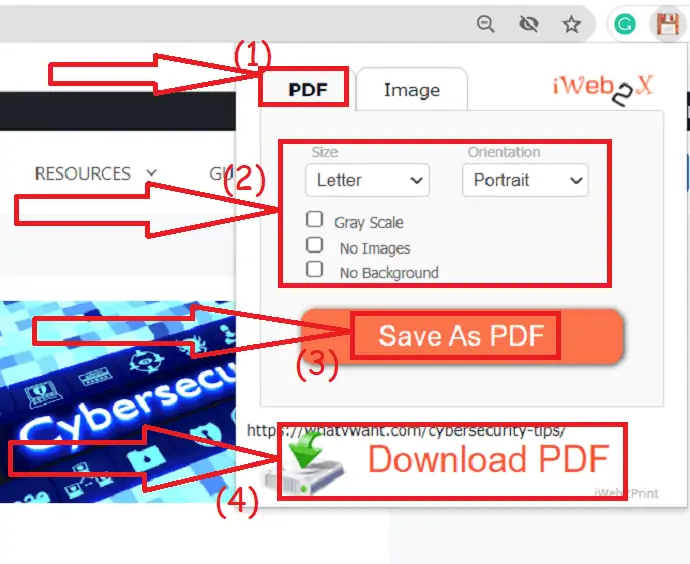
- Преобразованный файл будет отображаться в новой вкладке. Нажмите на значок загрузки в правом верхнем углу.
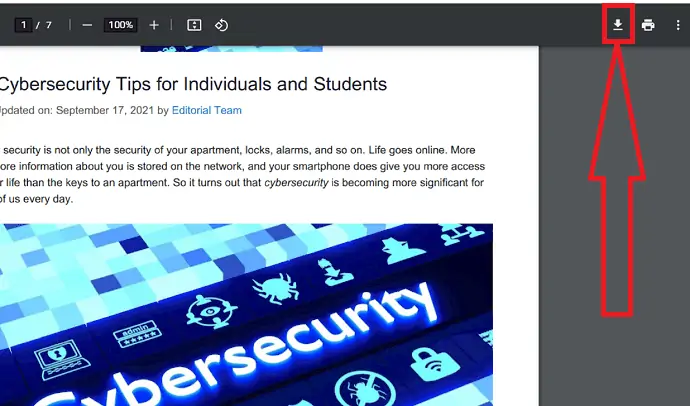
5.Веева Web2PDF
Это также одно из расширений Chrome для преобразования веб-страницы в PDF. Но преобразование веб-страницы в PDF занимает больше времени по сравнению с другими инструментами. Давайте посмотрим, как его использовать.
Посетите интернет-магазин Chrome и найдите инструмент Veeva Web2PDF с помощью панели поиска. Нажмите «Добавить в Chrome», чтобы добавить его в качестве расширения.
Как только он добавляется как расширение. Откройте веб-страницу, которую вы хотите преобразовать в файл PDF, и щелкните значок Veeva web2PDF.
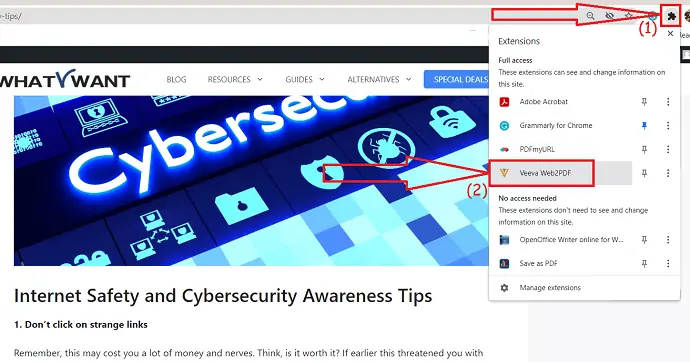
Вам необходимо ввести свой идентификатор электронной почты в поле адреса электронной почты в настройках. Нажмите на опцию «Создать PDF».
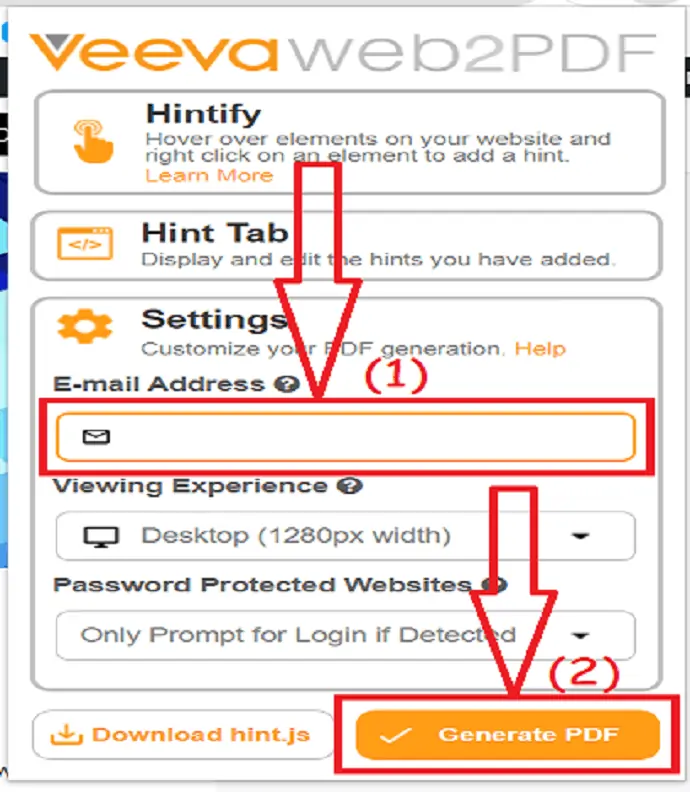
Преобразование веб-страницы в PDF занимает некоторое время. После завершения преобразования на экране появится опция «Загрузить». Нажмите «Скачать PDF». Он также отправляет ссылку на сконвертированный файл на вашу почту. Вы можете скачать PDF-файл в любое время с помощью этой ссылки.
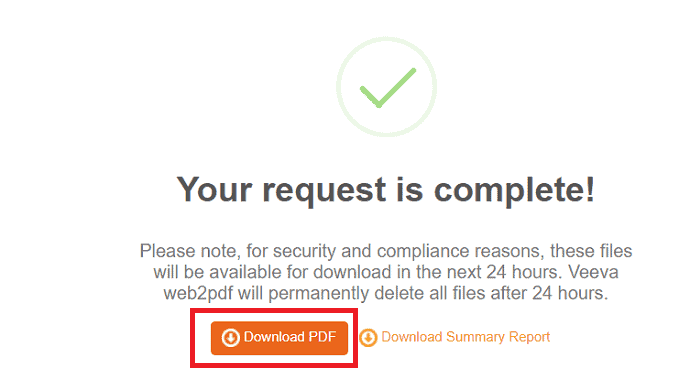
Лучшие бесплатные онлайн-сайты для преобразования веб-страницы в PDF
Существует огромное количество онлайн-инструментов, которые помогут вам без особых усилий преобразовать веб-страницу в PDF. Некоторые из лучших инструментов перечислены в списке лучших. Если вы редко работаете над преобразованием веб-страницы в PDF, тогда онлайн-инструменты — лучший выбор. Процесс для всех онлайн-инструментов практически одинаков. Просто скопируйте и вставьте ссылку на веб-страницу и нажмите «Конвертировать».
видеоурок:
Мы предоставили этот раздел в виде видеоурока для удобства наших читателей. Если вам интересно читать, десять просмотрите его после завершения чтения.
1. Как конвертировать веб-страницу в PDF онлайн бесплатно с помощью Sejda
Sejda — лучший инструмент для преобразования любого файла PDF в другие форматы и наоборот. Он также может конвертировать HTML, URL в PDF.
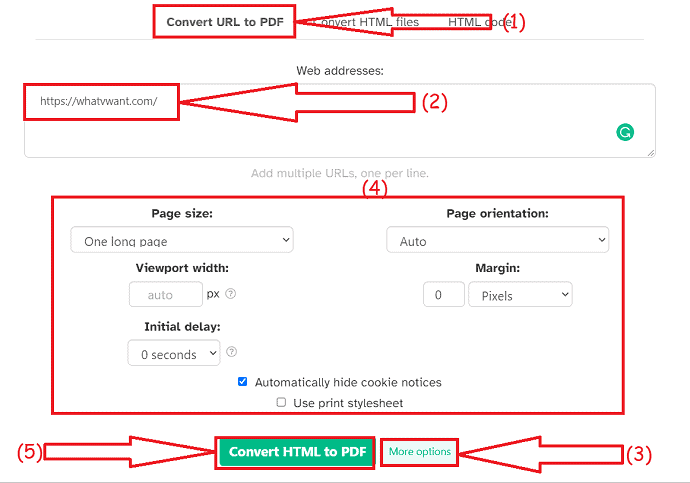
- Посетите официальную страницу Sejda HTML to PDF.
- Выберите «Преобразовать URL-адрес в PDF» и вставьте ссылку на веб-страницу в поле.
- Нажмите на дополнительные параметры, чтобы изменить размер страницы, ориентацию, поля и многое другое.
- Нажмите «Преобразовать HTML в PDF».
- Наконец, нажмите «Загрузить». Вы также можете поделиться файлом PDF и распечатать его напрямую, выбрав соответствующие параметры.
2.СодаPDF
SadaPDF — это лучшее семейство PDF-приложений, которое позволяет легко просматривать, редактировать, объединять, разделять и конвертировать PDF-файлы. Это также поможет вам конвертировать HTML-файлы или веб-страницы в файлы онлайн и в один клик. Он очень прост в использовании и доступен бесплатно.
- Откройте официальную страницу SadaPDF HTML в PDF с помощью любого веб-браузера.
- Введите URL-адрес webapge в поле и нажмите «Получить PDF».
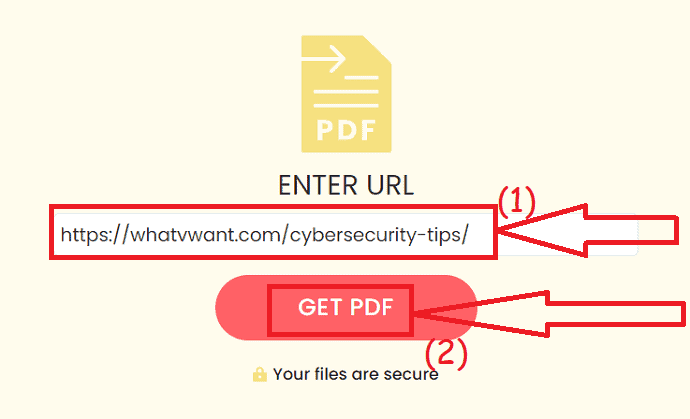
- В течение нескольких секунд вы будете перенаправлены на новую страницу с возможностью загрузки и предварительного просмотра.
- Нажмите на опцию предварительного просмотра, чтобы проверить файл один раз.
- Нажмите «Загрузить», чтобы сохранить его на своем устройстве.
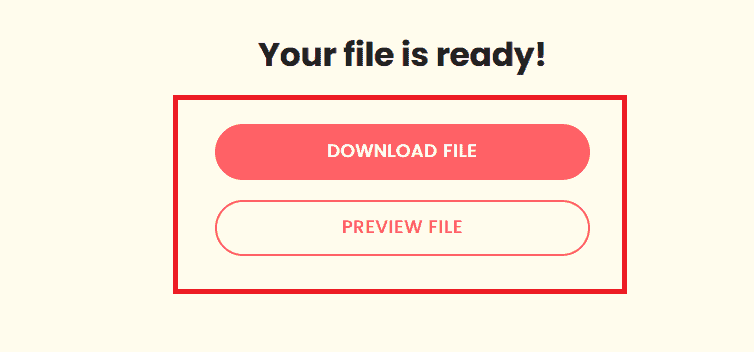
3.Облакоконвертировать
Cloudconvert также является прекрасным инструментом для преобразования изображений, файлов, видео, электронных таблиц, аудио и многого другого. Вы также можете легко конвертировать веб-страницу в PDF без каких-либо затрат.
- Посетите веб-сайт Cloudconvert, чтобы сохранить его как официальную страницу PDF, используя Chrome или любой веб-браузер.
- Скопируйте и вставьте ссылку в поле. Измените нужные параметры.
- Нажмите «Добавить URL».
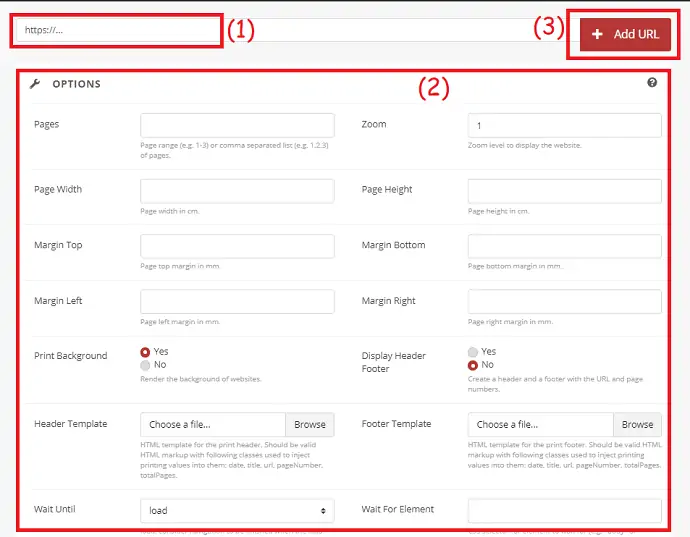
- Установите флажок «Сохранить как тип» как «PDF» и нажмите «Захват веб-сайта».
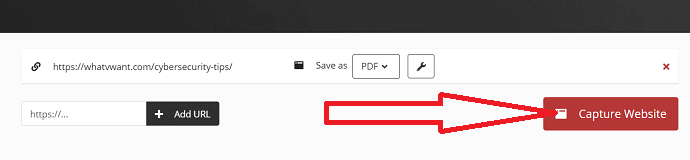
- Наконец, нажмите на опцию «Загрузить».
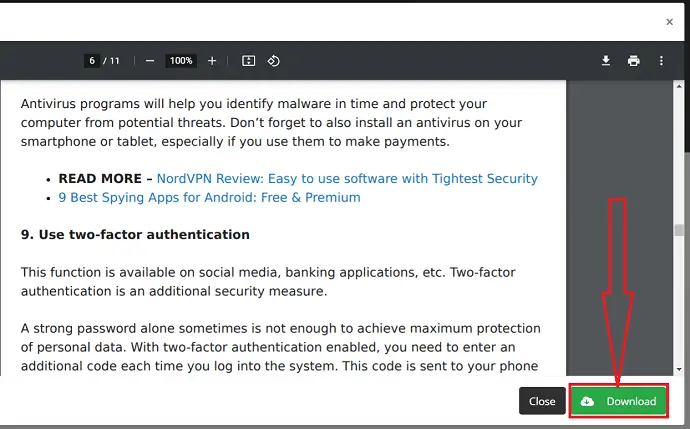
4.Web2PDFConverter
Web2PDFConverter — лучший онлайн-инструмент для простого преобразования всей веб-страницы в PDF. Он выполняет вашу задачу в течение нескольких секунд в три простых шага. Давайте посмотрим, как преобразовать веб-страницу в PDF с помощью конвертера Web2PDF.
- Посетите официальный сайт конвертера Web2PDF с помощью любого веб-браузера или нажмите на ссылку.
- Главный экран конвертера Web2PDF показан на снимке экрана ниже.
- Скопируйте и вставьте ссылку на веб-страницу, которую вы хотите преобразовать в PDF, и нажмите клавишу ввода или нажмите кнопку преобразования рядом с полем поиска.
- В течение нескольких минут вы будете перенаправлены на страницу загрузки. Наконец, нажмите «Скачать».
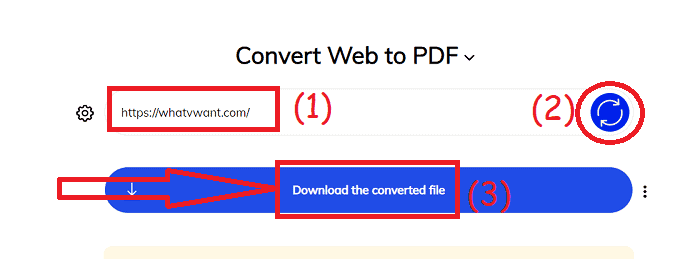
5.WebtoPDF
WebtoPDF — еще один замечательный конвертер. Это также поможет вам добавить водяной знак, верхний и нижний колонтитулы, номера страниц и многое другое.
Как преобразовать веб-страницу в PDF с помощью WebtoPDF?
- Посетите официальную страницу WebtoPDF, используя любую поисковую систему.
- Скопируйте и вставьте ссылку веб-страницы.
- Нажмите на параметры, чтобы изменить настройки страницы, настройки преобразования, водяные знаки, верхний и нижний колонтитулы страницы.
- нажмите на опцию преобразования.
- Наконец, нажмите «Скачать значок».

6.PDFC Толпа
PDFCrowd также является одним из инструментов для преобразования веб-страницы в PDF. Это очень простой инструмент и бесплатный инструмент.
- Откройте официальную страницу PDFcrowd с помощью браузера Chrome или любого другого веб-браузера.
- Выберите опцию «Преобразовать веб-страницу» и вставьте ссылку на веб-страницу в поле «Введите веб-страницу для преобразования».
- Нажмите «Показать параметры», чтобы изменить любые настройки по своему желанию.
- Теперь нажмите «Конвертировать».
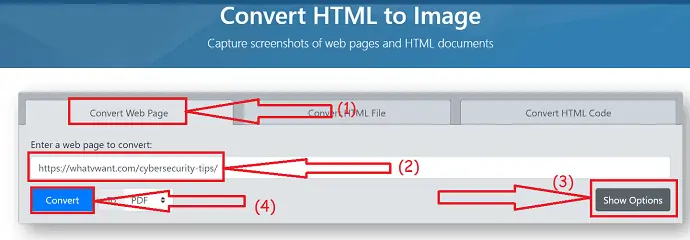
- После завершения процесса преобразования на экране появится приглашение с параметрами «Загрузить» и «Открыть». Нажмите «Загрузить», чтобы сохранить его на своем устройстве. Нажмите «Открыть», чтобы просмотреть файл перед загрузкой.
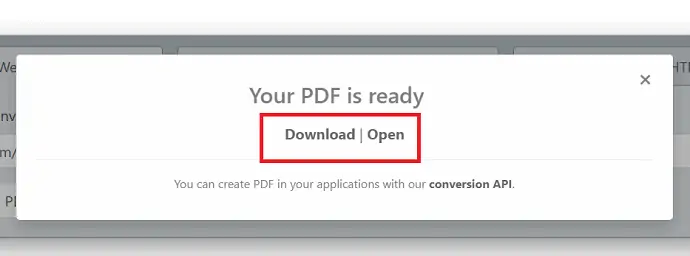
- Вам также может понравиться: Простой способ поставить водяной знак на PDF с изображением
- 5 лучших онлайн-инструментов сжатия PDF
Нижняя линия:
Это различные методы преобразования / сохранения веб-страниц в формате PDF с использованием онлайн-инструментов, расширений Chrome, Firefox, Adobe Acrobat DC и на Android. Всегда онлайн-методы хороши. Поэтому лучше использовать инструменты премиум-класса, такие как Adobe Acrobat DC. Если вы считаете, что это дороже, выберите Wondershare PDFelement, который эквивалентен Adobe по лучшей цене.
Надеюсь, вам понравилась моя статья о веб- странице «Сохранить в формате PDF ». Если вам это нравится, сделайте мне одолжение, поделившись им с друзьями. Если вы хотите добавить какой-либо другой пункт, вы можете добавить его через раздел комментариев.
Чтобы получить дополнительные советы, вы также можете подписаться на whatvwant в Facebook и Twitter. Подпишитесь на канал whatvwant на YouTube, чтобы получать регулярные обновления.
Как сохранить веб-страницу в формате PDF из любого браузера – FAQ
Можно ли сохранить веб-страницу в формате PDF?
да. На вашем устройстве можно сохранить веб-страницу в формате PDF. Это так просто, как вы думаете.
Как сохранить веб-страницу в формате PDF с помощью Adobe Acrobat DC?
Выберите «Создать PDF» в разделе «Инструменты»> «Веб-страница»> введите URL-адрес в поле> нажмите «Создать»> и сохраните.
Можно ли сохранить веб-страницу в формате PDF без какого-либо программного обеспечения?
да. Вы можете сохранить веб-страницу в формате PDF без какого-либо программного обеспечения. Просто зайдите на веб-страницу, которую вы хотите создать в формате PDF> нажмите ctrl+p> выберите пункт назначения «Сохранить как PDF»> «Сохранить».
Существуют ли какие-либо расширения Chrome для преобразования веб-страницы в PDF?
Существует несколько расширений Chrome для преобразования веб-страницы в PDF. Среди них «Сохранить как PDF» — лучший.
