Как получить сохраненные пароли на вашем телефоне и компьютере
Опубликовано: 2023-10-09Большинству платформ, веб-сайтов и приложений, которые мы используем сегодня, требуются идентификатор входа и пароль. Однако запомнить это множество паролей — непростая задача, если только у вас не мозг Эйнштейна. Чтобы решить эту проблему, почти все устройства в настоящее время имеют менеджеры паролей, такие как встроенный менеджер паролей Google Chrome, Samsung Pass, Microsoft Edge Password Manager и т. д.
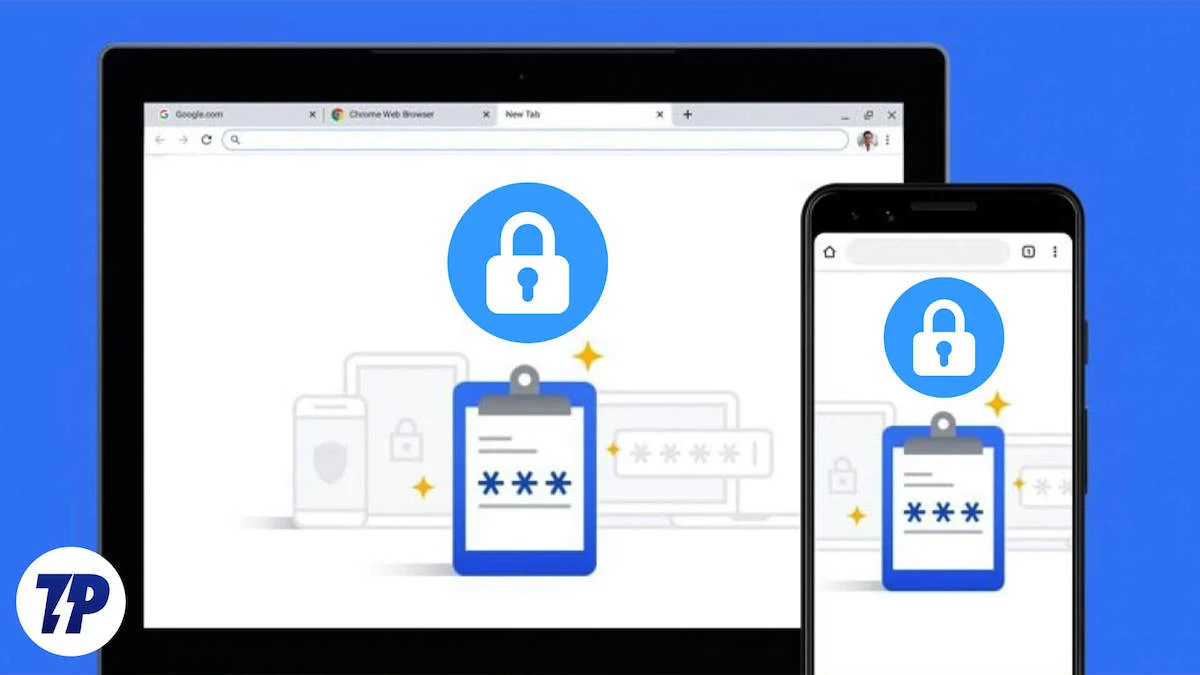
Хотя эта функция делает нашу жизнь очень удобной, она также лишила нас возможности запоминать пароли. К счастью, есть способы восстановить сохраненные пароли с вашего устройства. Так что, если вы забыли важный пароль и вам нужен он для входа на другом устройстве, не волнуйтесь. Этот блог вам поможет. Независимо от того, есть ли у вас устройство iPhone, Android, Windows или Mac, мы покажем вам все способы найти сохраненные пароли на вашем смартфоне и ПК.
Оглавление
Как получить доступ к сохраненным паролям на вашем телефоне и компьютере: пошаговое руководство
Такое случается даже с лучшими из нас – иногда мы не можем вспомнить пароль. К счастью, почти на всех устройствах есть менеджеры паролей, которые сохраняют и создают резервные копии паролей. Поэтому, если на вашем устройстве включено сохранение паролей, вы можете получить свои пароли в любое время.
Давайте обсудим, как вы можете это сделать!
Как восстановить сохраненный пароль на устройстве Android
Если вы являетесь пользователем Android, вы можете найти сохраненные пароли в своей учетной записи Google. Есть два способа восстановить пароли на телефоне Android.
Способ 1: из настроек
- Откройте «Настройки» из раскрывающегося списка или меню приложения.
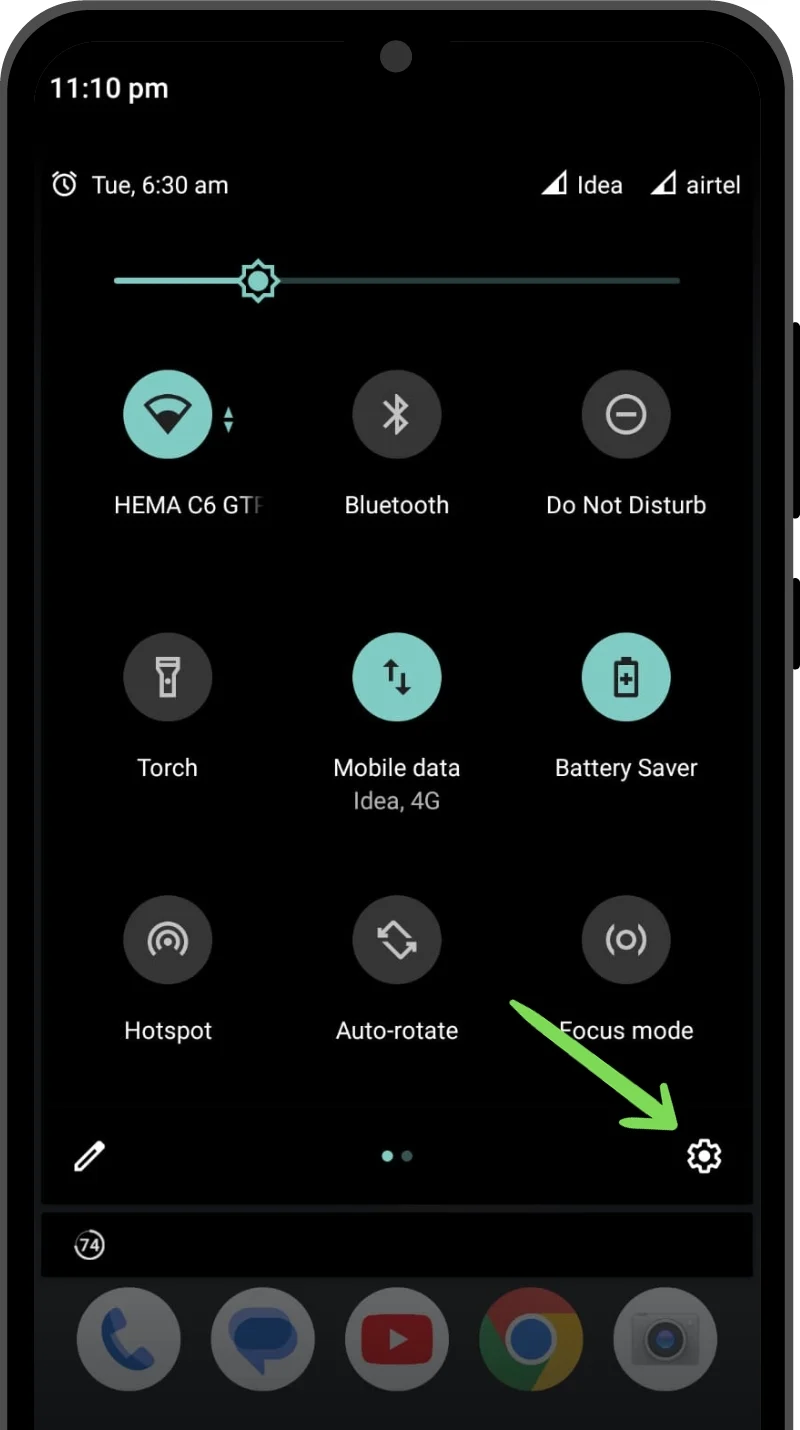
- Прокрутите вниз и найдите Конфиденциальность .
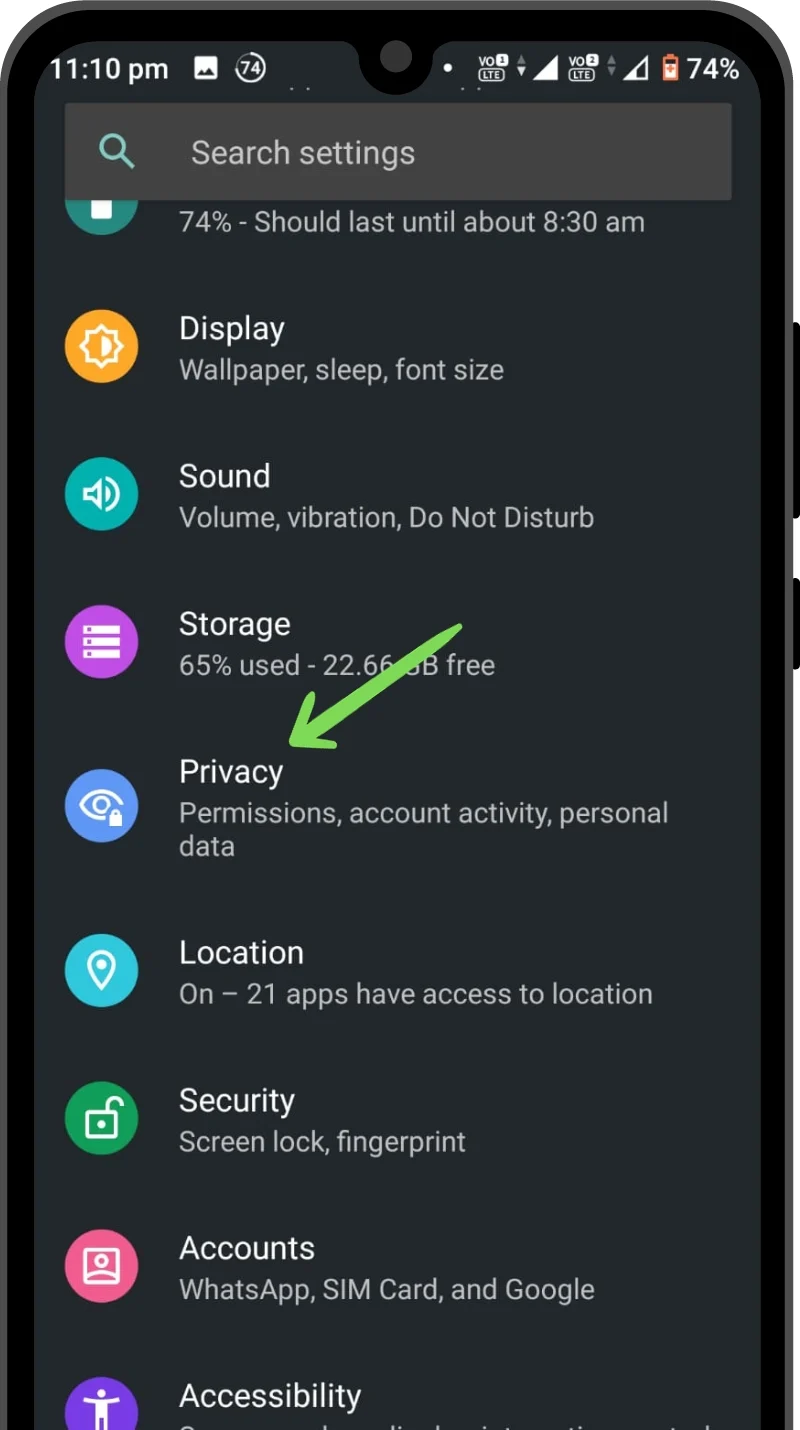
- В настройках конфиденциальности перейдите к сервису автозаполнения от Google .
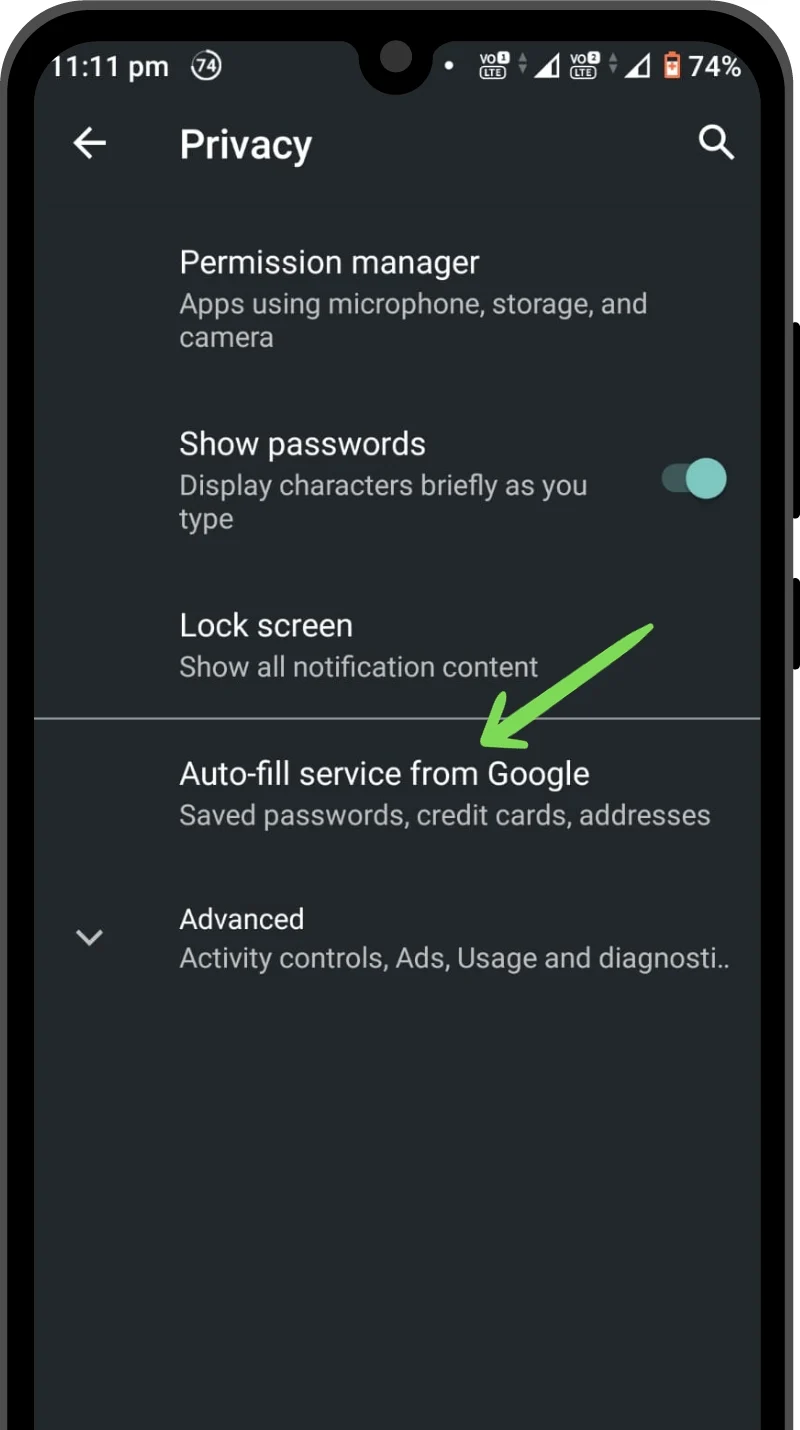
- Теперь нажмите «Пароли» . Откроется менеджер паролей, связанный с вашей учетной записью Google. Вы можете прокрутить вниз и найти сохраненный пароль или использовать панель поиска, чтобы найти конкретный пароль.
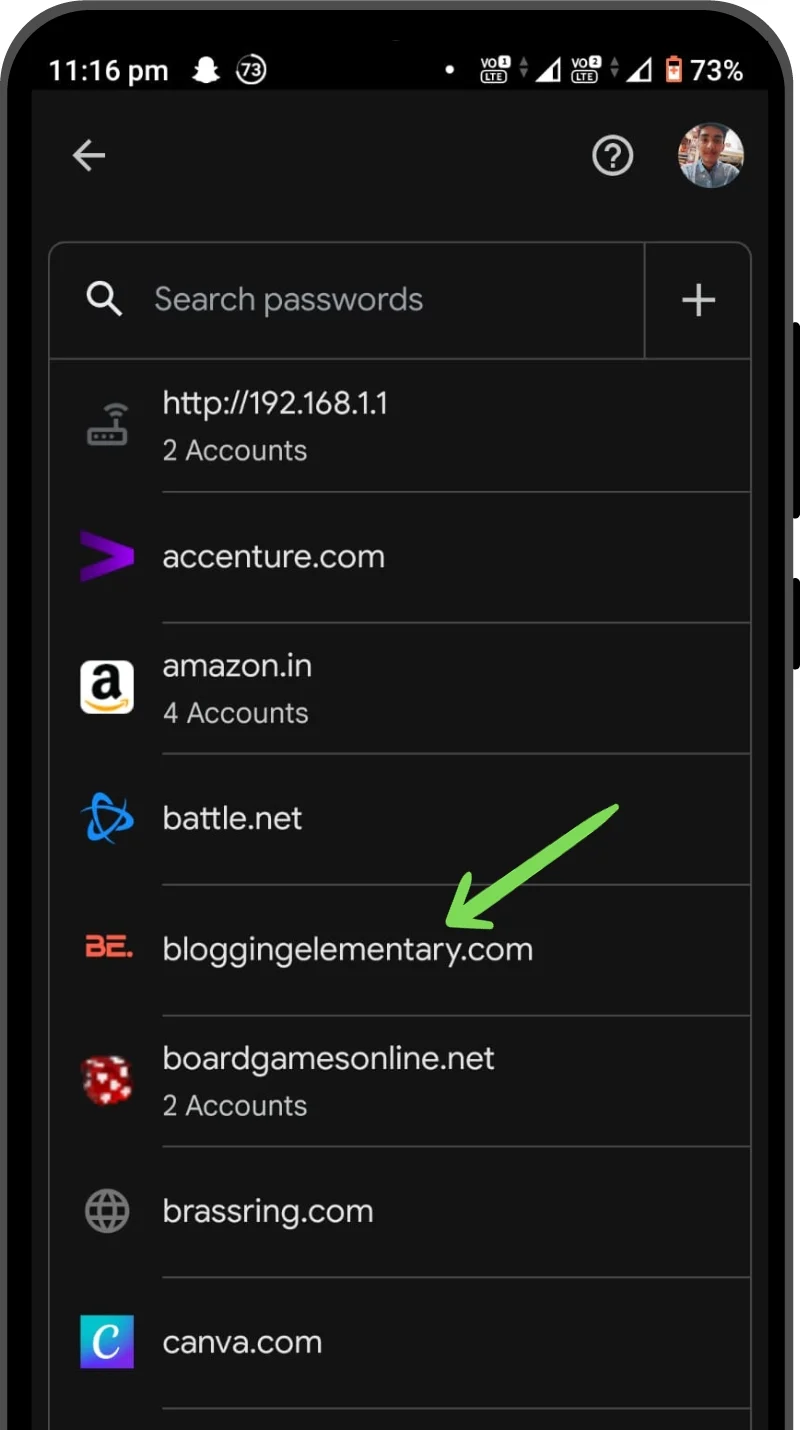
- Нажмите на пароль, который вы хотите получить. Всплывающее окно предложит вам пройти биометрическую верификацию (сканирование отпечатка пальца/пароля/пин-кода/лица).
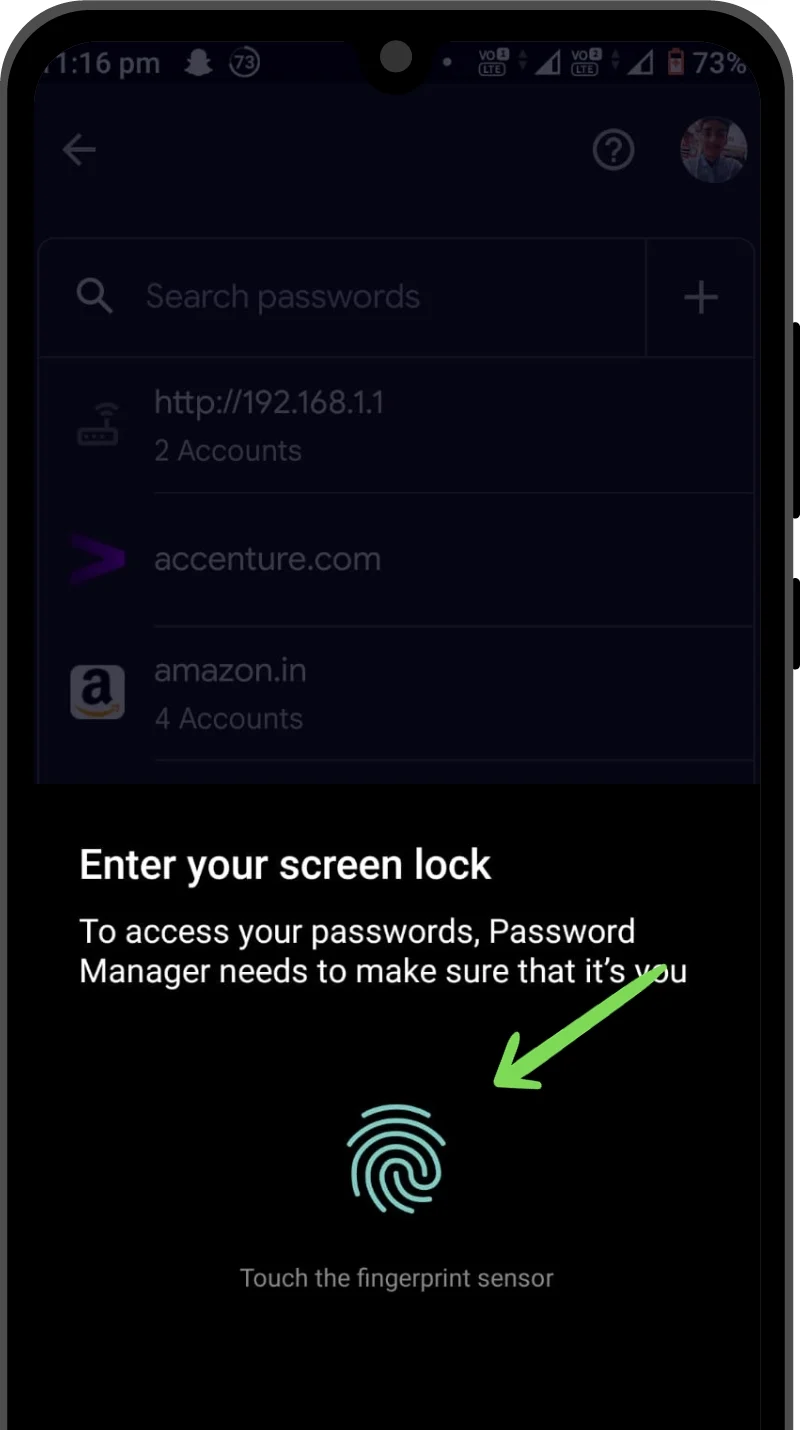
- После успешной проверки откроется окно с вашим идентификатором пользователя и паролем. Нажмите кнопку «Глаз» , чтобы получить пароль. Вы также можете скопировать его в буфер обмена с помощью кнопки «Копировать» .
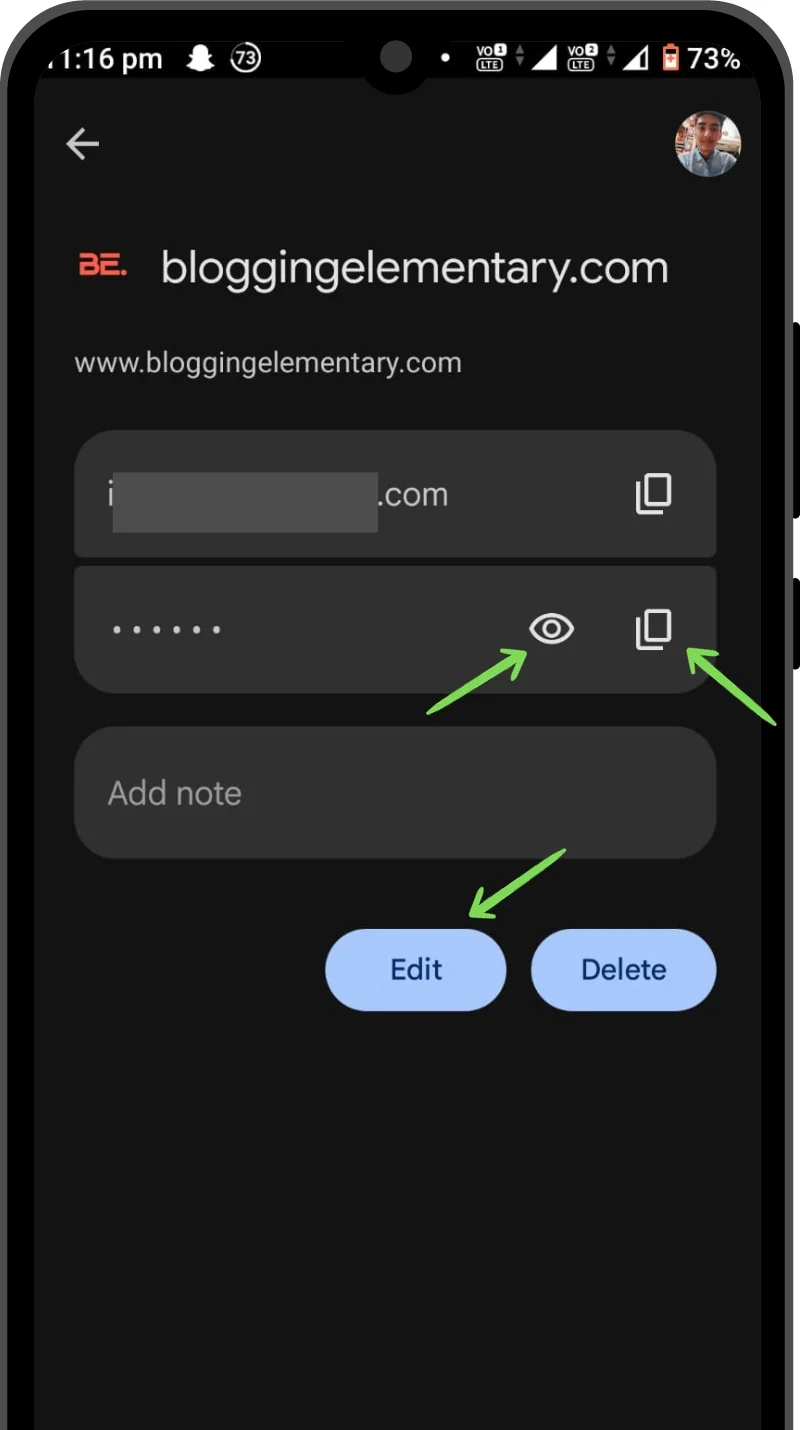
Связанное чтение: Как просмотреть сохраненные пароли Wi-Fi на Android
Способ 2. Использование приложения Google Chrome.
- Запустите приложение Google Chrome .
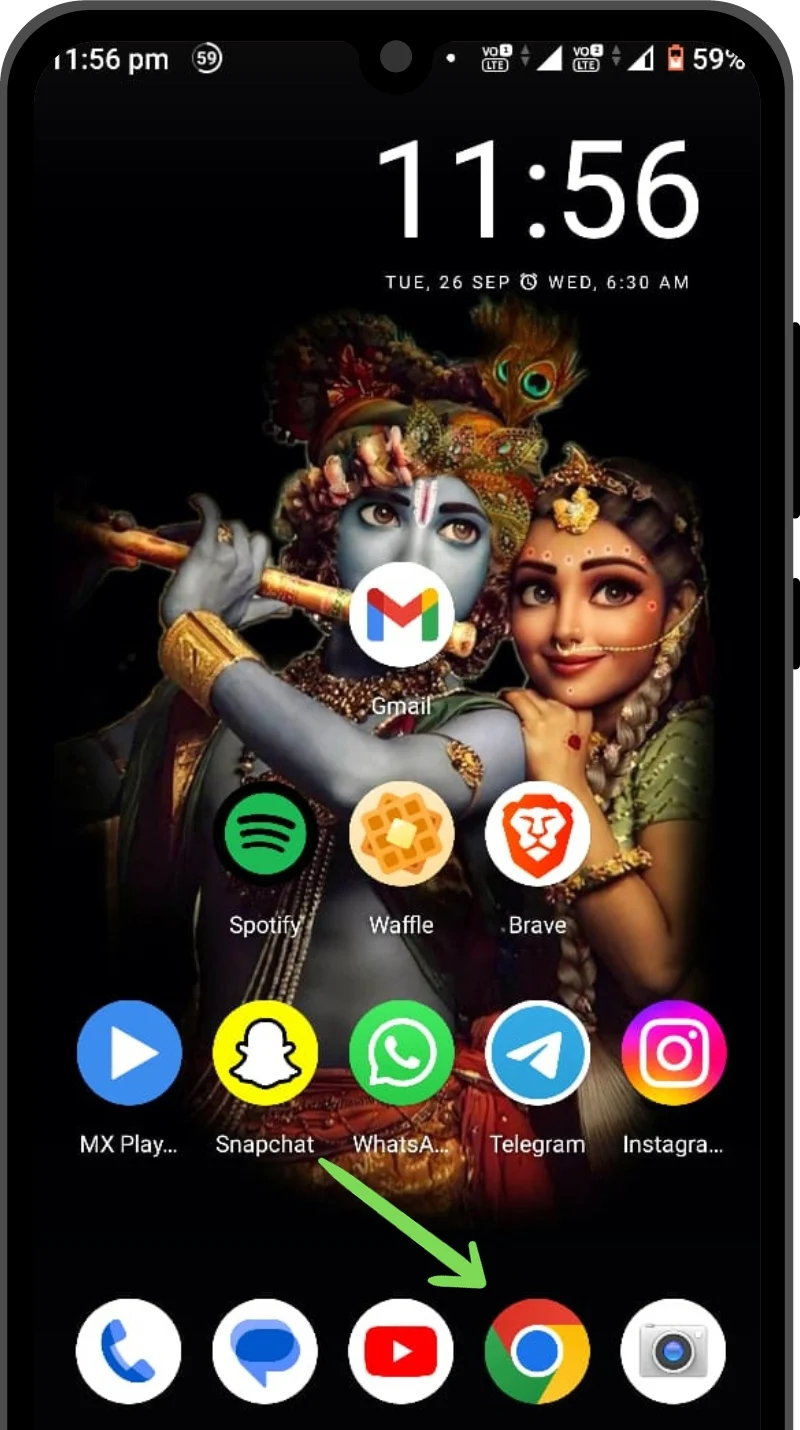
- Нажмите на три вертикальные точки в правом верхнем углу.
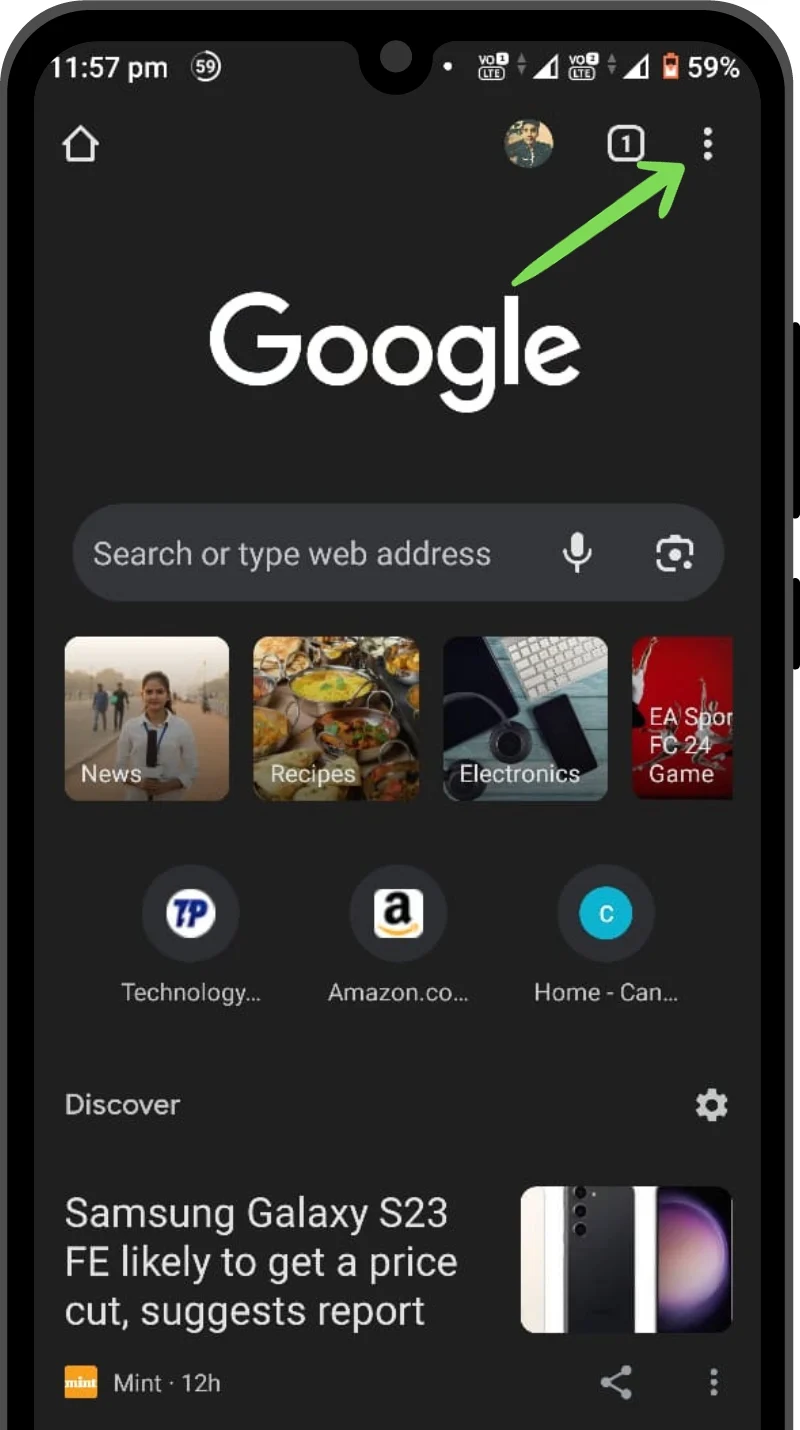
- Зайдите в Настройки .
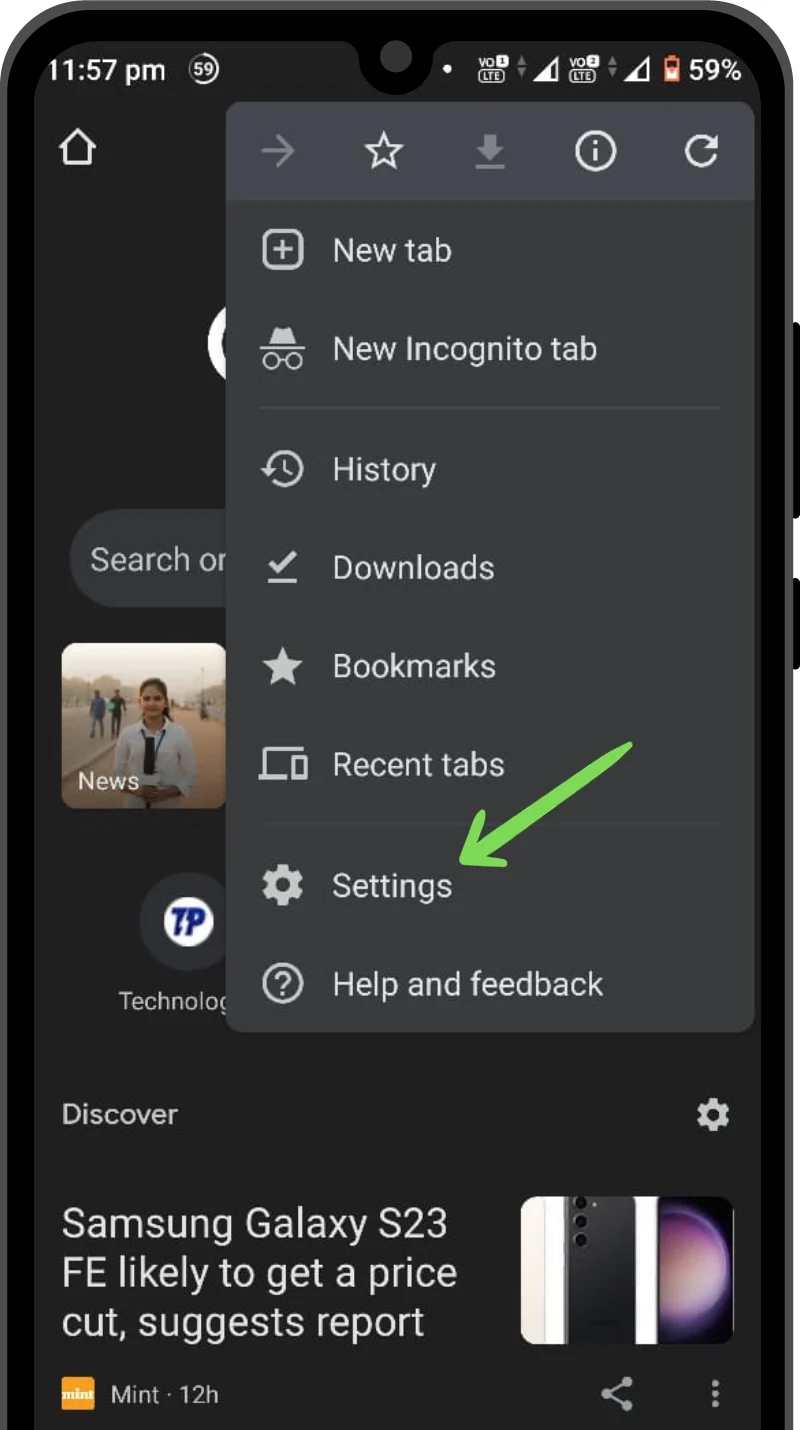
- Теперь нажмите «Менеджер паролей» .
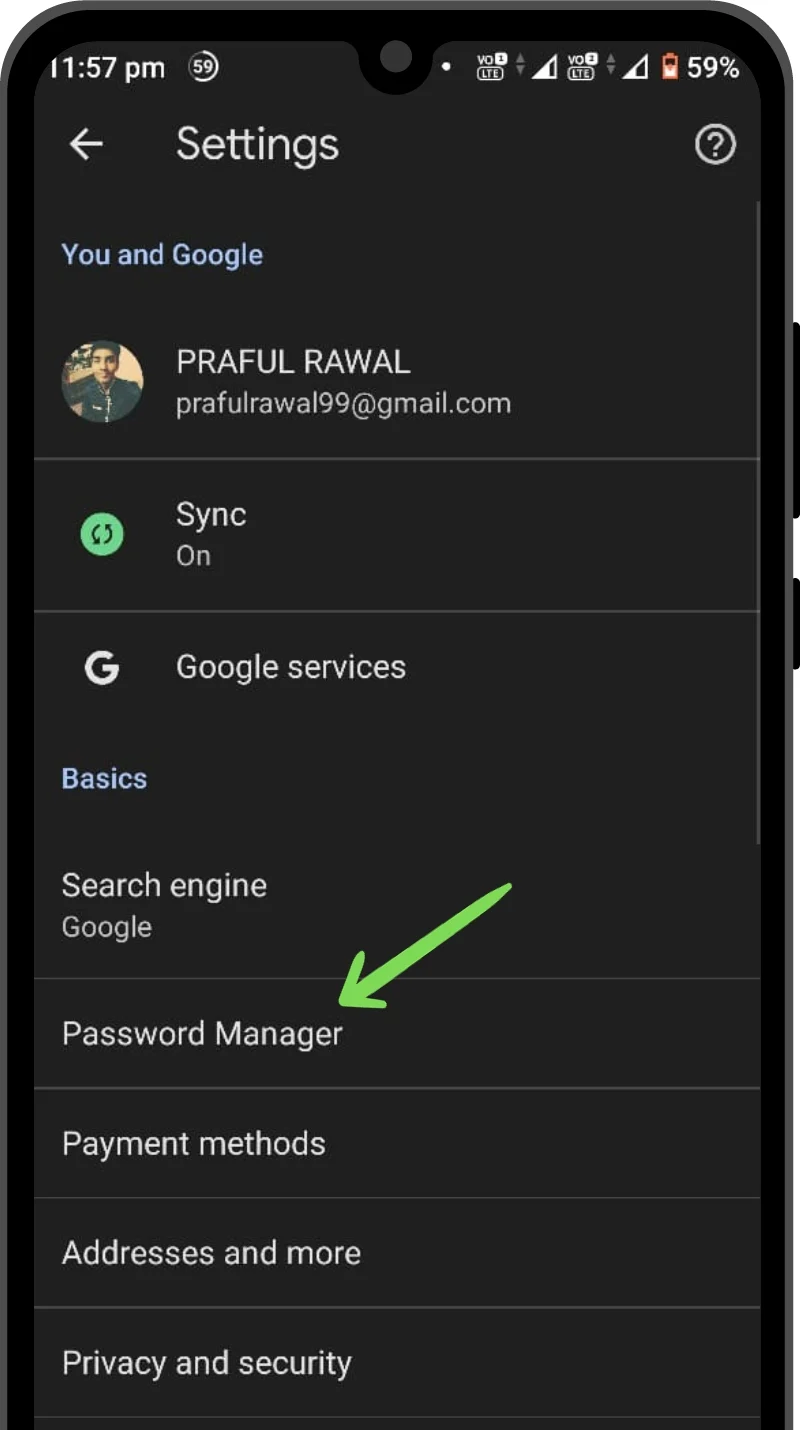
- Вы можете прокрутить вниз и найти сохраненный пароль или использовать панель поиска, чтобы найти конкретный пароль.
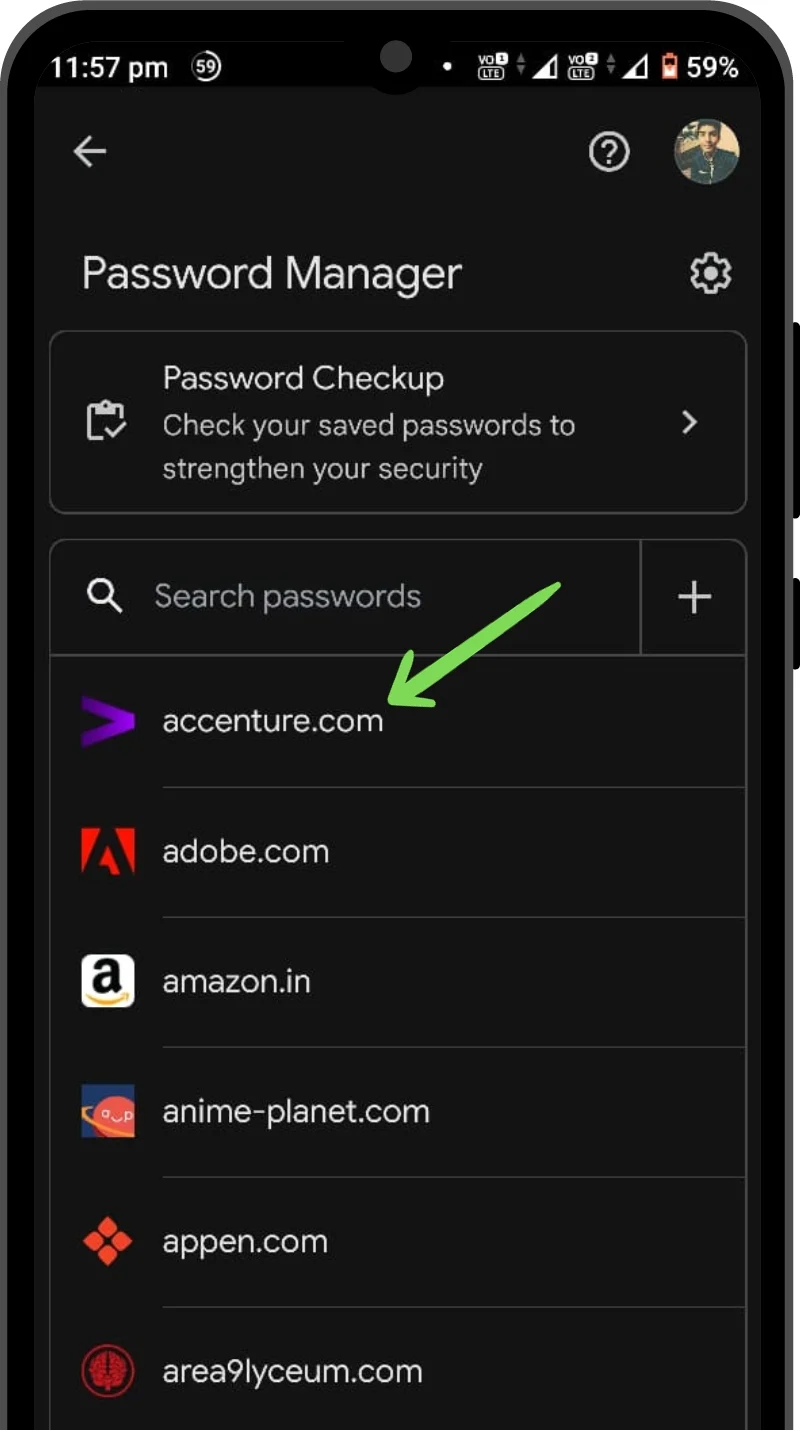
- Нажмите на пароль, который вы хотите получить. Всплывающее окно предложит вам пройти биометрическую верификацию (отпечаток пальца/пароль/пин-код).
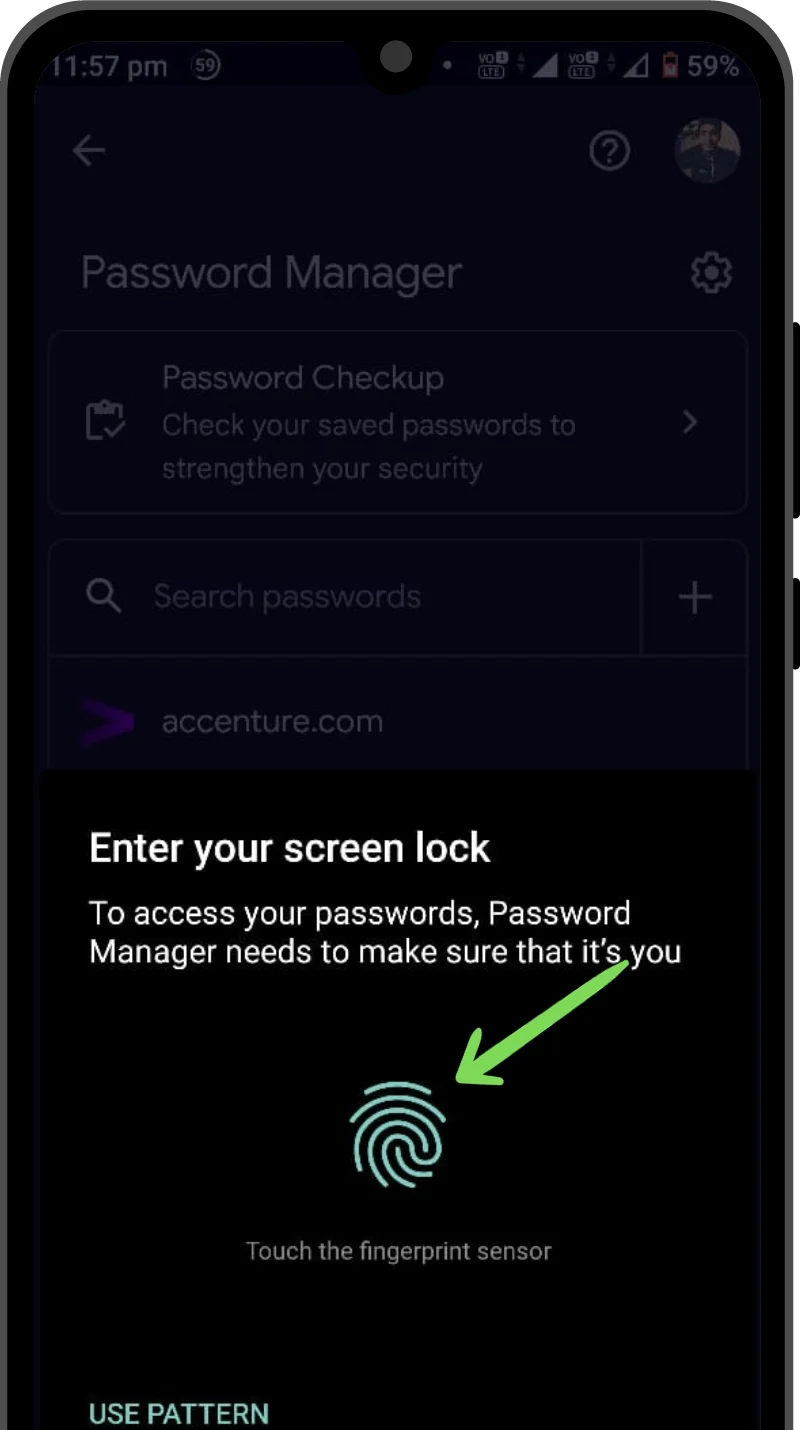
- После завершения проверки нажмите кнопку «Глаз» , чтобы увидеть свой пароль. Вы также можете скопировать свой пароль с помощью кнопки «Копировать» .
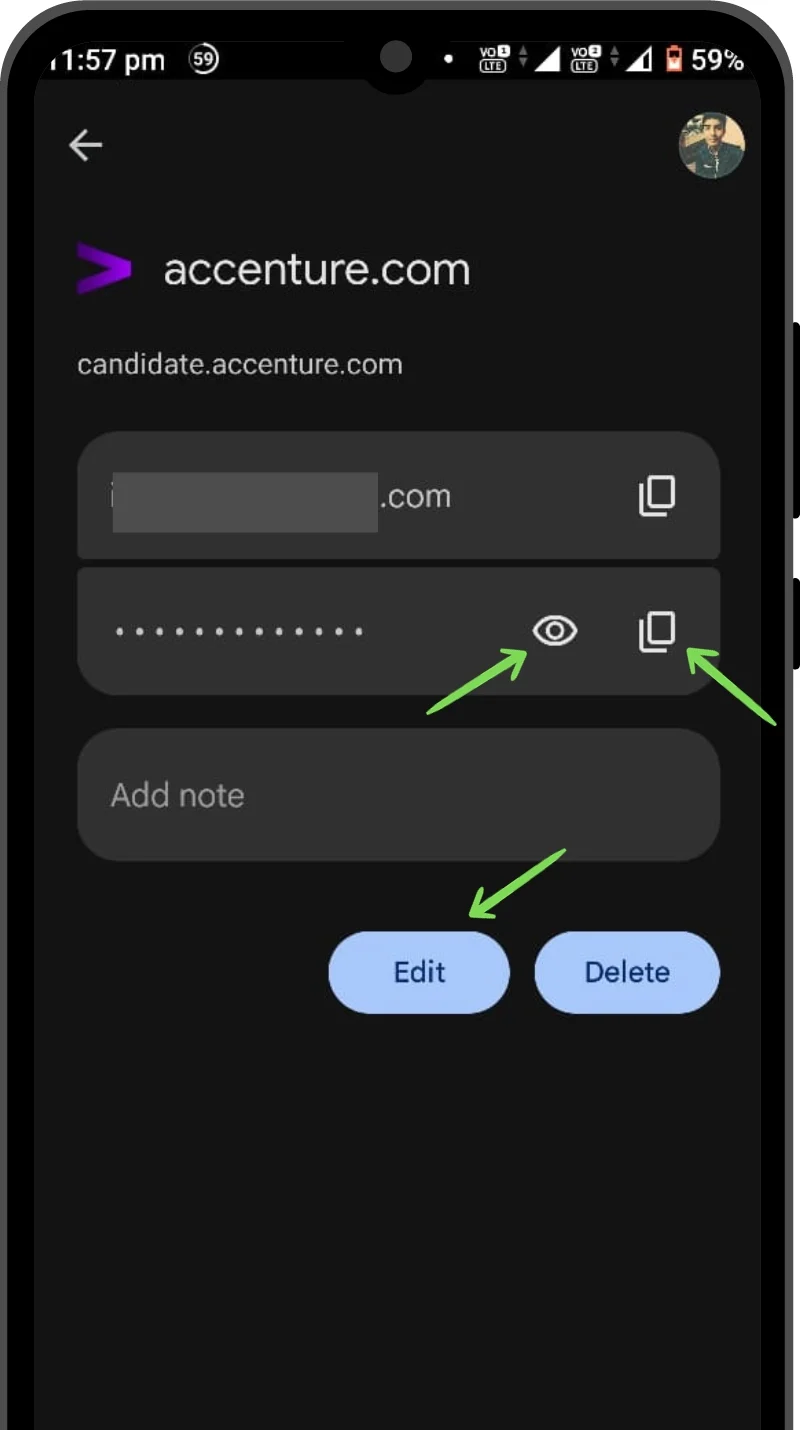
Как восстановить сохраненный пароль на устройстве iPhone
- Откройте Настройки из утилит.
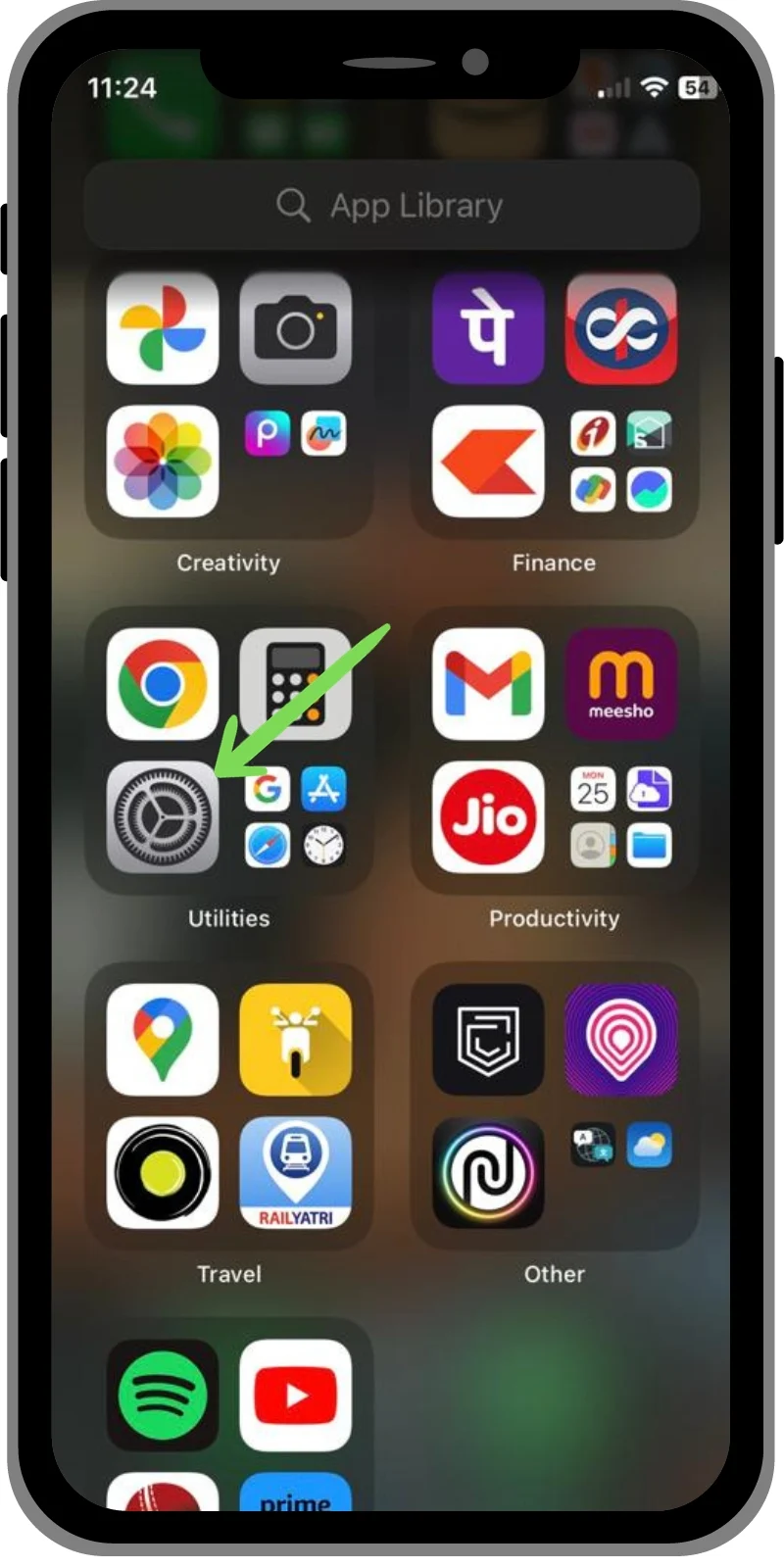
- Прокрутите вниз и найдите Пароли .
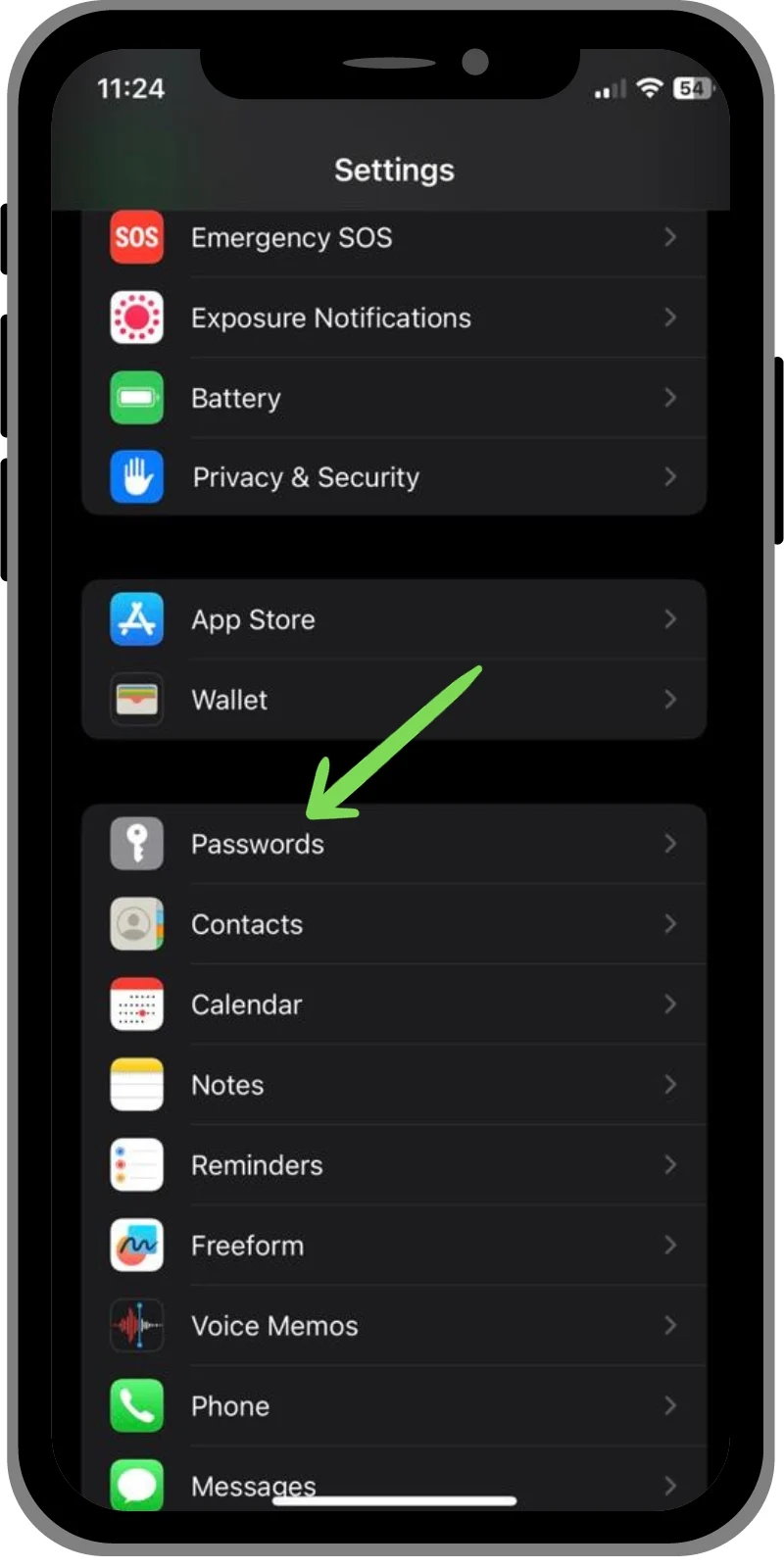
- Вы увидите список всех сохраненных паролей на вашем iPhone. Теперь нажмите на пароль, который вы хотите получить.

- Вам будет предложено ввести пароль или Touch ID/Face ID.
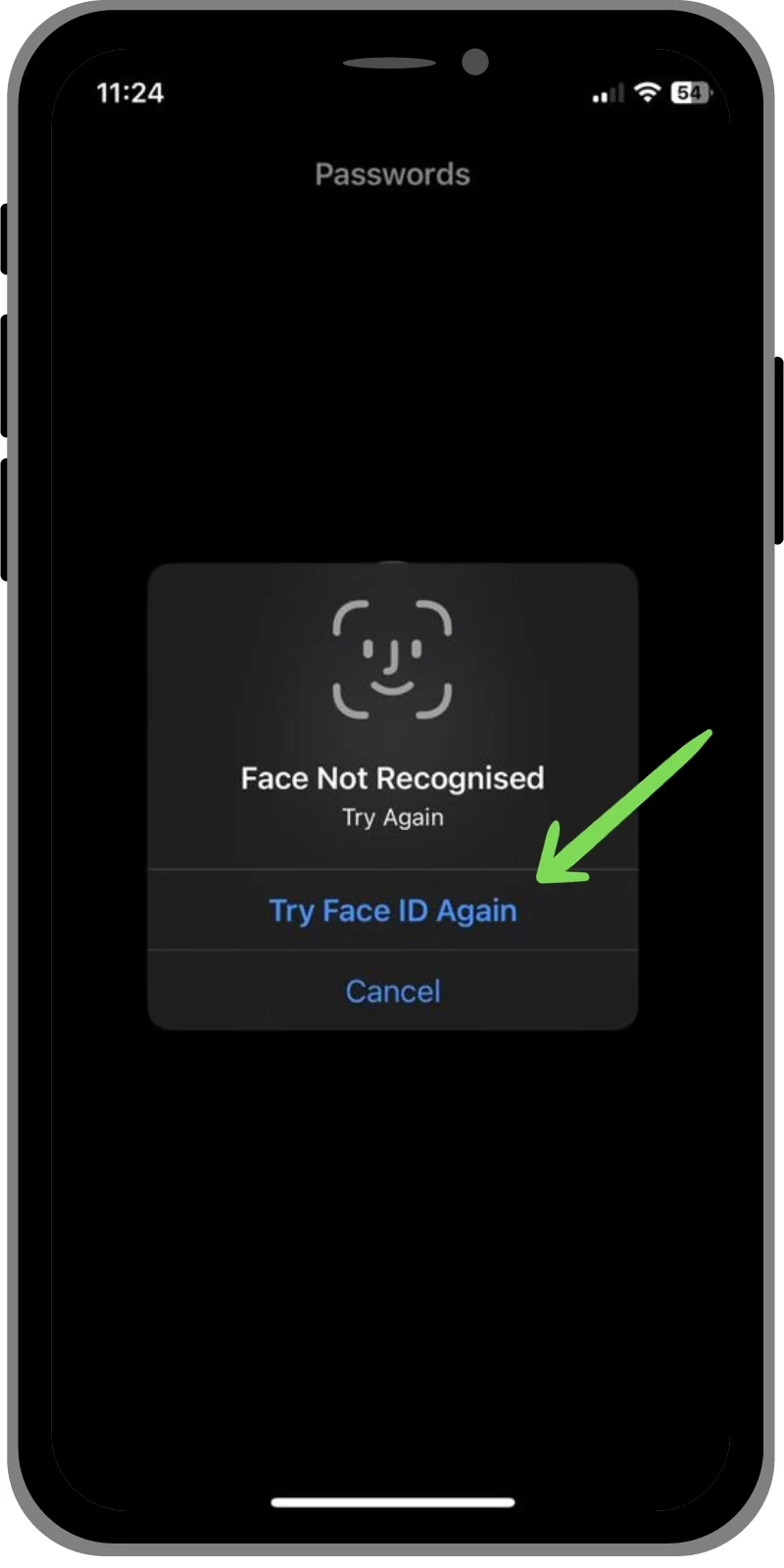
- После завершения проверки вы сможете просмотреть свой пароль и скопировать его, нажав на него.
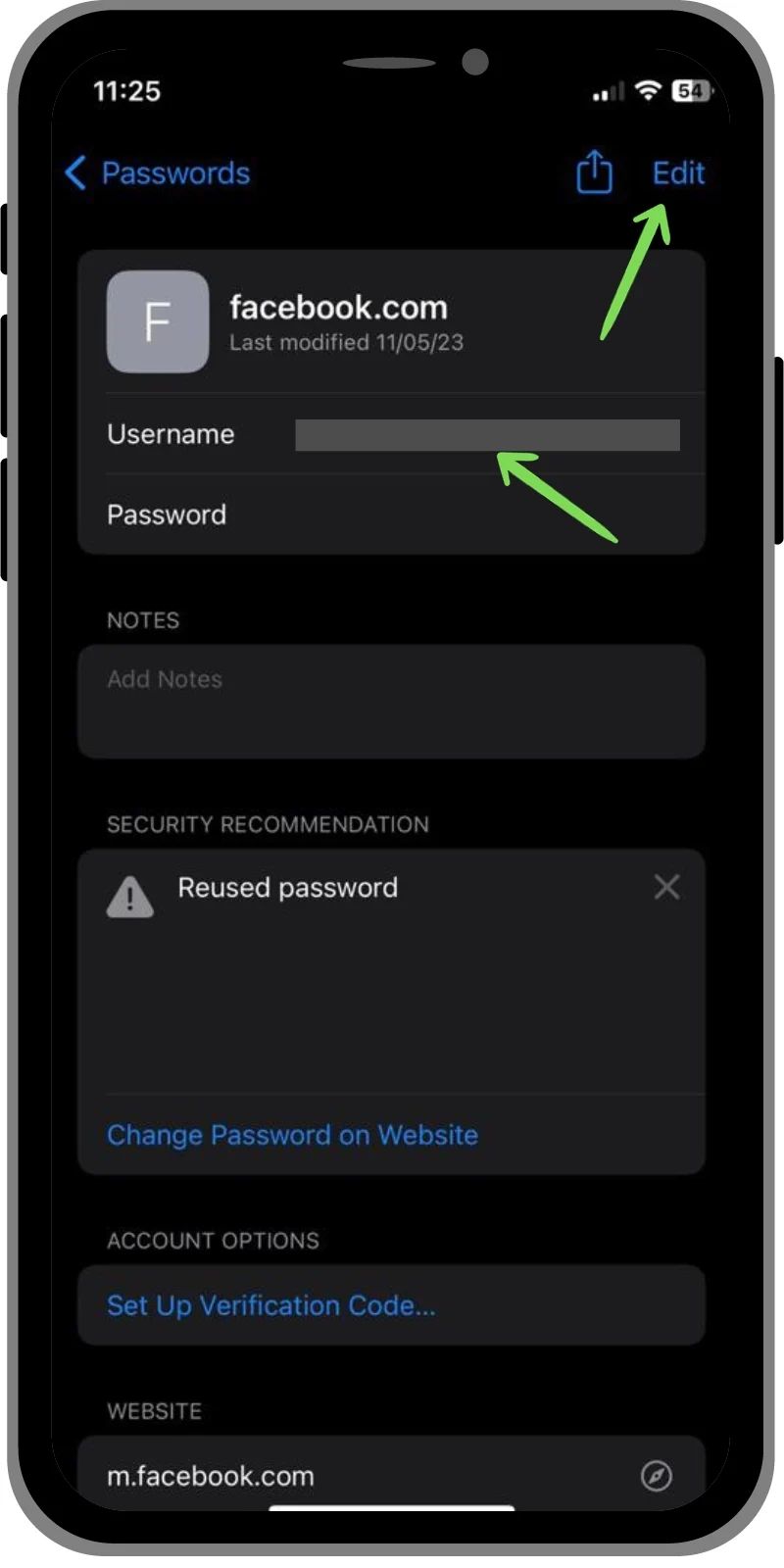
Связанное чтение: Как импортировать пароли в Chrome
Как восстановить сохраненный пароль на Mac
- Откройте «Системные настройки» и выберите «Пароли» .
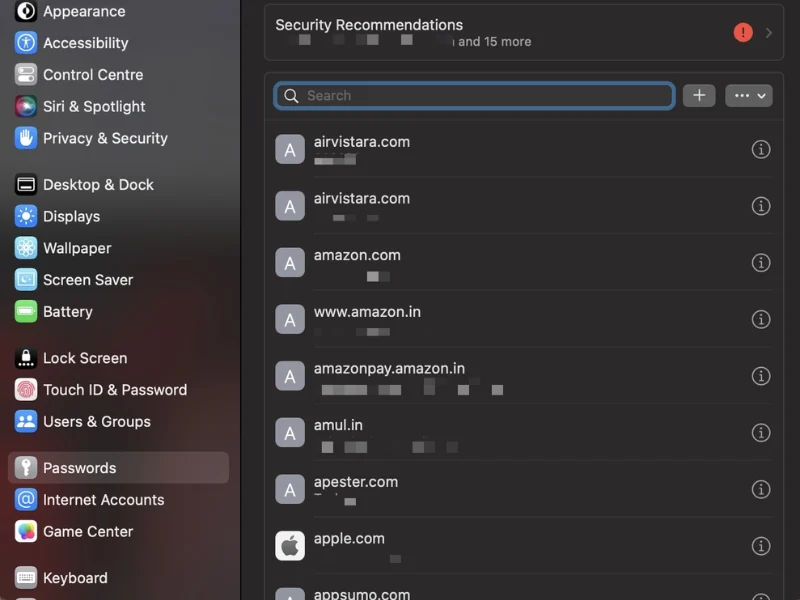
- Теперь введите пароль администратора или используйте Touch ID .
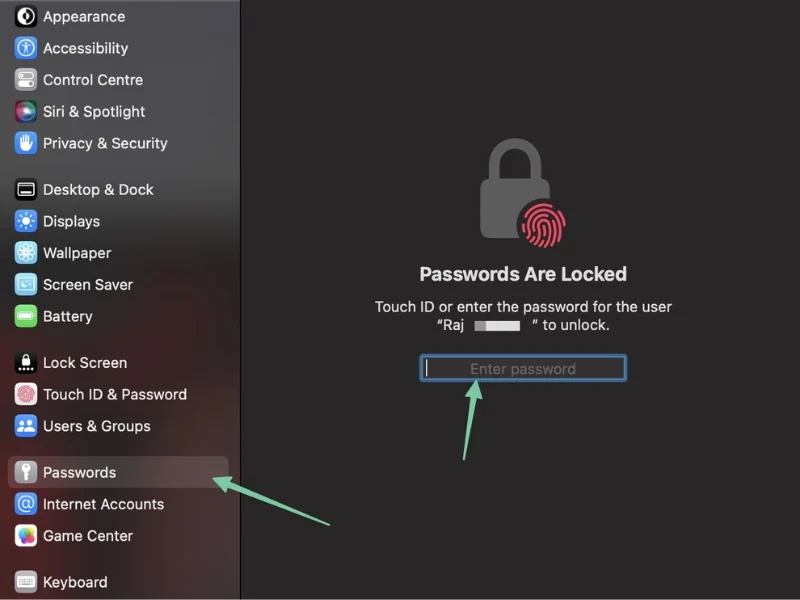
- Здесь вы можете увидеть все пароли, хранящиеся на вашем Mac.
- Чтобы просмотреть пароль, нажмите кнопку «i» справа, а затем наведите курсор мыши на замаскированный пароль.

Как восстановить сохраненный пароль в Windows
В Windows есть несколько способов просмотреть сохраненные пароли. В зависимости от ваших настроек ваши пароли часто хранятся в диспетчере учетных данных, диспетчере паролей Google или диспетчере паролей Microsoft Edge. Мы обсудим эти методы один за другим.
Способ 1. Использование диспетчера учетных данных Windows
- Откройте панель управления .
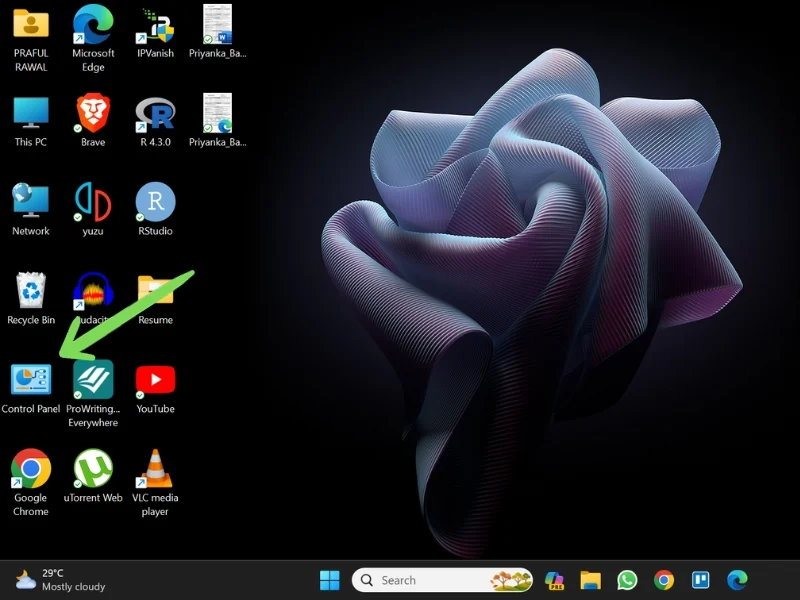
- Перейдите в раздел «Учетные записи пользователей» .
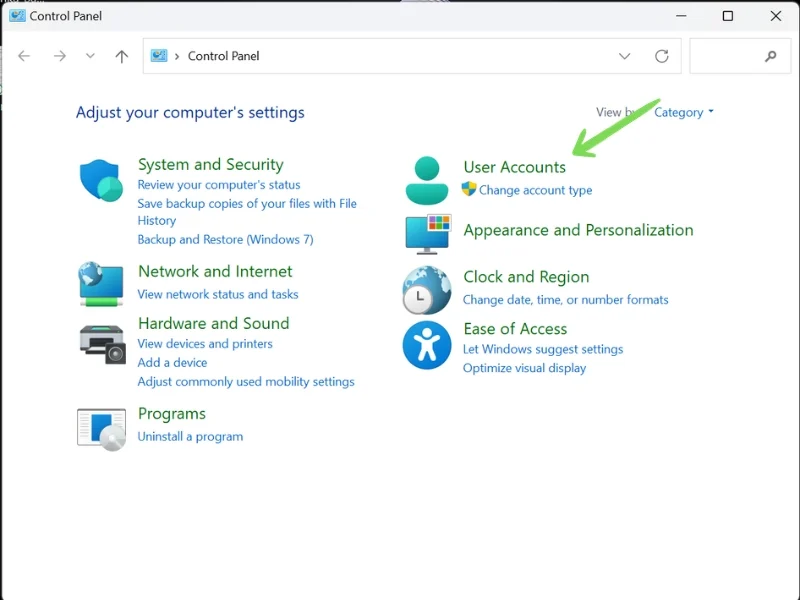
- Теперь перейдите в диспетчер учетных данных . Здесь вы увидите два варианта — веб-учетные данные и учетные данные Windows . Веб-учетные данные хранят пароли для веб-сайтов, а учетные данные Windows хранят пароли для настольных приложений и программ Windows.
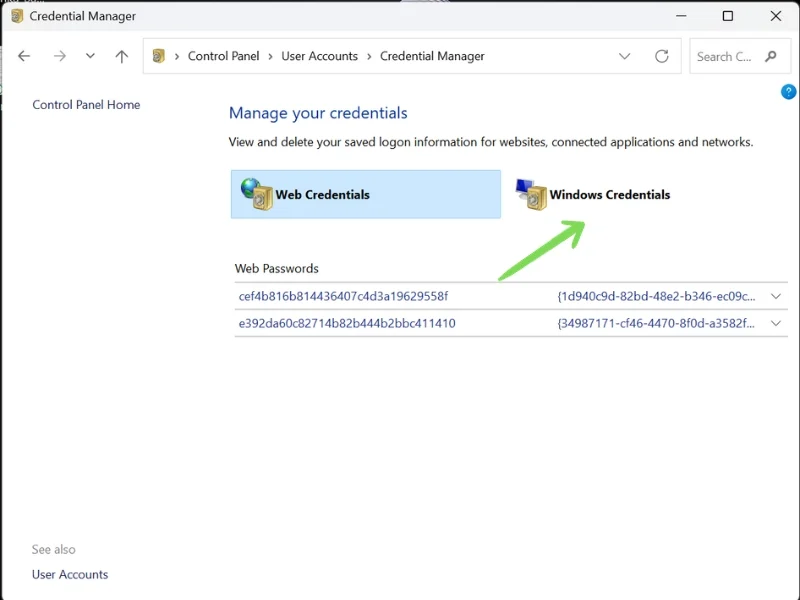
- Перейдите в соответствующий раздел — «Веб-учетные данные» или «Учетные данные Windows» — и нажмите кнопку раскрывающегося списка рядом с паролем, который вы хотите получить.
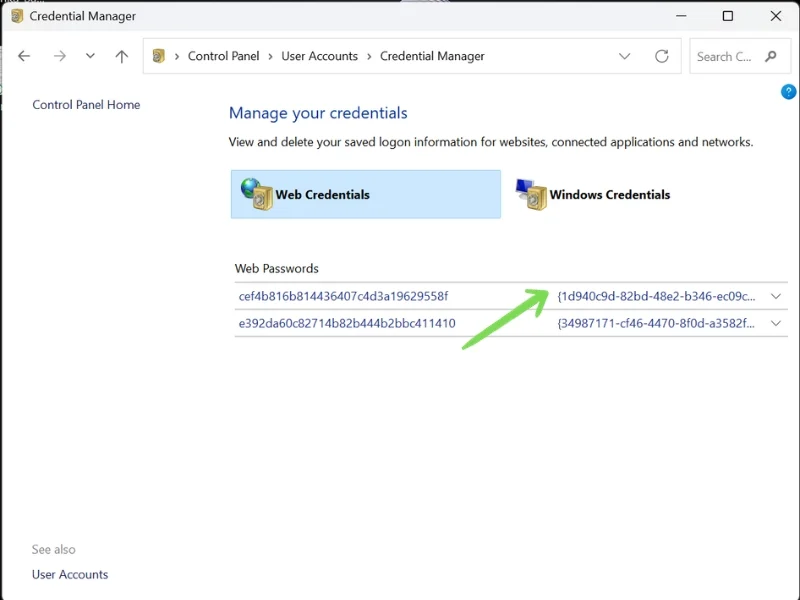
- Теперь нажмите кнопку «Показать» рядом с паролем. Затем вам будет предложено ввести пароли администратора, и вы сможете увидеть свой пароль.
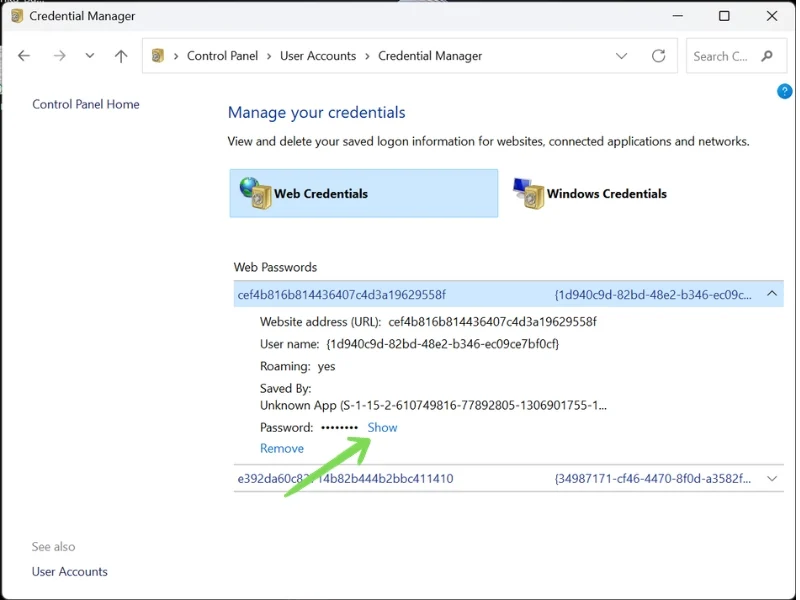
Способ 2. Использование браузера Google Chrome.
- Запустите браузер Google Chrome .
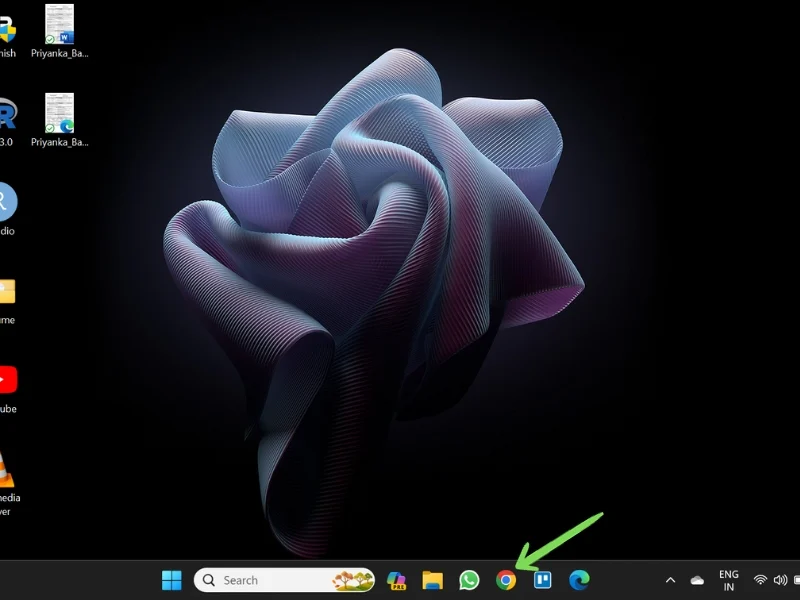
- Нажмите на три вертикальные точки в правом верхнем углу и перейдите в «Настройки» .
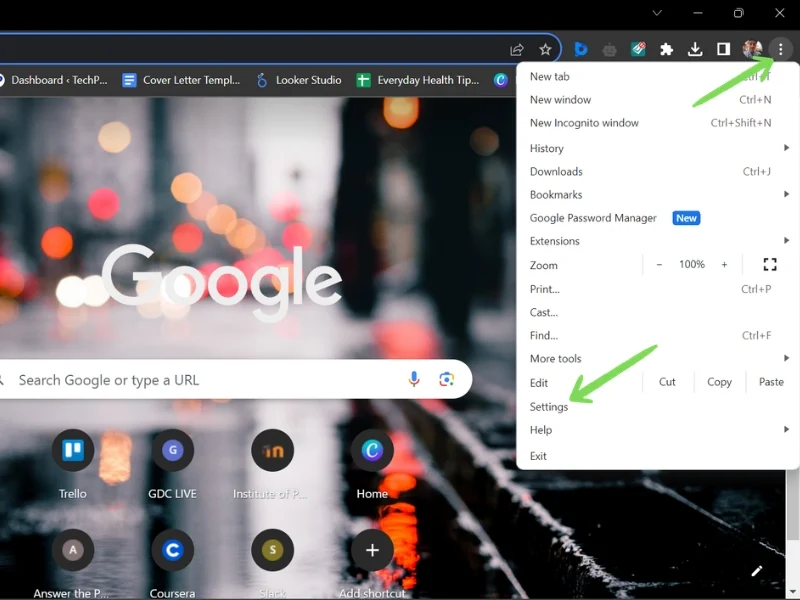
- Теперь перейдите в «Автозаполнение и пароли» . Затем нажмите «Диспетчер паролей Google ».
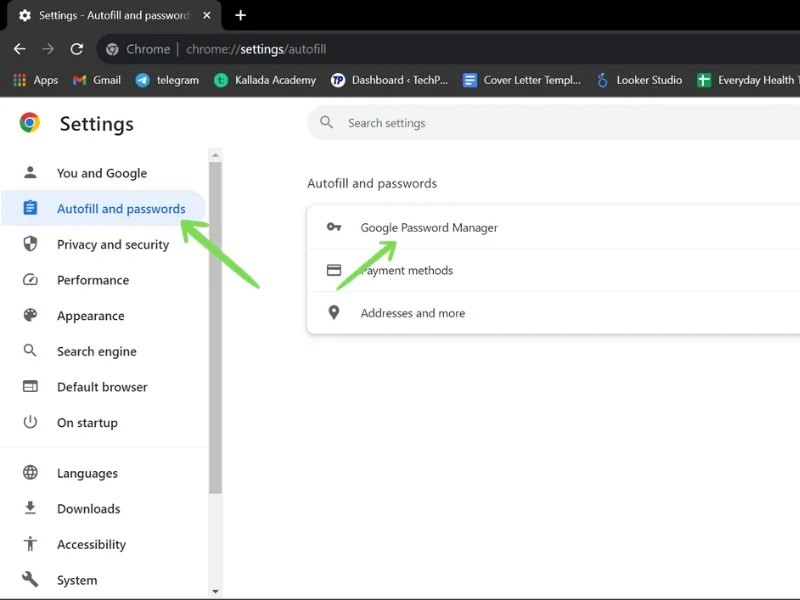
- Откроется вкладка, и вы найдете список всех учетных данных для входа, связанных с вашей учетной записью Google. Прокрутите или воспользуйтесь строкой поиска , чтобы найти свой идентификатор входа.
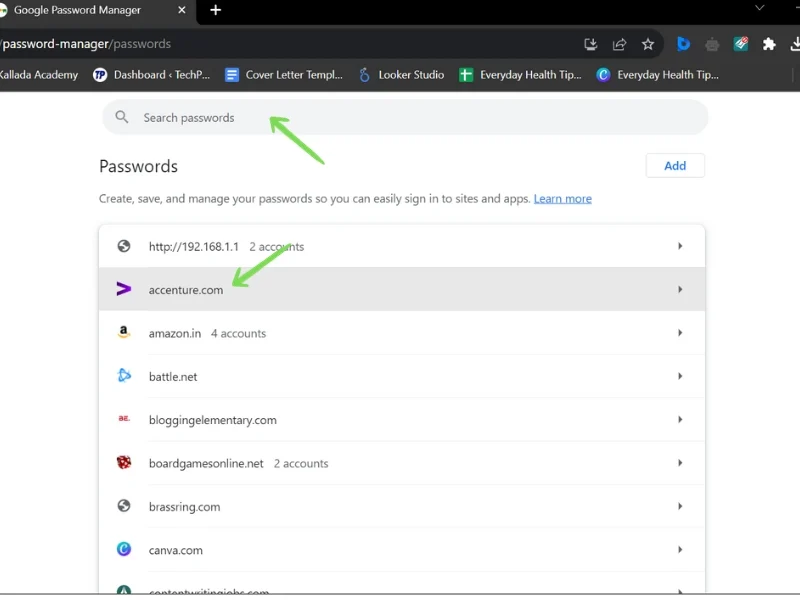
- Нажмите на веб-сайт, для которого вы хотите получить пароль. Вам будет предложено ввести пароль администратора .
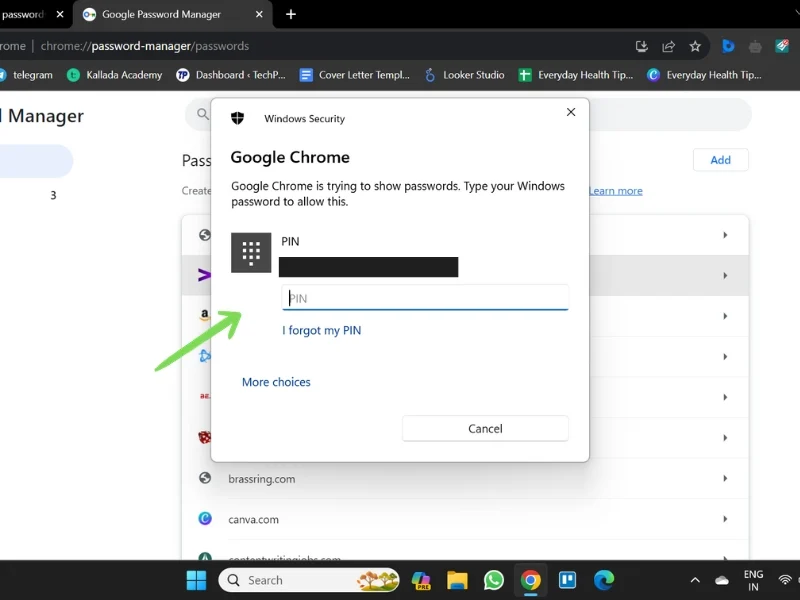
- После проверки вы сможете увидеть свой пароль, нажав кнопку «Глаз» , а также скопировать его в буфер обмена с помощью кнопки «Копировать» .
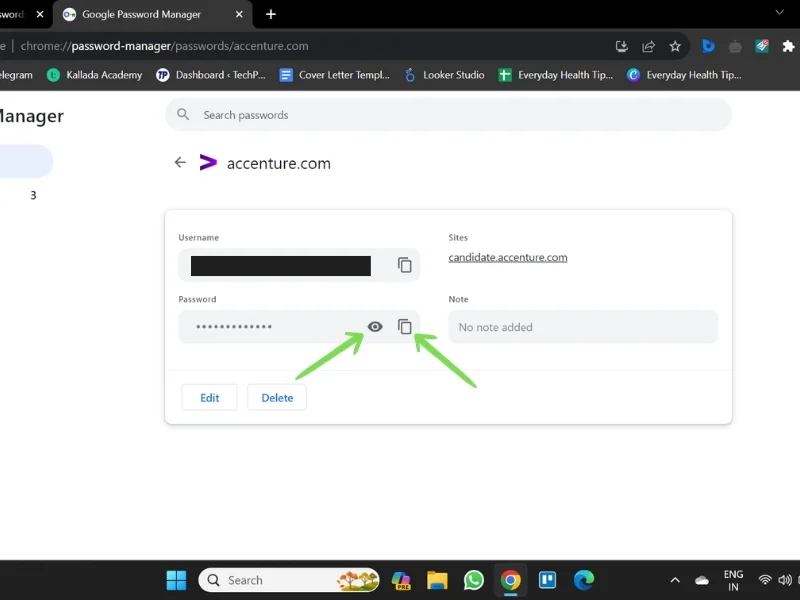
Способ 3: использование Microsoft Edge
- Запустите браузер Microsoft Edge .
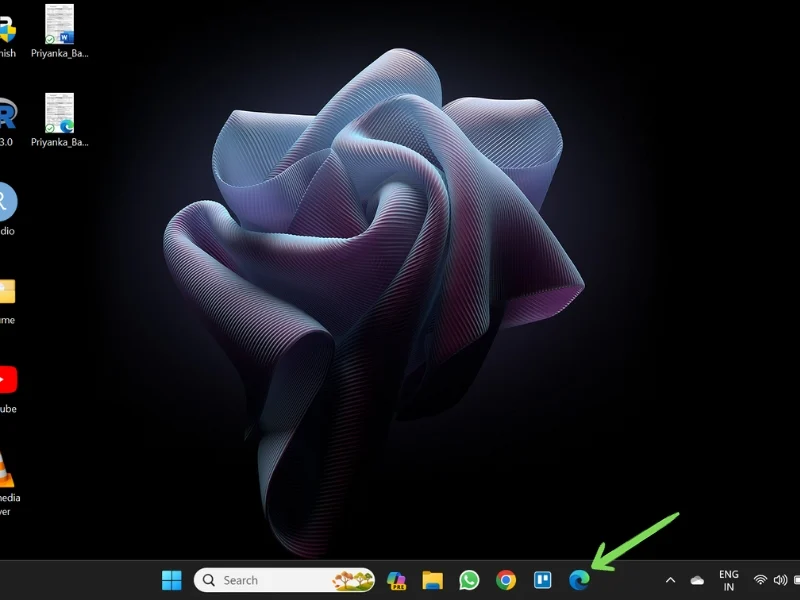
- Нажмите на меню «Три вертикальные точки» и перейдите в «Настройки» .
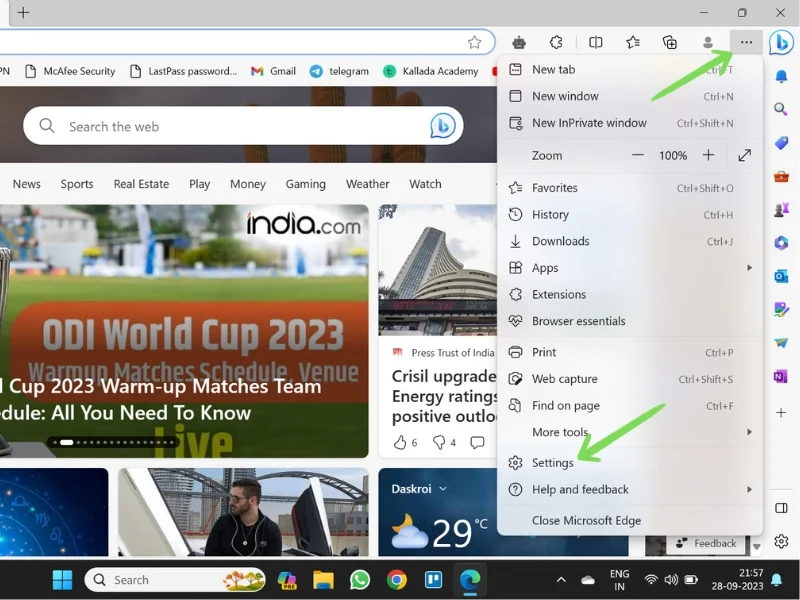
- В разделе «Профили» перейдите в «Пароли» .
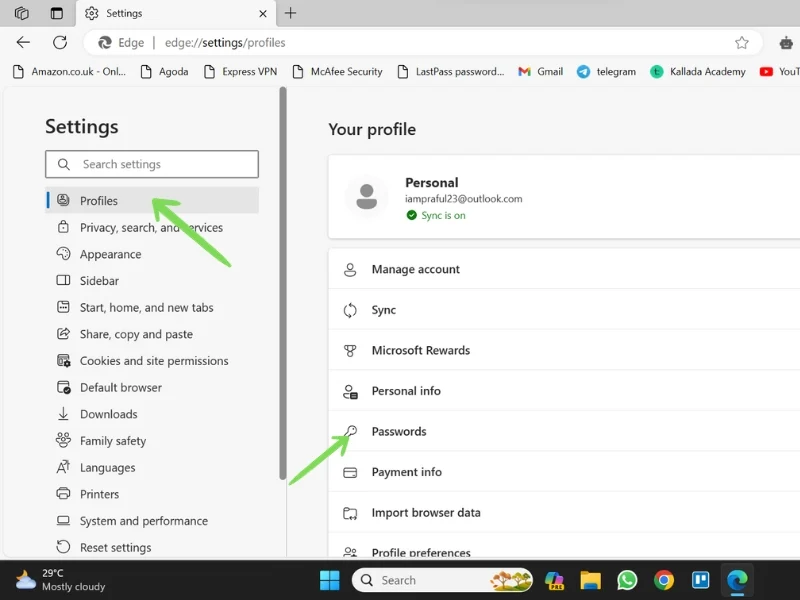
- Откроется список всех паролей, хранящихся в менеджере паролей Microsoft Edge. Прокрутите или воспользуйтесь строкой поиска, чтобы найти свои учетные данные. Нажмите кнопку с глазом рядом с паролем, чтобы увидеть пароль.
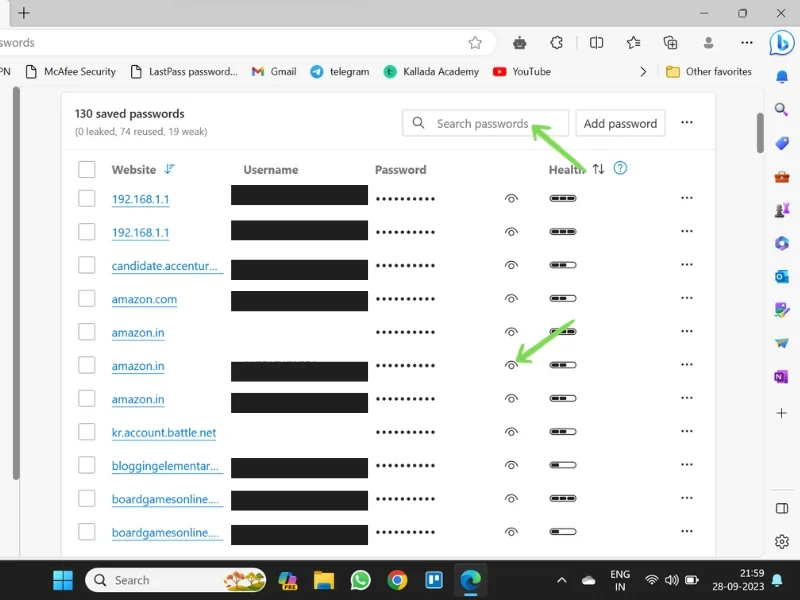
- Введите пароль администратора , чтобы увидеть свой пароль.
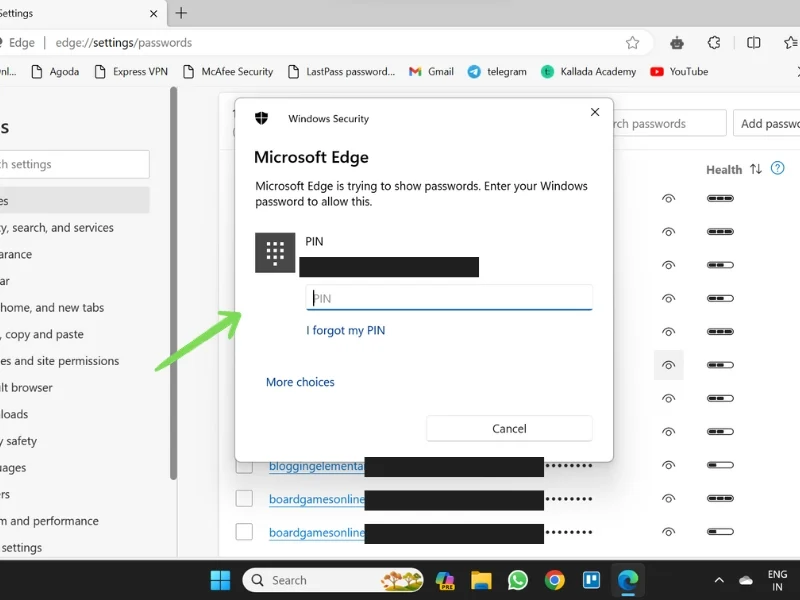
Аналогичным образом, если вы используете другие браузеры, такие как Safari, Brave, Firefox или Opera, вы можете найти сохраненные пароли в разделе «Настройки»> «Профиль»> «Пароли» .

Советы по защите ваших паролей
Поскольку в наши дни хакерские атаки и кибератаки становятся все более распространенными, важно безопасно использовать пароли и защищать свою конфиденциальность. Есть несколько простых шагов, которые вы можете предпринять, чтобы обеспечить безопасность ваших паролей.
Ниже приведены несколько советов о том, как защитить пароли на смартфоне и компьютере:
Используйте уникальный пароль для каждой учетной записи
Не рекомендуется использовать один и тот же пароль для нескольких учетных записей. Если ваш пароль скомпрометирован, хакер может получить доступ к различным вашим учетным записям. Поэтому всегда используйте разные пароли для каждой создаваемой вами учетной записи. Кроме того, регулярно меняйте пароли. Вы также можете использовать пароли, предложенные менеджером паролей, включенным в вашей системе. Таким образом, вам не придется запоминать свои пароли, а пароли, предлагаемые этими менеджерами, часто сложны и их трудно взломать.
Избегайте использования вашей личной информации в качестве пароля
Самая распространенная ошибка, которую пользователи допускают при создании пароля, — это использование в качестве паролей своих личных данных, таких как имя, дата рождения, номер телефона или общие слова. Такие пароли легче угадать, и они могут поставить под угрозу вашу конфиденциальность. Поэтому всегда используйте длинные и сложные пароли.
Используйте Менеджер паролей
Менеджеры паролей — отличный способ сохранить и защитить ваши пароли. Они могут генерировать и сохранять для вас сложные пароли. Поскольку пароли сохраняются ими, вам не нужно запоминать каждый пароль. Вы можете получить эти пароли в любое время, выполнив различные шаги, которые мы обсуждали ранее.
Включить двухфакторную аутентификацию (2AF)
Двухфакторная аутентификация обеспечивает дополнительный уровень защиты ваших учетных записей и конфиденциальности. Первым часто является ваш пароль, а вторым может быть SMS, OTP, отпечаток пальца или другой метод биометрической проверки. Таким образом, вы сможете защитить себя от киберпреступности и защитить свои личные и важные данные.
Выход из системы после завершения
Всегда выходите из своих учетных записей после завершения работы. Это особенно актуально, если вы используете общедоступное устройство, например компьютер в школе или офисе, устройство в интернет-кафе или даже телефон друга. Обязательно выйдите из системы, как только закончите работу.
Подводя итоги: ваш пароль — это ключ
Ваши пароли — это ключ к вашей личной жизни и информации, которую вы имеете на цифровых устройствах или носителях. Вот почему так важно хранить свои пароли в безопасности. Менеджер паролей — отличный способ хранить и защищать ваши пароли в одном месте. Вы можете восстановить свои пароли в любое время, используя различные методы восстановления паролей, описанные выше. Помните, что пароли — это ваша первая линия защиты от киберпреступности, поэтому не относитесь к ним легкомысленно.
Если у вас есть какие-либо вопросы, путаница или вопросы, не стесняйтесь обращаться к нам в комментариях.
Часто задаваемые вопросы о поиске сохраненных паролей на любом устройстве
1. Как мне найти сохраненные пароли на моем телефоне Android?
Есть несколько способов найти сохраненный пароль на вашем устройстве Android.
В Google Chrome: Приложение Google Chrome > Настройки > Менеджер паролей .
В настройках телефона: выберите «Настройки» > «Google» > «Управление учетной записью Google» > «Безопасность» > «Менеджер паролей» .
2. Как найти сохраненные пароли на телефоне Samsung?
На телефоне Samsung пароли хранятся в Samsung Pass или вашей учетной записи Google, в зависимости от ваших настроек. Здесь вы можете узнать, как просмотреть сохраненные пароли на телефоне Samsung:
В Samsung Pass: выберите «Настройки» > «Безопасность и конфиденциальность» > «Samsung Pass» .
Из учетной записи Google: приложение Google Chrome > Настройки > Диспетчер паролей ИЛИ перейдите в «Настройки» > Google > «Управление учетной записью Google» > «Безопасность» > «Менеджер паролей».
3. Как мне найти сохраненные пароли в Firefox?
Вы можете найти сохраненные пароли в Firefox, используя следующий путь:
Откройте Firefox > Меню настроек (три горизонтальные линии) > Пароли .
4. Какие менеджеры паролей самые лучшие? (Третья сторона)
Менеджеров паролей в Интернете очень много. Но лишь немногие могут считаться лучшими. Ниже приведены некоторые из лучших менеджеров паролей, которые вы можете установить на свои устройства:
- 1Пароль
- Дашлейн
- РобоФорм
- НордПасс
- Менеджер паролей Keeper и цифровое хранилище
- Битварден
- Менеджер паролей Нортона
