Как запланировать темный режим в Windows 10 и Windows 11
Опубликовано: 2024-01-12Хотя Microsoft предоставляет встроенный способ включения темного режима в операционных системах Windows 10 и Windows 11, они изначально не поддерживают функцию автоматического переключения тем. Итак, если вы предпочитаете использовать свой ПК с Windows в светлом режиме днем и в темном режиме ночью, вам придется переключаться между ними вручную.
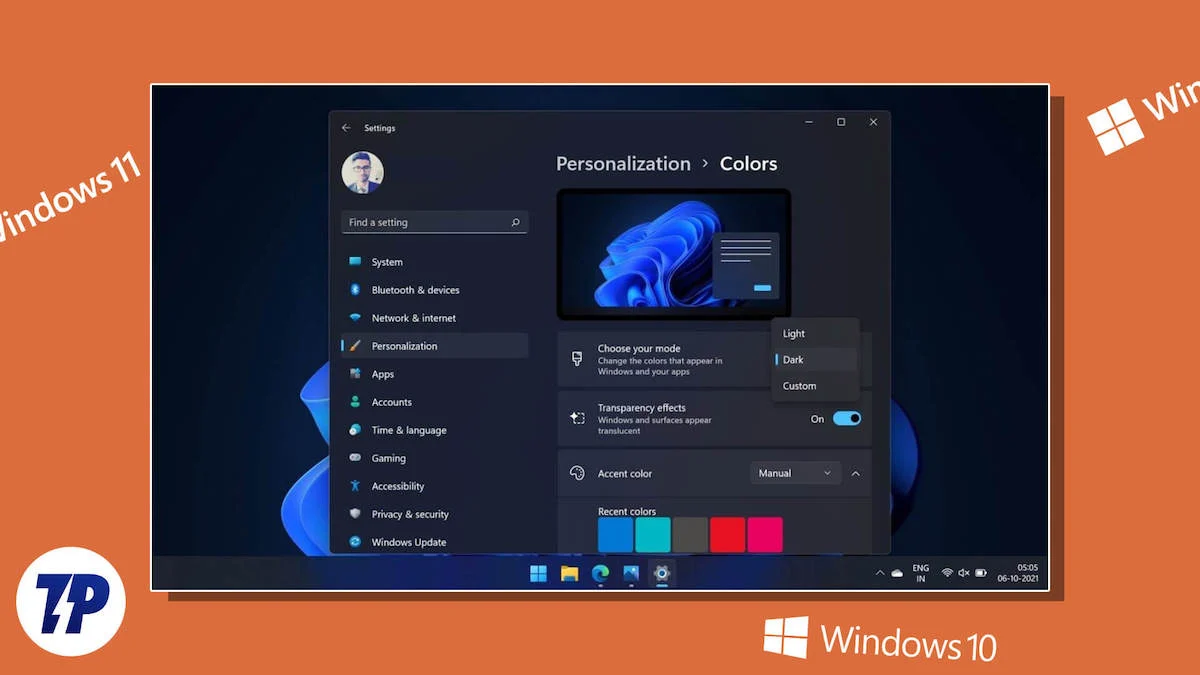
Это может немного раздражать. Но, к счастью, есть обходные пути, позволяющие обойти эту проблему. Одним из таких обходных путей является использование приложения Auto Dark Mode для планирования темного режима на компьютере с Windows 10 или Windows 11. Давайте проверим это.
Оглавление
Автоматический темный режим упрощает планирование темного режима в Windows
Самый простой способ запланировать темный режим в Windows 10 и Windows 11 — с помощью приложения Auto Dark Mode. Это бесплатное приложение, которое позволяет вам настроить расписание для автоматического переключения между светлым и темным режимами на вашем ПК с Windows 10 или Windows 11.
Более того, приложение Auto Dark Mode также предлагает несколько дополнительных функций и опций. Это дает вам больше контроля над переключением тем и позволяет контролировать, как это влияет на систему и приложения.
Запланируйте темный режим в Windows 10 и Windows 11 с помощью приложения Auto Dark Mode
Запланировать темный режим с помощью Auto Dark Mode достаточно просто. Сначала загрузите и установите приложение Auto Dark Mode на свой компьютер по ссылке ниже.
Скачать автоматический темный режим
После установки приложения откройте его. Теперь выберите «Время» в левой строке меню и включите переключатель рядом с «Включить автоматическое переключение тем» .
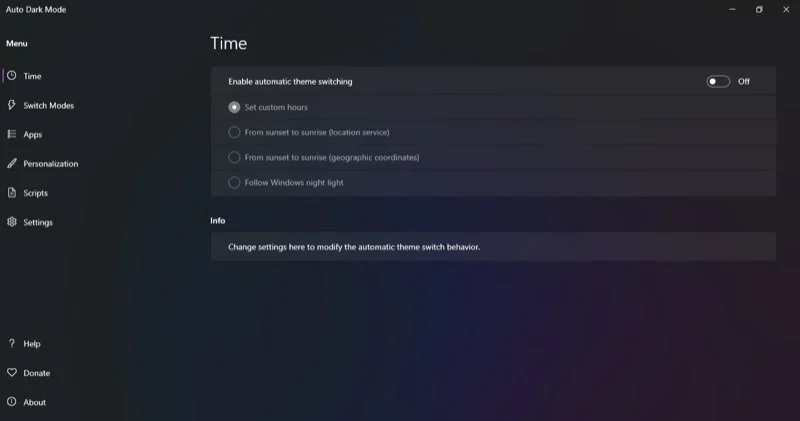
Теперь вы увидите четыре варианта настройки автоматического переключения:
1. Установите индивидуальные часы
Как следует из названия, эта опция позволяет вам установить продолжительность, в течение которой вы хотите, чтобы светлая и темная темы были активны. После этого приложение автоматически включает и выключает режимы.
Чтобы использовать эту опцию, выберите переключатель «Установить пользовательские часы ». Затем установите время для светлых и темных режимов в разделе «Пользовательское время запуска» . В зависимости от текущего времени автоматический темный режим применит соответствующую тему.
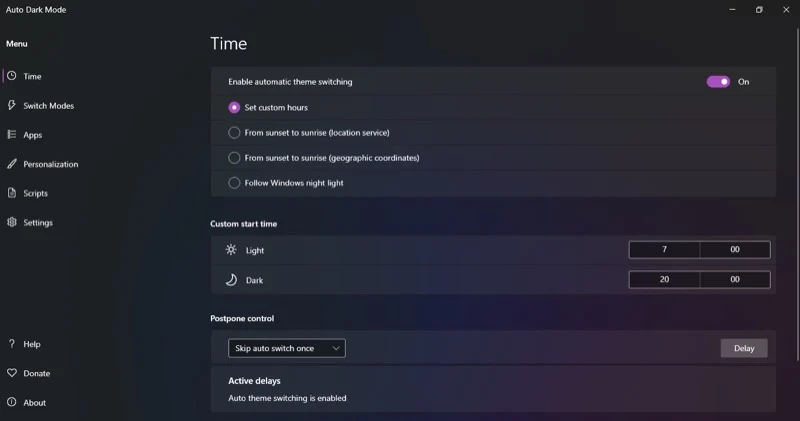
2. От заката до восхода солнца (Служба определения местоположения)
Если вы не хотите переключаться между светлым и темным режимами в установленное время, вы можете запланировать автоматическое переключение в зависимости от вашего местоположения. Просто предоставьте Auto Dark Mode доступ к вашему текущему местоположению, и он автоматически установит светлый и темный режимы соответственно.
Для этого сначала выберите опцию «От заката до восхода солнца» .
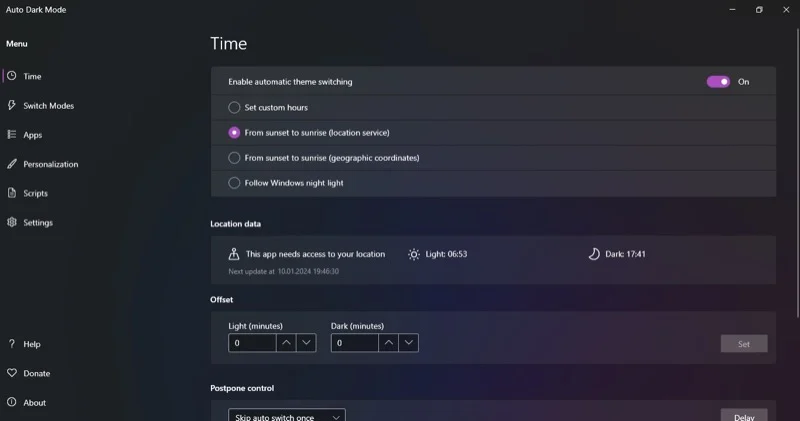
Когда откроется окно «Настройки» , включите разрешение «Службы геолокации» .
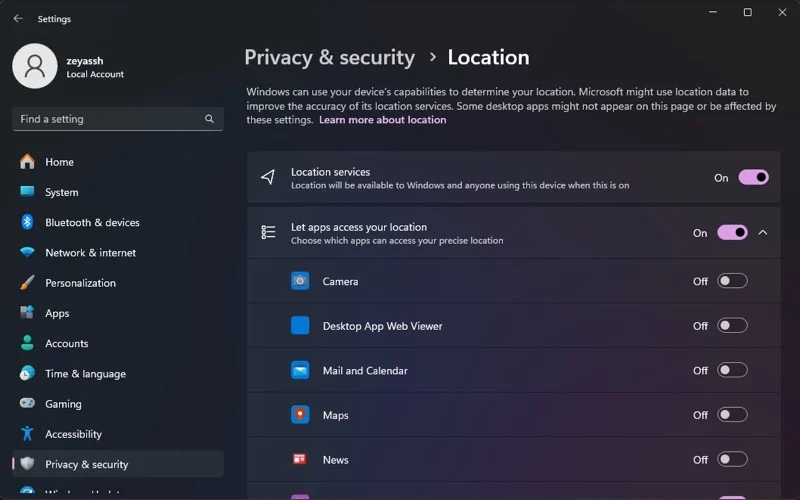
Автоматический темный режим автоматически определит ваше местоположение и установит время восхода и захода солнца.
3. От заката до восхода солнца (географические координаты)
Еще один способ запланировать переключение светлого и темного режимов в приложении Auto Dark Mode — указать свои географические координаты. Чтобы это работало правильно, вам необходимо ввести точную широту и долготу вашего местоположения.
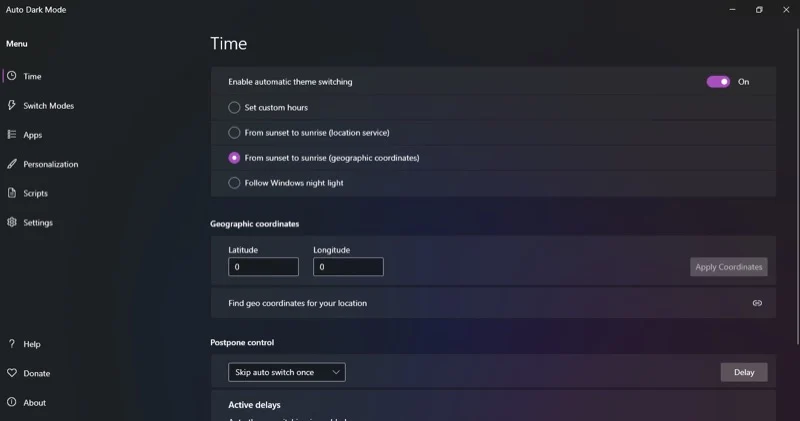
К счастью, приложение Auto Dark Mode дает вам ссылку на веб-сайт, показанный прямо под разделом «Географические координаты », который поможет вам легко найти координаты вашего местоположения.
4. Следуйте Ночнику Windows
Наконец, вы можете запланировать темный режим на своем ПК с Windows, чтобы он включался при срабатывании функции Night Light. Night Light по сути делает ваш экран теплее в течение дня, чтобы уменьшить нагрузку на глаза и улучшить качество сна, а приложению Auto Dark Mode требуется доступ к настройки Night Light, чтобы проанализировать, когда пора включать и выключать темный режим на вашем компьютере.
Чтобы использовать эту опцию, просто выберите «Следовать Windows Night Light» , и программа позаботится обо всем остальном. Просто убедитесь, что вы правильно установили расписание Night Light. Нажмите кнопку «Открыть настройки ночного света» , чтобы открыть настройки ночного света.

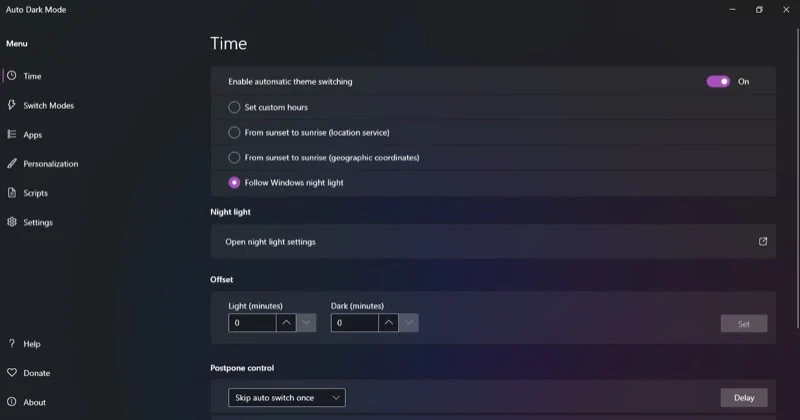
Здесь установите время по своему усмотрению. Здесь вы также можете отрегулировать теплоту с помощью ползунка «Интенсивность» .
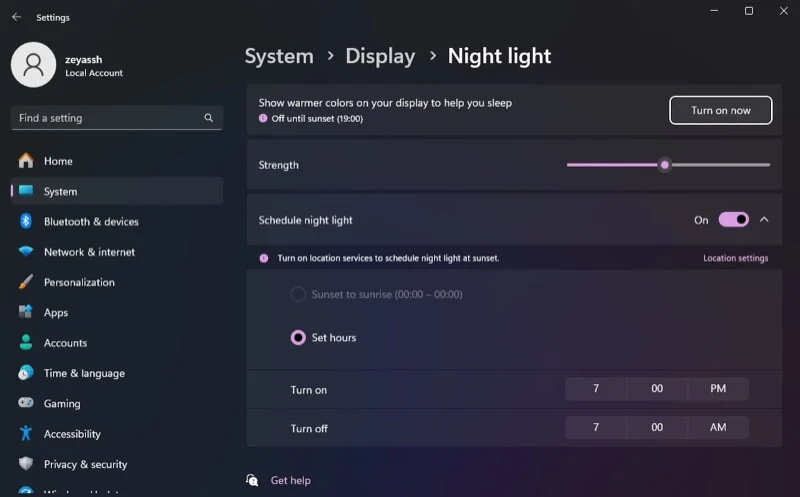
Другие параметры приложения Auto Dark Mode
Как упоминалось изначально, Auto Dark Mode не просто позволяет вам запланировать автоматическое переключение между светлым и темным режимами на вашем компьютере. Но это также дает вам больше контроля над автоматическим переключением и позволяет персонализировать внешний вид интерфейса — от тем до приложений — при переключении между светлым и темным режимами.
Вот некоторые возможности, которые дает для этого автоматический темный режим:
1. Переключение режимов
Если вы запланировали автоматическое переключение режима на своем компьютере, но есть определенные сценарии, в которых вы не хотите, чтобы оно срабатывало, функция переключения режимов может помочь вам в этом. В приложении есть несколько условий, которые вы можете использовать для достижения этой цели, и вы можете установить одно из них, просто установив флажок рядом с ним. Если хотите, вы даже можете выбрать несколько условий.
Например, если вы не хотите, чтобы автоматический темный режим переключал режимы во время игры, установите флажок «Не переключаться во время игры в видеоигры ». Аналогичным образом вы можете избежать переключения режимов, когда на вашем компьютере запущены определенные процессы. Выберите параметр «Не переключаться во время выполнения определенных процессов» , найдите и добавьте процессы, присутствие которых в фоновом режиме не должно вызывать переключение темы.
Кроме того, вы можете указать Auto Dark Mode, чтобы темы переключались только тогда, когда система находится в режиме ожидания. Для этого установите флажок «Не переключать темы, если система не находится в режиме ожидания» . Затем установите время простоя.
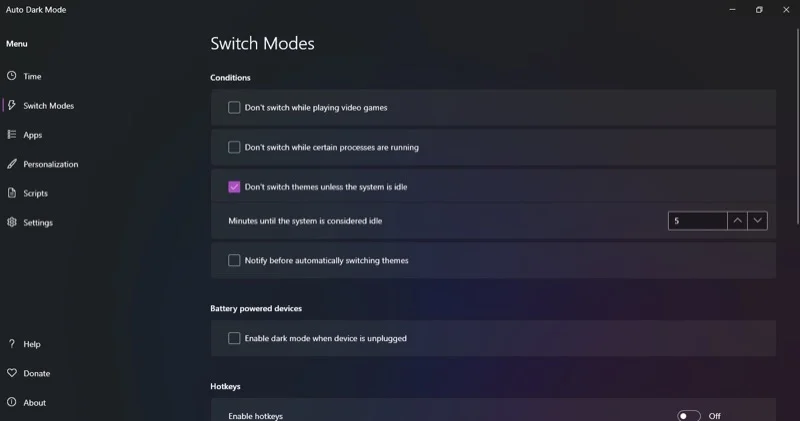
Или, что еще лучше, вы можете установить автоматический темный режим, чтобы он уведомлял вас перед автоматическим переключением тем. Все, что вам для этого нужно, — это снять флажок «Уведомлять перед автоматическим переключением тем» и установить время по своему усмотрению.
2. Горячие клавиши
Еще одна полезная опция автоматического темного режима — горячие клавиши. С помощью горячих клавиш вы можете, среди прочего, переключать тему, принудительно переключать тему или останавливать переключение.
Начните с настройки горячей клавиши в автоматическом темном режиме. Установите флажок рядом с действием, для которого вы хотите настроить горячую клавишу, и нажмите горячую клавишу (или сочетание клавиш), которую вы хотите назначить для нее. Затем включите параметр «Включить горячие клавиши» в разделе «Горячие клавиши» на странице «Переключение режимов» .
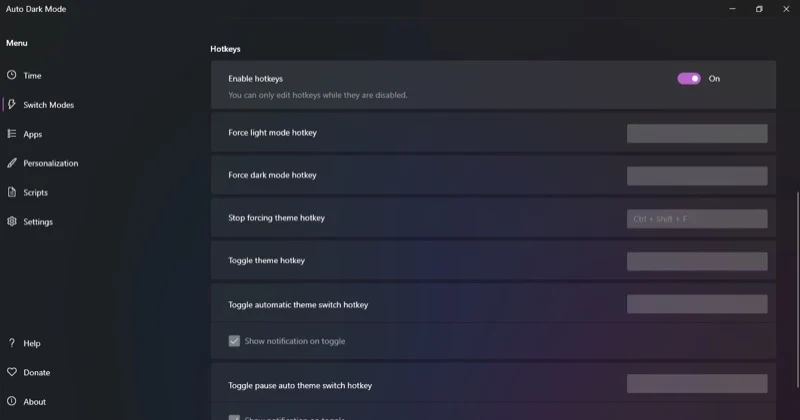
Теперь, когда вы захотите выполнить операцию (для которой вы настроили горячую клавишу), просто нажмите сочетание клавиш, и автоматический темный режим запустит ее.
3. Приложения
Когда автоматический темный режим переключает темы, изменения применяются как к системе, так и к поддерживаемым приложениям. Однако если вы не хотите, чтобы это произошло, вы можете изменить это поведение и применить изменения только к системе или приложениям.
Для этого перейдите на вкладку «Приложения» в левом меню. Нажмите раскрывающийся список рядом с «Приложения» или «Система» и выберите нужный вариант.
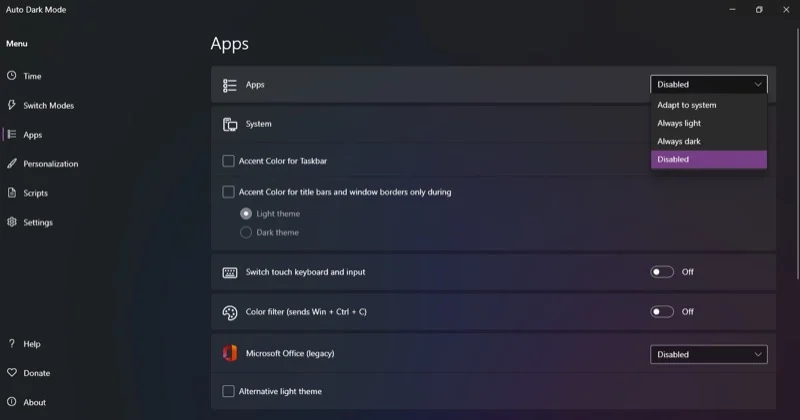
При настройке параметров системы вы также можете включить и установить цвета акцента для панели задач, строк заголовков и границ окон.
4. Персонализация
Наконец, приложение Auto Dark Mode также предоставляет вам множество возможностей персонализации. Они влияют на то, как запланированные изменения темы приложения вступают в силу, и влияют на различные элементы системы.
Например, вы можете установить автоматический темный режим, чтобы обои менялись при переключении между светлой и темной темой. Аналогичным образом вы можете настроить цветовую схему акцентов в каждом режиме и настроить отдельные курсоры мыши для обоих режимов.
Перейдите на вкладку «Персонализация» в левой строке меню. Отсюда перейдите к параметрам, которые вы хотите настроить, и измените их свойства в соответствии с вашими предпочтениями.
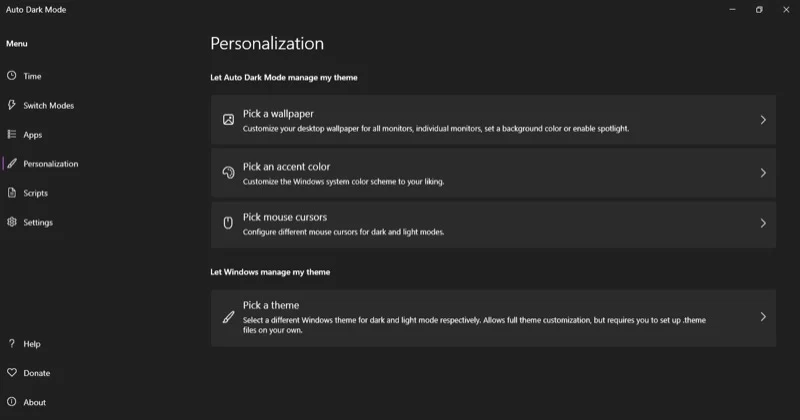
Автоматическое переключение тем должно быть встроенной функцией
Как вы видели, приложение Auto Dark Mode упрощает планирование темного режима в Windows 10 и Windows 11. Однако возможность сделать это уже много лет является стандартной функцией в других операционных системах, таких как Linux и macOS, и Microsoft давно пора признать это и перенести ее в Windows.
