Как исправить Screencastify не записывает звук
Опубликовано: 2020-06-09
С помощью приложения Screencastify вы можете превратить браузер Google Chrome в студию записи экрана. Вы даже можете записать свой голос с помощью микрофона, а также снять себя на видео при подключении камеры. Будучи по сути расширением для Chrome, использовать Screencastify очень просто.
Самое замечательное в этом приложении то, что оно может использовать как встроенные, так и внешние устройства, будь то микрофон или видеокамера. К сожалению, иногда вы можете столкнуться с определенными проблемами при попытке записать звук с помощью микрофона.
Решение проблемы с записью звука
Проблемы с записью звука с помощью Screencastify в основном сводятся к проблемам с микрофоном. К счастью, есть несколько вещей, которые вы можете сделать.
Сначала вам следует проверить, правильно ли настроен микрофон в вашей операционной системе. Если да, то следующим шагом будет проверка настроек микрофона в браузере Chrome. Наконец, проверьте параметры микрофона в расширении браузера Screencastify.
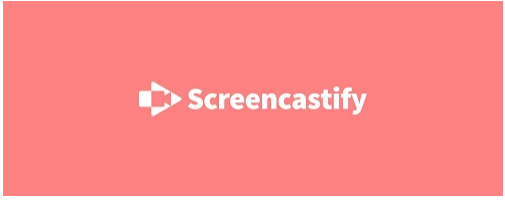
Запись звука с микрофона
Звук микрофона — это звуки, которые вы записываете непосредственно через микрофон. Это может быть микрофон, встроенный в ваш ноутбук/настольный компьютер, или внешний микрофон.
Если вы планируете записывать звук браузера во время повествования через микрофон, вам следует использовать наушники вместо динамиков компьютера. В противном случае микрофон будет улавливать любые звуки, исходящие из динамиков, что приведет к искажениям. По сути, это сделает вашу аудиозапись бесполезной.
1. Настройка встроенного микрофона
Если вы используете встроенный микрофон на своем компьютере, необходимо сначала включить его в настройках звука вашей операционной системы. Для этого выполните следующие действия:
- Нажмите клавишу Windows на клавиатуре. Вы также можете щелкнуть логотип Windows на панели задач в левом нижнем углу экрана.
- Теперь начните вводить «звук».
- Должна появиться опция «Настройки звука». Нажмите на него.
- Прокрутите вниз до раздела «Ввод».
- В раскрывающемся меню «Выберите устройство вывода» выберите из списка встроенный микрофон. Обычно его называют просто «Микрофон» с названием производителя рядом с ним. Например, это может выглядеть так: Микрофон (Conexant ISST Audio).
- Если в раскрывающемся меню отображается сообщение «Устройство ввода не найдено», возможно, вы не включили встроенный микрофон. Чтобы включить его, нажмите «Управление звуковыми устройствами» под раскрывающимся меню.
- В этом меню прокрутите вниз до раздела «Устройства ввода».
- Там вы должны увидеть список отключенных устройств. Если ваш встроенный микрофон есть в этом списке, щелкните значок. Если вы его не видите, возможно, вы не установили правильный набор драйверов, чтобы он работал. Для этого следуйте инструкциям на веб-сайте производителя вашего ноутбука.
- Теперь, когда вы выбрали встроенный микрофон, нажмите кнопку «Включить». Это приведет к тому, что микрофон поднимется над списком «Отключенных» устройств.
- Нажмите стрелку «Назад» в верхнем левом углу этого окна, чтобы вернуться в меню «Звук».
- В разделе «Вход» теперь должна отображаться опция «Проверить микрофон». Там вы должны увидеть полосу, показывающую уровень звука, который в данный момент улавливает ваш микрофон. Скажите что-нибудь, чтобы увидеть эффект.
- Если все в порядке, теперь вы можете закрыть окно параметров «Звук».
Когда встроенный микрофон работает правильно, вы можете перейти к шагу 3, чтобы включить его в Chrome.

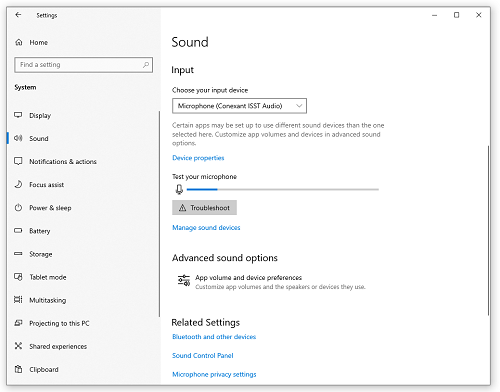
2. Настройка внешнего микрофона
В зависимости от типа внешнего микрофона, который вы используете, его можно подключить через разъем для микрофона на вашем компьютере или через порт USB. Прежде чем начать записывать свой голос через внешний микрофон, убедитесь, что он правильно подключен к компьютеру.
Как только вы это сделаете, ваш компьютер должен автоматически распознать его и настроить для вас. Если системе не удалось автоматически обнаружить внешний микрофон, обратитесь на веб-сайт производителя микрофона, чтобы узнать, как настроить его самостоятельно.
Когда внешний микрофон включен и работает, вы можете перейти к следующему шагу.
3. Включение микрофона в Chrome
Теперь, когда вы настроили микрофон, внутренний или внешний, пришло время включить его и для Google Chrome.
- Нажмите на три точки в правом верхнем углу Chrome.
- Нажмите «Настройки».
- Прокрутите вниз до раздела «Конфиденциальность и безопасность» и нажмите «Настройки сайта».
- В разделе «Разрешения» нажмите «Микрофон».
- Выберите в раскрывающемся меню микрофон, который вы хотите использовать.
- Просто убедитесь, что сайты, которые вы планируете посетить, не находятся в списке «Заблокировать». Если вы их найдете, щелкните маленькую стрелку рядом с адресом сайта, чтобы открыть соответствующие настройки. В разделе «Разрешения» найдите запись «Микрофон» и в раскрывающемся меню рядом с ней выберите «Разрешить».
Как только это будет сделано, вы можете закрыть страницу «Настройки» и перезапустить Chrome, прежде чем продолжить.
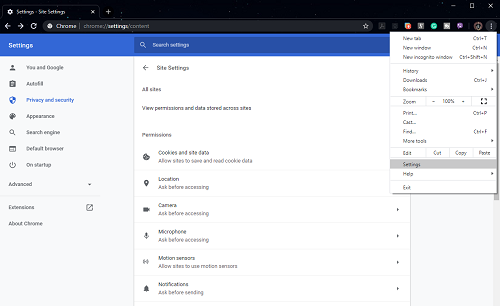
4. Включение микрофона в Screencastify
Наконец, пришло время убедиться, что Screencastify также использует правильный микрофон.
- Нажмите значок расширения Screencastify. Вы можете найти его справа от адресной строки браузера.
- Появится меню опций.
- Рядом с записью «Микрофон» вы должны увидеть флажок. Если он неактивен, щелкните его, чтобы включить микрофон.
- Рядом с записью «Микрофон» должно появиться раскрывающееся меню. Нажмите на него, чтобы выбрать микрофон, который вы хотите использовать.
- Выбрав его, вы должны увидеть мигающую зеленую полосу. Это означает, что вы успешно подключили микрофон к Screencastify.
Когда вся процедура наконец завершена, пришло время начать записывать свой голос и все, что вы будете делать в браузере.
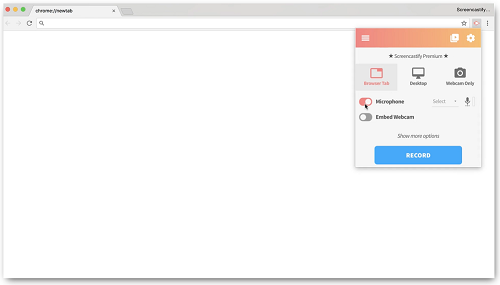
Аудиозапись решена
Надеемся, что советы, изложенные выше, помогли вам решить проблемы с записью звука. Теперь вы можете приступить к созданию комплексных видеоуроков на любую желаемую тему. Благодаря удобному интерфейсу Screencastify стало проще, чем когда-либо, записывать любые действия, которые вы выполняете в браузере, и добавлять к ним свои комментарии.
Удалось ли вам решить проблемы с записью звука? Что было причиной проблемы? Пожалуйста, поделитесь своим опытом в разделе комментариев ниже.
