Как исправить SD-карту, которая не отображается в Windows 10, 11
Опубликовано: 2023-09-10Ваша SD-карта не отображается в Windows 10, 11? Если да, то не нужно паниковать. Мы можем тебя выручить. В этой статье мы упомянем несколько простых и работоспособных решений этой проблемы. Продолжайте читать для получения дополнительной информации.
Если вы хотите поделиться фотографиями, снятыми с помощью цифровой зеркальной камеры, вы можете легко подключить SD-карту к компьютеру и сделать это. Вы также можете использовать SD-карту в качестве хранилища, что является более портативной альтернативой жесткому диску.
Если вы хотите сохранить некоторые важные данные, такие как фотографии, документы, видео и другие файлы, в качестве резервной копии, чтобы у вас была их копия на случай, если на вашем компьютере что-то пойдет не так, SD-карты станут вашими лучшими друзьями. Они идеальные компаньоны. Но что делать, если вы не можете просмотреть содержимое SD-карты на ПК с Windows?
Когда вы вставляете SD-карту своего мобильного телефона или камеры в устройство чтения карт вашего ПК с Windows 11, 10, может быть весьма неприятно, когда карта не отображается и из-за этого вы не можете ничего с нее перенести. Это обычная проблема в Windows, и, несмотря на то, что она может невероятно раздражать, решение, как правило, очень просто реализовать.
В этом руководстве представлены возможные решения для устранения проблем с SD-картами Windows 10, которые не обнаруживают проблем. Но прежде чем мы приступим к решениям, было бы здорово узнать, что вызывает эту проблему.
Почему моя SD-карта не отображается в Windows 10, 11?
Существует ряд потенциальных проблем, из-за которых карта Micro SD не отображается в Windows 11, 10. Однако в большинстве случаев проблемы могут быть связаны либо с логическими, либо с физическими проблемами. Мы составили список всех потенциальных причин, по которым ваша SD-карта не отображается, чтобы помочь вам определить точный источник этой проблемы и решить ее.
- Возникли проблемы с сетевым подключением.
- Драйвер SD-карты устарел или поврежден.
- Возможно, файловая система вашей SD-карты не распознана или повреждена.
- Вашей SD-карте либо не назначена буква диска, либо она имеет ту же букву, что и у другого диска.
- SD-карта имеет очевидные физические повреждения.
- На карте памяти имеется вредоносное программное обеспечение или вирус.
Читайте также: Лучшее бесплатное программное обеспечение для восстановления SD-карты для Mac
Простые исправления, когда SD-карта не отображается в Windows 10, 11
Вы можете применить решения, перечисленные ниже, чтобы быстро решить проблемы с SD-картой, например, карта Micro SD не отображается в Windows 10, 11. Все, что вам нужно сделать, это просто двигаться вниз по списку, пока не найдете лучшее решение для вашей проблемы. Теперь, без лишних слов, приступим!
Исправление 1: очистите и снова вставьте SD-карту
Ваша система не сможет прочитать содержимое вашей SD-карты, если она не чистая и на ней есть частицы пыли или другая небольшая грязь. Причина этого довольно проста; контакты на вашей SD-карте и контакты на устройстве чтения карт, которое вы используете, не соединятся должным образом, и в результате подходящее соединение не будет установлено.
Пыль может привести к ненадежности соединения, и даже если ваш компьютер с Windows 11 сможет читать SD-карту, вы все равно столкнетесь с множеством дополнительных проблем. Чтобы исправить устройство чтения SD-карт, которое не отображается на ПК с Windows, мы рекомендуем сначала очистить контакты на SD-карте, а также контакты на устройстве чтения SD-карт, а затем попытаться подключить карту еще раз после этого. . Если это исправление вам не помогло, перейдите к следующему решению.
Исправление 2. Убедитесь, что ваше устройство чтения карт поддерживает SD-карту
Когда пользователи вставляют SD-карту, которая не поддерживается устройством чтения карт, это одна из основных причин, по которой устройство чтения SD-карт не отображается в Windows 10/11.
Для карт SD большой емкости, таких как карты SDXC или SDHC, требуется современное устройство чтения карт SD, способное считывать карты этих типов. Обязательно используйте устройство чтения SD-карт, совместимое с форматом вставляемой карты. Это может помочь вам исправить SD-карту, которая не отображается в Windows 10, 11. Если нет, перейдите к следующему решению.
Читайте также: Как обновить драйверы видеокарты в Windows 10
Исправление 3: используйте другой компьютер
Проблема с неотображением SD-карты Windows 10 может быть вызвана проблемами интерфейса или поддержки. Существует большая вероятность того, что ваше устройство не поддерживает интерфейс SD-карты и, следовательно, ваш компьютер не сможет идентифицировать вашу SD-карту.

Поэтому мы рекомендуем вам попробовать использовать его на другом компьютере. Если другой компьютер распознает вашу карту, когда она вставлена или используется с ней, вы можете продолжить работу в обычном режиме. Если, несмотря на все наши усилия, это не решит проблемы, связанные с отсутствием SD-карты в Windows 11, 10, мы должны перейти к следующей возможной тактике.
Исправление 4: обновите устаревшие драйверы
Неисправный, неточный или устаревший драйвер устройства чтения карт в основном ответственен за то, что SD-карта не отображается в Windows 10, 11. Поэтому вам необходимо убедиться, что все ваши драйверы находятся в хорошем состоянии. У вас есть возможность сделать это вручную или автоматически, используя лучший инструмент обновления драйверов.
Обновление драйверов вручную. Если вы хотите обновить драйверы вручную, вы можете сделать это, перейдя на веб-сайт производителя и выполнив поиск самой последней версии соответствующего драйвера.Важно иметь в виду, что для поиска определенных драйверов вам может потребоваться обратиться как к производителю вашего компьютера, так и к производителю самого устройства чтения карт.
Однако, если вы новичок, этот метод может показаться вам немного сложным или иногда подверженным ошибкам. Поэтому мы предлагаем вам использовать Bit Driver Updater для быстрой и автоматической установки всех доступных обновлений драйверов на ваш компьютер.
Автоматическое обновление драйверов. Если у вас нет времени, терпения или необходимых технических навыков для обновления драйверов вручную, вы можете использовать Bit Driver Updater, который дает вам возможность автоматически обновлять драйверы.Средство обновления драйверов предоставляет только драйверы, проверенные и сертифицированные WHQL. Вы можете обновить драйверы с помощью бесплатной или профессиональной версии Bit Driver Updater. Однако профессиональная версия позволяет обновить все устаревшие драйверы одним щелчком мыши. Кроме того, предоставляется круглосуточная техническая помощь и 60-дневная гарантия полного возврата денег. В то время как бесплатная версия позволяет обновлять один драйвер за раз.
Теперь взгляните на следующие шаги, чтобы обновить драйверы с помощью Bit Driver Updater:
Шаг 1. Загрузите и установите Bit Driver Updater, нажав кнопку ниже.
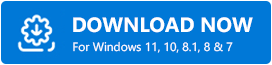
Шаг 2. Запустите программу обновления битовых драйверов на своем компьютере и выберите параметр «Сканировать» , доступный в левой панели меню.
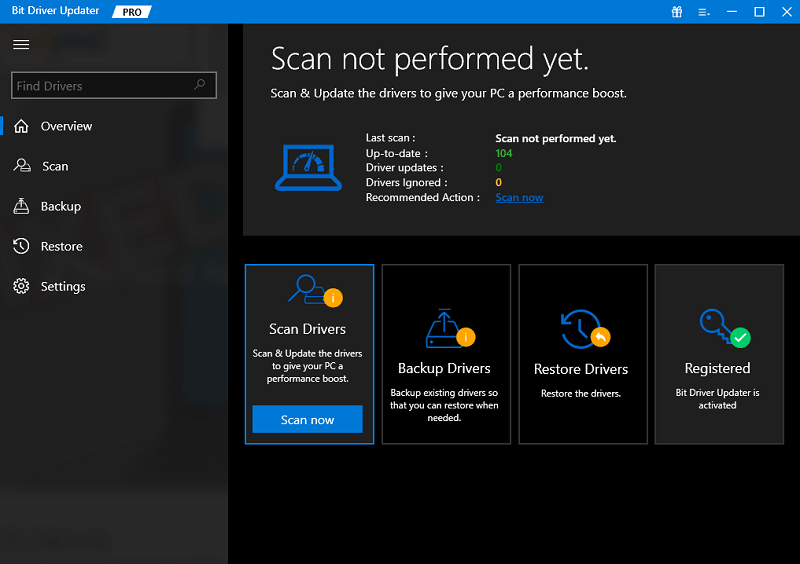
Шаг 3: Подождите, пока инструмент просканирует ваш компьютер. После этого проверьте результаты сканирования и нажмите кнопку «Обновить сейчас» , расположенную рядом с драйвером, который вы хотите обновить.
Шаг 4. Вместо этого вы также можете нажать кнопку «Обновить все» . Это действие позволит установить все ожидающие обновления драйверов за один раз. 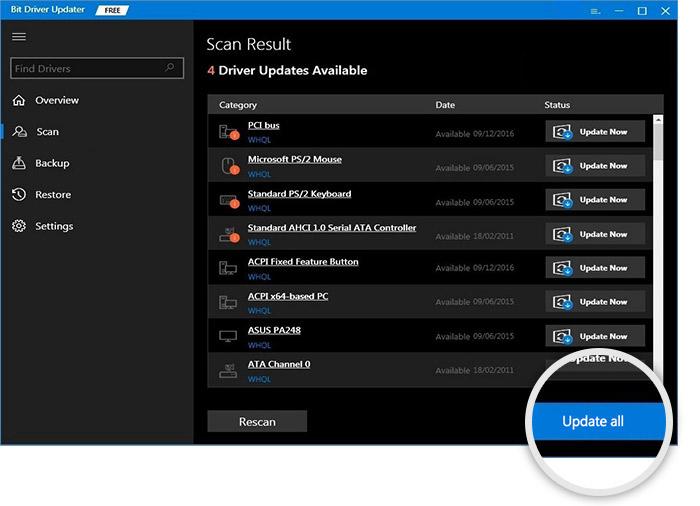
Наконец, перезагрузите компьютер, чтобы применить новые драйверы. После этого проверьте проблему и примените другое решение, если SD-карта по-прежнему не отображается.
Читайте также: Загрузка драйвера USB-адаптера 802.11 n WLAN на ПК с Windows
Исправление 5. Измените букву диска SD-карты.
Изменение буквы диска на вашей SD-карте — это еще один способ решить проблему, когда Micro SD не отображается в Windows 10. Для этого выполните следующие действия:
Шаг 1: Перейдите в меню «Пуск» и щелкните его правой кнопкой мыши. Затем выберите «Управление дисками». 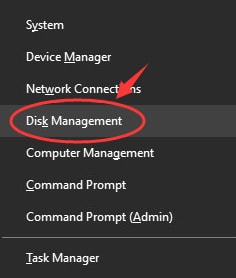
Шаг 2. Найдите и щелкните правой кнопкой мыши свою SD-карту. Затем выберите опцию «Изменить букву диска и путь…».
Шаг 3: Теперь появится окно «Добавить драйвер или путь», нажмите «Добавить», чтобы продолжить.
Шаг 4: Выберите букву диска и нажмите «ОК».
Шаг 5: Наконец, закройте инструмент «Управление дисками».
Подведение итогов!
SD-карта, не отображающаяся в Windows 11, 10, кажется сложной проблемой. Но это тоже решаемо. В этом посте представлено несколько опробованных решений, которые помогут вам быстро решить проблему. Однако вам не обязательно пробовать их все, просто просмотрите каждый и выберите тот, который лучше всего подходит для вас.
Вот и все! Мы надеемся, что список рекомендуемых обходных решений оказался для вас полезным. Если у вас есть какие-либо вопросы, сомнения или дополнительные советы по этому поводу, сообщите нам об этом в разделе комментариев ниже. Вы также можете подписаться на нашу рассылку новостей и следить за нами в социальных сетях — Facebook, Twitter, Instagram и Pinterest, чтобы никогда не пропустить технические обновления.
