[Решено] Внешний жесткий диск Seagate не отображается в Windows 11/10
Опубликовано: 2023-11-29Seagate — известный производитель решений для хранения данных, и их линейка внешних жестких дисков пользуется популярностью среди пользователей, которым нужны надежные и емкие варианты хранения данных. Однако недавно многие пользователи сообщили, что их внешний жесткий диск Seagate не отображается в Windows 11/10.
Если вы также столкнулись с этой проблемой, не волнуйтесь! В этом полном руководстве мы предоставим вам семь решений этой распространенной проблемы, независимо от того, не отображается ли ваш внешний жесткий диск Seagate в проводнике или в управлении дисками. Так что оставайтесь с нами!
Почему ваш внешний жесткий диск Seagate не отображается в Windows 10?
Если ваш внешний жесткий диск Seagate не отображается в Windows 11 или 10, это может быть связано с несколькими причинами. Вот некоторые распространенные из них:
- Файловая система на диске повреждена или не поддерживается Windows.
- Вы давно не обновляли драйвер диска на своем компьютере.
- Жесткий диск получил физическое повреждение или неисправен.
- Неинициализированный или нераспределенный внешний жесткий диск Seagate.
- Для внешнего жесткого диска Seagate может потребоваться внешний источник питания.
- Вы забыли назначить этому жесткому диску букву.
- внешний жесткий диск неправильно подключен к компьютеру.
Восстановите утерянные данные, если внешний жесткий диск Seagate не отображается
Прежде чем углубляться в решения проблемы «Внешний жесткий диск Seagate не отображает Windows 11», давайте рассмотрим проблему, которая может у вас возникнуть — данные, хранящиеся на нем. Прежде чем выполнять какие-либо действия, которые потенциально могут повлиять на жесткий диск, мы настоятельно рекомендуем сделать резервную копию всех файлов. Таким образом, даже если в процессе восстановления возникнут проблемы, ваши данные будут надежно защищены.
Tenorshare 4DDiG , мощный и удобный инструмент, позволяет восстанавливать утерянные данные с различных недоступных устройств хранения, включая внешние жесткие диски, SD-карты, USB-накопители и многое другое. Вот что Tenorshare 4DDiG может сделать для вас:
- Поддерживает восстановление более 2000 типов данных, таких как изображения, видео, аудио, документы и электронные письма.
- Подходит для различных сценариев потери данных, включая сбой оборудования, форматирование, вирусные атаки, сбои системы и многое другое.
- Более высокий уровень успеха и интуитивно понятный интерфейс.
- Доступны как бесплатная, так и платная версии.
- Примите участие в мероприятии «Черная пятница» и получите бесплатную электронную подарочную карту Amazon на 100 долларов.
Вот как легко восстановить данные, если внешний жесткий диск Seagate не отображается в Windows 10:
Шаг 1. Загрузите и запустите программное обеспечение Tenorshare 4DDiG Data Recovery на своем ПК или Mac. Подключите поврежденный внешний жесткий диск Seagate к компьютеру. Запустите программу, выберите диск и нажмите « Сканировать », чтобы продолжить. 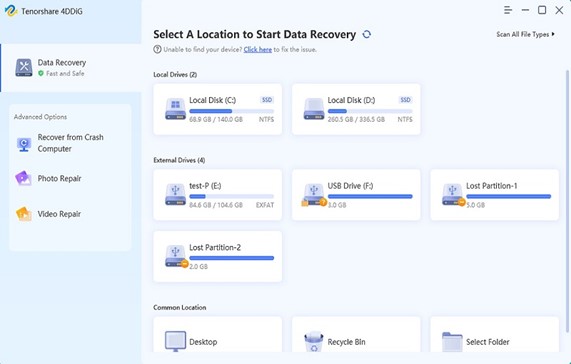
Шаг 2: Теперь программа просканирует весь диск. Вы узнаете, что сканирование завершено, когда индикатор выполнения достигнет 100 % и расположен в верхней части экрана. 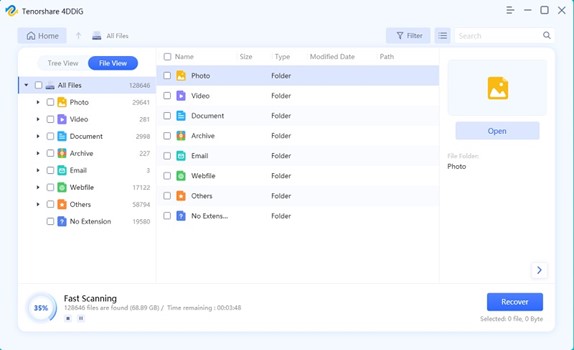
Шаг 3: После сканирования вы увидите все восстанавливаемые файлы. Вы можете нажать на файл, чтобы выбрать его, и есть возможность просмотреть весь файл перед восстановлением. Нажмите « Восстановление », и появится всплывающее окно. Выберите безопасное место для восстановления потерянных файлов, затем нажмите «ОК». 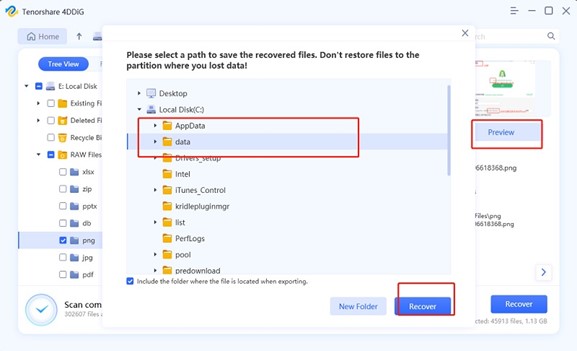
Так просто, не так ли?
Как исправить внешний жесткий диск Seagate, который не отображается в управлении дисками
Решение 1. Выполните базовые проверки
Ваш внешний жесткий диск Seagate не отображается в Windows 10? Иногда это просто сбой в соединении. Сначала попробуйте эти быстрые решения:
- Убедитесь, что USB-кабель плотно подключен с обоих концов — к диску Seagate и к компьютеру.
- Если это не поможет, переключитесь на другой USB-порт вашего компьютера.
- Также осмотрите сам USB-кабель, чтобы убедиться, что он не поврежден и не изношен.
Читайте также: Почему жесткий диск не отображается в Windows 10 и как это исправить
Решение 2. Показать скрытые устройства
Еще один простой способ решить проблему « Внешний жесткий диск Seagate не отображается в управлении дисками » — показать все скрытые устройства. Вот как это сделать:
Шаг 1. Щелкните правой кнопкой мыши кнопку «Пуск» Windows и выберите « Диспетчер устройств ».
Шаг 2: Перейдите в меню « Вид » и нажмите « Показать скрытые устройства ». 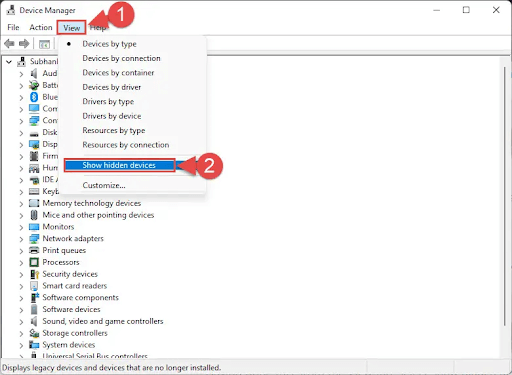
Шаг 3. После включения этой опции разверните такие категории, как « Дисковые накопители » или « Контроллеры USB », чтобы найти внешний жесткий диск Seagate.
Решение 3. Повторное сканирование устройств
Этот метод особенно полезен в ситуациях, когда вы добавили в систему новый диск, а Windows не подхватила его автоматически. Чтобы устранить проблему, из-за которой внешний жесткий диск Seagate не отображается в Windows 11, выполните следующие действия:
Шаг 1: Нажмите Windows + X и выберите в меню « Командная строка (Администратор) ». 
Шаг 2: Введите команду « diskpart » и нажмите Enter.
Шаг 3: Продолжайте вводить команду « повторное сканирование » и нажмите Enter. 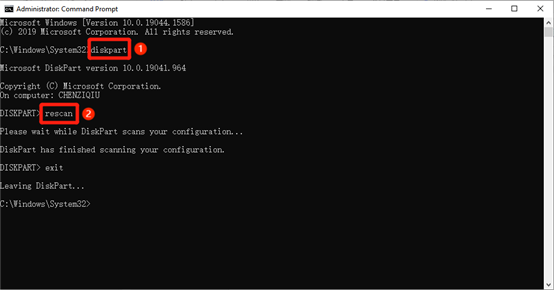

Решение 4. Обновите драйвер диска
Поврежденные или устаревшие драйверы дисков могут быть основными виновниками проблемы «Внешний жесткий диск Seagate не отображается в управлении дисками». Если драйверы вашего диска работают неправильно, выполните следующие действия, чтобы обновить их:
Шаг 1. Найдите « Диспетчер устройств » в меню «Пуск» и откройте его. 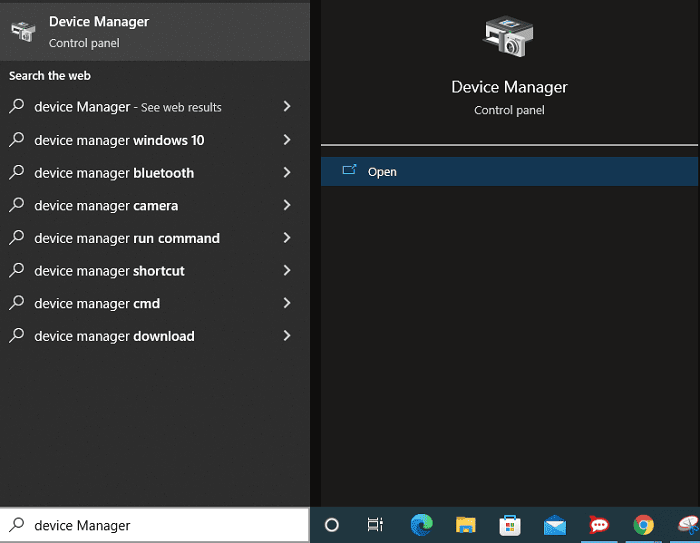
Шаг 2. Найдите проблемный диск в категории « Дисковые устройства » или « Контроллеры универсальной последовательной шины ». 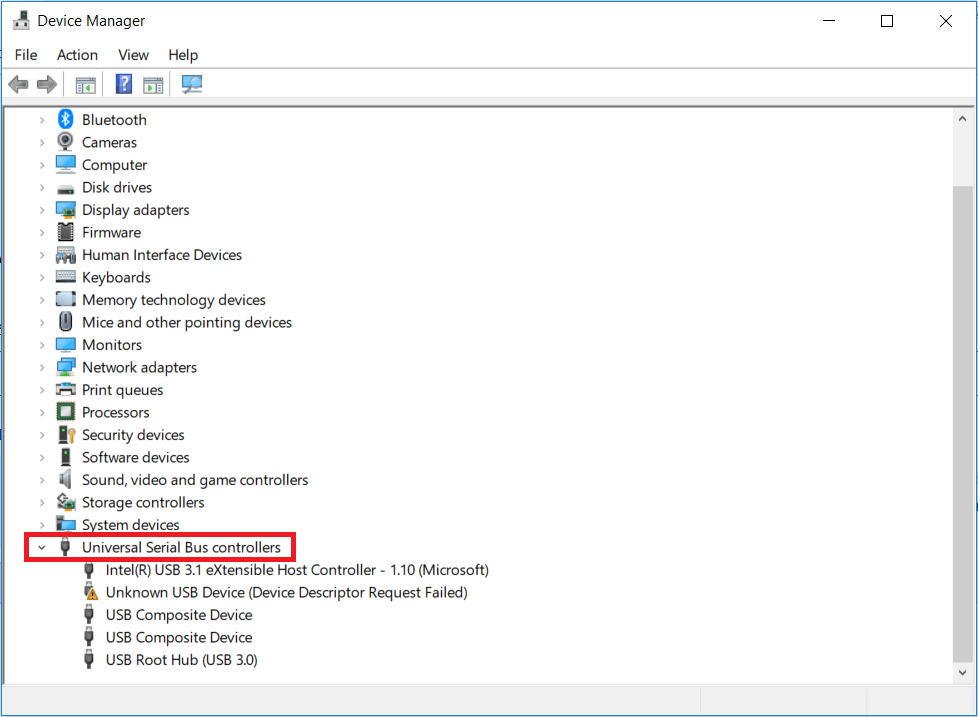
Шаг 3: Щелкните его правой кнопкой мыши и выберите « Обновить драйвер ». Затем выберите параметр, позволяющий Windows автоматически искать обновленное программное обеспечение драйвера. 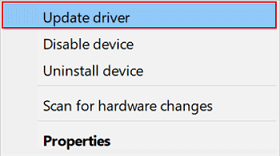
Шаг 4. Если обновленный драйвер не найден, посетите веб-сайт поддержки Seagate, чтобы загрузить его.
Читайте также: Лучшее программное обеспечение для проверки работоспособности жесткого диска для Windows
Решение 5. Отформатируйте диск
Если все вышеперечисленные методы не помогли решить проблему, возможно, вам придется переформатировать проблемный жесткий диск с помощью командной строки. Однако данные на вашем диске также исчезнут навсегда. Не волнуйтесь! Вы можете использовать профессиональный инструмент восстановления данных Tenorshare 4DDiG для резервного копирования любых важных файлов на другой носитель. Вот как можно переформатировать жесткий диск:
Шаг 1. Нажмите одновременно клавиши Windows + X и откройте командную строку от имени администратора . 
Шаг 2: Введите следующие команды одну за другой в интерфейсе CMD и нажмите Enter после каждой команды для выполнения.
- часть диска
- список дисков
- выберите диск 1 (замените 1 номером соответствующего диска Seagate).
- чистый
- создать основной раздел
- формат фс=нтфс
- назначить букву = X (X — неиспользуемая буква диска)
- Выход
Шаг 3. Перезагрузите компьютер и проверьте, решена ли проблема, связанная с тем, что внешний жесткий диск Seagate не отображается в Windows 11.
Как исправить внешний жесткий диск Seagate, который не отображается в проводнике?
Решение 6. Переназначьте новую букву диска
Если ваш внешний жесткий диск Seagate не отображается в проводнике, но распознается в «Управлении дисками», это, скорее всего, связано с конфликтом букв диска. Другими словами, другое устройство или раздел уже использует букву диска, присвоенную вашему жесткому диску Seagate.
Шаг 1. Используйте предыдущий метод для доступа к « Управлению дисками ».
Шаг 2. Щелкните правой кнопкой мыши раздел диска Seagate и выберите « Изменить букву диска и пути ». 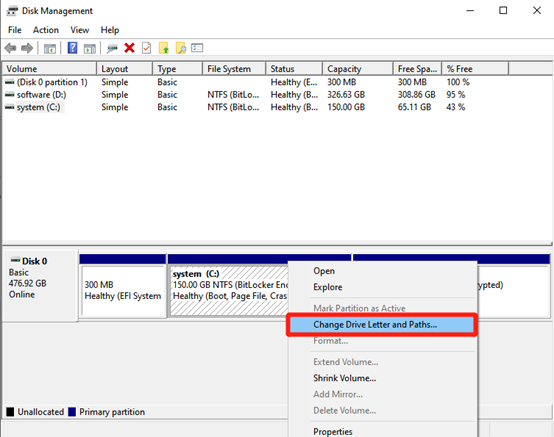
Шаг 3: Затем нажмите «Изменить» и выберите новую, неиспользуемую букву диска. Наконец, нажмите « ОК » для подтверждения. 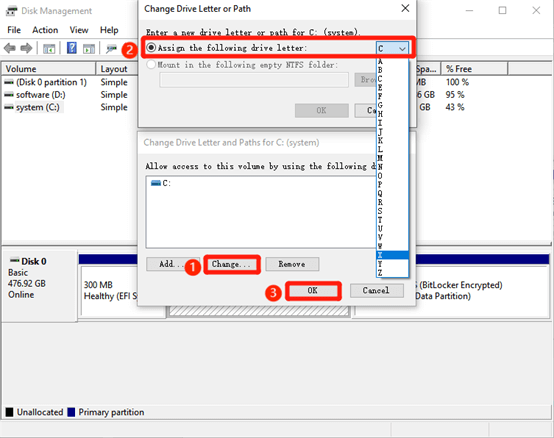
Решение 7. Инициализируйте свой диск
Когда вы покупаете новый внешний жесткий диск Seagate, возможно, его потребуется инициализировать и разбить на разделы, прежде чем он появится в проводнике. Для этого выполните следующие действия:
Шаг 1: Нажмите клавишу Windows + X и выберите « Управление дисками » из списка.
Шаг 2. Найдите новый внешний жесткий диск Seagate. Оно может отображаться как нераспределенное пространство.
Шаг 3. Щелкните правой кнопкой мыши нераспределенное пространство диска Seagate. Выберите « Инициализировать диск ». 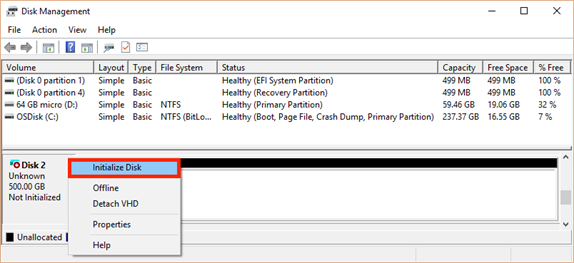
Шаг 4: После инициализации снова щелкните правой кнопкой мыши нераспределенное пространство. Затем выберите « Новый простой том » и следуйте инструкциям мастера, чтобы создать новый раздел. 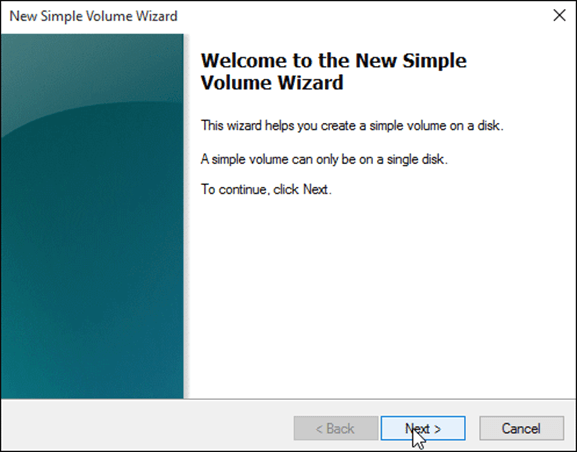
Шаг 5. После успешного создания раздела отформатируйте его, как указано выше.
Читайте также: Как восстановить данные с внешнего жесткого диска
Решение 8. Просканируйте ваш диск на наличие вирусов
Честно говоря, маловероятно, что ваш внешний жесткий диск Seagate не отображается в проводнике из-за вируса или вредоносного программного обеспечения. Однако всегда лучше быть осторожным. Вот пошаговое руководство по удалению вирусов с вашего диска с помощью Защитника Windows:
Шаг 1. Нажмите клавиши Windows + I, чтобы открыть «Настройки». Затем выберите « Обновление и безопасность». « 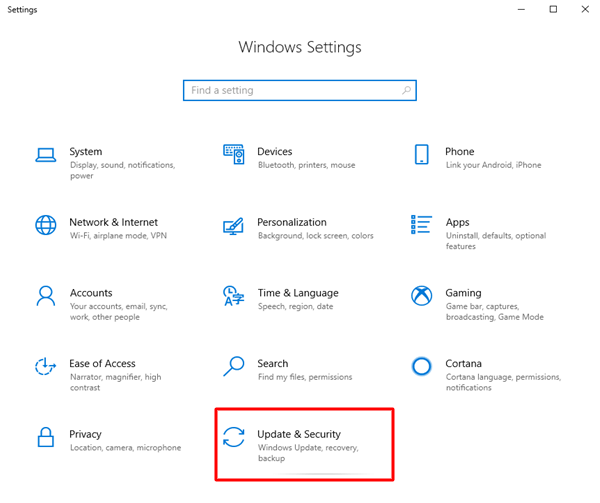
Шаг 2. Выберите «Безопасность Windows» на левой боковой панели и нажмите « Защита от вирусов и угроз ». 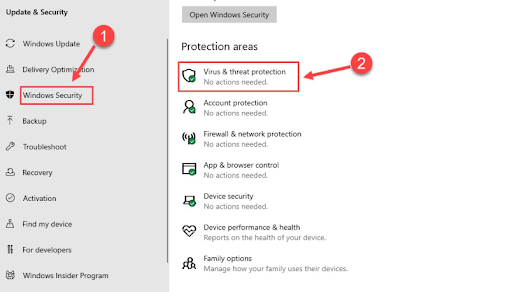
Шаг 3. В разделе « Текущие угрозы » нажмите « Параметры сканирования ». 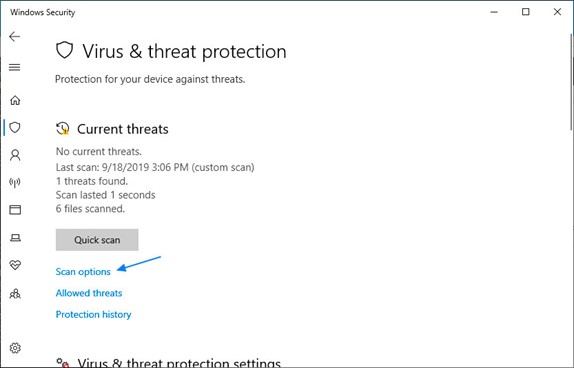
Шаг 4. Выберите « Выборочное сканирование » и выберите внешний жесткий диск Seagate в качестве места для сканирования. 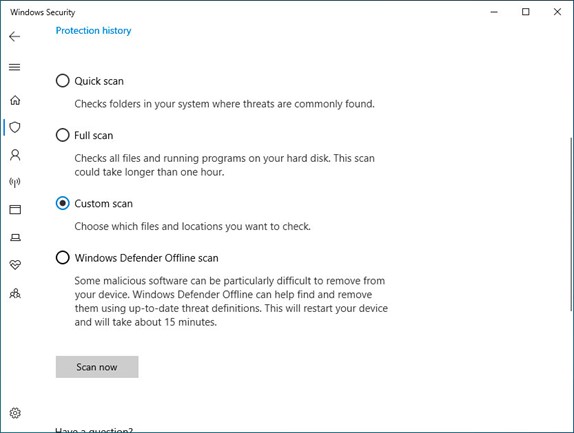
Шаг 5: Наконец, выполните « Быстрое сканирование » или « Полное сканирование », чтобы удалить все угрозы.
Заключение
Теперь вам больше не нужно беспокоиться о том, что внешний жесткий диск Seagate не отображается в Windows 10. Прежде чем пытаться исправить ситуацию, не забудьте создать резервную копию своих данных с помощью таких инструментов, как Tenorshare 4DDiG, чтобы избежать потенциальной потери данных. Если проблема не устранена, рассмотрите возможность обращения за профессиональной помощью или обратитесь в службу поддержки Seagate для получения дальнейших указаний.
