История поиска: как просмотреть и удалить ее во всех браузерах
Опубликовано: 2023-02-03Интернет — это огромный и постоянно расширяющийся ресурс. Имея под рукой так много знаний, легко забыть часть нашего прошлого. История поиска включена в это. Если вы похожи на большинство людей, вы можете переключаться между разными браузерами в зависимости от работы. Это означает, что несколько браузеров могут сохранять вашу историю поиска. В этом посте мы покажем вам, как получить доступ к истории поиска или удалить ее во всех браузерах.
Мы также дадим вам несколько советов о том, как защитить конфиденциальность и безопасность вашей истории поиска. Вы можете использовать Интернет по своему усмотрению, не беспокоясь о том, что прошлое повлияет на ваше будущее, следуя этим процедурам для обеспечения вашей конфиденциальности и безопасности. Вы можете получить доступ к своей истории поиска или удалить ее во всех браузерах, следуя инструкциям в следующем посте.
Оглавление
Что такое история веб-поиска?
История веб-серфинга — это набор веб-сайтов, которые посетил человек, вместе со всеми связанными метаданными, такими как название страницы и время посещения. Веб-браузеры часто сохраняют информацию локально, чтобы пользователи могли получить доступ к списку истории ранее посещенных страниц.
Использование истории Интернета
- История веб-поиска помогает отслеживать самые последние действия в сети.
- Мы можем получить ранее искомую информацию с помощью истории веб-поиска.
- Количество загружаемых данных и время загрузки веб-страниц уменьшаются за счет истории веб-поиска.
- Используя историю веб-поиска, вы можете избежать многократной загрузки одних и тех же файлов.
- Возможность посещать веб-сайты и получать доступ к соответствующим данным, таким как название посещенной страницы и время посещения, обеспечивается историей просмотра веб-страниц.
Как просмотреть и удалить историю веб-поиска
Давайте разберемся с процессом просмотра или удаления истории веб-поиска в разных типах браузеров:
1. Как просмотреть или удалить историю поиска в браузере Google Chrome
- Откройте браузер Chrome, дважды щелкнув символ хрома или щелкнув правой кнопкой мыши и щелкнув значок «Открыть» во всплывающем меню, отображаемом на вашем устройстве.
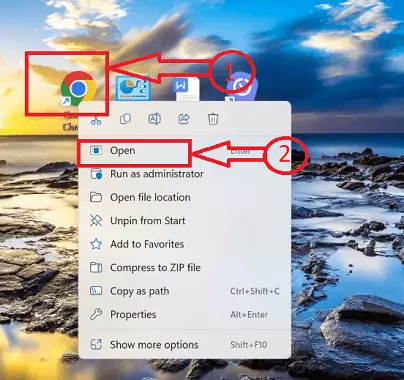
- Нажмите «Настройка и управление Google Chrome», отмеченные значком «3 вертикальные точки» в правом верхнем углу панели задач.
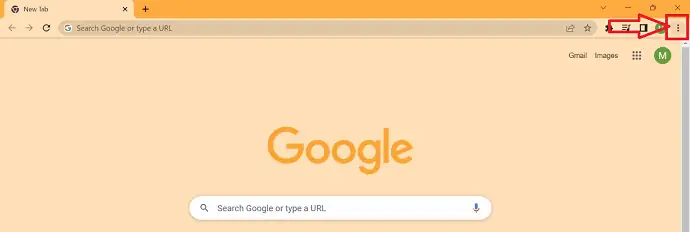
- Появится всплывающее окно с несколькими значками, выберите значок «История» во всплывающем окне. Появится новое всплывающее окно, выберите «История» в этом всплывающем окне.
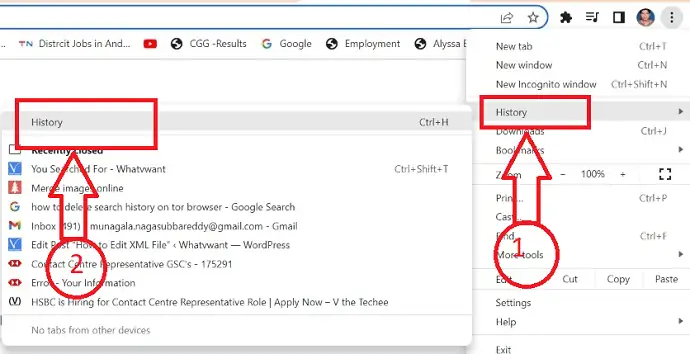
- Появится новое окно со всеми ранее посещенными веб-сайтами, открытыми конкретным пользователем, и их временной шкалой.
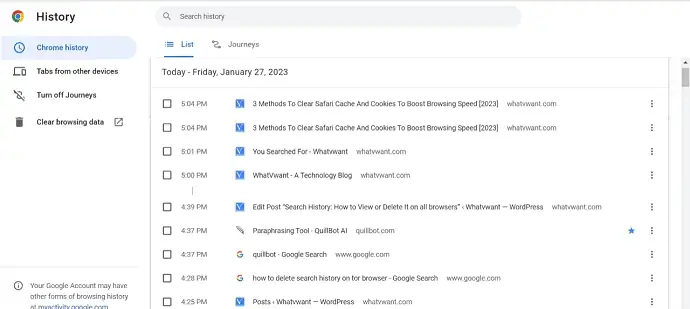
- Откроется новое окно, в котором мы можем просмотреть все данные поиска с соответствующими временными шкалами.
- Чтобы очистить историю, нажмите «Очистить данные просмотров», затем выберите нужный временной диапазон в раскрывающемся списке. Вы можете снять флажки рядом с вещами, которые хотите сохранить.
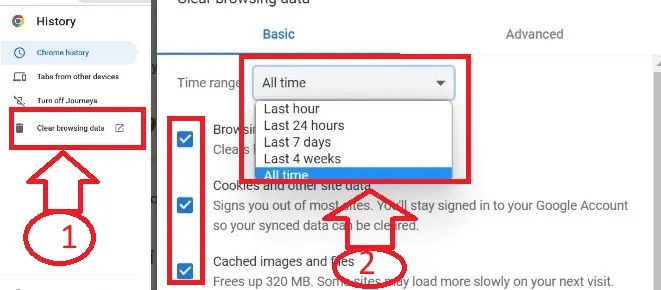
- Нажмите на кнопку «Очистить данные» во всплывающем окне.
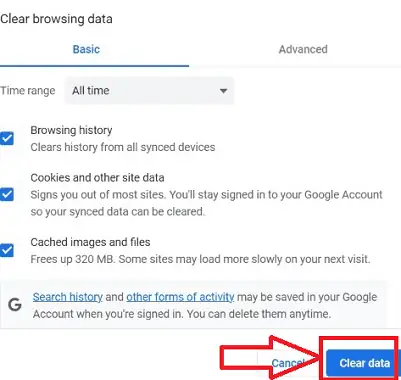
- Вот и все! ваша история просмотров будет успешно удалена примерно в течение «3-5» секунд.
2. Как просмотреть или удалить историю поиска в браузере Mozilla Firefox
Вы можете использовать эти простые процедуры, чтобы удалить историю поиска из Firefox.
- Откройте браузер Mozilla Firefox, дважды щелкнув значок Firefox, обозначенный символом «Fireball», или щелкнув правой кнопкой мыши значок «Открыть» во всплывающем меню, отображаемом на вашем устройстве.
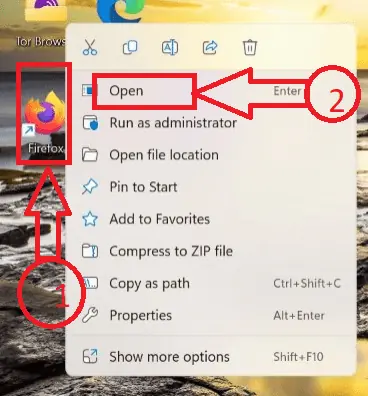
- В правом верхнем углу окна браузера щелкните меню приложения Firefox, которое обозначено тремя горизонтальными линиями.
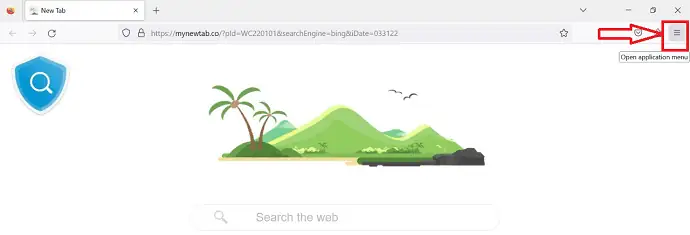
- В выпадающем меню появится несколько значков, выберите значок «История».
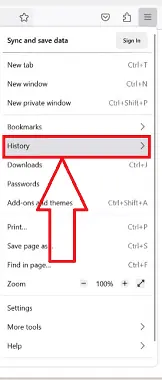
- Появится новое всплывающее окно с другим набором значков, нажмите «Восстановить предыдущую сессию», чтобы просмотреть историю недавно закрытых вкладок.
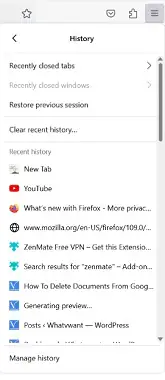
- Для удаления Выберите опцию «Очистить недавнюю историю» из отображаемых значков.
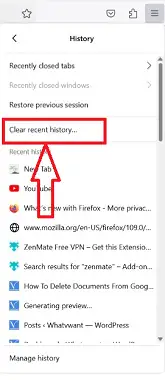
- Выберите период времени в раскрывающемся меню, чтобы выбрать необходимые данные временной шкалы, которые будут выбраны в окне «Очистить недавнюю историю», затем выберите элементы в разделе «История», которые вы хотите очистить. Нажмите кнопку «ОК».
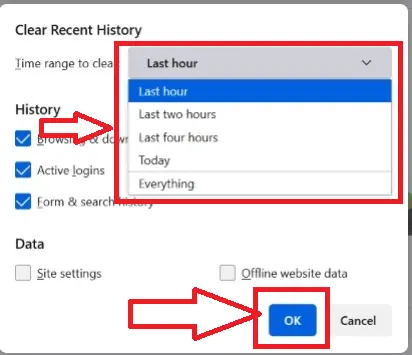
- Вот и все, выполнив описанные выше шаги, вы можете успешно удалить историю в браузере Firefox.
3. Как удалить историю поиска в Microsoft Edge
- Запустите «Microsoft Edge», дважды щелкнув значок хрома или щелкнув правой кнопкой мыши и щелкнув значок «Открыть» во всплывающем меню, отображаемом на вашем устройстве.
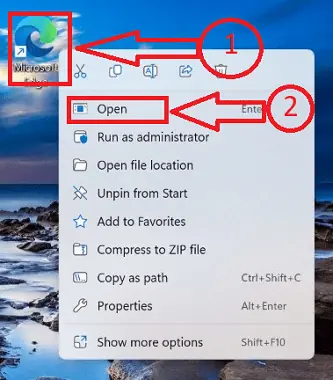
- В правом верхнем углу браузера откройте настройки браузера, нажав на три горизонтальные точки.
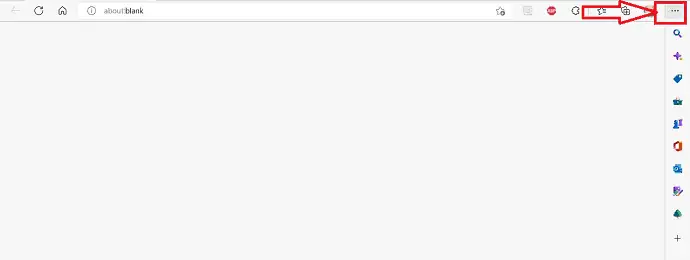
- Отобразится набор значков. Щелкните значок «История» из доступных значков.
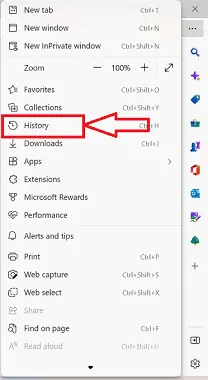
- Появится новое всплывающее окно с другим набором значков, выберите параметр «Дополнительно», обозначенный тремя горизонтальными точками в правом верхнем углу окна.
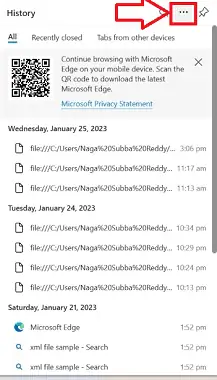
- Чтобы просмотреть историю поиска, выберите «Открыть страницу истории» в новом всплывающем окне, которое перенаправит вас в новое окно.
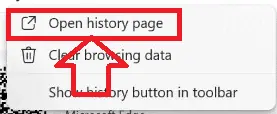
- Появится новое окно с историей посещенных страниц и временными шкалами. Выберите «очистить данные просмотра» из значков, отображаемых во всплывающем окне.
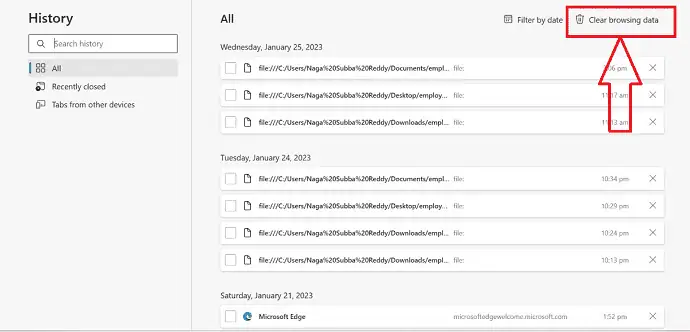
- Появится новое окно с надписью «Очистить данные просмотра». Затем выберите, насколько далеко в прошлом вы хотите стереть данные истории поиска, щелкнув раскрывающийся список «Диапазон времени».
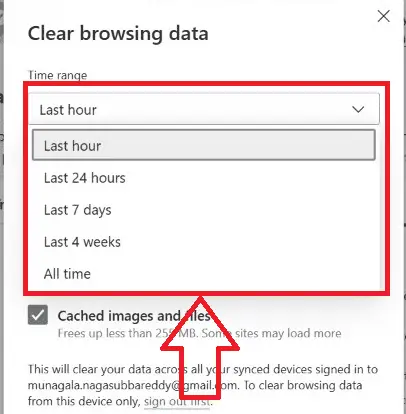
- Снимите флажки с данных, которые необходимо сохранить. После завершения выбора данных для удаления нажмите кнопку «Очистить сейчас».
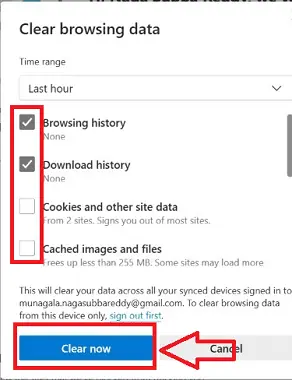
- Вот и все! ваша история будет успешно удалена в браузере Microsoft Edge.
4. Как удалить историю поиска в Opera
Пройдемся по подробной пошаговой процедуре удаления истории поиска в браузере Opera
- Откройте браузер Opera, обозначенный красным символом «O» на вашем устройстве, дважды щелкнув его.
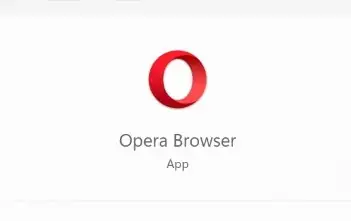
- Вы найдете набор значков в левой части браузера, выберите значок «Настройки», представленный символом шестеренки.
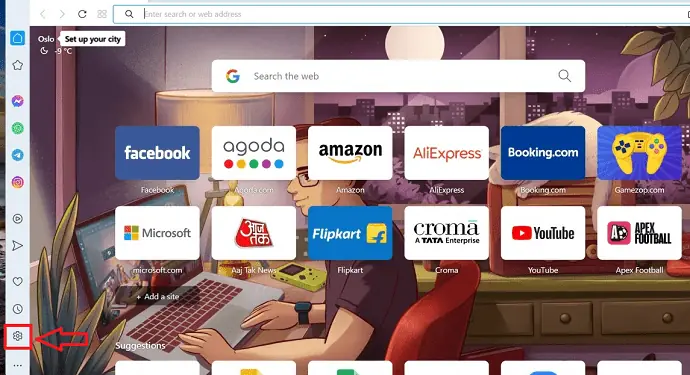
- Откроется новое окно, выберите значок «Конфиденциальность и безопасность» из значков, отображаемых в левой части окна.
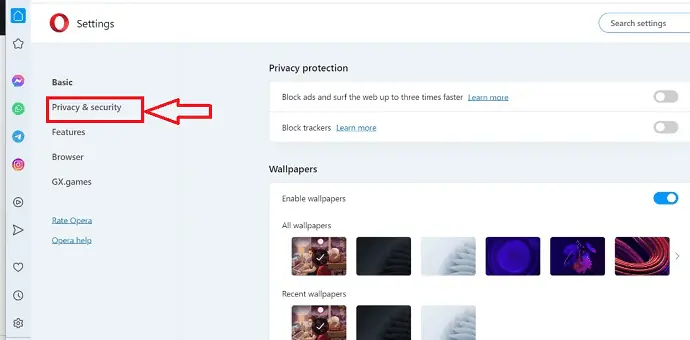
- Выберите в окне опцию «Очистить данные просмотра», она перенаправит вас в новое меню с новым набором значков.
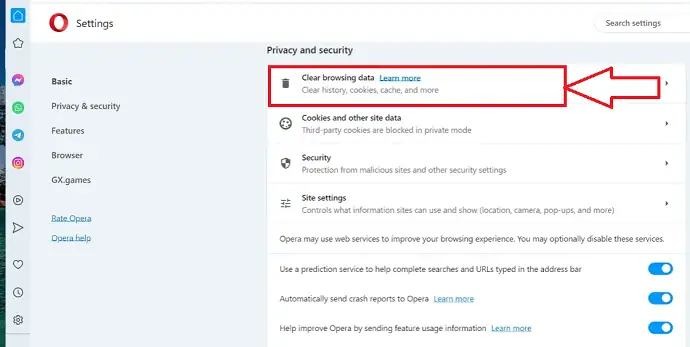
- Коснувшись раскрывающегося меню «Диапазон времени», вы можете выбрать, насколько далеко назад вы хотите удалить информацию об истории поиска.
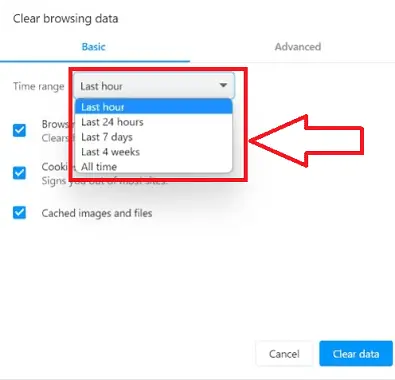
- Флажки рядом с элементами, которые вы хотите сохранить, можно снять, установив флажок рядом с ними.
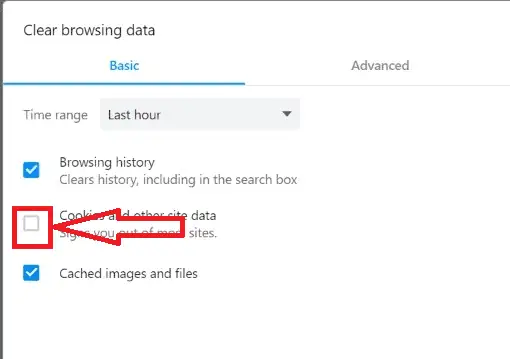
- Нажмите на кнопку «Очистить данные», как только вы выбрали данные для удаления.
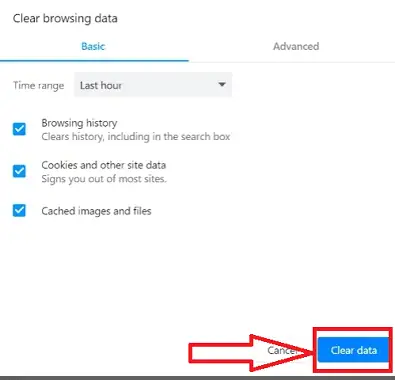
- Вот и все ваши поисковые данные в браузере Opera будут успешно удалены за «3-5» секунд.
5. Как удалить историю поиска в браузере Brave
Давайте подробно рассмотрим процедуру удаления истории поиска в Brave Browser.

- Получите доступ и откройте браузер Brave на своем компьютере, щелкнув «Красный символ головы льва», который символически представляет браузер Brave.
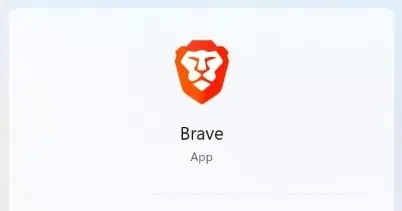
- Щелкните меню браузера Brave, обозначенное тремя горизонтальными линиями в правом верхнем углу окна браузера.
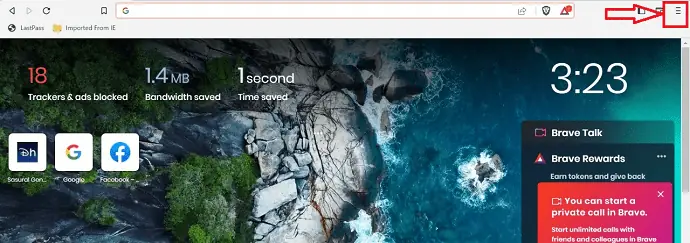
- В контекстном меню отобразится набор значков, щелкните значок «Настройки» из значков, отображаемых в контекстном меню.
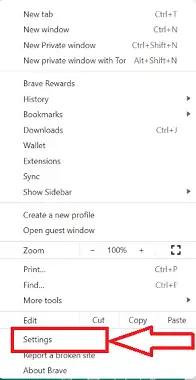
- Выберите символ «Конфиденциальность и безопасность» из списка значков, которые появятся в левой части окна, чтобы открыть новое всплывающее окно.
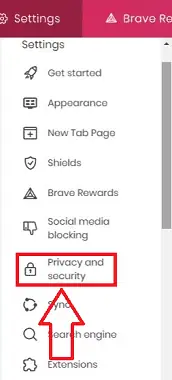
- Когда вы выберете опцию «Очистить данные просмотра» во всплывающем окне, появится новое меню со свежими значками.
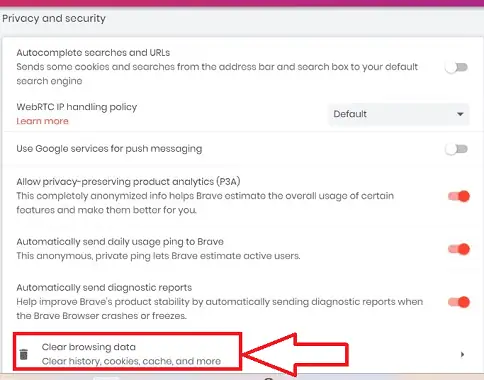
- Вы можете выбрать период времени, за который вы хотите удалить данные истории поиска, выбрав его в опции выбора «Диапазон времени».
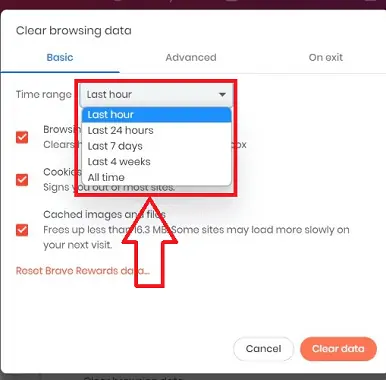
- Вы можете снять флажки рядом с вещами, которые хотите сохранить, установив флажок рядом с ними. После выбора данных, которые нужно удалить, нажмите «Очистить данные».
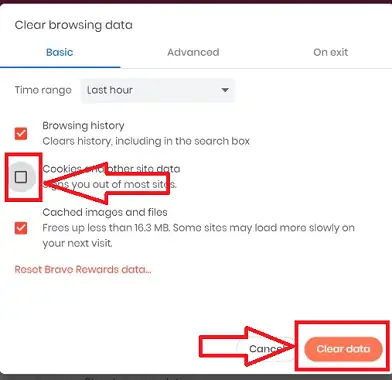
- Вот и все; ваша история поиска в храбром браузере будет успешно удалена за «3-5» секунд.
6. Как удалить историю поиска в браузере Tor
- Двойной щелчок по символу «Луковица» или щелчок правой кнопкой мыши и выбор опции «Открыть» во всплывающем меню на вашем устройстве запустит браузер «TOR».
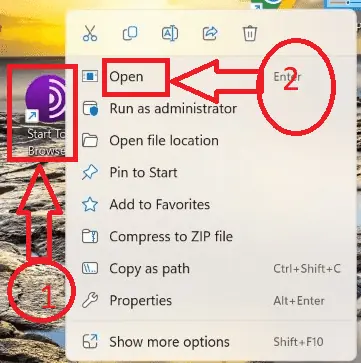
- В правом верхнем углу окна браузера есть три горизонтальные линии, представляющие меню «Tor Browser». Нажмите там.
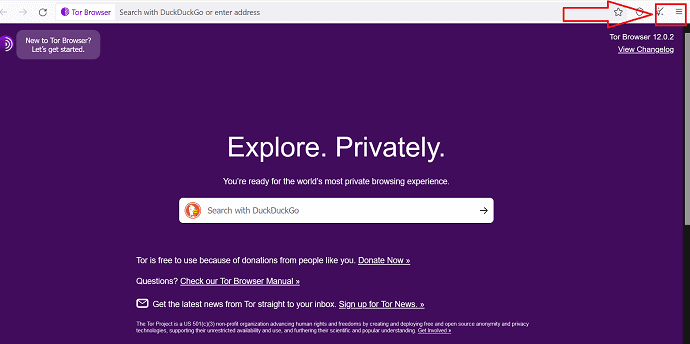
- В контекстном меню отобразится набор значков, щелкните значок «Настройки» из значков, отображаемых в контекстном меню.
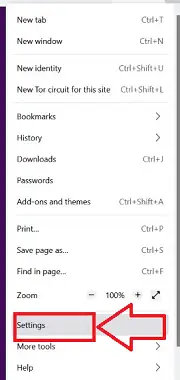
- Из списка значков, которые будут отображаться в левой части окна, выберите значок «Конфиденциальность и безопасность», чтобы открыть новое всплывающее окно.
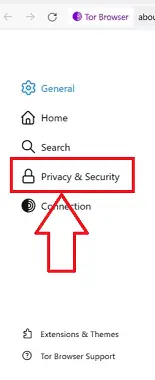
- Опция «Очистить историю» во всплывающем окне откроет новое меню с совершенно новыми значками.
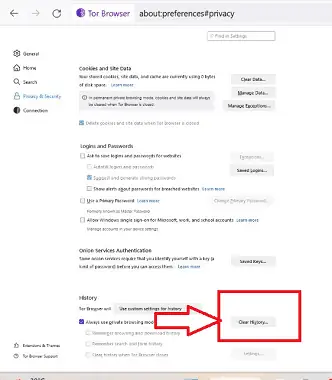
- Выбрав его из опции выбора «Диапазон времени», вы можете выбрать период времени, за который вы хотите удалить информацию истории поиска.
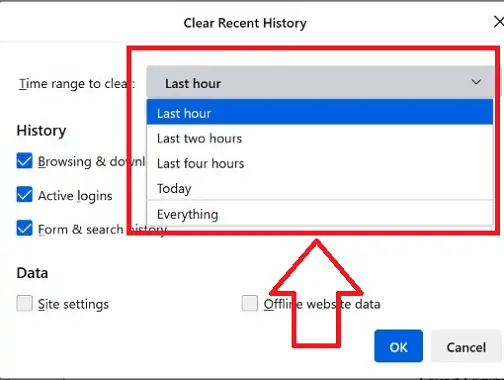
- Нажав на галочку рядом с элементами, которые вы хотите сохранить, вы можете снять флажки рядом с ними. Нажмите «ОК» после выбора данных для удаления.
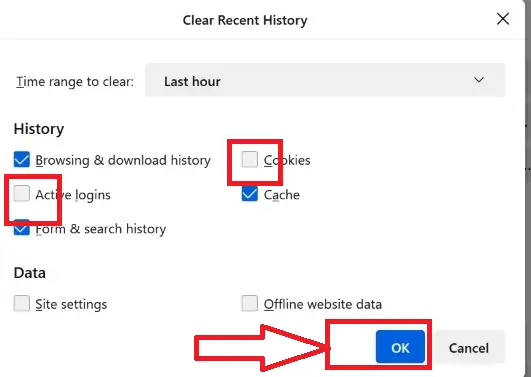
- Вот и все; Храбрый браузер успешно сотрет вашу историю поиска за «3-5» секунд.
7. Как удалить историю поиска в Apple Safari
- Сначала откройте браузер Safari на вашем Mac.
- Выберите «История» в верхнем меню. После этого появится список опций. Там вы можете выбрать «Очистить историю». Просто нажмите на нее.
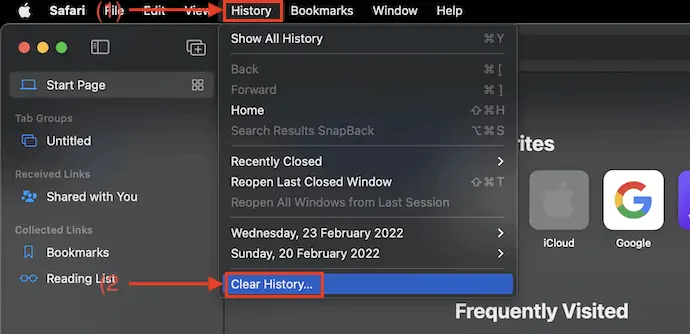
- После этого появится маленькое окошко. Выберите «очистить» в раскрывающемся меню. Затем отображаются четыре варианта выбора: сегодня, вчера, сегодня и сегодня и вся история. Чтобы очистить историю, выберите временной диапазон и нажмите «Очистить историю».
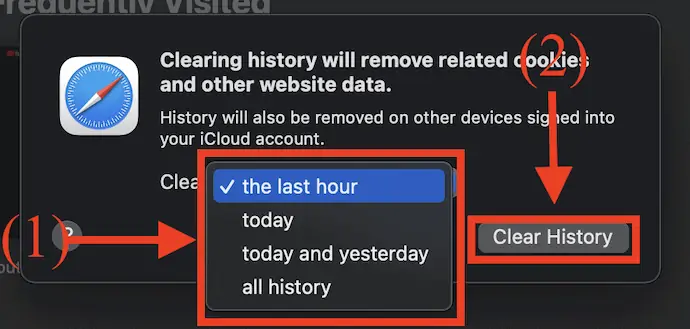
- Вот и все, ваша история поиска будет успешно удалена.
Заключение
Мы искренне надеемся, что наш пост в блоге о том, как просмотреть или удалить историю поиска во всех браузерах, был вам полезен. Любой, кто хочет защитить свою конфиденциальность в Интернете, должен принять к сведению этот полезный совет. Вы можете сохранить свою личную информацию в безопасности и конфиденциальности, узнав, как получить доступ или удалить историю поиска во всех браузерах. Мы советуем вам добавить эту страницу в закладки, чтобы вы могли найти ее, когда вам понадобится помощь. Мы ценим ваше чтение и желаем вам прекрасного дня!
Я надеюсь, что этот урок помог вам История поиска: как просмотреть или удалить во всех браузерах . Если вы хотите что-то сказать, дайте нам знать через разделы комментариев. Если вам понравилась эта статья, поделитесь ею и подпишитесь на WhatVwant в Facebook, Twitter и YouTube, чтобы получать дополнительные технические советы.
- Связанный: Как очистить историю оперы из браузеров новой и старой версии
- Как очистить кеш браузера во всех основных браузерах
- 3 способа восстановить удаленные файлы истории Google Chrome?
Как я могу удалить все следы моей деятельности?
Перейдите на страницу myactivity.google.com на смартфоне или планшете Android. Нажмите «Удалить» над вашим действием. Выберите Все время. Нажмите "Далее. Удалить.
Почему я не могу удалить все свои истории поиска?
Это может случиться. Ограничения содержимого и конфиденциальности вашего устройства не позволяют вам удалить историю просмотров Safari. Эти ограничения часто применяются для обеспечения соблюдения возрастных ограничений и защиты детей от опасного контента. Когда ограничения включены, кнопка Safari «Очистить историю и данные веб-сайта» неактивна.
Google удаляет историю поиска?
Выберите «Удалить активность» в левой части страницы «Моя активность». 2. У вас есть возможность удалить историю поиска Google и активность за определенный промежуток времени. В списке вариантов выберите «Все время», чтобы удалить все.
Моя история поиска видна кому?
К сожалению, любой может увидеть вашу историю поиска и историю просмотров. Многие веб-сайты используют файлы cookie, которые отслеживают вашу активность и предоставляют рекомендации на основе вашей истории поиска. Правительства могут найти вас, если вы примете меры, чтобы уведомить их. Кроме того, ваш компьютер может быть взломан хакерами.
