16 способов защитить свой Apple ID на iPhone
Опубликовано: 2024-01-01Для продуктов и сервисов Apple, таких как iCloud, Apple Music или Apple TV Plus, требуется Apple ID, который служит шлюзом в экосистему Apple для всех устройств Apple. Ваш Apple ID служит центром для всех ваших устройств Apple и управляет услугами и информацией. Поэтому важно принять дополнительные меры предосторожности для защиты вашего Apple ID от возможных атак.
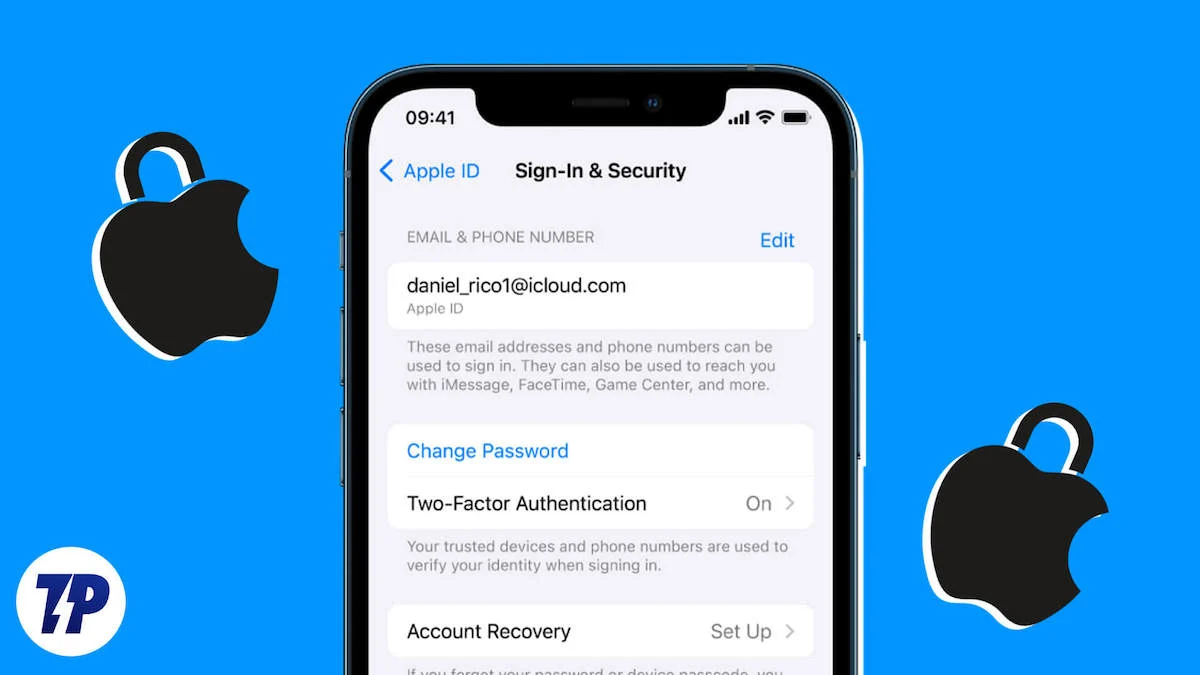
Хотя Apple имеет продвинутую систему безопасности для своих пользователей и является одной из лучших. Но и мошенники становятся более продвинутыми. Они используют технические уловки для взлома Apple ID пользователей. Вот почему вам следует сделать свой Apple ID еще более безопасным, воспользовавшись шестнадцатью упомянутыми нами способами. Итак, без лишних слов, давайте начнем.
Оглавление
16 способов защитить свой Apple ID на iPhone
Изучите эти методы работы, чтобы обеспечить безопасность вашего Apple ID. Каждый метод играет решающую роль в защите вашего Apple ID в различных сценариях. Эти методы доказали свою эффективность, поэтому стоит попробовать каждый из них. Имейте в виду, что эти методы следует пробовать только самостоятельно и не привлекать к этому действию никого другого. Речь идет о вашей безопасности, и использование этих методов в присутствии других может увеличить риск.
Установите пароль на свой iPhone
Чтобы обеспечить безопасность вашего Apple ID и важной информации, хранящейся на вашем iPhone, первым и наиболее эффективным шагом является использование пароля экрана для его разблокировки.
Это не только защищает ваш Apple ID, но и защищает важную информацию о приложениях, таких как платежные приложения. Итак, следуйте инструкциям ниже, чтобы установить пароль для вашего iPhone.
1. Откройте «Настройки» на вашем iPhone.
2. Прокрутите вниз и нажмите Face ID и пароль .
3. Прокрутите вниз и нажмите «Включить пароль» .
4. Как только вы нажмете «Включить пароль», вам будет предложено ввести новый пароль в новом окне.
5. Нажмите «Параметры пароля» чуть выше клавиатуры.
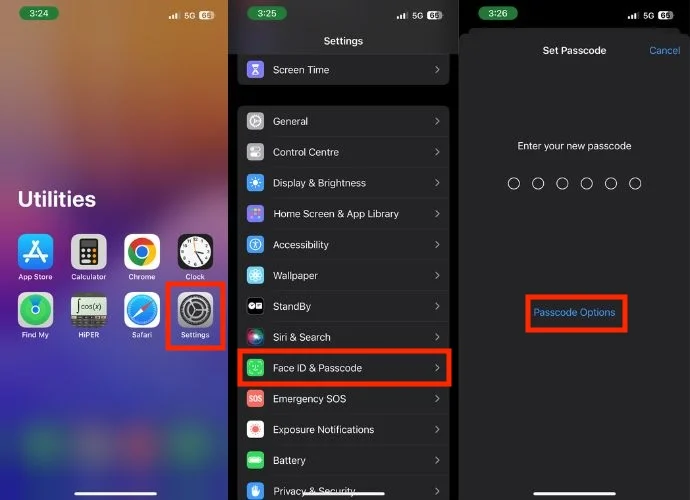
6. Как только вы нажмете на нее, появится небольшое всплывающее окно с четырьмя различными вариантами установки пароля.
- 4-значный цифровой код. Код доступа вашего iPhone состоит из четырех цифр.
- 6-значный цифровой код. В этом случае код доступа вашего iPhone состоит из шести цифр.
- Пользовательский цифровой код — здесь вы можете установить пароль для вашего iPhone, состоящий из более чем шести цифр.
- Пользовательский буквенно-цифровой код (рекомендуется). С помощью пользовательского буквенно-цифрового кода вы можете создать персональный код доступа, содержащий как буквы, так и цифры. Это повышает надежность вашего пароля iPhone и делает его более безопасным.
7. После выбора опции введите пароль .
8. После того, как вы введете пароль, вы будете перенаправлены на следующую страницу, и вам придется ввести тот же пароль еще раз.
9. Откроется новое окно, где вам нужно будет ввести пароль Apple ID .
10. Нажмите «Войти» в правом верхнем углу.
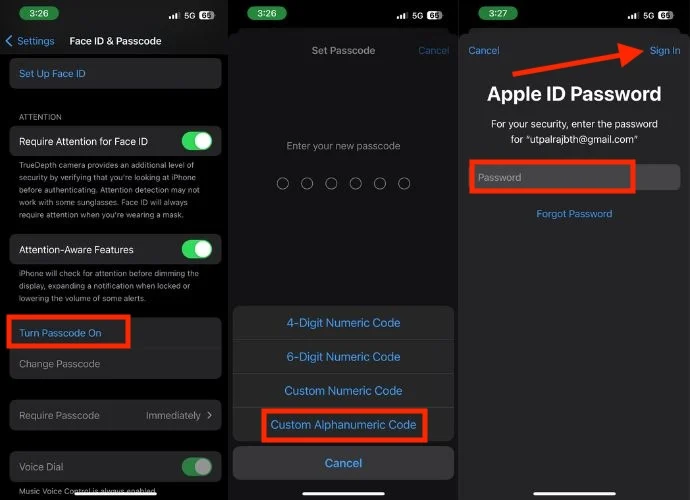
Используйте надежный пароль для своего Apple ID
Надежный пароль — это первая линия защиты вашего Apple ID на вашем iPhone. Он защищает ваши данные и доступ к важным сервисам, таким как iCloud, App Store и Apple Pay.
Узнайте, как защитить свой Apple ID с помощью надежного пароля здесь:
1. Ваш пароль должен состоять как минимум из восьми символов, включая буквы верхнего и нижнего регистра, цифры и специальные символы. Кроме того, избегайте использования личной информации или общих слов. Из-за этого мошенникам сложнее угадать или взломать, используя методы грубой силы.
2. Не используйте для своего Apple ID тот же пароль, что и для других учетных записей. Нарушение данных на другой платформе может поставить под угрозу ваш Apple ID, если они будут использовать тот же пароль.
3. Избегайте использования легко угадываемых шаблонов, таких как день рождения, имена домашних животных или слова из словаря. Мошенники часто сначала пробуют использовать эти распространенные шаблоны.
Поддерживайте актуальность информации вашей учетной записи
Если вы забыли свой пароль или кто-то пытается взломать ваш Apple ID, важно иметь точную информацию для его восстановления. Если ваш номер телефона или адрес электронной почты указан неверно, восстановить доступ будет сложно.
Поэтому возьмите за привычку регулярно проверять и обновлять свои данные. Вам также следует изменить пароль Apple ID, если вы создали его давно.
- Чтобы поддерживать актуальность информации своей учетной записи, посетите официальный сайт Apple ID.
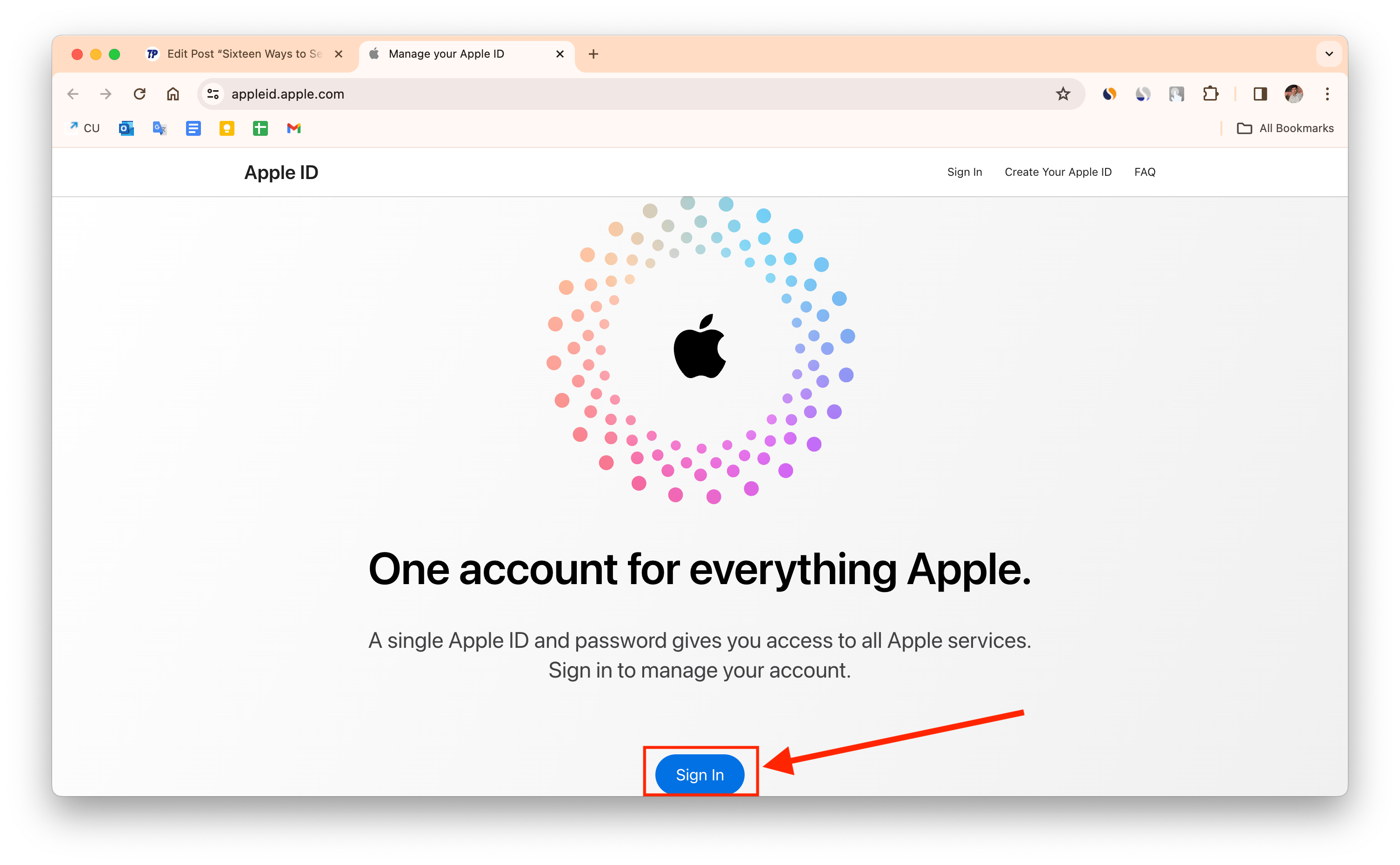
- Введите свой Apple ID и пароль для безопасного входа в систему.
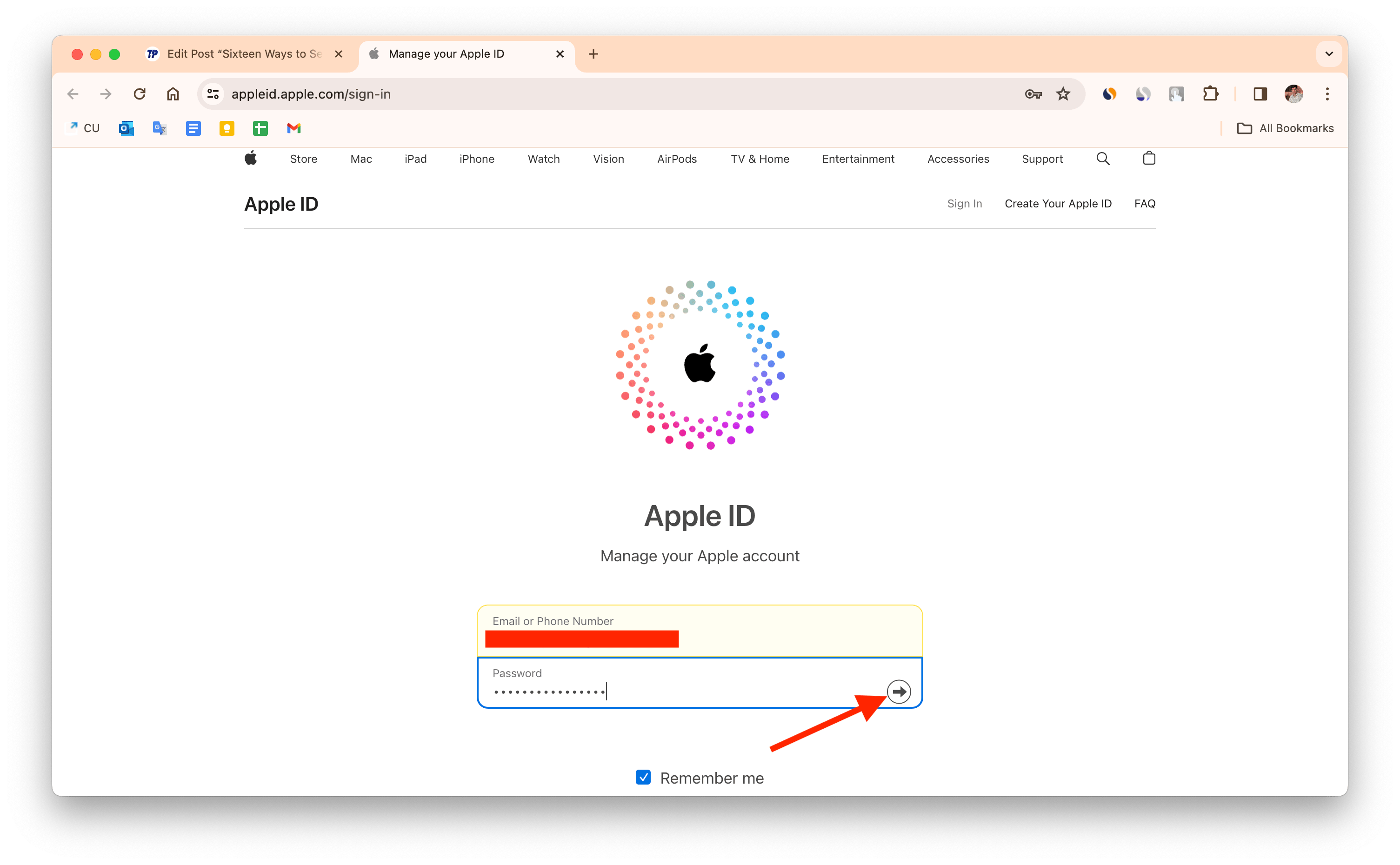
- После входа в систему вы получите доступ к панели управления, которая содержит всю важную информацию о вашем Apple ID. Найдите минутку и внимательно просмотрите каждый раздел.
- Если вы заметили устаревшую информацию, вам следует немедленно ее изменить.
- Если вы раньше задавали секретные вопросы, но не можете вспомнить ответы, важно немедленно обновить их. Это обеспечит актуальность и эффективность вариантов восстановления вашей учетной записи.
- Просмотрите список доверенных номеров телефонов, связанных с вашим Apple ID. Если вы встретите неизвестные или неиспользуемые номера, вам следует немедленно удалить их, чтобы получить правильную контактную информацию.
Связанное чтение: Как восстановить отключенный Apple ID
Не сообщайте никому свой пароль Apple ID
Предоставить пароль Apple ID — это все равно, что передать ключи от личного пространства. Он дает вам доступ ко всем вашим личным данным, включая фотографии, электронные письма, сообщения и многое другое. Чтобы защитить ваши данные, вы никогда не должны сообщать свой пароль никому, включая друзей и семью.
Никогда и ни при каких обстоятельствах не сообщайте свой пароль Apple ID, даже если кто-то позвонит, представившись сотрудником службы поддержки Apple, и попросит его сообщить. Apple серьезно относится к безопасности и не будет запрашивать ваш пароль для проверки.
Человек, говорящий по телефону, может представиться сотрудником службы поддержки Apple и попросить подтвердить ваш Apple ID. Хотя иногда это может показаться законным, вам не следует раскрывать какую-либо информацию, которая может поставить под угрозу вашу учетную запись, например пароли, коды проверки или ключи восстановления.
Если кто-то настаивает на получении от вас такой информации, это определенно мошенничество. Не поддавайтесь на их уловки и избегайте подобных звонков.
Не вводите свой Apple ID на чьем-либо устройстве, которому вы не знаете или которому слепо доверяете.
Это может быть очень простой, но важный способ защитить ваш Apple ID. А если вы избегаете входа в свой Apple ID на устройстве, которое вы не знаете или слепо доверяете, оно станет еще более безопасным.
И если вам придется войти в свой Apple ID на чужом устройстве, не сохраняйте свой пароль Apple ID на его устройстве.
Когда вы войдете в свой Apple ID на новом устройстве, вы увидите поле с надписью «Запомнить меня». Если вы установите этот флажок или коснетесь опции «Сохранить пароль» после входа в систему, ваш пароль Apple ID будет сохранен на этом устройстве. Это может быть рискованно для безопасности вашего Apple ID. Это связано с тем, что другие люди могут использовать сохраненный пароль для последующего входа в ваш Apple ID и доступа к вашим данным.
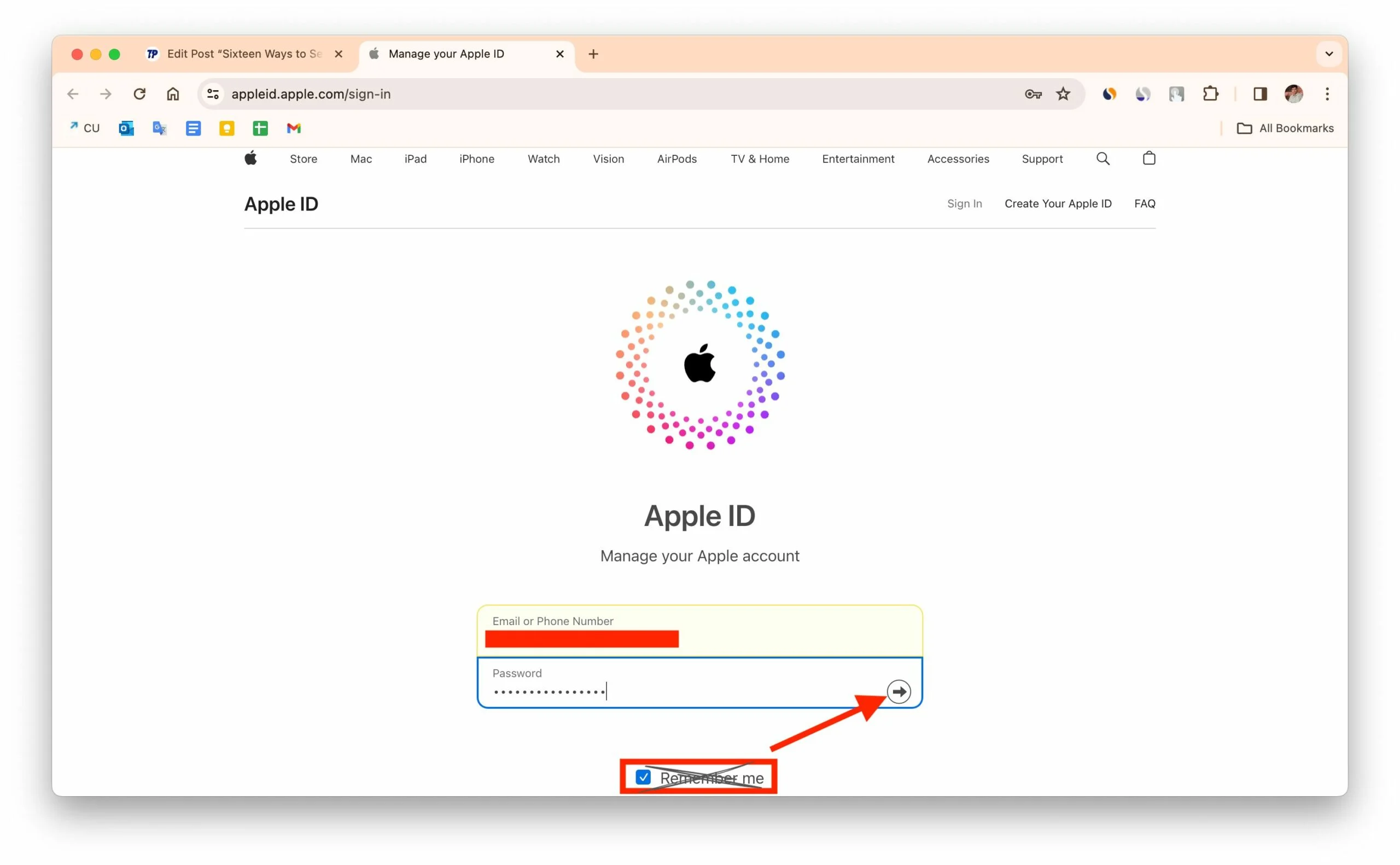
Закончив работу, осторожно выйдите из своего Apple ID.
Регулярно обновляйте программное обеспечение
Обеспечьте безопасность своего Apple ID, регулярно проверяя и устанавливая обновления программного обеспечения на свой iPhone. Apple выпускает обновления, которые устраняют проблемы безопасности и повышают стабильность. Для этого выполните следующие действия:
- Откройте «Настройки» на вашем iPhone.
- Нажмите «Общие» .
- Нажмите «Обновление программного обеспечения» .
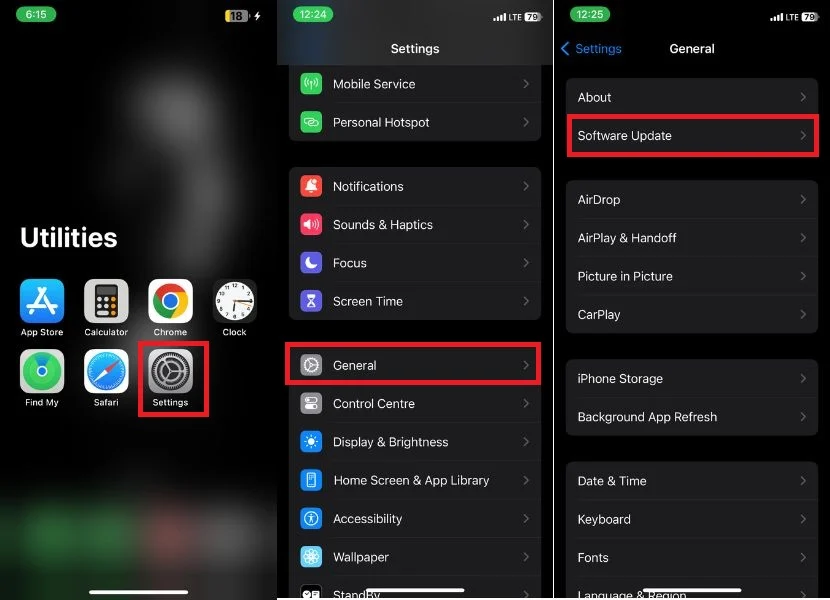
- Если есть обновление, нажмите «Загрузить» .
- Разрешите загрузку обновления и нажмите «Установить» после завершения загрузки. После этого ваше устройство перезагрузится и убедитесь, что на вашем iPhone установлено последнее обновление iOS.
Просмотрите приложения, используя свой Apple ID
Со временем вы могли предоставить различным приложениям доступ к вашему Apple ID по разным причинам, например для синхронизации данных, доступа к iCloud или использования других сервисов Apple. Важно регулярно просматривать эти разрешения и управлять ими, чтобы гарантировать безопасность вашей учетной записи и доступ к вашим личным данным только доверенным приложениям.
- Запустите приложение «Настройки» на своем iPhone.
- Коснитесь имени вашего Apple ID в верхней части страницы настроек.
- Нажмите «Вход и безопасность» .
- Возможно, вам придется войти в систему, используя пароль Apple ID.
- Нажмите «Войти с помощью Apple ». Появится список всех приложений, которые в настоящее время используют ваш Apple ID.
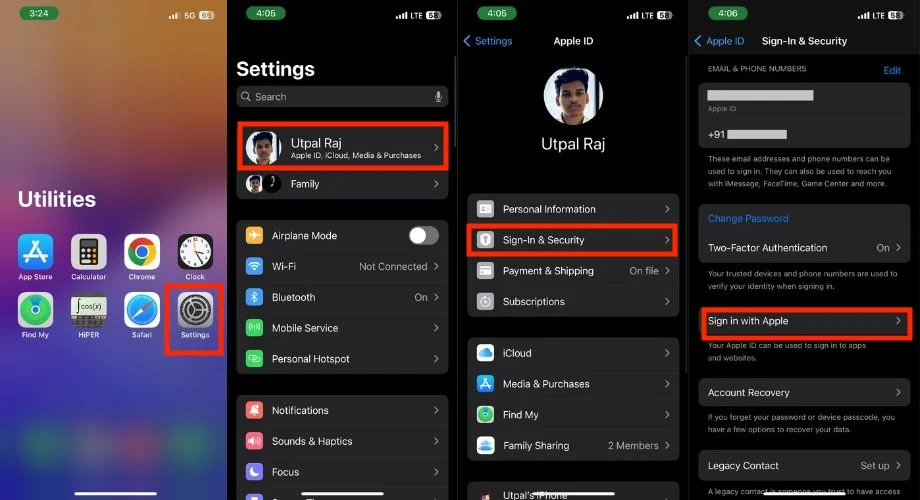
- Проведите пальцем влево до приложения, которому вы хотите отозвать доступ к вашему Apple ID.
- Нажмите «Прекратить использование», когда всплывающее окно с подтверждением предложит вам это сделать.
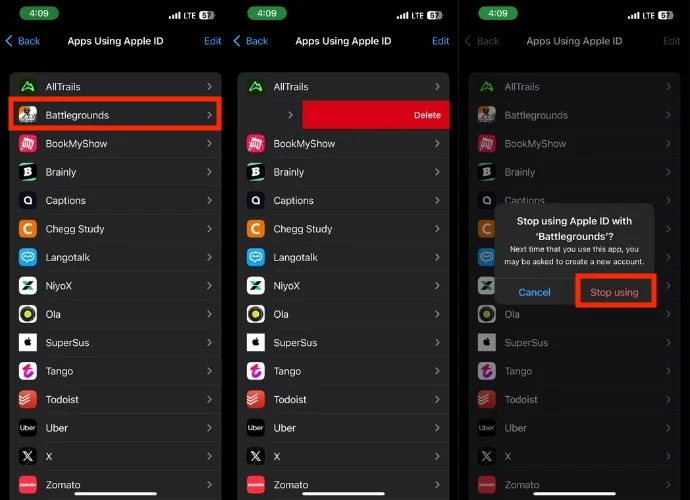
Связанное чтение: Как изменить Apple ID на новый адрес электронной почты
Используйте двухфакторную аутентификацию
Чтобы повысить безопасность вашего Apple ID на вашем iPhone, важно активировать двухфакторную аутентификацию. Это гарантирует, что никто не сможет получить доступ к вашему Apple ID без проверочного кода, даже если вы раскроете свой пароль и даже после этого.
Для двухфакторной аутентификации требуется одноразовый пароль (OTP) или код, который отправляется на доверенное устройство, подключенное к вашему логину Apple ID. Выполните следующие действия, чтобы включить двухфакторную аутентификацию.

- Откройте «Настройки» на вашем iPhone.
- Нажмите на свое имя или Apple ID.
- Перейдите в раздел «Вход и безопасность» .
- Нажмите «Двухфакторная аутентификация» .
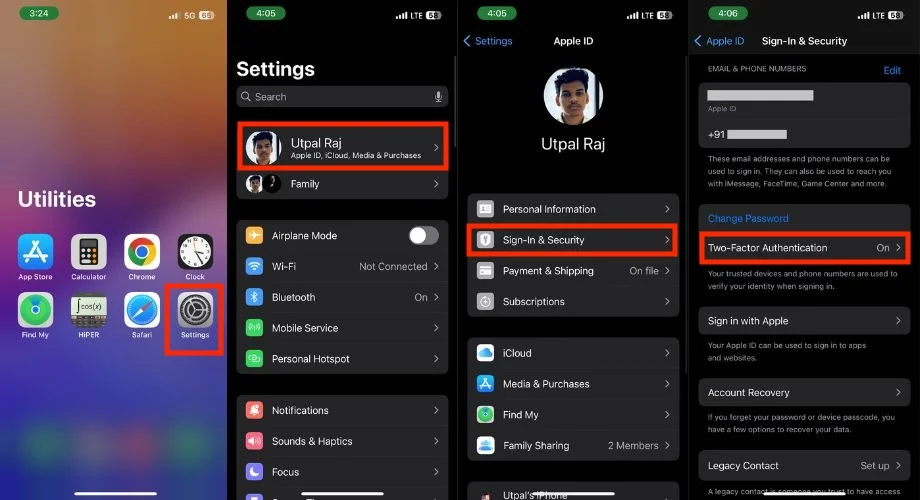
- Активируйте его, если опция доступна. Если нет, то вы либо уже активировали его, либо ваш Apple ID автоматически защищен.
Обязательно подтвердите хотя бы один доверенный номер телефона, чтобы получить код подтверждения по SMS или автоматическим звонкам. Это важно, поскольку могут возникнуть ситуации, когда ни на одном из ваших устройств нет входа в систему Apple ID, а доверенный номер гарантирует, что вы все равно получите код. Для этого выполните следующие действия.
- Выберите Двухфакторную аутентификацию .
- Введите правильный номер и нажмите Готово .
- Если вы хотите изменить существующий номер, нажмите на значок редактирования.
- Введите пароль вашего iPhone.
- Введите номер телефона и нажмите «Текстовые сообщения» или «Телефонный звонок». Это гарантирует, что вы хотите получить код подтверждения.
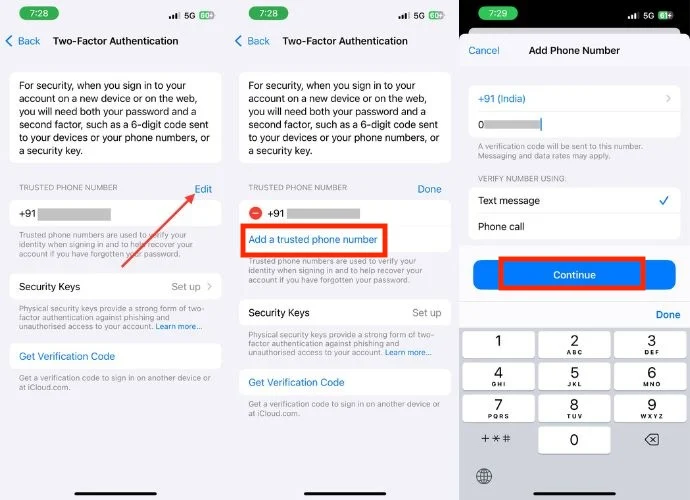
Каждый раз, когда вы пытаетесь войти в систему с нового устройства, код также будет отправлен на доверенный номер телефона, который вы добавили некоторое время назад.
Никогда не сообщайте код подтверждения Apple ID
Ваш код подтверждения Apple ID представляет собой цифровой ключ, другими словами, он предоставляет кому-либо доступ к вашей экосистеме Apple. Относитесь к нему так же, как к ключу от дома. Никогда и ни при каких обстоятельствах не делитесь им, даже если кто-то утверждает, что он из службы поддержки Apple.
С помощью кода подтверждения мошенники могут легко получить доступ к вашей учетной записи Apple ID, чтобы украсть вашу личную информацию, совершить несанкционированные покупки и даже заблокировать вас на ваших собственных устройствах.
Если ваш Apple ID также связан с вашими способами оплаты, такими как кредитные карты и банковские счета, воры могут испортить ваши финансы, совершать мошеннические покупки и снимать ваши деньги.
И ваша учетная запись iCloud, где хранятся ваши фотографии, контакты, электронные письма и другие конфиденциальные данные, также окажется под угрозой, если ваш код подтверждения будет раскрыт.
Используйте ключ восстановления
Ключ восстановления Apple ID — это уникальный 28-значный буквенно-цифровой код, который служит вашим резервным паролем. Поскольку вы не можете изменить этот код самостоятельно, важно всегда хранить его в безопасности.
Предположим, вы в отпуске, ваш телефон украден, и вы забыли пароль Apple ID. В такой ситуации вы, конечно, можете запаниковать, но если вы вдруг вспомните, что установили ключ восстановления, и если вы запомните этот ключ восстановления или сумеете получить его откуда угодно, вы сможете восстановить доступ к своему Apple ID.
Поэтому установка ключа восстановления — это разумный шаг для защиты вашего Apple ID на вашем iPhone. Выполните следующие действия, чтобы установить ключ восстановления для вашего Apple ID.
- Открыть настройки .
- Нажмите на свое имя вверху, а затем выберите «Вход и безопасность» .
- Нажмите «Восстановление учетной записи» .
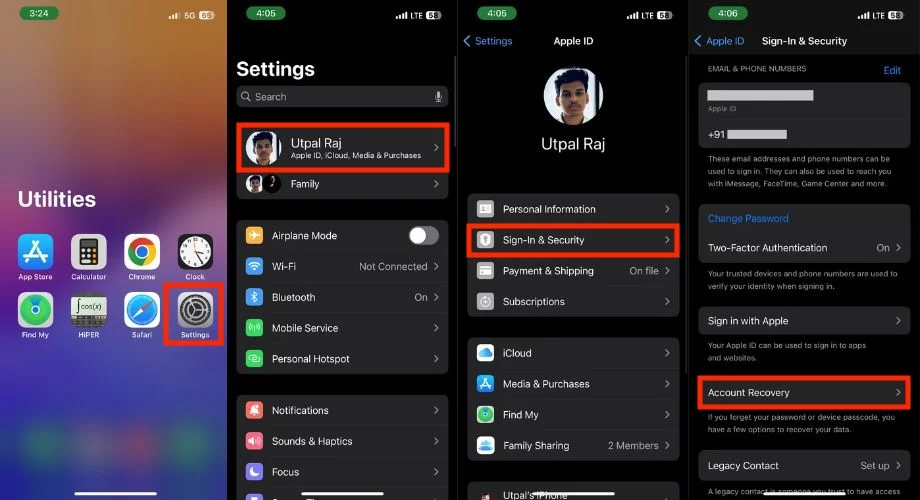
- Нажмите на ключ восстановления еще раз.
- Вероятно, вам потребуется войти в свой Apple ID при первой настройке ключа восстановления с помощью своего Apple ID.
- Активируйте тумблер справа от «Ключ восстановления» и нажмите «Использовать ключ восстановления» , когда появится небольшое окно.
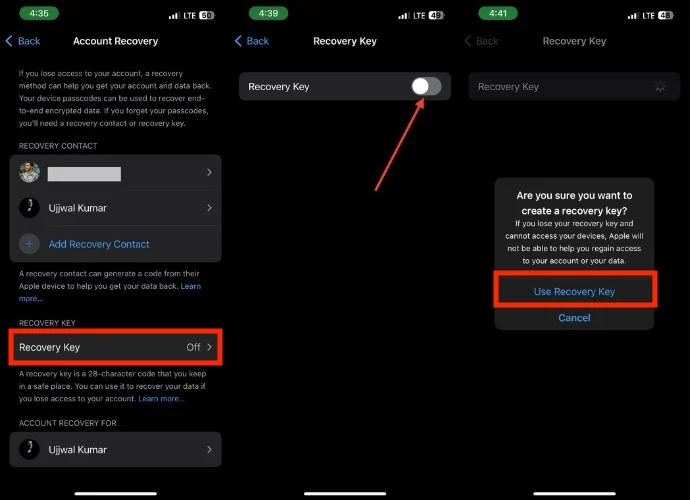
- Теперь введите пароль вашего iPhone.
- После ввода пароля на экране отобразится 28-значный буквенно-цифровой ключ восстановления. Запишите его внимательно и сохраните.
- Нажмите «Продолжить» .
- Введите этот ключ восстановления и нажмите «Далее» в правом верхнем углу.
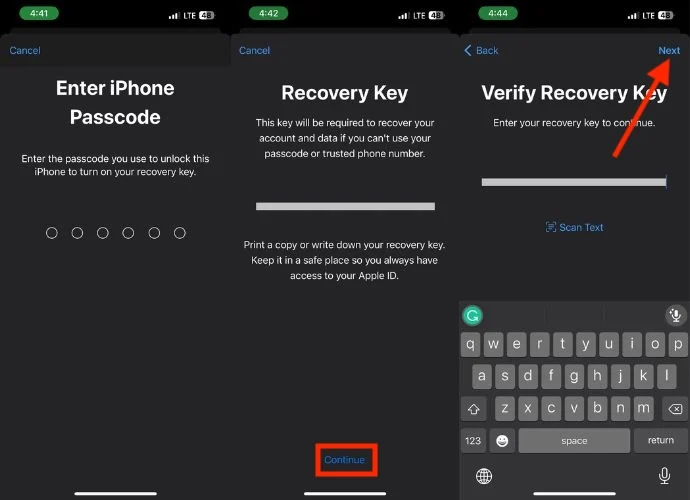
- Подождите, пока он проверит ключ восстановления.
Связанное чтение: Как удалить устройство из Apple ID
Используйте электронные ключи
Ключи безопасности идут еще дальше, заменяя код физическим устройством, которое используется для завершения процесса входа в систему. Это следующий уровень безопасности, который значительно усложняет доступ злоумышленникам, даже если они украдут ваш пароль. Для ключей безопасности на iPhone необходимо выполнить несколько требований:
- Убедитесь, что на вашем iPhone установлена версия iOS 16.3 или выше для поддержки ключей безопасности.
- Для беспроводного сопряжения вам понадобятся два рекомендованных Apple ключа безопасности FIDO, которые работают с Lightning, USB-C или NFC (связь ближнего радиуса действия). Популярные варианты — YubiKey и Feitian.
- Оставьте Bluetooth включенным для первоначальной настройки и сопряжения электронного ключа.
Выполните следующие действия, чтобы настроить ключи безопасности на вашем iPhone:
- Запустите настройки на вашем iPhone
- Нажмите на свое имя, а затем нажмите «Вход и безопасность» .
- Нажмите «Двухфакторная аутентификация» .
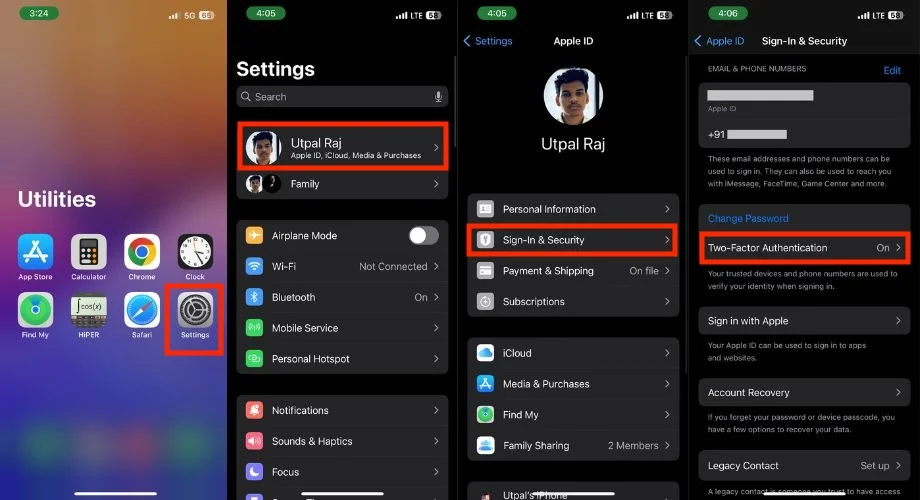
- Нажмите «Ключи безопасности» .
- Теперь нажмите «Добавить ключи безопасности» и «Продолжить» .
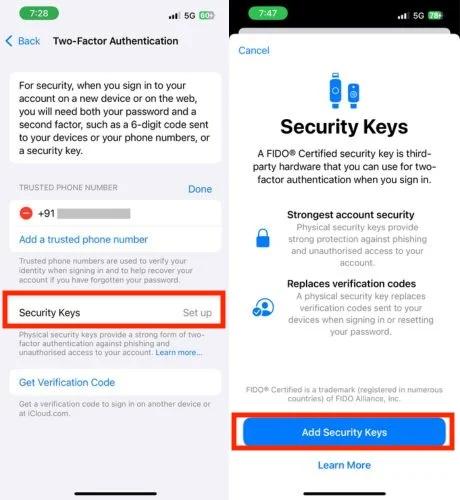
- Введите пароль вашего iPhone .
- Подключите ключ безопасности через порт Lightning или USB-C. Если у вас есть ключ NFC, поднесите его к iPhone.
- Следуйте инструкциям на экране, чтобы связать ключ.
- Выберите, хотите ли вы оставаться в системе на всех своих устройствах или выйти из доверенных устройств, которые вы в последнее время не использовали.
Используйте семейный доступ вместо совместного использования Apple ID
Предоставление вашего Apple ID друзьям или родственникам для оформления подписок или покупок может поставить под угрозу безопасность и привести к потере доступа. Вместо этого используйте «Семейный доступ», который позволяет до 5 членам семьи безопасно пользоваться услугами Apple.
Если вы уже поделились своим Apple ID с другими, быстро измените пароль и используйте «Семейный доступ» для большей безопасности.
- Запустите настройки на вашем iPhone.
- Нажмите на свое имя.
- Нажмите «Семейный доступ» .
- Следуйте инструкциям на экране, чтобы настроить Семейный доступ.
Добавить контакты для восстановления
Если вы забыли свой пароль, вы можете запросить сброс пароля через свой iPhone. Apple отправит временный код восстановления вашим доверенным контактам, которые затем смогут поделиться им с вами в частном порядке. Это устраняет необходимость в контрольных вопросах.
Даже если кто-то получит доступ к вашему iPhone, он не сможет сбросить пароль Apple ID без кода восстановления от ваших доверенных контактов. Это усложняет хакерам или злоумышленникам захват вашей учетной записи.
Здесь вы можете узнать, как это сделать на iOS 15 или более новой версии:
- Откройте приложение «Настройки» на своем iPhone.
- Нажмите на свое имя вверху.
- Перейдите в раздел «Вход» , «Безопасность » и выберите «Восстановление учетной записи» .
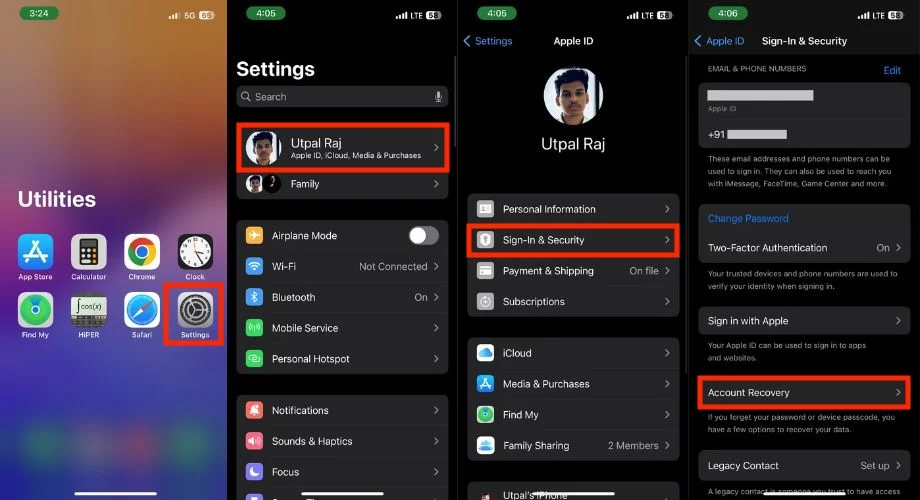
- Дважды нажмите «Добавить контакт для восстановления» .
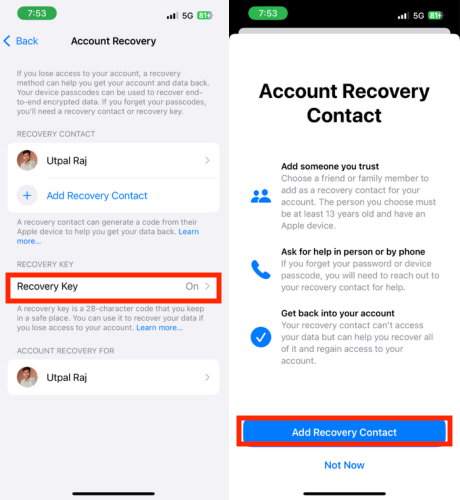
- Разблокируйте свое устройство с помощью Face ID или Touch ID.
- Если вы являетесь участником Family Sharing, участники будут предложены автоматически. Если вы хотите выбрать их, просто коснитесь их имени, чтобы добавить их в качестве контактного лица для восстановления.
- Если вы предпочитаете выбрать другой контакт, выберите контакт и нажмите «Добавить» в правом верхнем углу.
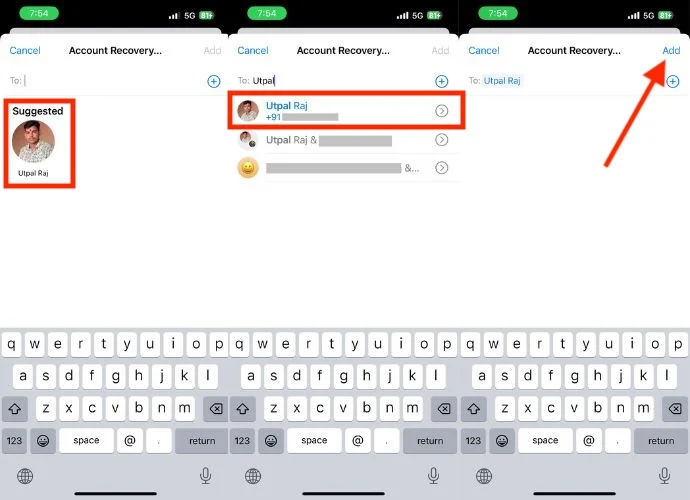
- Выберите кнопку «Отправить» и нажмите «Готово» .
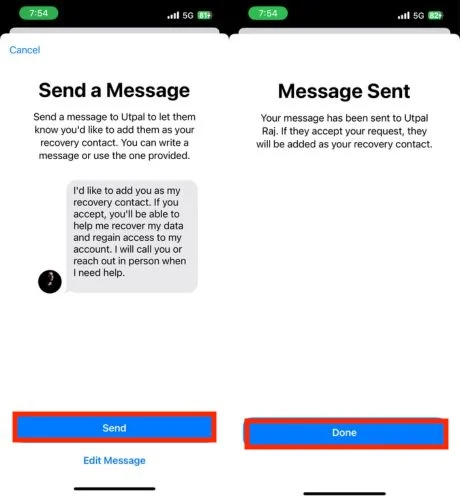
Как только контакт примет ваш запрос, вы получите уведомление, и с этого момента ваш контакт для восстановления будет установлен. Это сделает процесс восстановления еще более плавным, если потребуется.
Продавайте или передайте свой iPhone осторожно
Прежде чем продать свой старый/новый iPhone, чтобы получить дополнительные деньги или перейти на более новую модель, вам следует предпринять следующие шаги, чтобы защитить свой Apple ID:
- Сделайте резервную копию вашего iPhone.
- Если вы используете устройство Apple, отключите его; сделайте то же самое для любых других подключенных устройств.
- Удалите старый iPhone из списка доверенных устройств.
- Наконец, сотрите все содержимое и настройки на вашем устройстве, выполнив сброс настроек к заводским. Это гарантирует, что ваши личные данные будут удалены, прежде чем вы их продадите.
Сообщите в Apple
Если вы заметили что-то подозрительное в своем Apple ID, например, что кто-то запрашивает личную информацию или на веб-сайте появляется поддельное поле пароля iOS, как можно скорее сообщите об этом в службу поддержки Apple. Позвоните, напишите в чат или напишите по адресу [email protected]. Предоставьте все подробности о том, когда возникла проблема и какие шаги вы предприняли. Служба поддержки проконсультирует вас и примет меры для решения проблемы и предотвращения проблем в будущем.
Распознавайте и избегайте фишинга
Защита вашего Apple ID имеет решающее значение, и одним из важных аспектов является защита от фишинга. Это мошенничество может проявляться в различных формах, таких как подозрительные сообщения, фальшивая поддержка, телефонные звонки или даже всплывающие окна на вашем iPhone с просьбой ввести пароль Apple ID. Важно сохранять бдительность и принимать меры, чтобы защитить себя.
Если вы столкнулись с потенциальным мошенничеством, например со странными сообщениями или звонками, вам следует действовать немедленно. Просто отправьте электронное письмо по адресу [email protected], чтобы сообщить о проблеме в Apple. Также примите во внимание следующие советы по борьбе с мошенническими сообщениями, звонками или всплывающими окнами:
- Законные запросы от Apple обычно появляются в официальных приложениях или настройках Apple. Если всплывающее окно появляется вне этого контекста, это может быть попыткой фишинга. Избегайте ввода пароля.
- Прежде чем сообщать информацию по телефону или электронной почте, проверьте личность звонящего. Если у вас есть какие-либо сомнения, повесьте трубку и свяжитесь с Apple напрямую, используя официальные контактные данные.
Увеличьте трудности для мошенников
Защита вашего Apple ID имеет решающее значение как для защиты личных данных, так и для финансовой безопасности. Несанкционированный доступ может привести к мошенничеству и поставить под угрозу безопасность вашего банковского счета, связанного с вашим Apple ID. Важно принять меры для защиты вашего Apple ID, особенно если он связан с кредитными картами или Apple Payments.
В этой статье мы описали 16 различных способов повысить безопасность вашего Apple ID. Если вы выполнили все эти шаги, ваш Apple ID, несомненно, теперь будет намного безопаснее.
Часто задаваемые вопросы о защите Apple ID
1. Безопасно ли хранить пароль Apple ID в диспетчере паролей браузера?
Сохранение пароля Apple ID в диспетчере паролей браузера может быть удобным, но обычно не рекомендуется сохранять пароли в браузерах. Для большей безопасности следует использовать специальный менеджер паролей.
2. Является ли использование VPN на моем iPhone с Apple ID дополнительной мерой безопасности?
Да, использование VPN на вашем iPhone может обеспечить дополнительный уровень безопасности, особенно при доступе к вашему Apple ID в общедоступных сетях Wi-Fi. VPN шифрует ваше интернет-соединение и затрудняет перехват ваших данных третьими лицами. Однако важно выбрать надежный VPN-сервис (например, ExpressVPN), чтобы повысить защиту.
3. Я получил подозрительное уведомление о том, что мой Apple ID используется в новом месте. Что я должен делать?
Если вы получили уведомление о том, что к вашему Apple ID осуществляется доступ из неизвестного места, вы должны действовать немедленно. Сначала измените пароль Apple ID, а затем включите двухфакторную аутентификацию для дополнительного уровня безопасности. Просмотрите недавнюю активность своей учетной записи в настройках Apple ID и обратитесь в службу поддержки Apple, если заметите какие-либо несанкционированные действия.
4. Могу ли я использовать сторонние менеджеры паролей для своего Apple ID и насколько они безопасны?
Вы можете использовать сторонние менеджеры паролей для своего Apple ID. Многие авторитетные менеджеры паролей предлагают безопасные варианты. Эти инструменты используют передовые методы шифрования для хранения ваших паролей и управления ими. Всегда выбирайте проверенный менеджер паролей и используйте двухфакторную аутентификацию для дополнительной безопасности, независимо от того, какое приложение вы выберете.
