Как отправить электронное письмо с предыдущей датой
Опубликовано: 2016-11-21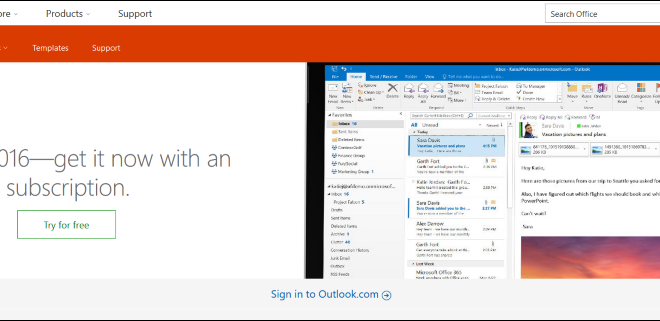
Одной из наиболее полезных функций электронной почты является то, что она обеспечивает отслеживание дат сообщений; если я знаю, что купил что-то на Amazon 11 февраля 2019 года, я могу просмотреть свою электронную почту за этот день и найти квитанцию или подтверждение отслеживания.
Однако иногда есть причины, по которым пользователи хотят поиграть с этим отслеживанием даты и установить дату и время электронной почты задним числом, чтобы оно казалось отправленным в более раннюю дату и время, чем оно было на самом деле.
Возможно, вы пытаетесь убедить учителя, что вы отправили свою работу до истечения крайнего срока, или убедить начальника, что вы отправили электронное письмо о проекте Джонсона, когда должны были.
Итак, можно ли отправить электронное письмо с предыдущей датой?
Хотя это возможно, важно отметить, что эти методы эффективны только в некотором роде, и любой, кто знает, что искать, сможет раскрыть истинную дату отправки электронного письма.
Имея это в виду, давайте посмотрим, как можно отправить электронное письмо с предыдущей датой.
Как отправить электронное письмо задним числом
Существует несколько различных способов отправить электронное письмо задним числом, включая изменение даты и времени на вашем компьютере, использование Inspect Element или создание SMTP-сервера.
Измените дату и время на вашем компьютере
Один из самых простых способов отправить электронное письмо с предыдущей датой — перевести часы вашего ПК на время, которое вы пытаетесь смоделировать, перед отправкой электронного письма. Некоторые старые почтовые клиенты, такие как Outlook Express, принимают эту дату и отправляют ее на почтовый сервер с локальной датой и временем.
Вот процедура:
- В Windows 10 щелкните правой кнопкой мыши часы на рабочем столе.
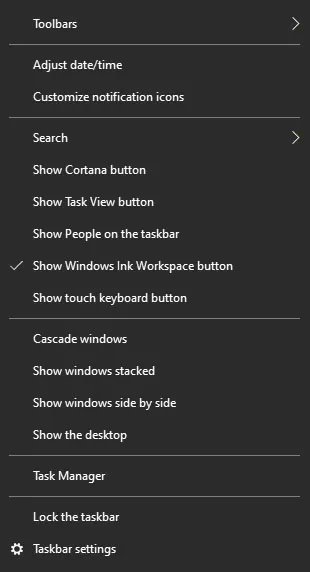
- Выберите « Настроить дату/время» .
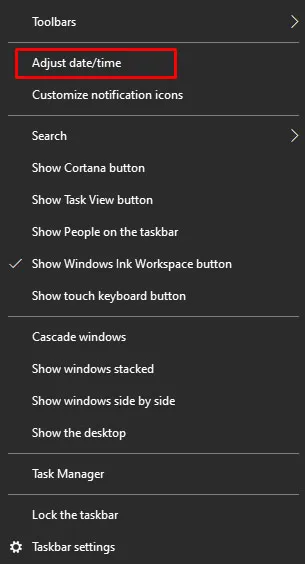
- Измените дату на любую, какую вам нужно, и нажмите «ОК» .
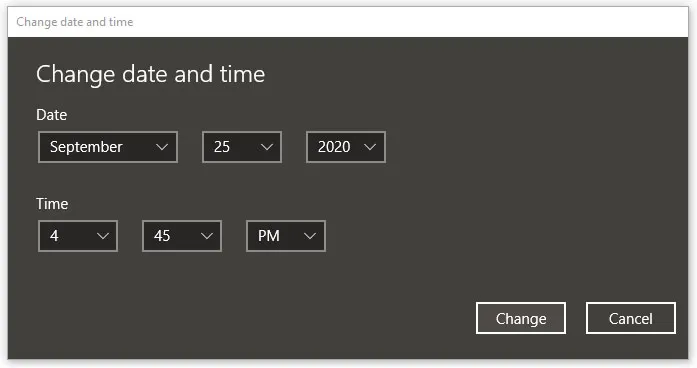
- Напишите и отправьте электронное письмо.
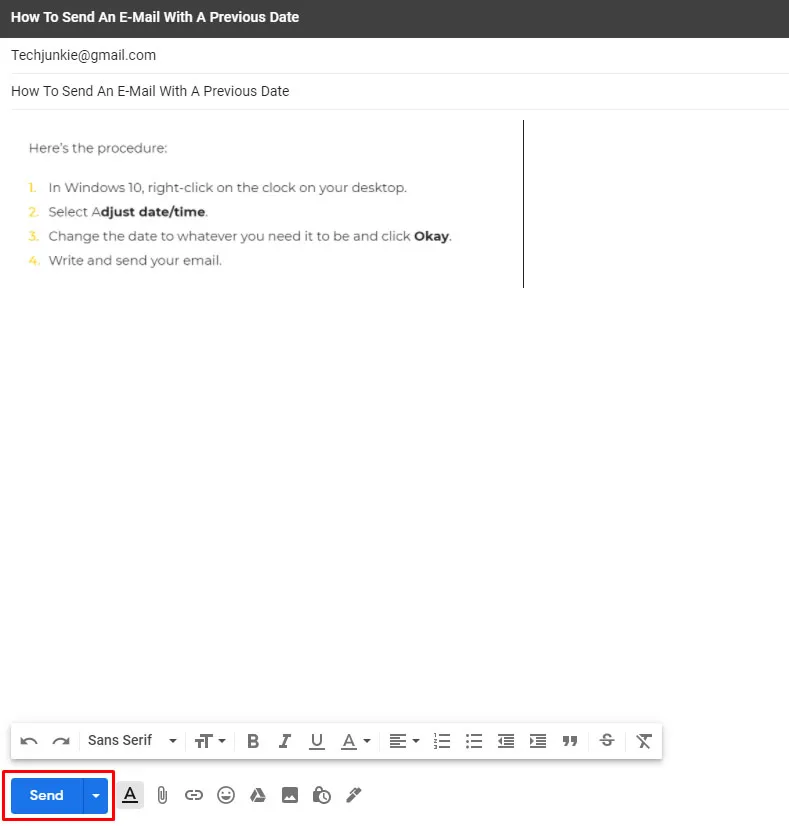
Хотя этот метод может работать, метаданные электронной почты все равно будут содержать правильную дату. Таким образом, этот метод может оказаться неудачным по нескольким причинам:
- В зависимости от того, как настроена ваша электронная почта, время и дата также могут быть перезаписаны вашим провайдером электронной почты.
- Последующие серверы ретрансляции (компьютеры, которые отправляют вашу электронную почту к месту назначения) будут игнорировать метку времени с компьютера и все равно будут использовать время сервера.
- В метаданных вашего почтового сервера будет указано время получения от вас электронного письма, а не время, когда вы его написали и отправили.
- Принимающий сервер электронной почты по-прежнему будет отмечать правильное время получения, прежде чем письмо будет перенаправлено получателю.
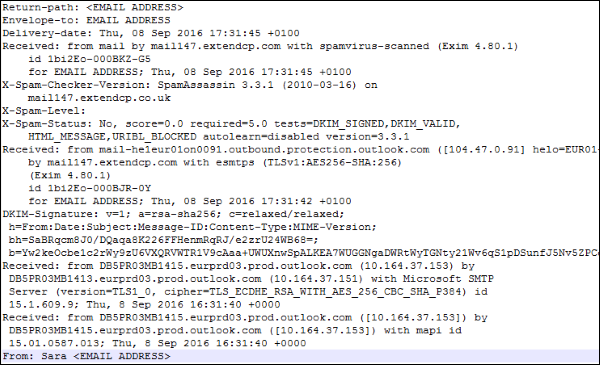
Например, на изображении метаданных электронного письма выше реальное время и дата указаны четыре раза:
- Дата доставки: Чт, 08 сен 2016 17:31:45 +0100
- Получено: с почты mail147.extendcp.com с сканированием на спам-вирус (Exim 4.80.1) на АДРЕС ЭЛЕКТРОННОЙ ПОЧТЫ; Чт, 08 сен 2016 17:31:45 +0100
- Сервер (версия = TLS1_0, шифр = TLS_ECDHE_RSA_WITH_AES_256_CBC_SHA_P384) идентификатор 15.1.609.9; Чт, 8 сен 2016 16:31:40 +0000
- Получено: от DB5PR03MB1415.eurprd03.prod.outlook.com 15.01.0587.013; Чт, 8 сен 2016 16:31:40 +0000
Чтобы просмотреть метаданные любого электронного письма в Gmail, щелкните три точки в правом верхнем углу электронного письма. Затем нажмите «Показать оригинал». Как вы можете видеть на снимке экрана ниже, метаданные будут отображать правильную дату и время для каждой остановки, которую электронное письмо делает на пути к получателю.
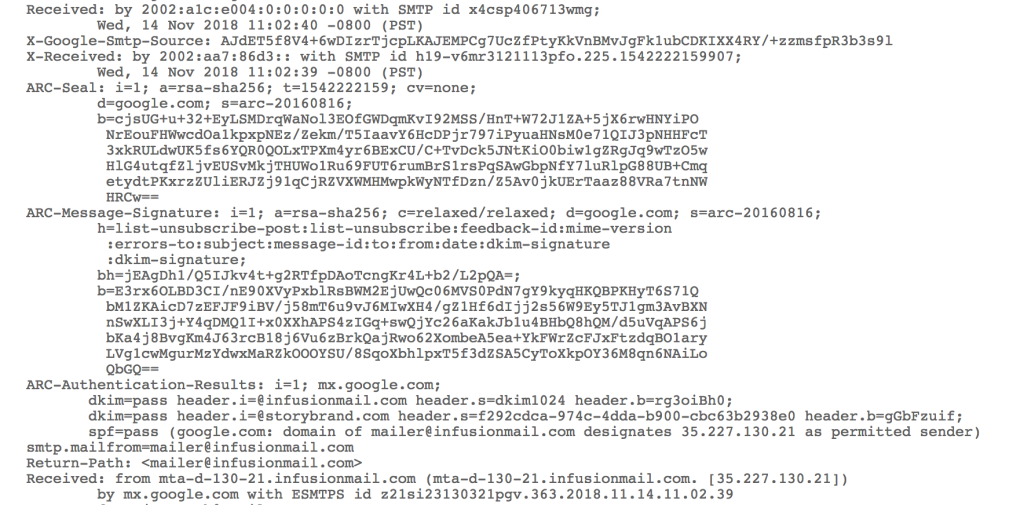
Даже если бы вы могли изменить время своего компьютера, и это было бы отражено в вашем почтовом приложении, истинное время видно любому, если бы он немного покопался.
(Интересно, как все это работает «под капотом»? Ознакомьтесь с нашим руководством о том, как работает TCP/IP.)
Создание SMTP-сервера
Итак, почтовый сервер поместит в ваше письмо правильную отметку даты и времени, но что, если вы сможете настроить и контролировать свой собственный почтовый сервер?
Электронная почта работает с использованием простого протокола передачи почты (SMTP), а SMTP-серверы не очень сложны в настройке и использовании.
Если у вас более ранняя версия Windows, особенно серверная ОС, такая как Windows Server 2000, возможно, на вашем ПК уже есть SMTP-сервер, и все, что вам нужно сделать, это включить его и настроить для отправки электронной почты.

Однако в Windows 10 больше нет SMTP-сервера. К счастью, существует множество бесплатных программ SMTP-серверов, и вы можете скачать одну из них. Это довольно большая проблема, чтобы просто заставить дату электронной почты выглядеть по-другому, но если это действительно необходимо, это может быть единственным способом.
Обратите внимание, что для использования этой процедуры у вас должен быть домен!
hMailServer — один из самых популярных бесплатных почтовых серверов. Я дам вам краткое описание того, как его установить и настроить.
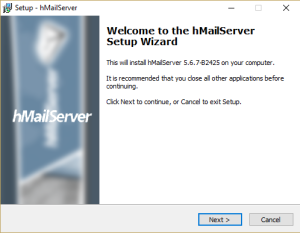
- Получите последнюю версию hMailServer и загрузите ее.
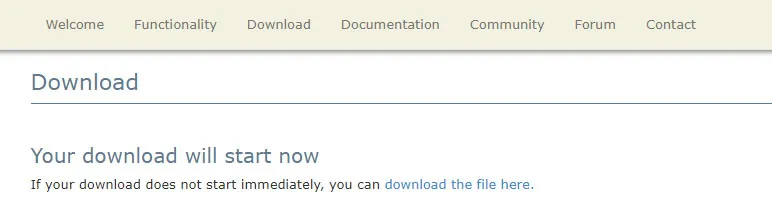
- Запустите установщик. Вы можете принять значения по умолчанию.
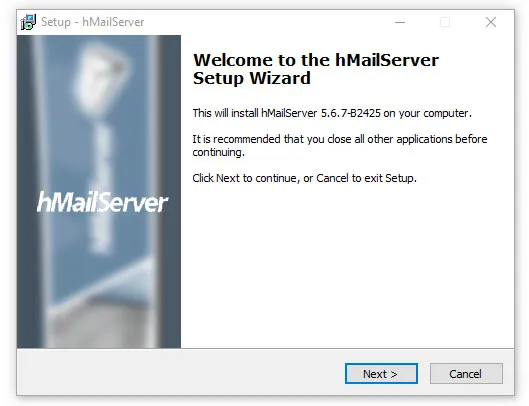
- Обязательно запишите выбранный вами пароль администратора, так как он понадобится вам позже.
- Нажмите «Готово» , чтобы завершить установку.
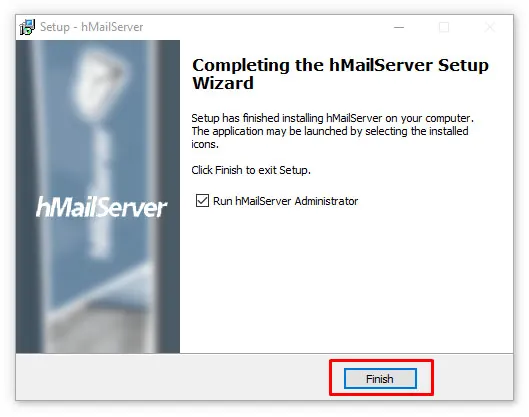
- В интерфейсе hMailServer щелкните localhost , нажмите «Подключиться » и введите пароль.
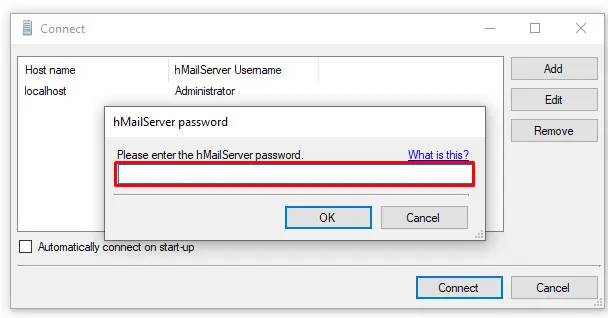
- Перейдите на вкладку Домены .
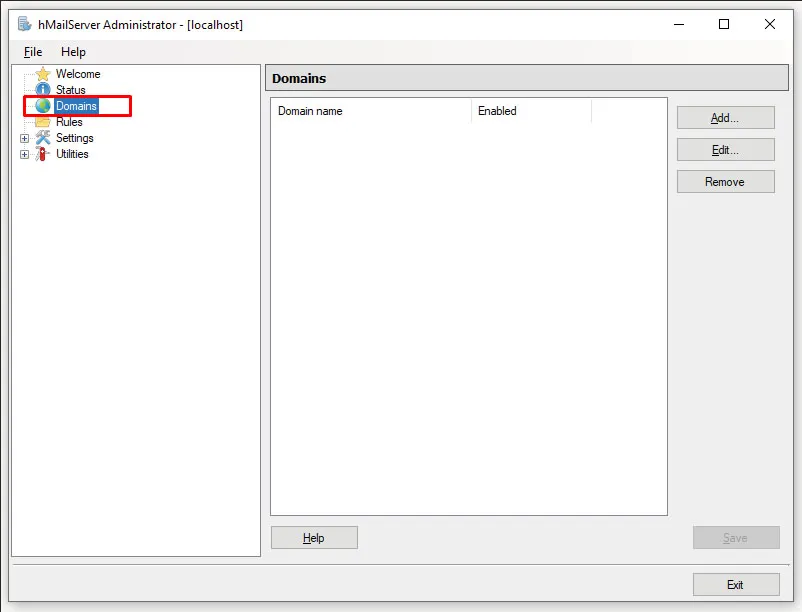
- Щелкните Добавить домен .
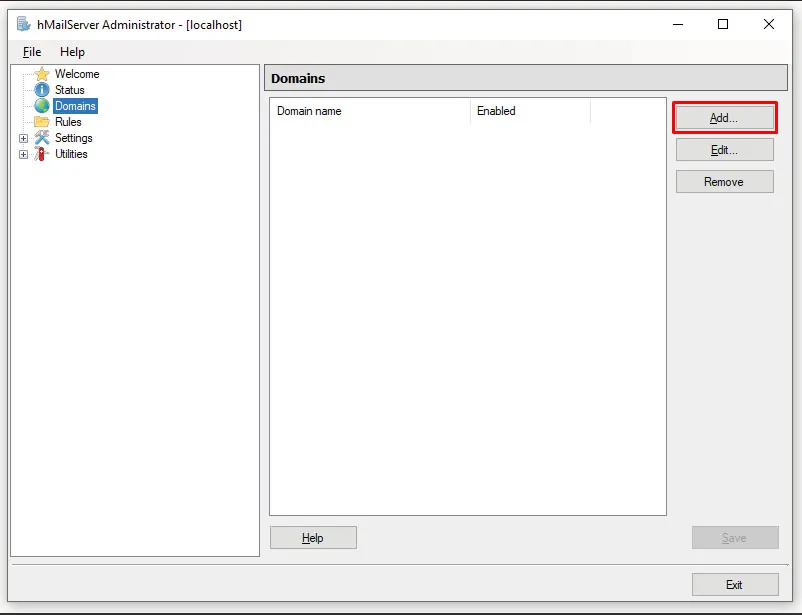
- Введите свое доменное имя и нажмите «Сохранить» .
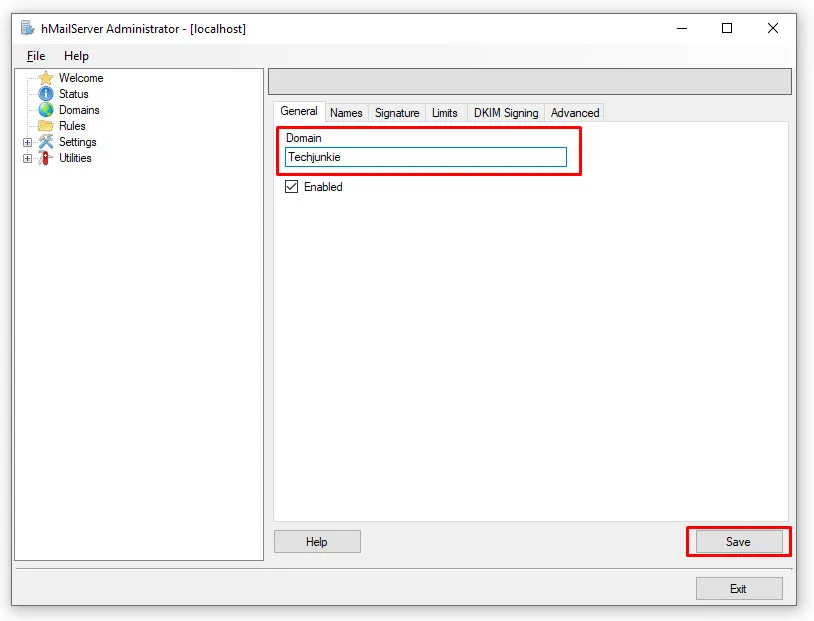
- Щелкните имя домена в списке доменов в левой части интерфейса, а затем щелкните подпапку «Учетные записи» .
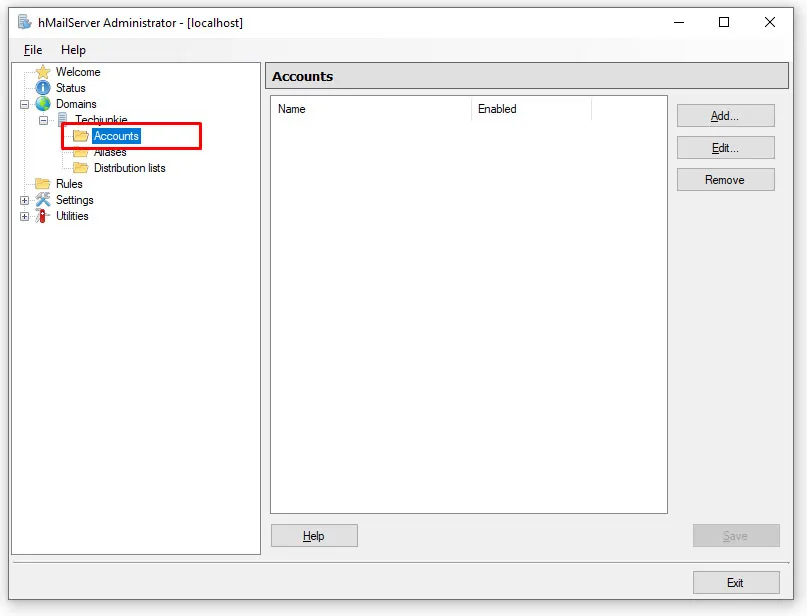
- Нажмите «Добавить» и введите данные учетной записи электронной почты, которую вы собираетесь создать в своем домене.
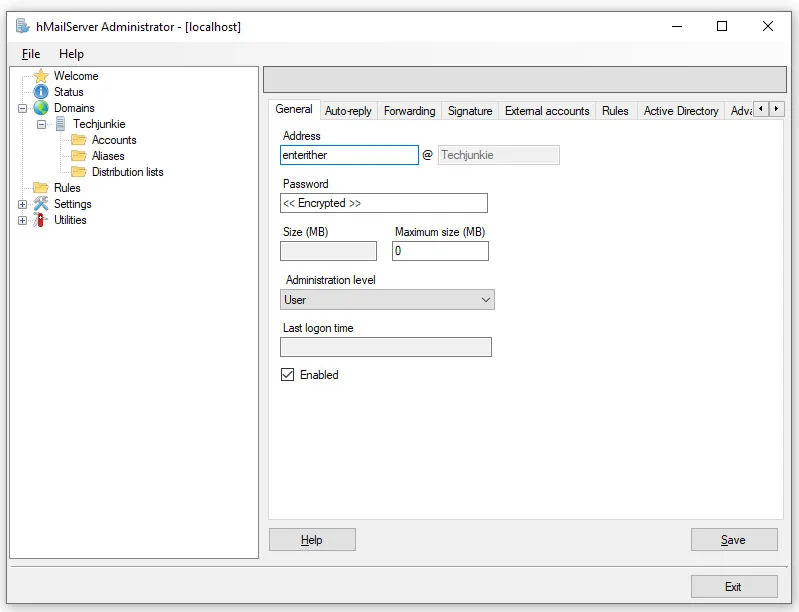
Для настройки фактической передачи почты вам необходимо получить информацию от интернет-провайдера, у которого вы зарегистрировали домен. Как я уже сказал, это не простой процесс, и я дал вам здесь только самые основы.
Использование Inspect Element для изменения веб-почты
Если вы используете Gmail или другой клиент веб-почты, используйте мощную функцию «Проверить элемент» Google Chrome, чтобы временно изменить HTML-код, отображающий электронное письмо на экране, а затем сделайте снимок экрана отображаемого электронного письма, чтобы «доказать», что электронное письмо конкретная дата на нем.
Имейте в виду, что по сути это подделка, поэтому помните о своей юридической ответственности за подобные действия.
- Откройте электронное письмо, которое вы хотите изменить, в своей учетной записи Gmail.
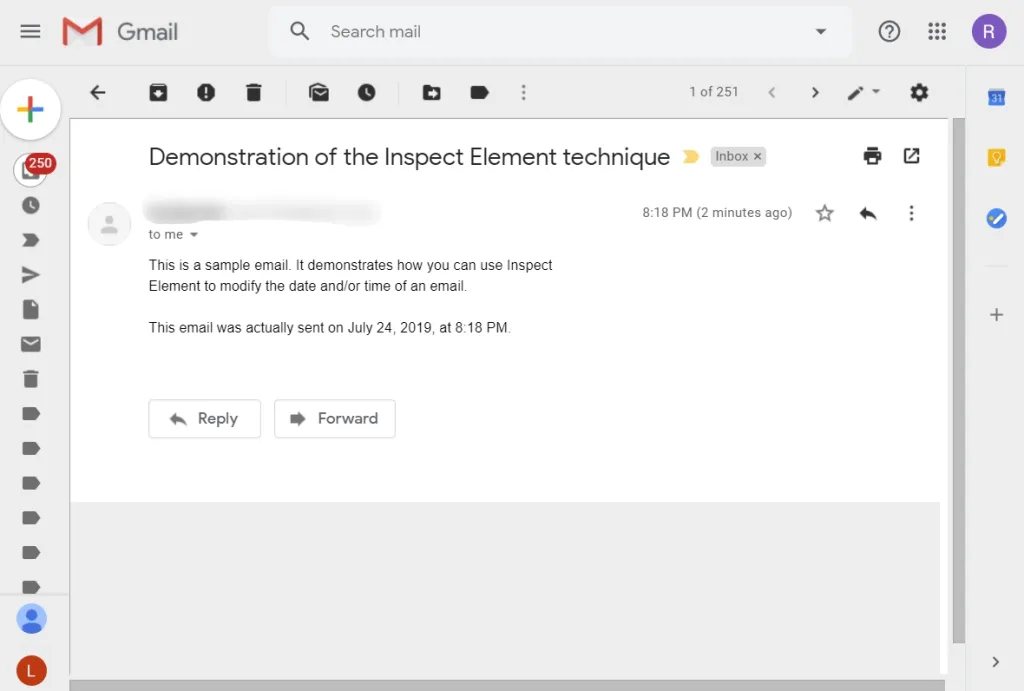
- Щелкните правой кнопкой мыши отображаемую дату и выберите «Проверить» в контекстном меню.
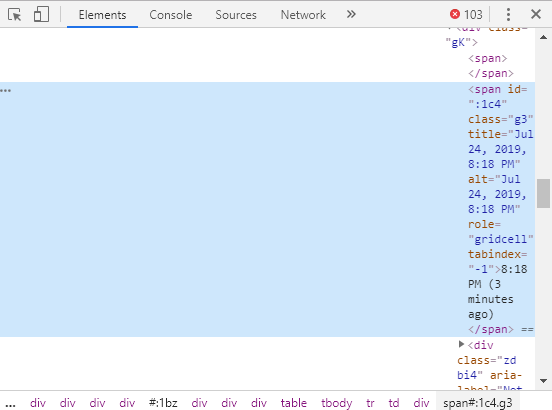
- Дважды щелкните текст времени под ячейкой сетки в Инспекторе элементов и измените текст на дату и время, которые вы хотите, чтобы отображалось электронное письмо. Текст в самом письме меняется, когда вы нажимаете «Возврат» в Инспекторе.
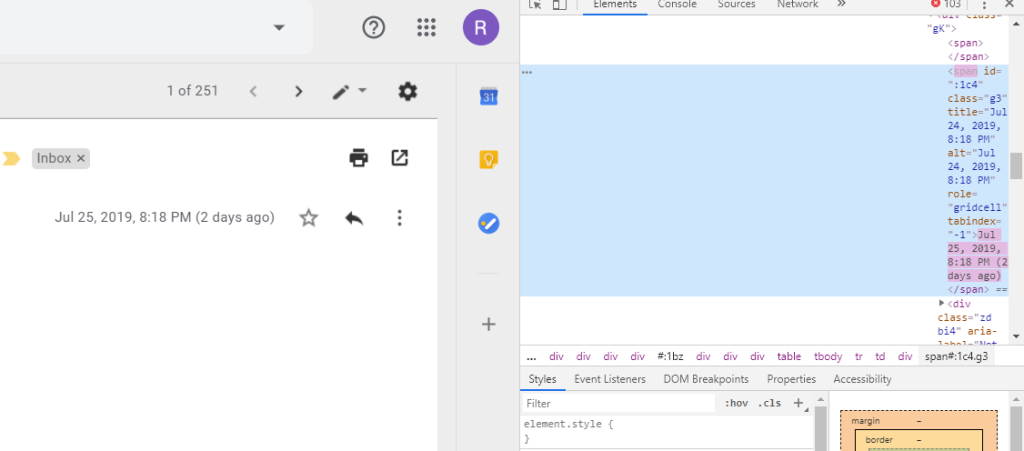
- Быстро сделайте скриншот. Элемент будет отображаться всего пару секунд, прежде чем Chrome изменит его обратно на то, что исходный HTML сообщает, что это истинный текст.
- Обрежьте скриншот, чтобы на нем отображалось только письмо с датой изменения.
Это не обманет ФБР, но для вашего профессора может быть достаточно.
Последние мысли
Если по какой-либо причине вам необходимо обновить электронное письмо задним числом, есть несколько способов на выбор. Однако, хотя это может обмануть людей, которые не утруждают себя копанием, имейте в виду, что эти методы далеко не надежны и, вероятно, не сработают против более технически подкованных людей.
Есть ли еще какие-нибудь советы или методы для отправки электронных писем задним числом? Поделитесь ими в комментариях ниже!
