Как установить переменную PATH в Windows
Опубликовано: 2021-08-26Переменные среды — это пары «имя-значение» для различных программ или процессов в операционной системе. В Windows переменные среды хранят всевозможную информацию о среде операционной системы, такую как ее путь, расположение системных программ и процессов и другие важные данные, необходимые другим системным программам.
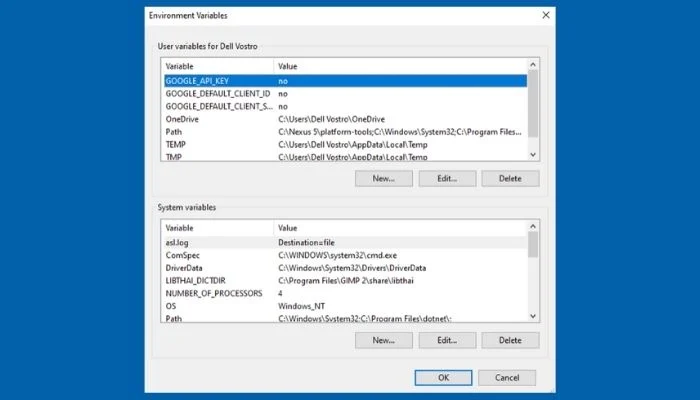
Из различных типов переменных среды Windows важную роль играет переменная среды PATH, которая влияет на способ выполнения программ и команд.
Если вам интересно, почему вы хотите установить переменную PATH и как это сделать, вот руководство, подробно объясняющее то же самое.
Оглавление
Почему вы хотите установить переменную PATH?
PATH — важная переменная среды во всех операционных системах Windows. Он определяет, как система выполняет программу или команду на вашем компьютере.
Обычно, когда вам нужно запустить программу или выполнить команду, у вас есть два варианта. Либо вы можете перейти в каталог, где хранится программа/команда, и выполнить ее оттуда. Или вы можете использовать абсолютный путь для этой программы/команды в файловой системе, чтобы запустить ее из любого места.
Хотя оба подхода позволяют выполнять программы или команды через интерфейс командной строки (командная строка или PowerShell), они не очень эффективны. Лучшее решение здесь — установить переменную PATH для этих программ или команд в переменной среды, чтобы вы могли получить к ним доступ из любого места в иерархии файловой системы.
Например, при установке Python, если установщик не дает вам возможность автоматически установить PATH, вы должны сделать это явно, чтобы использовать Python в любом каталоге вашей системы. Хотя это необязательный шаг, настоятельно рекомендуется сделать это, чтобы избежать необходимости использования абсолютных (полных) путей при выполнении скриптов Python.
Как установить переменную PATH
Переменные PATH можно указывать как с помощью методов графического интерфейса пользователя, так и с помощью командной строки, и соответствующие шаги в основном одинаковы для всех версий Windows. Ниже приводится разбивка этих шагов, чтобы помочь вам в этом процессе.
Установка переменной PATH с помощью графического интерфейса
Использование графического интерфейса — самый простой способ установить переменную PATH в Windows. Для этого сначала откройте окно «Выполнить » Windows, нажав сочетание клавиш Windows + R.
Затем в поле « Открыть » введите sysdm.cpl и нажмите « Ввод » или нажмите « ОК », чтобы открыть « Свойства системы» .
В свойствах системы перейдите на вкладку « Дополнительно » и нажмите кнопку « Переменные среды » внизу.
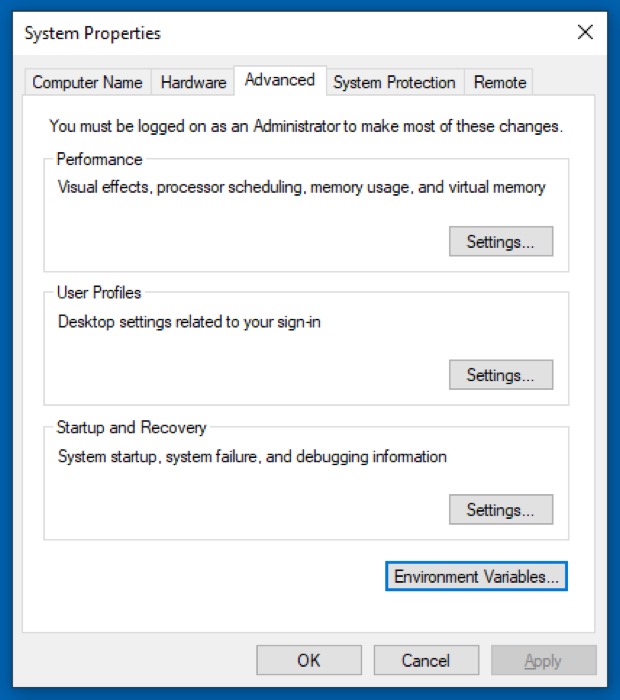
В окне Environment Variables вы увидите два раздела: один для пользовательских переменных , а другой для системных переменных . Системные переменные доступны для всех пользователей системы, тогда как пользовательские переменные доступны только текущему пользователю. Поэтому в зависимости от того, какой тип переменной вы хотите изменить, вам нужно нажать «Путь» в соответствующем разделе.
Теперь откройте проводник и перейдите в каталог установки программы, которую вы хотите добавить в PATH. Нажмите и удерживайте клавишу Shift , щелкните папку правой кнопкой мыши и выберите « Копировать как путь» .
В окне « Переменные среды » щелкните имя переменной « Путь » в любом разделе и нажмите кнопку « Изменить ». В Windows 7 и Windows 8 добавьте точку с запятой в конце строки и, не оставляя пробела, вставьте путь к программе, который вы только что скопировали, в поле Путь .
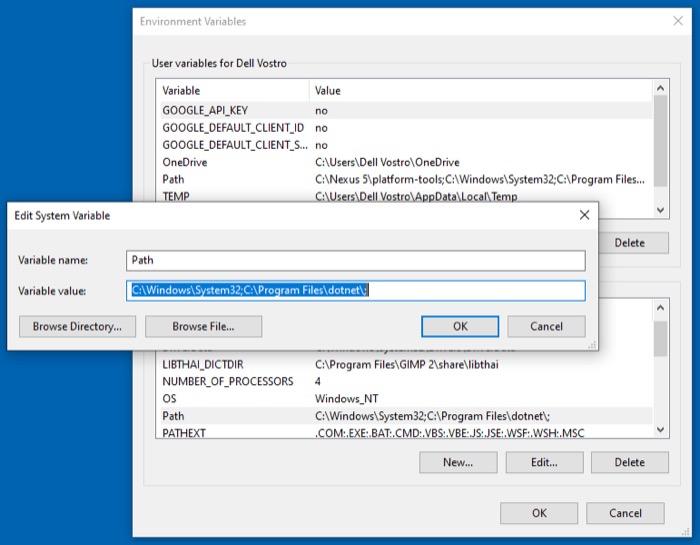
Если вы используете Windows 10, нажмите кнопку « Создать » и вставьте скопированный путь в новую строку. Либо нажмите « Изменить текст », добавьте точку с запятой в конец поля « Значение переменной » и вставьте путь к программе.

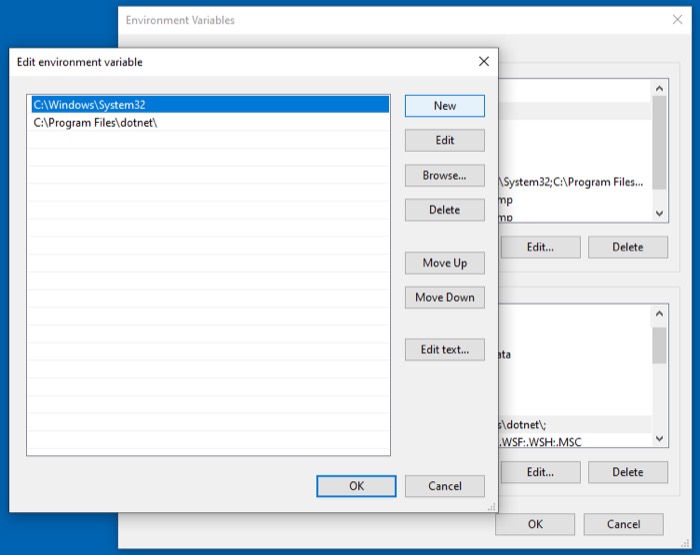
Нажмите ОК .
Установка переменной PATH с помощью CLI
Хотя метод с графическим интерфейсом более прост в использовании и постоянно устанавливает переменную PATH, он включает в себя несколько шагов. Поэтому, если вы хотите избавить себя от необходимости щелкать по различным окнам меню, вы можете установить PATH через командную строку, используя команду PATH .
Для этого сначала запустите командную строку с правами администратора. Для этого нажмите сочетание клавиш Windows + X , чтобы открыть меню опытного пользователя , и выберите « Командная строка (Администратор) » из доступных вариантов. Нажмите « Да » в разделе « Контроль учетных записей» . Если вы используете Windows 7 или Windows 8, нажмите клавишу Windows , выполните поиск в командной строке и нажмите сочетание клавиш Ctrl + Shift + Enter , чтобы открыть его с правами администратора.
В командном окне введите команду, используя следующий синтаксис команды, чтобы установить переменную:
set PATH=”value”
…где значение — это путь к программе в файловой системе, которую вы хотите добавить.
Например:
set PATH=”C:\Program Files\Android\Platform-Tools”
Однако эта команда временно устанавливает PATH (только для текущего сеанса) и сбрасывает его до записей PATH по умолчанию при перезагрузке системы.
Итак, если вы хотите установить PATH для программы на постоянной основе, чтобы он сохранялся даже после перезагрузки ПК, вам нужно использовать команду setx .
Ниже приведен синтаксис для его использования:
setx PATH "value;%PATH%"
Например:
setx PATH "C:\Program Files\Android\Platform-Tools;%PATH%"
Обратите внимание, что это установит переменную PATH для локальной среды (текущего пользователя). Если вы хотите сделать это для всей системы, вам нужно использовать параметр /m . Для этого в командной строке с повышенными привилегиями выполните следующую команду:
setx /m PATH "C:\Windows\System32;%PATH%"
После этого перезапустите CMD.
Наконец, чтобы убедиться, что ваш PATH был успешно добавлен, выполните следующую команду в CMD:
echo %PATH%
Как сбросить переменную PATH
По какой-то причине, если после установки переменной PATH вы хотите отменить ее, вы можете сделать это, выполнив следующие действия.
Откройте «Выполнить» и введите:
sysdm.cpl
В свойствах системы коснитесь вкладки « Дополнительно » и нажмите кнопку « Переменные среды » внизу. Затем щелкните запись « Путь » в любом разделе окна « Переменные среды » — в зависимости от того, временно или постоянно вы устанавливаете ПУТЬ — и нажмите кнопку « Изменить ».
Нажмите на запись, которую вы хотите удалить, чтобы выбрать ее, и нажмите кнопку « Удалить » справа. В более старых версиях Windows вы можете нажать кнопку « Изменить текст » и удалить недавнюю запись PATH для текстового поля « Значение переменной ».
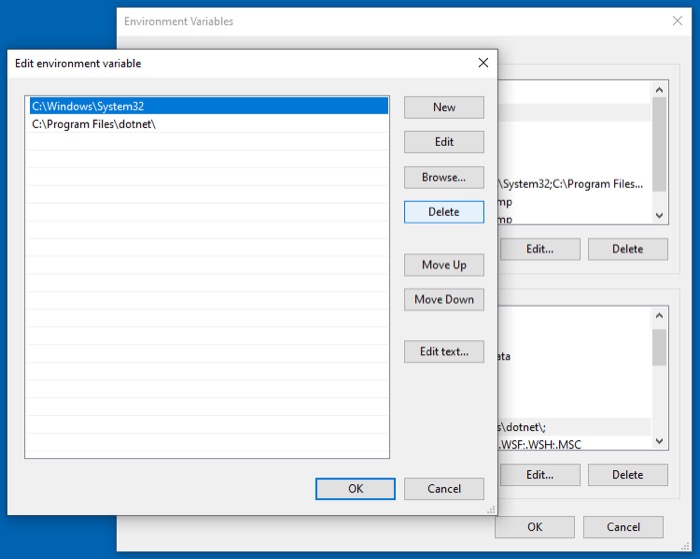
Нажмите OK , чтобы сохранить изменения.
Запуск программ/команд из любого места с помощью CLI
После того, как вы установили переменную PATH на своем компьютере для включения пути (или каталога) программы или команды, которую вы хотите выполнить из любого каталога, вы можете легко запустить ее из командной строки или PowerShell, даже не указывая ее абсолютный путь .
Часто задаваемые вопросы об установке переменной PATH в Windows
1. Как установить переменную PATH в Windows 10?
В Windows 10 вы можете установить переменную PATH либо с помощью графического интерфейса пользователя, либо с помощью командной строки. С графическим интерфейсом вам нужно зайти в настройки переменных среды и установить/изменить переменную PATH оттуда, тогда как в подходе CLI все, что вам нужно сделать, это запустить пару команд в командной строке CMD, и вы получите Переменная PATH для желаемого набора программ.
Поэтому в зависимости от того, какой метод вам проще использовать, выполните шаги, перечисленные ранее в руководстве, чтобы установить переменную PATH на ПК с Windows 10.
2. Есть ли в Windows переменная PATH?
Все операционные системы Windows имеют переменную PATH как часть переменных среды, и, установив ее для наиболее часто используемых программ или команд, вы можете запускать их из любого каталога в файловой системе без необходимости указывать их абсолютный путь.
3. Как установить переменную PATH на постоянной основе?
Постоянная установка переменной PATH возможна как с помощью методов GUI, так и с помощью CLI. При использовании метода с графическим интерфейсом вам нужно будет перейти к настройке переменных среды и установить там PATH для вашей программы или команды. С другой стороны, метод CLI упрощает этот процесс и включает только использование команды ( setx ) в командной строке, что избавляет вас от необходимости щелкать различные меню.
4. Как найти свой ПУТЬ в CMD?
Чтобы найти переменную PATH на ПК с Windows, откройте командную строку с правами администратора и запустите команду echo %PATH% .
