Как настроить родительский контроль на Chromebook [3 способа]
Опубликовано: 2024-10-07Chromebook часто используется в сфере образования. Рекомендуется установить родительский контроль, чтобы дети не получали доступ к нежелательному контенту или не проводили слишком много времени в социальных сетях, что может повлиять на их психику и отвлечь их от учебы.
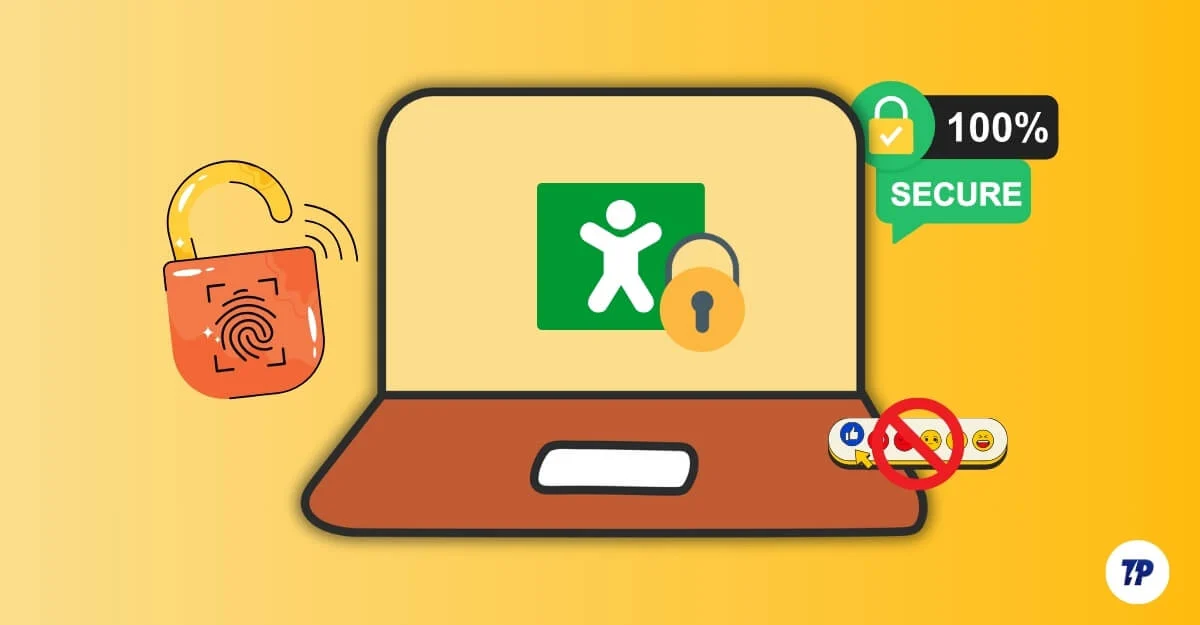
Chromebook оснащен встроенными функциями родительского контроля, такими как блокировка определенных веб-сайтов, включение безопасного просмотра и многое другое. Однако специальное приложение Google Family Link предлагает расширенные функции и больший контроль над деятельностью вашего ребенка. Вы можете подключить несколько дочерних учетных записей и управлять ими прямо на своем телефоне. Кроме того, существует множество сторонних расширений, которые предлагают большую гибкость. В этом руководстве вы узнаете о трех различных методах установки родительского контроля на Chromebook и создания безопасной среды для вашего ребенка.
Оглавление
3 способа установить родительский контроль на Chromebook
Если вы один из тех, кто предпочитает видеогиды, у нас есть это для вас. Для текстового руководства прокрутите ниже!
Используйте приложение Google Family Link.
Если вы хотите полностью контролировать действия своего ребенка, вы можете настроить родительский контроль с помощью приложения Google Family Link . Легко настроить; Самое приятное то, что вы можете контролировать все со своего телефона. Приложение доступно как для Android, так и для iPhone. Вот что вы можете сделать с помощью приложения Google Family Link:
- Установите дневные ограничения на то, сколько времени ваш ребенок может использовать Chromebook.
- Одобряйте или запрещайте приложения, которые ваш ребенок пытается загрузить из Play Store.
- Посмотрите, какие приложения использует ваш ребенок, как часто и как долго.
- Заблокируйте Chromebook вашего ребенка удаленно, когда придет время перерыва.
- Автоматически блокировать устройства в определенное время, например в часы сна.
- Фильтруйте откровенный и неприемлемый контент в результатах поиска Google, блокируйте определенные веб-сайты и устанавливайте ограничения.
- Отслеживайте местоположение вашего ребенка, если он также пользуется мобильным телефоном.
- Контролируйте, может ли ваш ребенок совершать покупки в приложении.
- Получайте подробные ежедневные отчеты о том, как ваш ребенок использует свое устройство.
- Ваш ребенок не сможет удалить приложение Family Link или настроенные вами настройки без вашего разрешения.
- Family Link автоматически применяется к детям до 13 лет; однако вы можете продолжать управлять их учетными записями, когда они подрастут.
Как настроить приложение Family Link для вашего ребенка
Family Link — приложение, которое работает только с учетными записями Google. И вы, и ваш ребенок должны иметь учетные записи Google. Если у вас его нет, вы можете создать его по этой ссылке. Если вашему ребенку меньше 13 лет, вы можете создать для него контролируемую учетную запись Google с помощью приложения Family Link. Если у вашего ребенка уже есть учетная запись Google, вы можете связать ее с приложением Family Link.
Вот как это настроить:
- Установите приложение Family Link . Для Android загрузите его из Play Store, а для iPhone — из App Store.
- Теперь откройте приложение Family Link и войдите в свою учетную запись Google. Если вы уже подписаны, Family Link распознает это. Если у вас несколько учетных записей, выберите учетную запись Google, которую вы хотите использовать для Family Link.
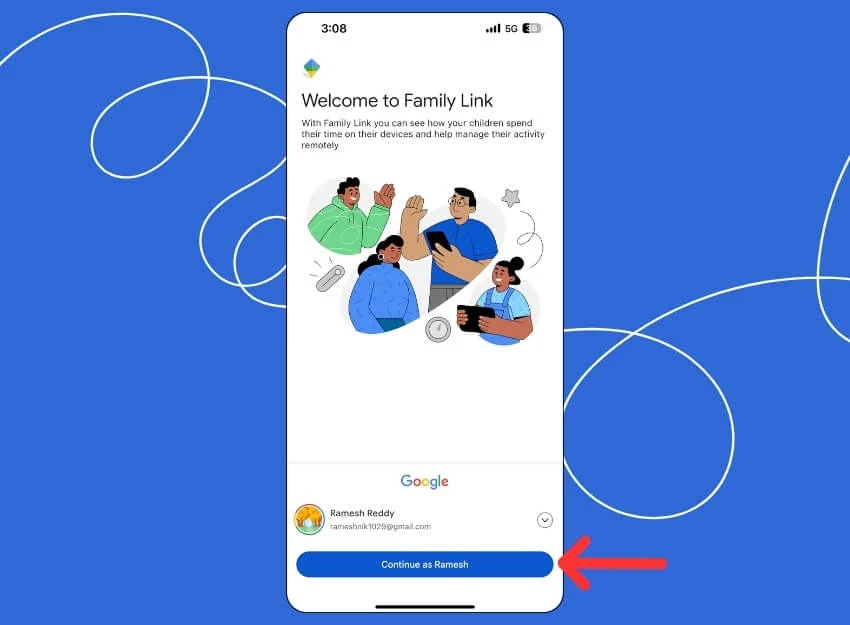
- Далее вам необходимо подключить свою детскую учетную запись. Нажмите « +Добавить ребенка » и добавьте учетную запись вашего ребенка.
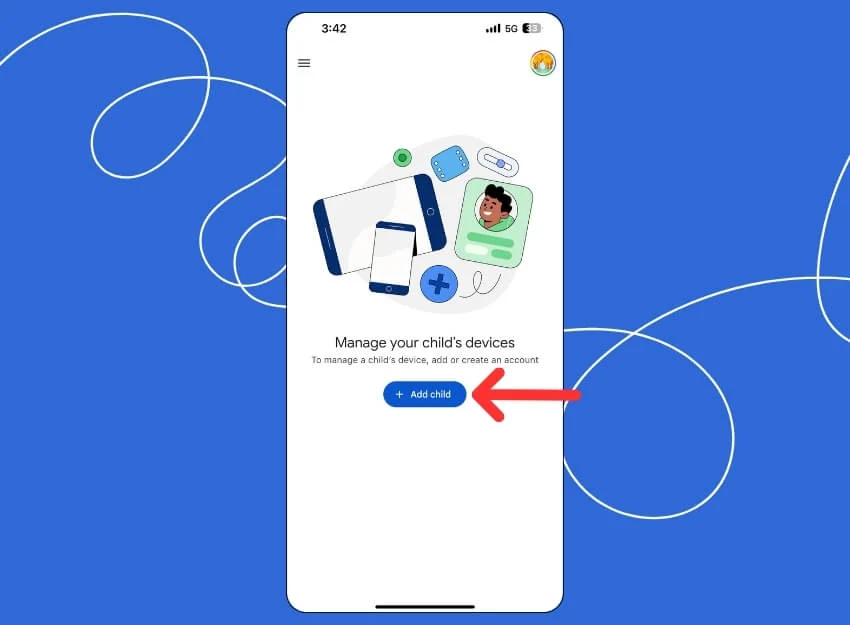
- Если у вашего ребенка уже есть учетная запись Google, нажмите «Да». Если у вашего ребенка нет учетной записи Google, нажмите «Нет », а затем создайте для ребенка новую учетную запись Google . Вы также можете связать текущую учетную запись вашего ребенка с Chromebook. После добавления откройте Chromebook вашего ребенка, чтобы настроить родительский контроль.
На Chromebook
- Перейдите в «Настройки» > «Учетные записи» и нажмите кнопку «Настроить» рядом с пунктом «Родительский контроль».
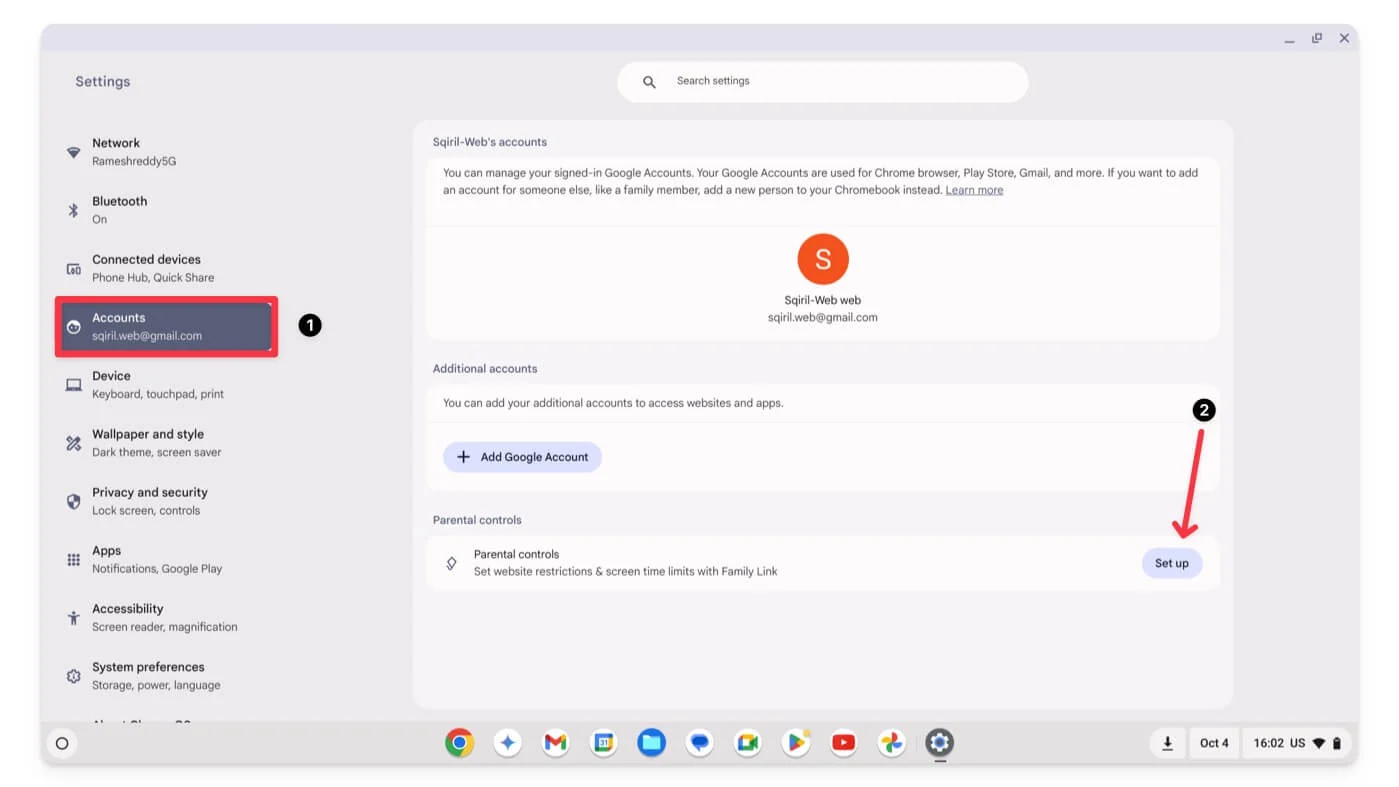
- Нажмите кнопку « Начать».
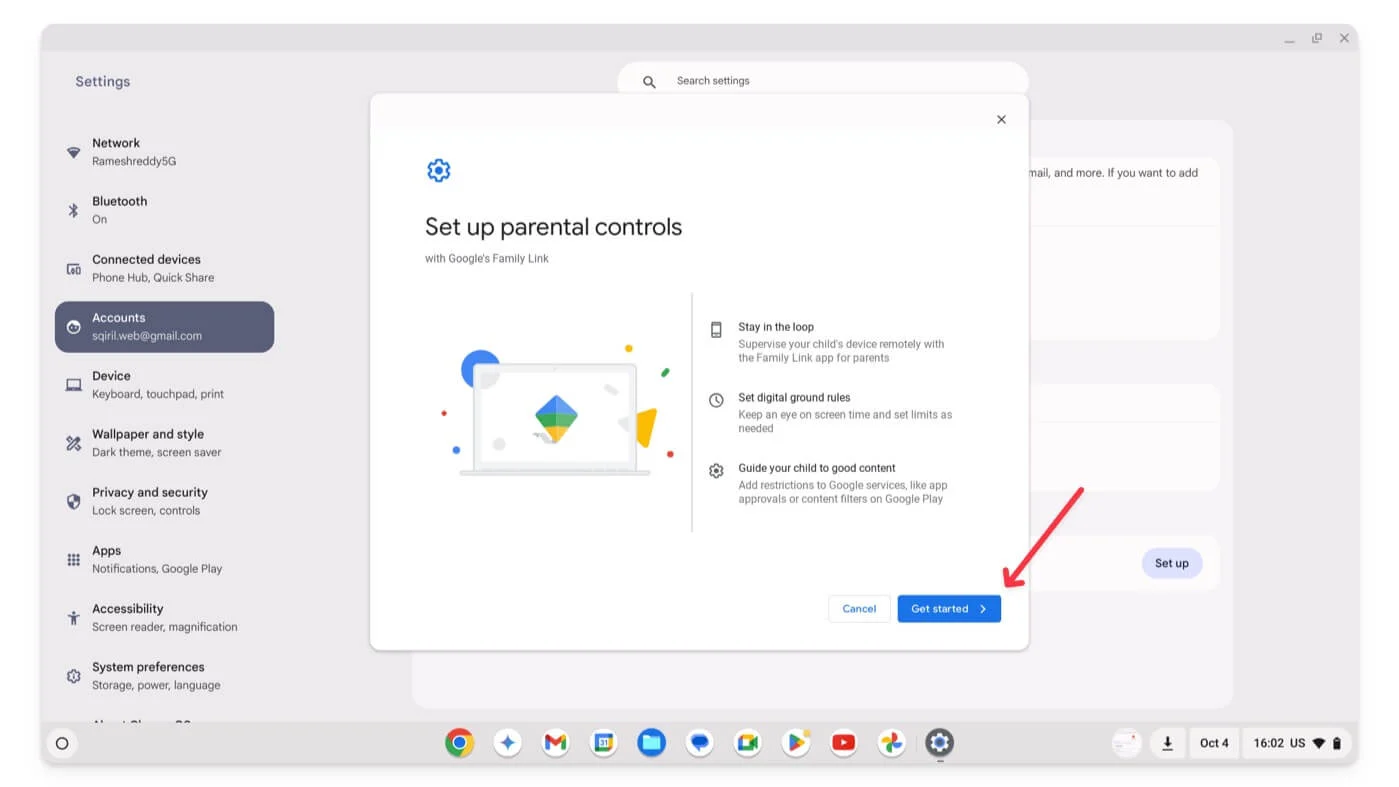
- Нажмите «Далее».
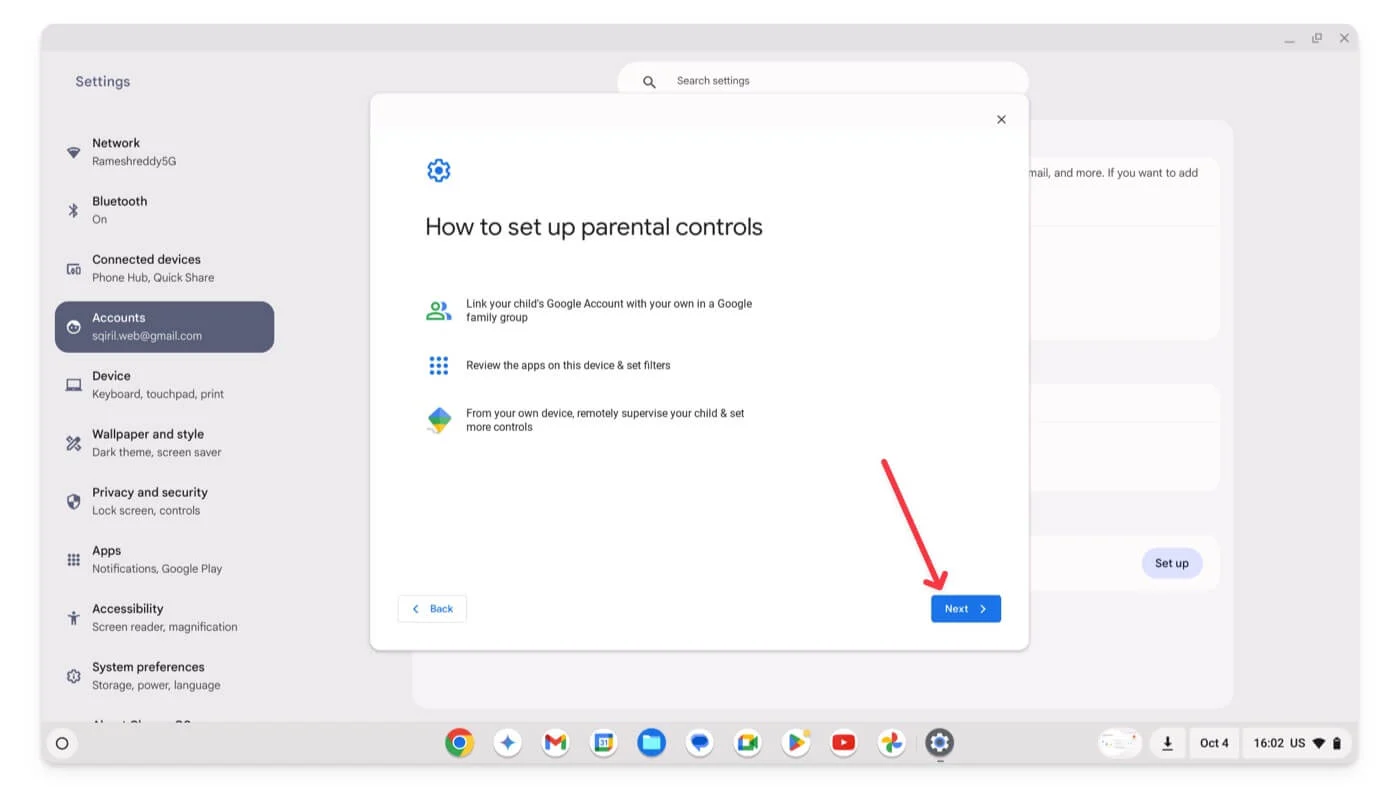
- Теперь выберите учетную запись Google вашего ребенка . Если вы хотите следить за своим ребенком, используя существующую учетную запись Google на Chromebook, нажмите «Да»; Если вы хотите добавить новую учетную запись, нажмите «Нет», а затем добавьте выход из Chromebook со старой учетной записью и войдите в систему с новой детской учетной записью Google.
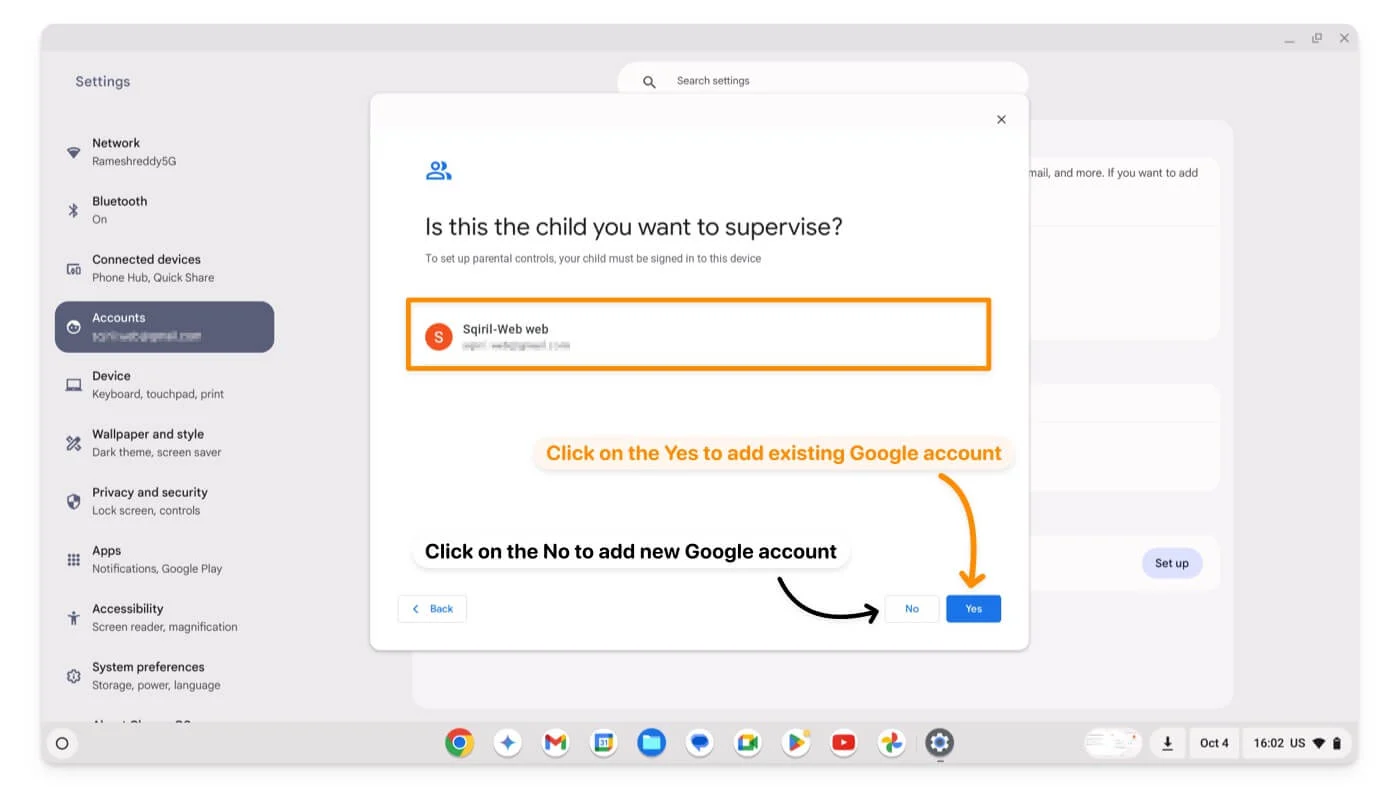
- Нажмите «Далее» в соответствии с предложениями на экране и введите Gmail вашей (родительской учетной записи) для отслеживания и пароль.
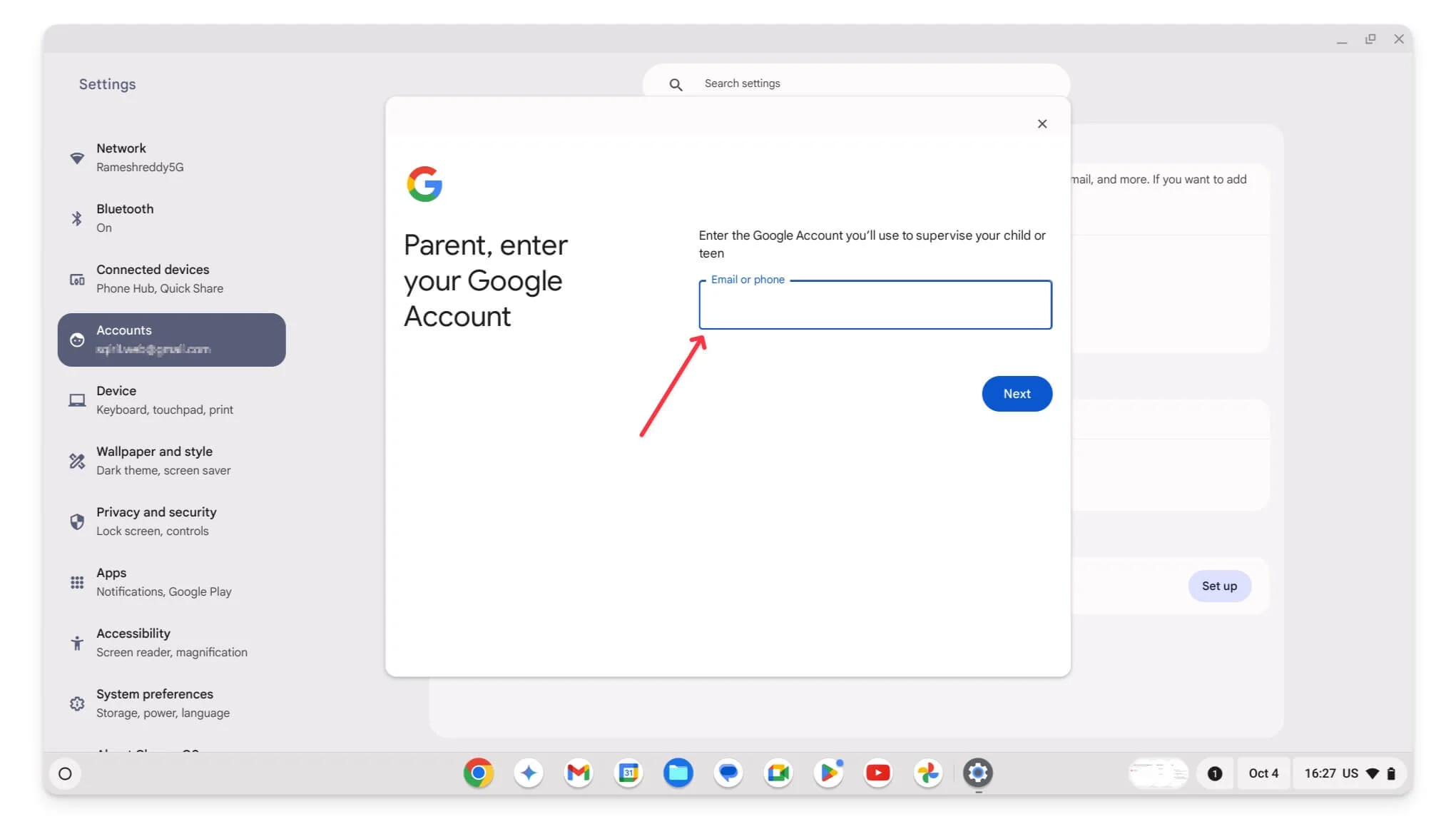
- Нажмите Далее.
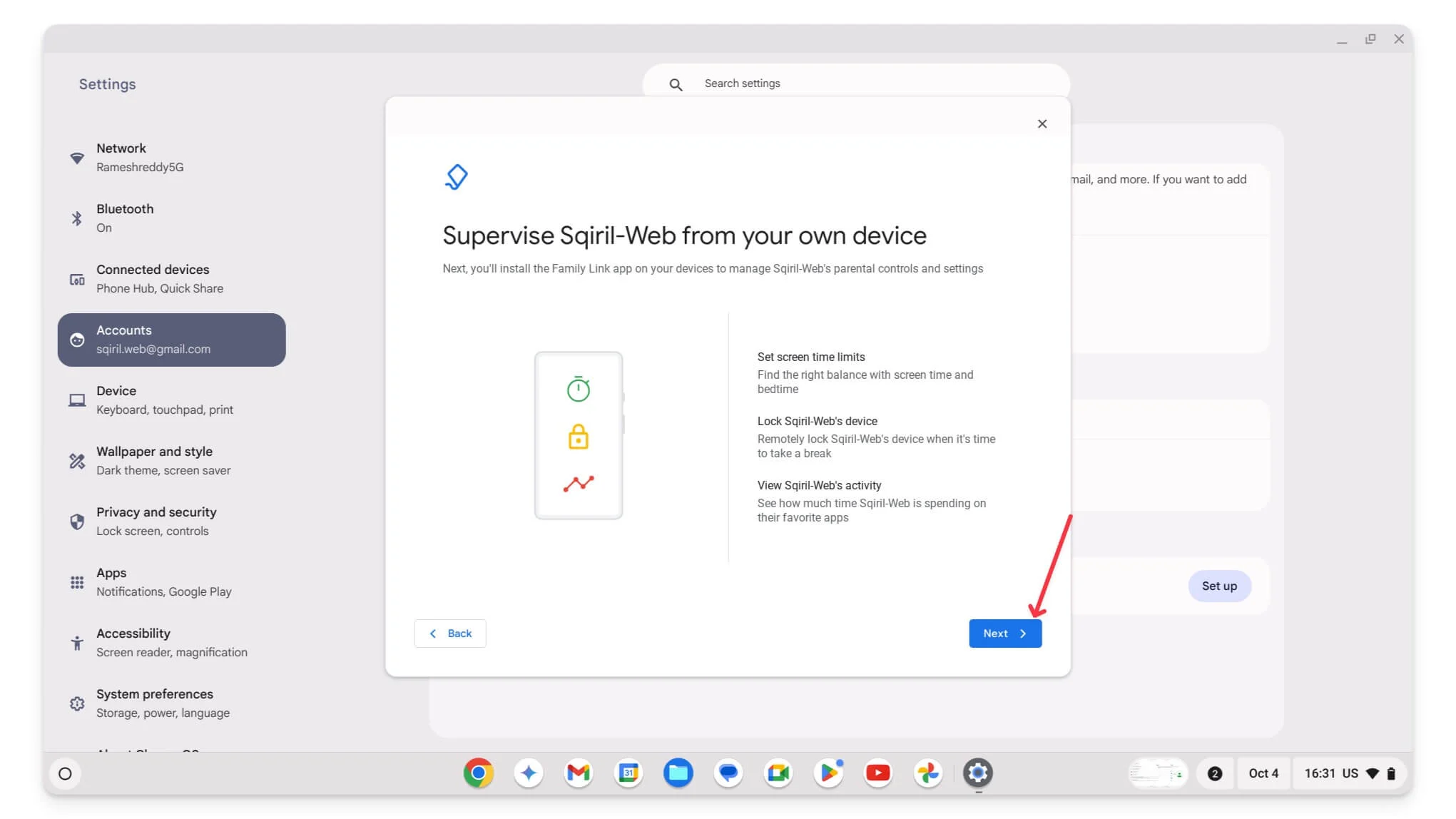
- Следуйте инструкциям на экране и управляйте настройками Chromebook вашего ребенка. Например, на первом экране вы можете контролировать доступ к приложениям на Chromebook вашего ребенка. Вы также можете настроить эти параметры позже в приложении Family Link на своем мобильном телефоне.
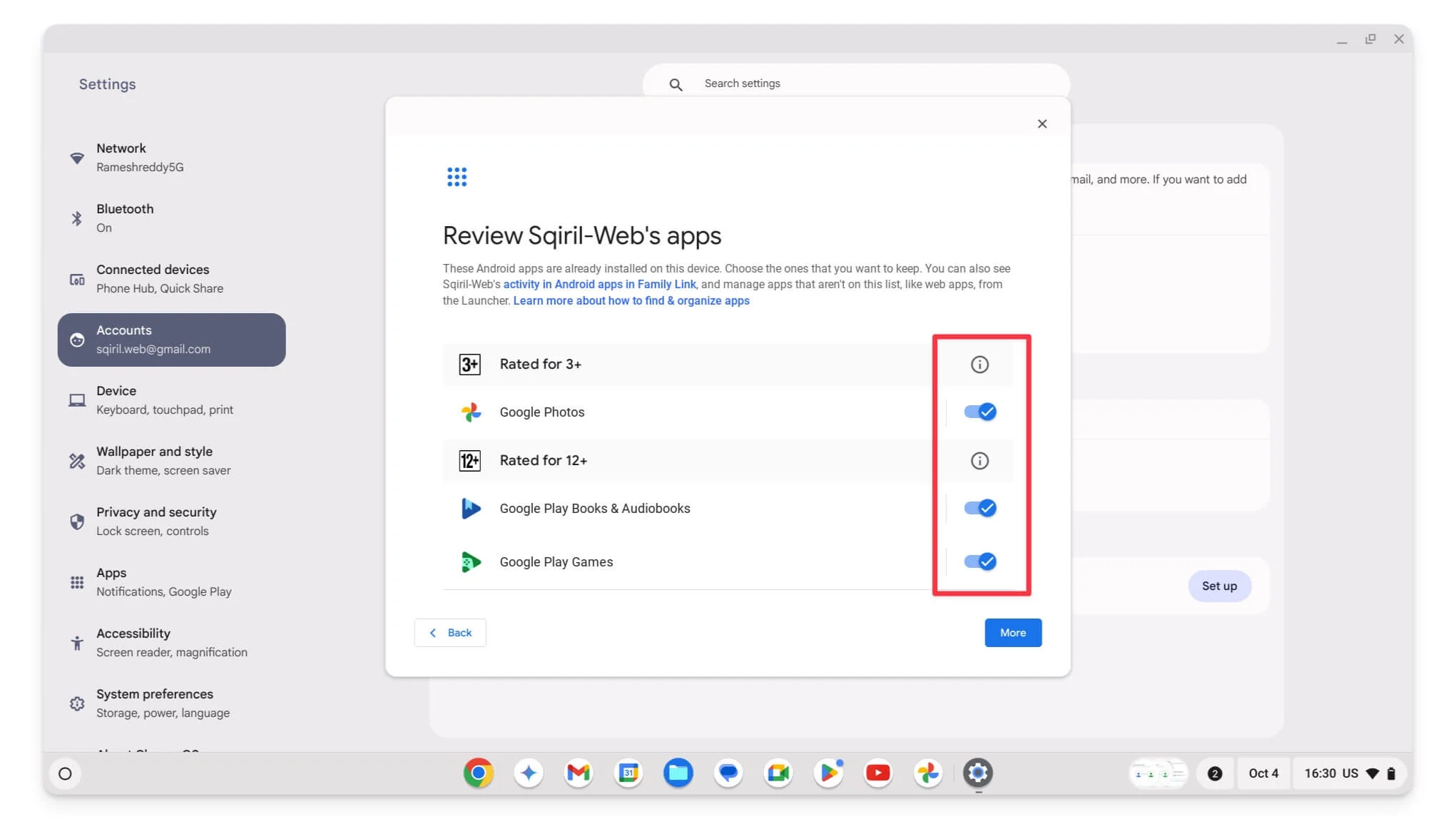
- Наконец, после настроек нажмите «Выйти», чтобы выйти из родительской учетной записи при появлении запроса Google.
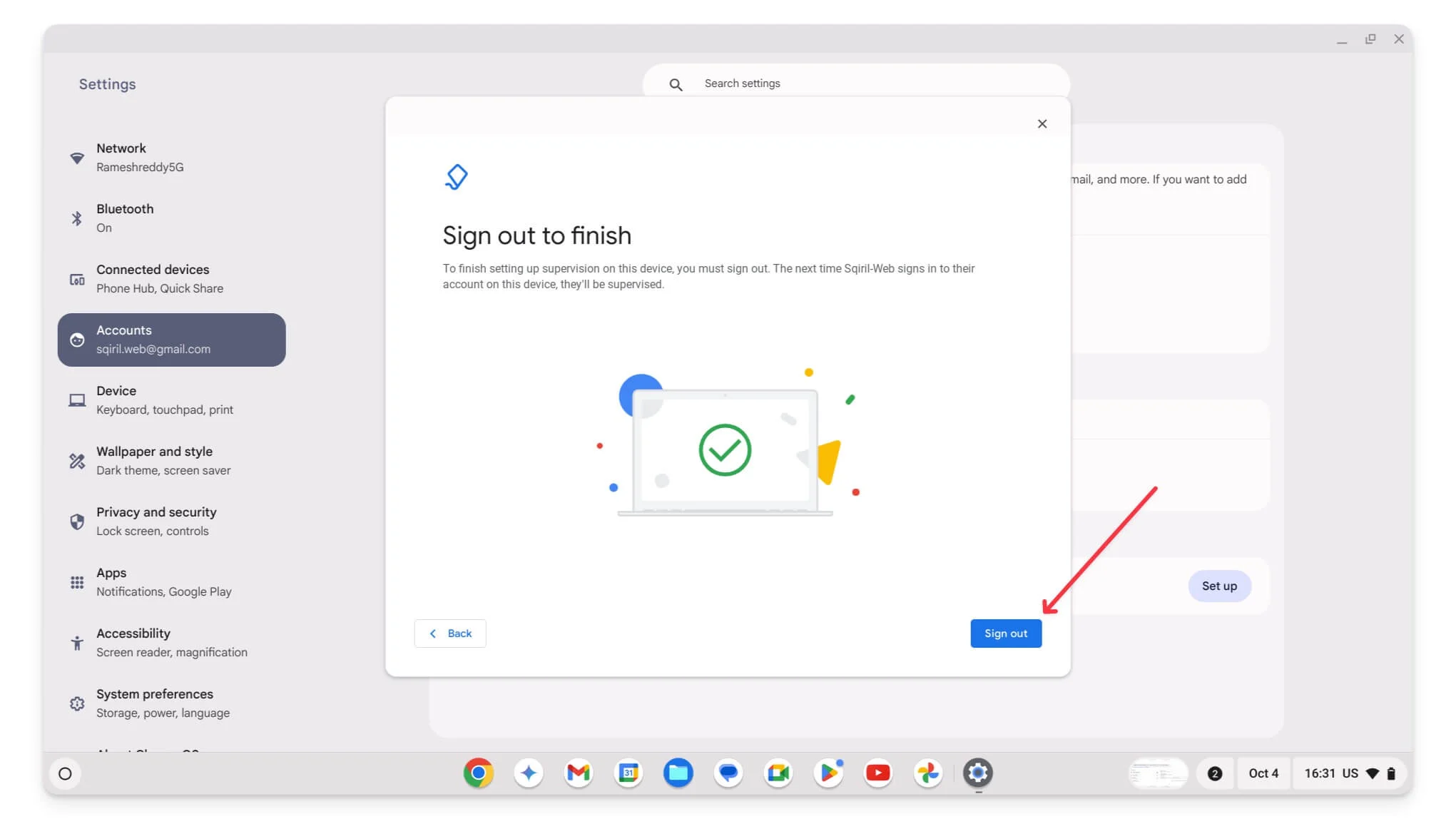
- Вот и все. Учетная запись вашего ребенка успешно связана с вашим Chromebook. Чтобы просмотреть его, откройте приложение Family Link на своем мобильном телефоне, и здесь вы сможете управлять всеми настройками.
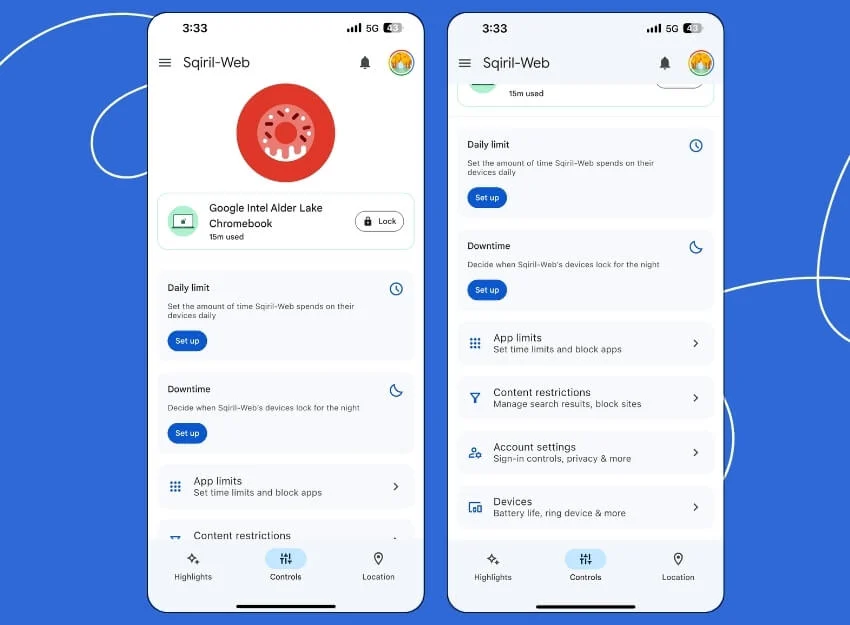
Включите безопасный поиск в результатах поиска Google
Если вы хотите, чтобы определенные результаты не отображались в результатах поиска, вы можете включить фильтрацию безопасного поиска в Google Поиске. Когда вы включите эту функцию, откровенный контент будет автоматически заблокирован в результатах поиска Google. Это также относится к изображениям и видео в Google Поиске. Вы также можете включить Безопасный поиск с помощью приложения Family Link или вручную включить его в Chrome на Chromebook вашего ребенка.
Однако у этого метода есть некоторые недостатки. Он работает только в поиске Google. Если вы включили безопасный поиск, вам также необходимо посетить настройки каждой поисковой системы индивидуально, чтобы включить безопасный поиск. Кроме того, не гарантируется 100% блокировка всего откровенного контента, поскольку фильтрация несколько ограничена.
Одним из основных недостатков является то, что если у вас есть несколько пользователей Chrome на Chromebook, безопасный поиск может быть легко отключен пользователем. Кроме того, вы не можете вручную добавлять определенные термины или ключевые слова, чтобы заблокировать определенный контент. Он полагается на алгоритм Google, который отмечает нежелательный контент, предоставляя пользователям ограниченный контроль.
Как включить безопасный поиск в Google Chrome
- Шаг 1. Откройте браузер Google Chrome или любой другой браузер по умолчанию, который вы используете. Посетите Google.com.
- Шаг 2: В правом нижнем углу страницы нажмите «Настройки» и выберите «Настройки поиска» из списка.
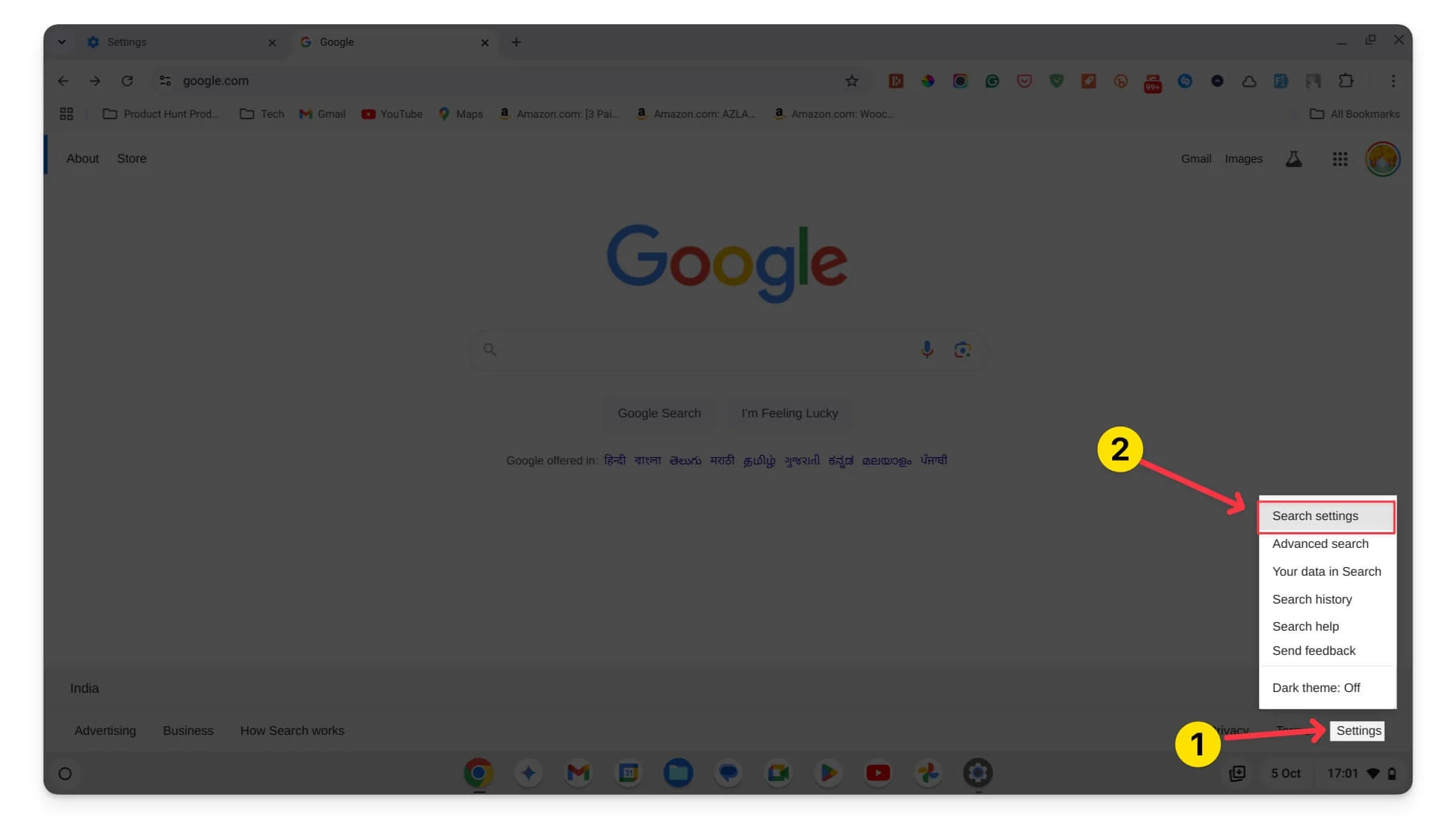
- Шаг 3. Установите флажок «Включить безопасный поиск».
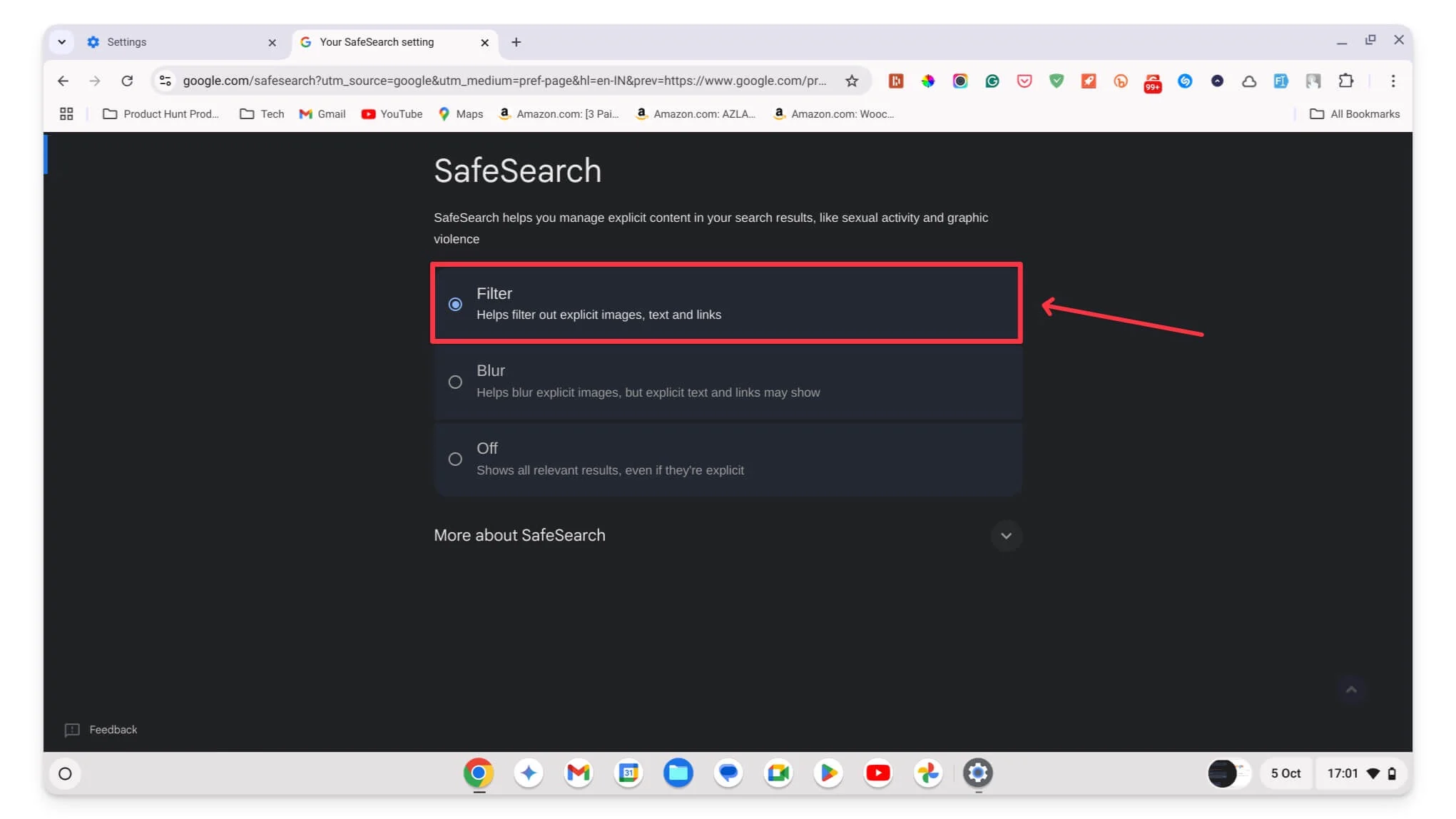
- Шаг 5: Прокрутите вниз и нажмите «Сохранить», чтобы подтвердить изменения.
Используйте сторонние расширения и приложения для блокировки
Использование сторонних приложений и веб-сайтов предлагает более расширенные функции и большую гибкость, чем такие методы, как фильтры поиска Google или даже приложение Family Link.

Существует множество приложений и расширений, которые помогут вам настроить различные параметры родительского контроля на Chromebook. Например, с помощью таких инструментов, как Unblockorigin, вы можете заблокировать рекламу, показываемую на веб-сайтах, некоторые из которых могут быть неприемлемы для вашего ребенка. Вы также можете заблокировать определенные веб-сайты и даже определенные ключевые слова и термины из поиска.
Кроме того, существует множество приложений для цифровой детоксикации, которые позволяют вам добавлять к приложениям ограничения по времени использования экрана и получать подробные отчеты и оповещения, когда ваш ребенок получает доступ к определенному контенту. Для этих задач можно использовать множество приложений и расширений. Вот некоторые из самых популярных и моих любимых расширений и приложений, а также то, как они могут помочь вам установить родительский контроль.
Расширение | Описание | Ссылка для скачивания |
|---|---|---|
БлокСайт | Заблокируйте любой веб-сайт, к которому вы не хотите, чтобы ваш ребенок имел доступ. Вы также можете установить пароль, чтобы предотвратить изменения. | Блоксайт |
StayFocusd | Ограничьте продолжительность использования определенных веб-сайтов вашим ребенком. Вы можете установить время. | StayFocusd |
uБлок Происхождение | Лучший блокировщик рекламы. Вы также можете использовать его для блокировки определенных веб-сайтов. | uБлок Происхождение |
ВебФильтр | Блокируйте все веб-сайты по категориям (например, социальные сети или игры). | ВебФильтр Про |
СайтБлок | Блокируйте несколько веб-сайтов. Самое приятное то, что вы также можете запланировать блокировку сайтов. | СайтБлок |
Имя приложения | Функции | Бесплатно/Платно |
|---|---|---|
StayFocusd | Блокируйте отвлекающие веб-сайты и устанавливайте ограничения по времени для определенных веб-сайтов. | Бесплатно |
Время спасения | Отслеживайте время, проведенное за экраном, и просматривайте подробные отчеты о том, сколько времени ваш ребенок провел в сети. | Бесплатное (базовое)/Платное (премиум) |
Холодная Турция | Наряду с блокировкой приложений и веб-сайтов вы можете заблокировать весь доступ в Интернет на Chromebook вашего ребенка на определенное время. | Бесплатное (базовое)/Платное (премиум) |
Как установить эти расширения:
- Нажмите на ссылку расширения из таблицы.
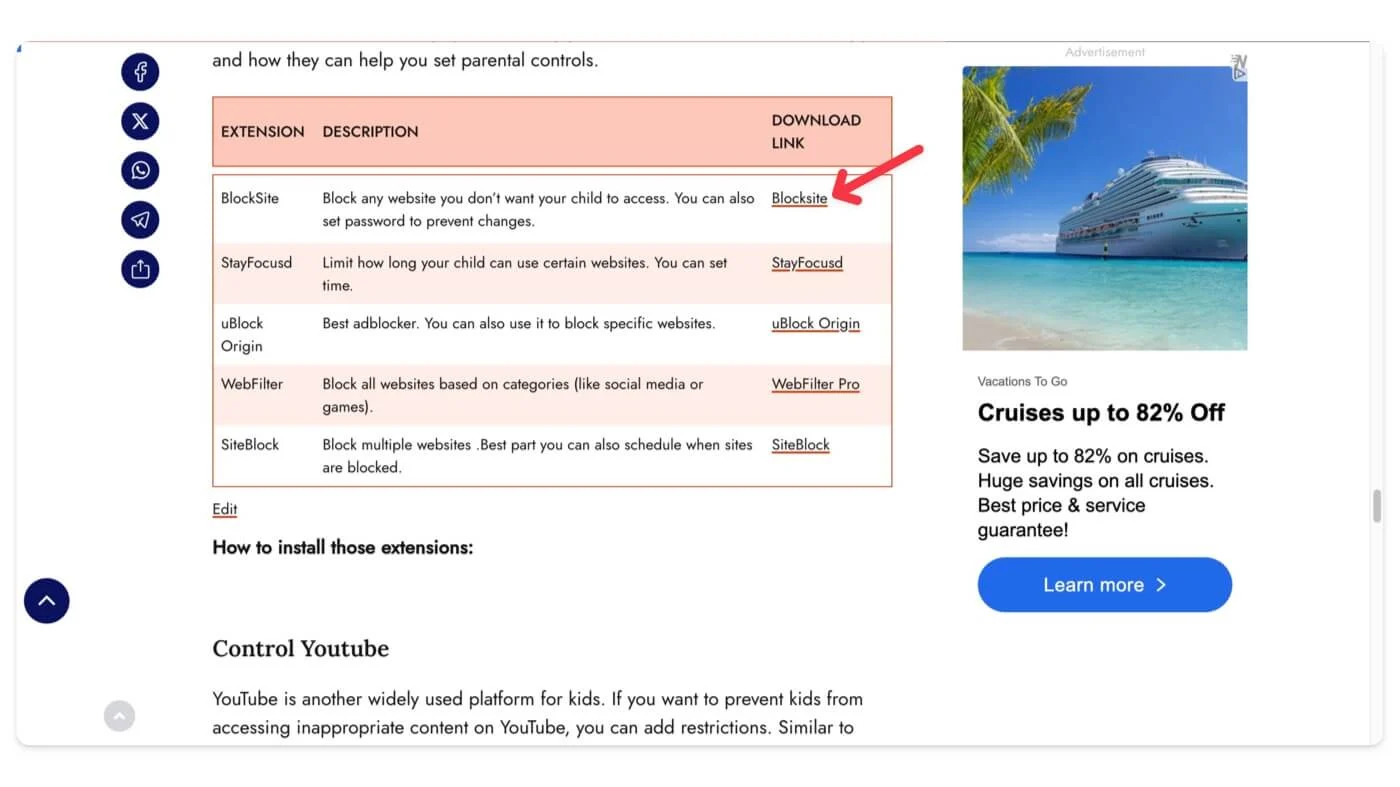
- Нажмите «Добавить в Chrome».
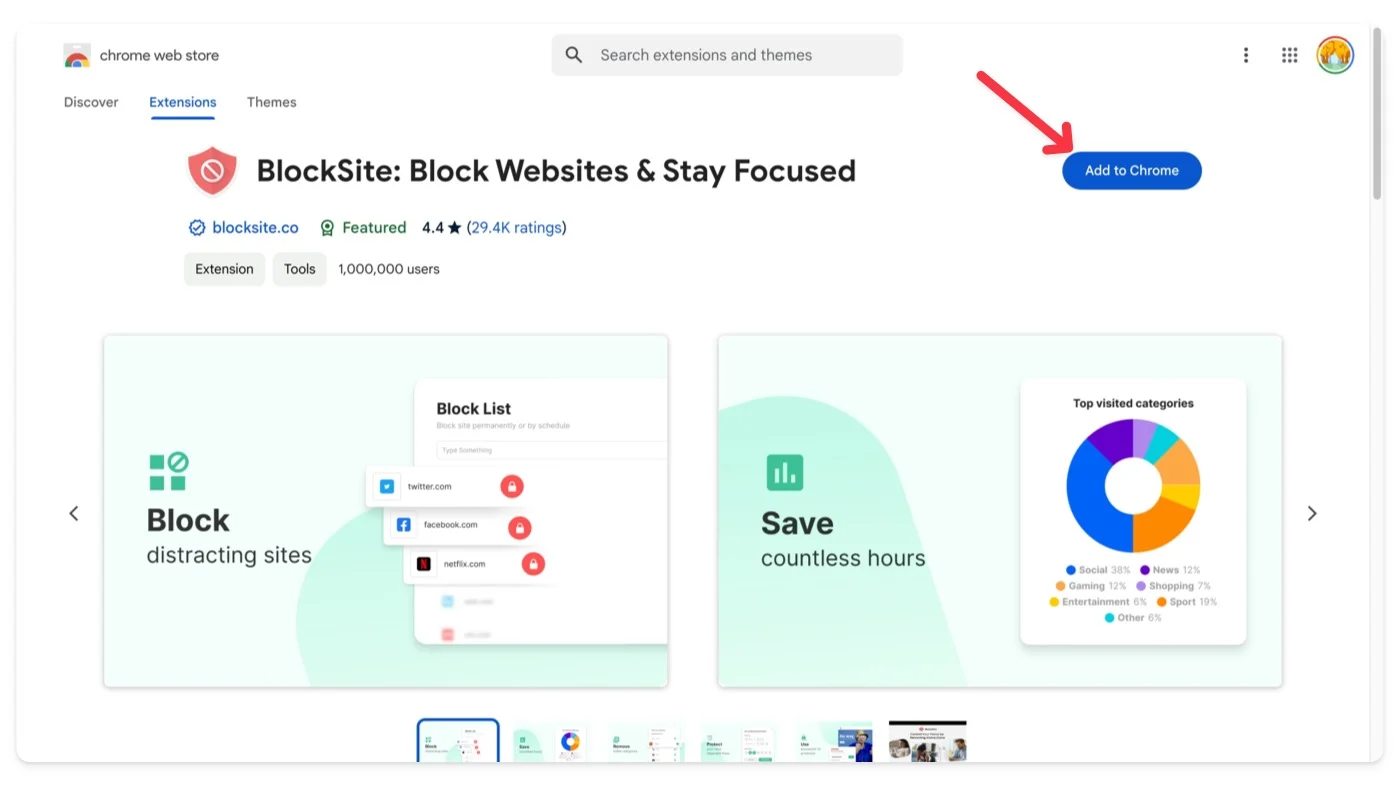
- После добавления нажмите на значок расширения вверху и выберите расширение. Затем нажмите трехточечное меню, чтобы получить доступ к параметрам расширения . В зависимости от расширения вы получите разные варианты; в этом случае вы можете управлять разрешением сайта.
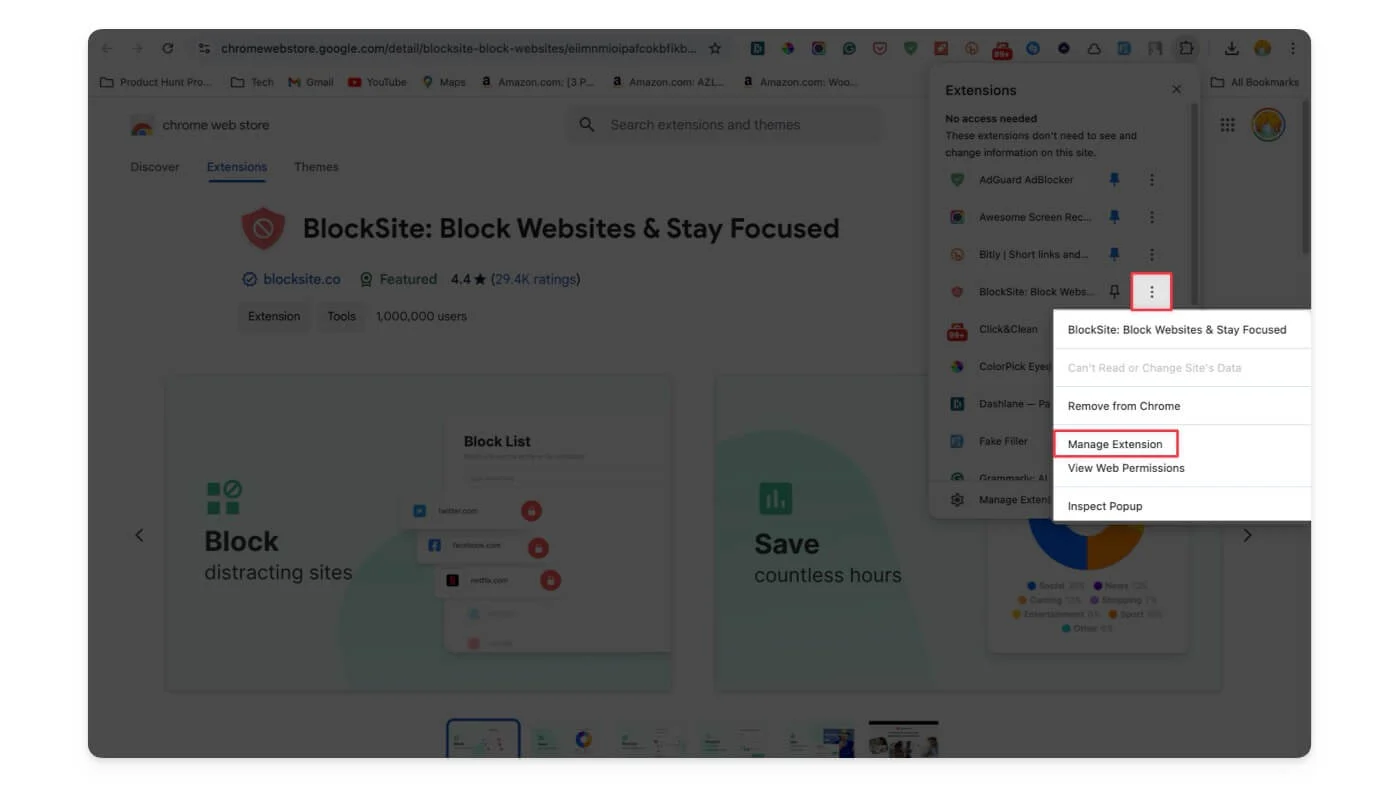
- Чтобы узнать больше о расширениях, посетите интернет-магазин Chrome и найдите расширение, соответствующее вашим потребностям.
Управление Ютубом
YouTube — еще одна широко используемая платформа для детей. Если вы хотите запретить детям доступ к неприемлемому контенту на YouTube, вы можете добавить ограничения. Подобно безопасному поиску Google, YouTube использует свои алгоритмы, сообщество и модерируемый контент, чтобы ограничить то, что показывается детям. Однако нет возможности заблокировать определенные каналы или добавить фильтры контента вручную. Для более расширенного управления вы можете использовать приложение Family Link или сторонние расширения.
Для простой родительской настройки на YouTube вы можете попробовать установить Безопасный режим. Как всегда, алгоритм YouTube не может на 100% предотвратить вредоносный контент, поэтому ваш ребенок все равно может столкнуться с неприемлемым контентом, но в большинстве случаев этот метод работает хорошо.
Как включить ограниченный режим на YouTube:
- Шаг 1. Откройте YouTube на Chromebook.
- Шаг 2. Войдите в свою учетную запись YouTube, если вы еще не вошли в систему.
- Шаг 3. Нажмите на изображение профиля вашего ребенка в правом верхнем углу экрана.
- Шаг 4. Найдите «Ограниченный режим» и нажмите на него.
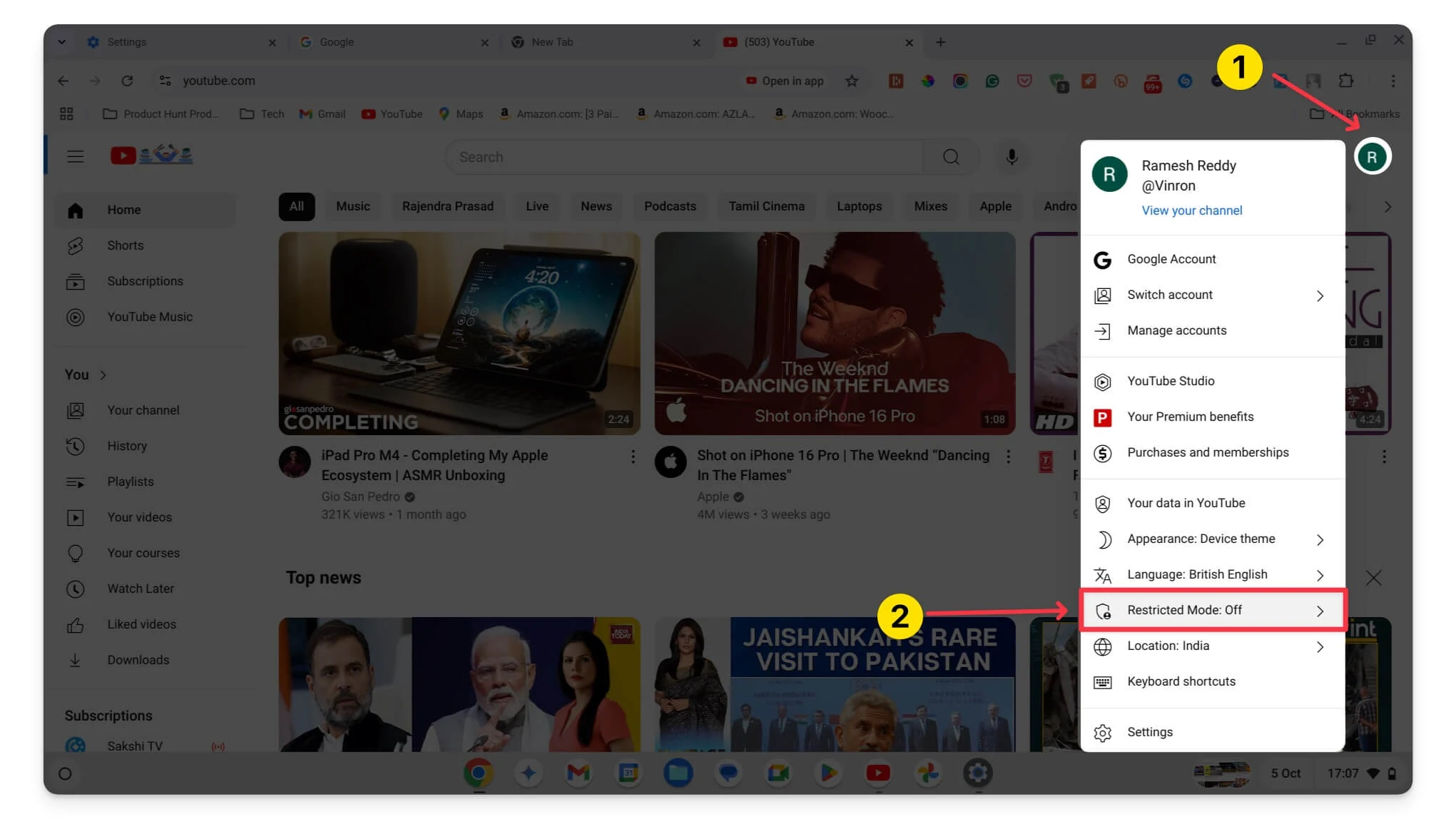
- Шаг 5. Переключите переключатель в положение «Включить», чтобы включить Ограниченный режим.
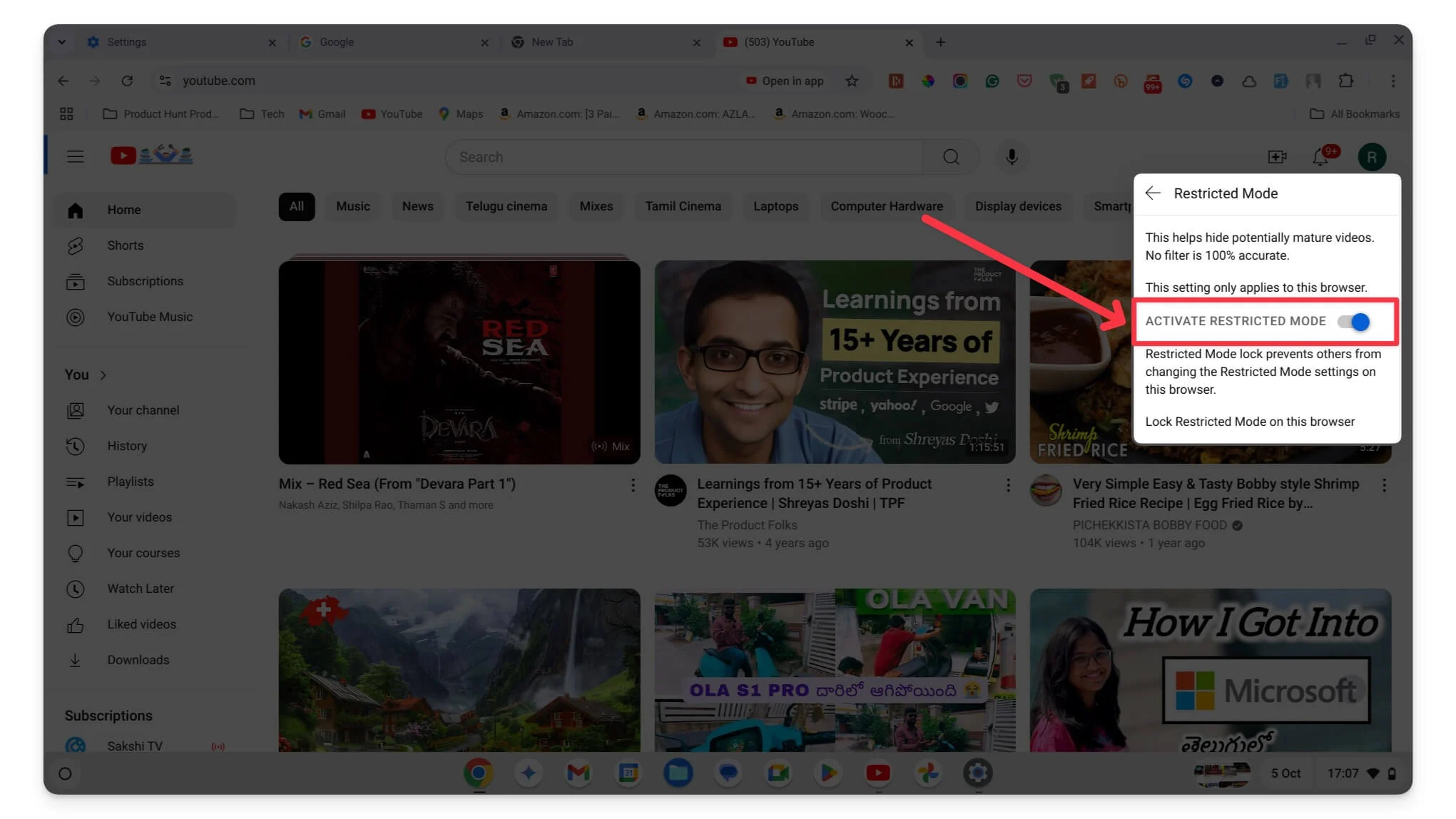
Создайте безопасную среду для вашего ребенка
Это три различных способа включения родительского контроля на Chromebook. Если вам нужны расширенные элементы управления с простым пользовательским интерфейсом и удобным управлением, я настоятельно рекомендую настроить приложение Family Link для вашего ребенка на Chromebook. Для большей гибкости вы можете установить расширения и приложения, хотя для их установки могут потребоваться некоторые первоначальные усилия. Если у вас есть младший ребенок, вы можете включить безопасный поиск в Google и Chromebook, чтобы предотвратить доступ к неприемлемому контенту.
Вы также можете настроить фильтрацию на основе маршрутизатора, чтобы блокировать нежелательный контент на сетевом уровне. Кроме того, существует множество сторонних инструментов, таких как Notion Family, Bark и Qustodio, которые являются платными. Тем не менее, приложение Google Family Link одинаково великолепно и бесплатно в использовании.
Часто задаваемые вопросы по настройке родительского контроля на Chromebook
1. Могу ли я установить разные ограничения по времени для разных приложений на Chromebook?
Да, с помощью приложения Family Link вы можете установить разные ограничения по времени для разных приложений на Chromebook вашего ребенка. Для этого свяжите учетную запись Google вашего ребенка с приложением Family Link, откройте приложение Family Link на своем мобильном телефоне, прокрутите вниз и нажмите «Ограничения приложения», выберите приложение, а затем установите время для каждого приложения.
2. Как я могу помешать моему ребенку обойти родительский контроль?
Обязательно привяжите учетную запись вашего ребенка к приложению Family Link. Учетная запись вашего ребенка теперь будет считаться контролируемой. Использование приложения Family Link — один из надежных способов не дать вашему ребенку обойти родительский контроль.
3. Могу ли я отслеживать или ограничивать доступ к YouTube более конкретно, чем просто включение ограниченного режима?
Ограниченный режим используется только для предотвращения отображения явного контента; если вы хотите иметь больший контроль, вы можете установить сторонние расширения, такие как Bark или Qustodio, для расширенного контроля и мониторинга.
4. Существуют ли другие бесплатные альтернативы приложению Family Link с более расширенными функциями?
На данный момент Family Link — единственный надежный и бесплатный вариант установки родительского контроля для вашего ребенка.
5. Как мне управлять родительским контролем, если у моего ребенка несколько учетных записей Google?
Если у вашего ребенка есть несколько учетных записей Google, вы можете связать их с приложением Family Link на своем устройстве. На данный момент ограничений на привязку учетных записей вашего ребенка к учетной записи родителя нет. Однако может существовать мягкое ограничение, если к приложению Family Link привязано слишком много учетных записей.
