Начало работы с Vonage Business: практический обзор
Опубликовано: 2018-05-03Начать работу с услугой VoIP для бизнеса проще, чем когда-либо. Между работой напрямую с торговым представителем, поиском правильного решения, которое соответствует конкретным потребностям вашего бизнеса, и настройкой всей системы — все это можно сделать, не выходя из собственного дома, в несколько кликов.
Стремясь к простоте, Vonage Business предлагает отличное введение и руководство по настройке, чтобы помочь новым пользователям начать работу со своим сервисом. Но в то же время есть еще много чего, что делает ваше новое решение Vonage таким мощным.
Мы хотели собрать небольшой краткий обзор того, каково это — начать работу с Vonage, чтобы помочь вашему бизнесу получить максимальную отдачу от вашего нового телефонного сервиса VoIP.
Управляемая установка
К счастью, Vonage отлично помогает новым пользователям, когда они впервые регистрируются в сервисе. После подписки на услугу и тесного сотрудничества с торговым представителем пользователи Vonage Business получат приветственное электронное письмо: это будет ваше первое знакомство с системой Vonage.
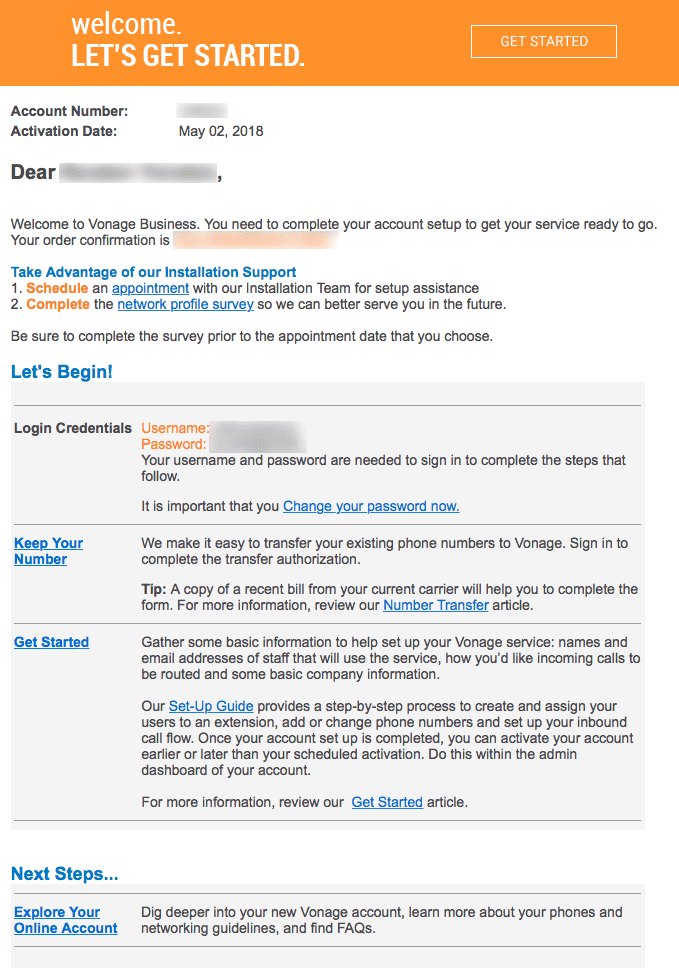
В этом электронном письме содержится основная информация, в том числе имя вашей учетной записи, временный пароль, ссылки для назначения встречи для установки и опроса профиля сети, а также несколько быстрых шагов о том, как начать работу. Давайте разберем это немного дальше.
1. Проверьте информацию
Взгляните на приветственное письмо. Прочтите предоставленную информацию и убедитесь, что все выглядит правильно — ваше имя, имя пользователя и т. д. Это электронное письмо кратко приветствует вас как нового пользователя и содержит три начальных шага о том, как начать работу с новой учетной записью.
2. Измените свой пароль
После того, как вы подтвердите свою информацию, мы можем начать с первого шага электронной почты: изменить свой пароль. Прямо в электронном письме Vonage Business предоставляет как ваше имя пользователя, так и временный пароль, а также ссылку для изменения этого пароля. Просто нажмите на ссылку и следуйте инструкциям на экране.
Vonage отлично справляется с требованием от пользователей использовать сложный пароль, помогая обеспечить более высокий уровень безопасности учетной записи. Многие люди слишком спешат повторно использовать пароли или останавливаться на простых паролях, что сделает вашу учетную запись уязвимой для простых попыток атаки методом грубой силы. Когда дело доходит до вашего бизнеса, особенно коммуникационной платформы вашей организации, вы хотите убедиться, что все ваши решения и инструменты хорошо защищены, чтобы предотвратить несанкционированный доступ к важной или конфиденциальной бизнес-информации.
3. Войдите в систему в первый раз
После изменения пароля вам будет предложено войти в систему. При первом входе в систему пользователи познакомятся с пошаговой настройкой. Отсюда вы сможете быстро настроить свою учетную запись, настроив номера телефонов, добавочные номера и пользователей.
4. Начните пошаговую настройку
Теперь приступим к управляемой настройке. Vonage отлично помогает пользователям ориентироваться в этом процессе установки, но мы разберем его еще подробнее. Первая страница, которую вы увидите, будет содержать сводку вашей учетной записи. Отсюда вы увидите список функций, к которым ваша учетная запись имеет доступ, например, количество телефонных номеров, связанных с вашей учетной записью, количество добавочных номеров и так далее.
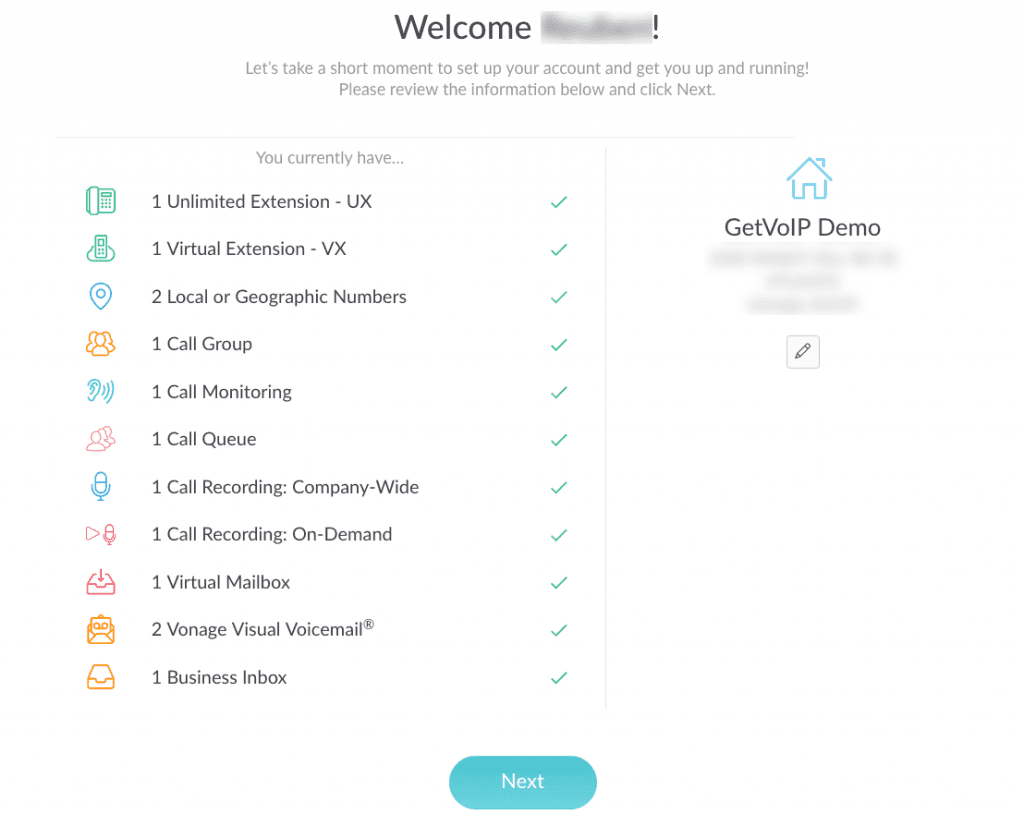
На этом экране также будет отображаться адрес вашей компании. Если что-то не так, прежде чем продолжить настройку, у пользователей теперь есть возможность сделать паузу и связаться со службой поддержки или отделом продаж, чтобы все исправить. Этот же экран также позволяет пользователям подтверждать или редактировать свой адрес на случай, если при регистрации было допущено изменение или ошибка. Просто нажмите кнопку «Далее», чтобы продолжить, если все правильно.
5. Выберите номера телефонов
После проверки правильности информации вашей учетной записи пользователям будет предложено назначить номера телефонов своей новой учетной записи Vonage Business. Сразу же на этом экране будет указано, к скольким телефонным номерам имеет доступ ваша компания, в зависимости от тарифного плана, на который подписана ваша компания. В раскрывающемся меню пользователи могут выбрать код штата и региона, но они не могут сами настраивать числа.
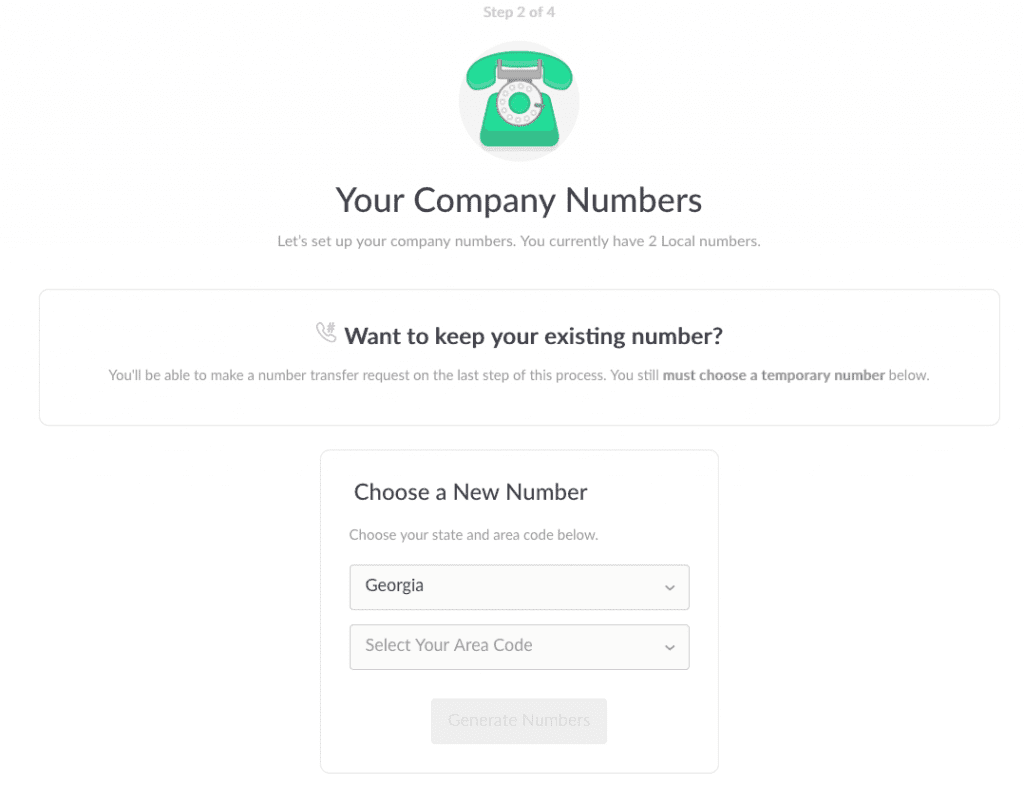
Затем будет сгенерирован список телефонных номеров, и у пользователей будет возможность выбрать из списка номеров. Пользователи могут просто нажать кнопку, чтобы сгенерировать больше чисел, если они не видят ни одного из них, который им нравится. Если ваша компания сохраняет номер телефона, вам будет предоставлена возможность сделать это позже в конфигурации учетной записи, но на этом этапе необходимо выбрать временный номер.
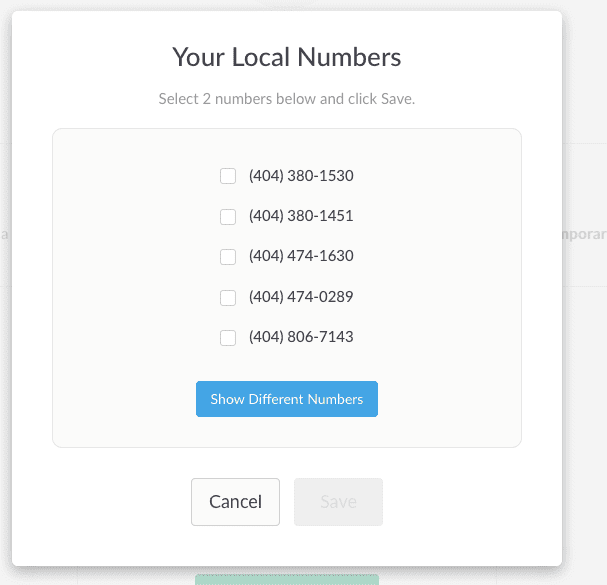
6. Назначьте номера
Следующим шагом процесса будет назначение разных телефонов разным пользователям. Пользователям будет предложено ввести имя, фамилию и адрес электронной почты пользователя, а затем выбрать тип расширения для каждого члена команды, которому требуется расширение.
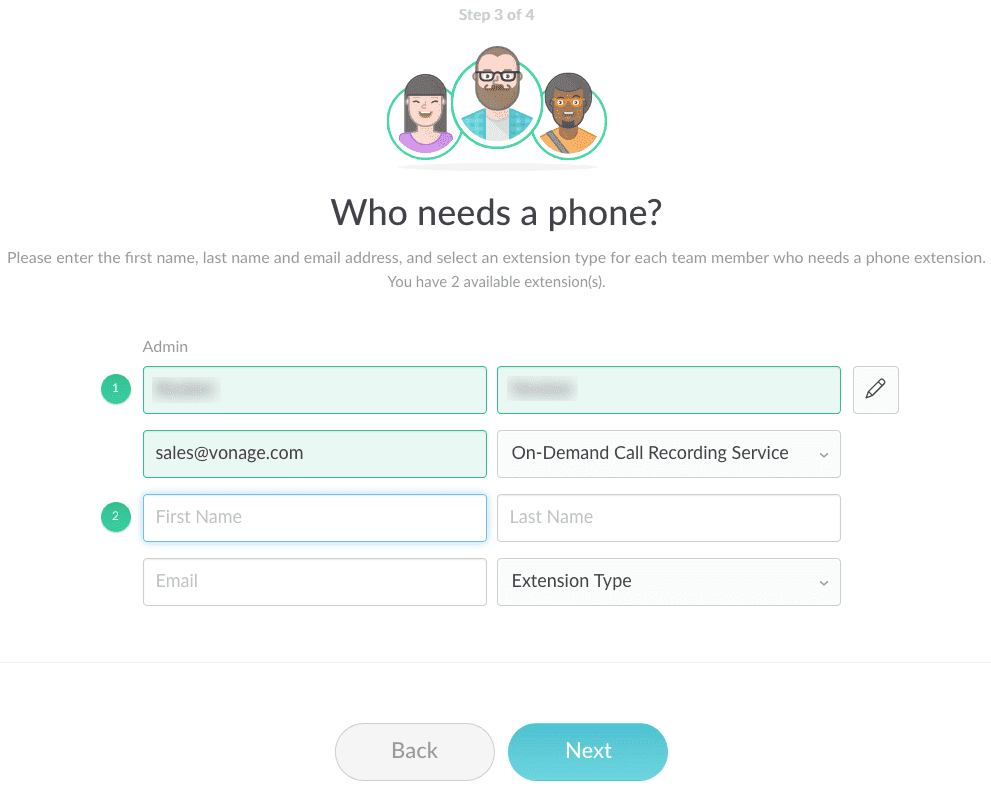
Когда дело доходит до выбора типа расширения, пользователи могут выбирать из раскрывающегося меню, и параметры будут меняться в зависимости от того, на что подписался пользователь. Это может быть просто «неограниченное расширение» или, может быть, «виртуальное расширение».
7. Завершите процесс
Нажатие следующей кнопки завершит процесс и создаст вашу учетную запись в Vonage. Затем пользователи будут перенаправлены на панель администратора, где вы сможете получить еще больший контроль над своей учетной записью.
И это все, что нужно сделать. Если вы будете следовать простому экранному меню и параметрам, процесс займет не более 5 минут или около того. Компания Vonage проделала огромную работу, создав простую в использовании платформу, которая шаг за шагом помогает пользователям пройти весь процесс.
Однако, если вы не хотите следовать этому руководству или просто хотите внести изменения или просмотреть более подробную информацию, Vonage также предоставила пользователям онлайн-панель управления.
Ручная настройка вашей учетной записи
Но, допустим, вы не хотите бегать по Руководству по установке, а хотите настроить все самостоятельно? К счастью, это также довольно легко. После того, как вы закончите руководство по установке или просто щелкните X, чтобы закрыть, пользователи будут перенаправлены на свою главную панель администратора.

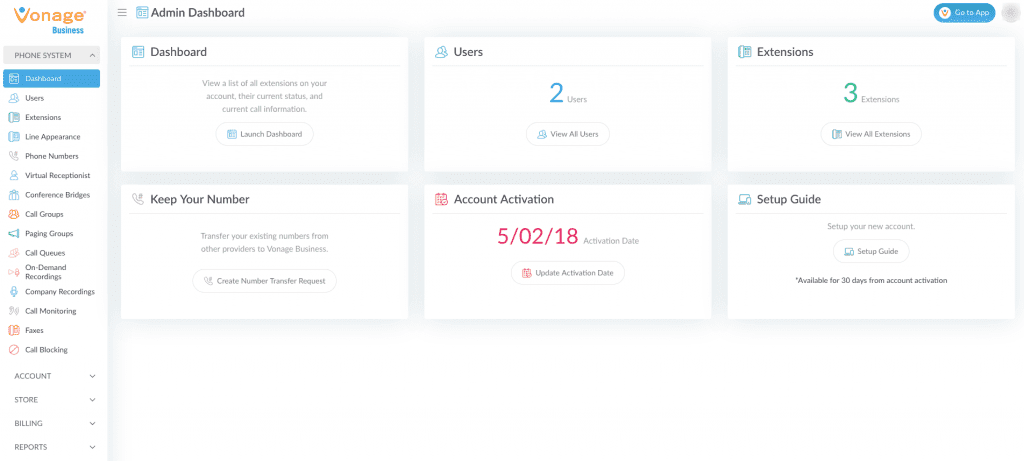
Эта панель инструментов является вашим центральным узлом, из которого вы можете контролировать практически каждый аспект и функцию вашего решения Vonage Business. Просто взглянув прямо на панель инструментов, мы получаем быстрый доступ к пользователям, расширениям, переносу номеров, активации учетной записи и руководству по установке.
В левой части экрана вы увидите главное окно навигации, и отсюда пользователи имеют еще больший доступ к управлению своим сервисом. Разделенное по телефонной системе, учетной записи, магазину, выставлению счетов и отчетам, меню еще больше разбито на отдельные разделы.
Что интересно, если вы нажмете на раздел, но ваша учетная запись не имеет доступа к этой функции, вы получите уведомление с объяснением, что это за функция, что включено и связанная с этим стоимость. Пользователи могут напрямую добавить функцию в свою корзину и заказать ее прямо здесь и сейчас, если захотят.
Но давайте углубимся в реальную конфигурацию.
Управление вашей телефонной системой
Итак, прямо на левой панели вы увидите первый раздел «Телефонная система». Отсюда пользователи получают доступ ко всему, что они настроили в ходе управляемого процесса, а также к еще большему количеству функций. Например, этот раздел «Телефонная система» обеспечивает доступ к главной панели администратора, пользователям, добавочным номерам, внешнему виду линии, телефонным номерам, виртуальному секретарю, вызовам конференц-моста, группам вызовов и т. д.
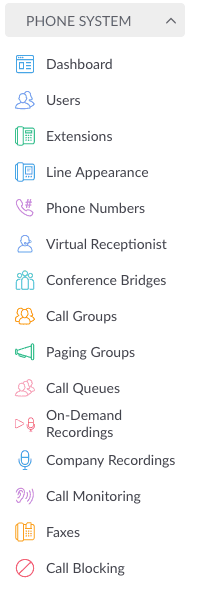
В разделе «Пользователи» вы можете редактировать или добавлять новых пользователей, в разделе «Расширения» вы можете назначать различные добавочные номера пользователям, которых вы создали, и номера телефонов, с помощью которых вы можете управлять всеми номерами, связанными с вашей учетной записью. Чтобы настроить расширение, вам сначала нужно настроить пользователя. Щелкнув значок «Добавить пользователя», вы просто перейдете на эту страницу, где вы заполните соответствующую информацию, такую как имя, имя пользователя, адрес электронной почты и дополнительную контактную информацию.
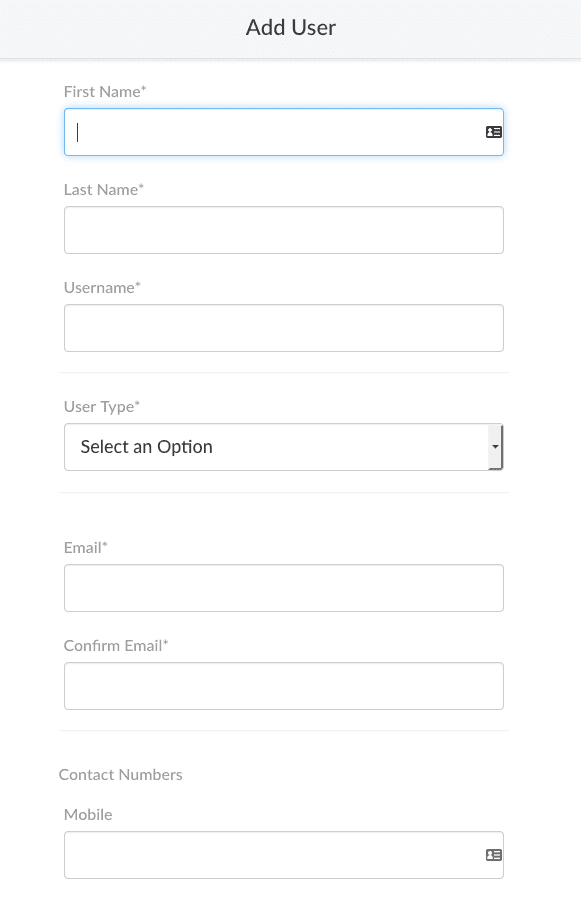
В разделе «Расширения» пользователи могут управлять своими существующими расширениями и назначать пользователей и номера для каждого расширения. Номера, связанные с вашей учетной записью, будут перечислены в разделе «Номера телефонов».
В целом, один и тот же процесс применяется ко всем перечисленным разделам, что дает пользователям большой контроль над всей их платформой. Например, добавление виртуального секретаря предоставляет пользователям простой трехэтапный процесс настройки.
Управление вашей учетной записью
Прямо под меню «Телефон» находится еще один раздел, посвященный вашей учетной записи. Отсюда вы получаете доступ к сводке клиентов, которая содержит такую информацию, как номер учетной записи, имя учетной записи, статус учетной записи, контактное имя и дату создания/активации учетной записи. 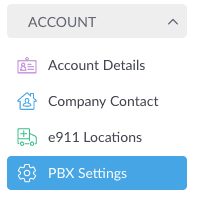
Пользователи также получают доступ к контактной информации своей компании, которую можно редактировать. Здесь вы можете изменить страну, название компании, адрес и контактную информацию. Что еще более важно, этот раздел предоставляет пользователям доступ к настройкам их размещенной АТС. Отсюда вы можете изменить важные настройки, включая часовой пояс, 7-значный набор номера, удержание музыки и идентификационный номер исходящего звонящего.
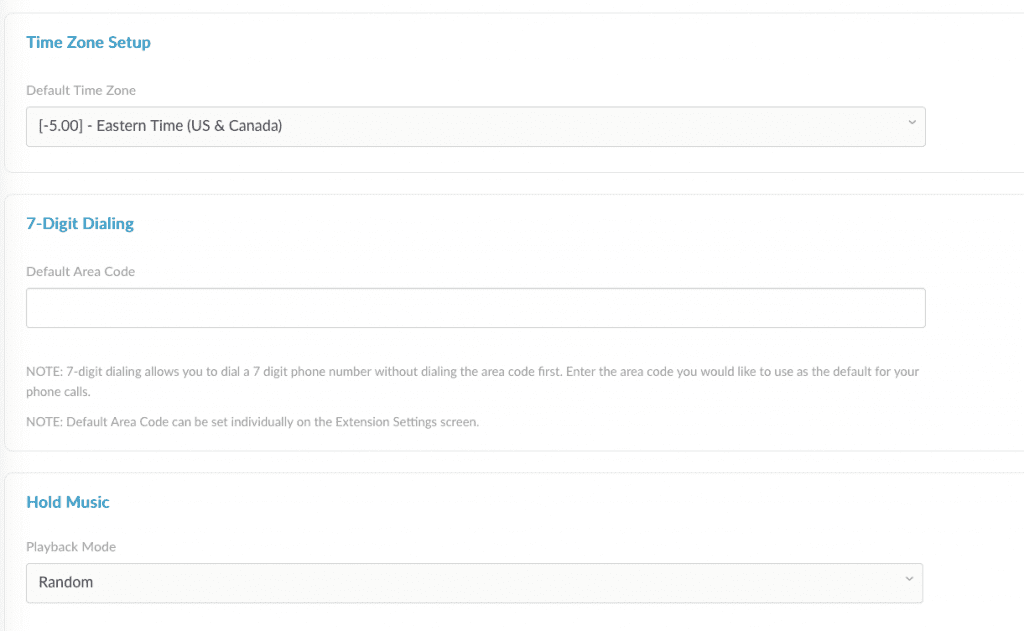
Перейдя из раздела «Учетная запись» в раздел «Выставление счетов», вы можете просмотреть свой счет за служебный телефон и получить больший контроль над важной информацией об учетной записи. В разделе «Выставление счетов» вы можете увидеть историю счетов, текущий платеж, платежную информацию, рядом с датой счета, платежной информацией и другим разделом под названием «Управление услугами». Отсюда вы можете увидеть каждую функцию и функцию, на которые подписан ваш бизнес, и точную стоимость каждой функции.
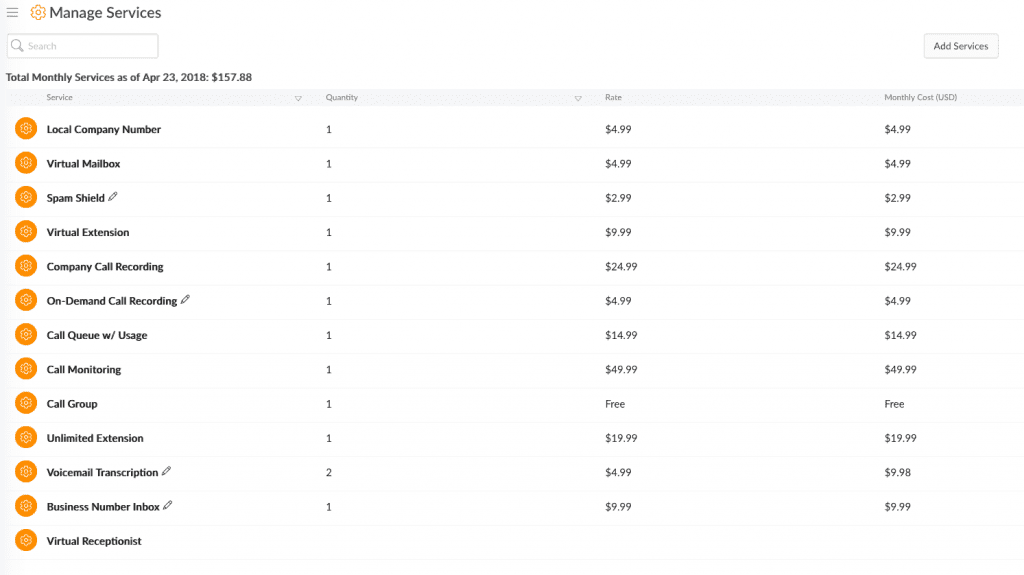
Мониторинг вашей учетной записи
И последнее, но не менее важное: последний раздел этого меню предоставляет пользователям доступ к своим отчетам. Отсюда вы можете анализировать и визуализировать различные наборы данных, которые представляют, как ваша организация использует сервис, на что должна обращать внимание каждая компания. Первый раздел включает в себя общую сводку по компании, которая позволяет пользователям визуализировать количество совершенных вызовов: входящих, исходящих, международных и внутри АТС.
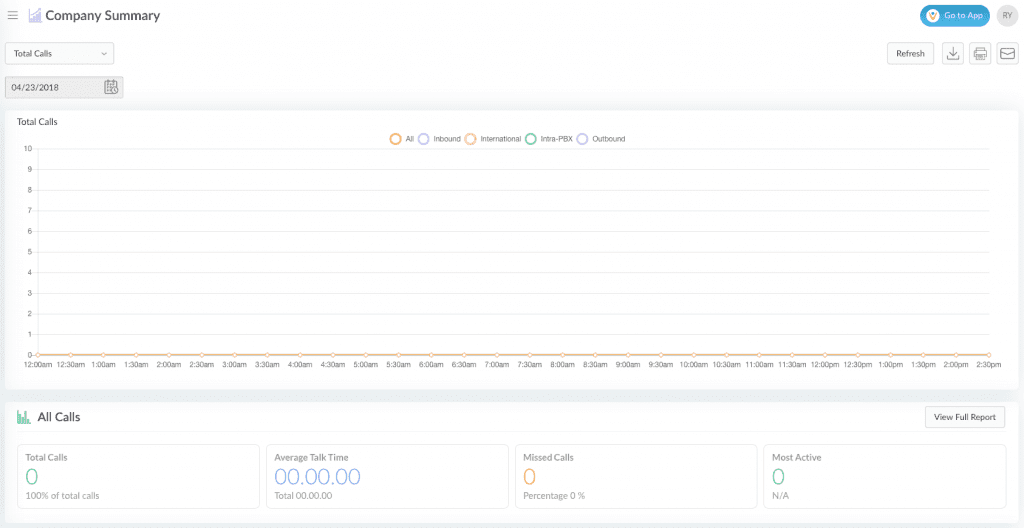
Вы также можете получить доступ к пользователям, чтобы увидеть данные отдельных пользователей, например, сколько звонков они сделали и на какой номер был сделан звонок. Существует также доступ к вашим очередям вызовов и группам вызовов, чтобы отслеживать их статус и использование.
В целом, этот раздел предоставляет пользователям возможность отслеживать использование своих служб и анализировать эти данные множеством способов.
Обзор портала администрирования:
Нижняя линия
В конце концов, перевод ваших бизнес-коммуникаций на VoIP и UC — это один из самых простых способов сократить расходы, предоставляя вашей организации еще более эффективное решение. UC позволяет командам молниеносно сотрудничать и предоставляет пользователям инструменты, необходимые им, чтобы всегда оставаться на связи.
Хотя переход на Business VoIP может показаться монументальной задачей, такие провайдеры, как Vonage, проделывают большую работу, направляя пользователей на протяжении всего процесса и максимально упрощая все. Вот почему мы хотим подчеркнуть, что именно они делают, и даже предоставить пользователям некоторую информацию о том, как сделать все возможное. Чтобы узнать больше о Vonage Business, прочитайте отзывы пользователей здесь.
