Как настроить 3 монитора с помощью ноутбука
Опубликовано: 2022-07-30Хотите настроить 3 монитора в Windows 10 или более поздней версии? В этом блоге мы увидим, как настроить 3 монитора.
В этом посте мы объясним, как подключить 3 монитора/экрана к ПК. Если вы хотите использовать дисплей/экран вашего ноутбука в качестве монитора или трех дополнительных дисплеев. Шаги примерно такие же, поэтому единственным ограничением является количество и тип доступных портов. Независимо от того, какое расположение вы выберете, вам почти наверняка понадобится док-станция, потому что немногие ноутбуки предлагают более одного разъема для подключения дополнительных дисплеев.
Проверьте, поддерживает ли ваш ноутбук три монитора или нет. Подключить три монитора не так просто, как может показаться. Некоторые ПК могут не поддерживать три монитора. Тип разъема/порта вашего ноутбука определяет возможность добавления нескольких мониторов. Доступно несколько портов/разъемов для мониторов, таких как HDMI, VGA, USB-C, DVI и т. д . У вас должно быть как минимум три видеоразъема/порта, если вы хотите работать с тремя мониторами одновременно.
- ПРОЧИТАЙТЕ БОЛЬШЕ – 6 лучших калибраторов мониторов для Mac
- 5 преимуществ использования Timeline Maker для мониторинга проекта
Оглавление
Как проверить, сколько портов у вашего ноутбука для идей настройки трех мониторов

Проверьте, какие и сколько видеоразъемов есть на вашем ноутбуке с обеих сторон. Если на вашей машине есть необходимые подключения для поддержки тройных мониторов, продолжайте.
Как настроить 3 монитора с ноутбуком в Windows 10 или более поздней версии
1. Проверьте характеристики видеокарты и убедитесь, что она поддерживает три монитора. Иногда заводские видеокарты, входящие в комплект поставки ноутбука, поддерживают определенное расположение дисплеев.
2. Подключите ноутбук к док-станции. Обычно он настраивается автоматически. Если не подключается, то используйте софт.
3. Выключите ноутбук и подключите мониторы к соответствующим портам, затем установите их расположение. Если вы не используете экран ноутбука, то на основе док-станции подключите монитор напрямую к порту на ноутбуке.
4. Убедитесь, что все дисплеи включены при включении ноутбука. В большинстве случаев мониторы/экраны определяются автоматически и настраиваются на отображение основного экрана. Если нет, дважды проверьте все соединения и разъемы, прежде чем продолжить.
5. Перейдите в «Настройки» > «Система» > «Экран». Здесь вы увидите коробку с тремя мониторами. Прокрутите вниз до «Несколько дисплеев» и нажмите «Обнаружить», если дополнительные мониторы не распознаются. Если на вашем дисплее по-прежнему нет никаких действий, вы должны устранить неполадки.
6. Выберите «Идентифицировать». Каждый дисплей будет иметь цифры, указанные сбоку. Перетащите каждое поле в соответствии с конфигурацией вашего дисплея. Когда у вас есть Монитор 3 слева, Монитор 1 в центре и Монитор 2 справа, квадраты должны располагаться в соответствующей последовательности.
Помните, что ноутбук не знает, где находятся ваши дисплеи, и если вы поместили Монитор 2 поверх Монитора 1 и настроили его так, чтобы Монитор 2 был слева, вам придется переместить курсор влево от основного экрана, чтобы иметь это на Мониторе 2.
7. Выберите дисплей, который вы хотите использовать в качестве основного, дважды щелкнув его, затем прокрутите вниз до пункта «Несколько дисплеев» и выберите «Сделать этот дисплей моим основным». Это гарантирует, что основной экран всегда будет отображаться на мониторе.
8. Выберите дополнительные дисплеи и настройте их разрешение и ориентацию. Если возможно, совместите разрешение трех дисплеев, чтобы можно было легко переключаться между ними.
Вот так можно настроить 3 монитора на Windows 10. Но если есть какие-то неисправные и устаревшие драйвера, то сделать это не получится. В таких случаях, даже если все правильно размещено, мониторы не будут отображаться. Для устранения такой помехи рекомендуется обновить все неисправные и устаревшие драйверы.
- ПРОЧИТАЙТЕ БОЛЬШЕ – Как отслеживать использование сети в Windows 10 и 8
- Как отслеживать активность на Mac с помощью встроенного монитора активности
Как обновить неисправные и устаревшие драйверы
Лучший способ обновить неисправные и устаревшие драйверы — использовать Advanced Driver Updater.

Advanced Driver Updater — это инструмент для обновления драйверов, который сканирует ваш компьютер на наличие устаревших и неисправных драйверов и обновляет их все одним щелчком мыши. Advanced Driver Updater имеет огромную базу данных драйверов, которые обновляют поврежденные и устаревшие драйверы, и после этого вы сможете настроить 3 монитора на своем ноутбуке в Windows 10.
Однако есть ограничение: если вы используете незарегистрированную версию Advanced Driver Updater, то вам придется обновлять каждый драйвер отдельно, а если вы зарегистрированный пользователь, то сможете обновить сразу все неисправные диски за один раз. нажмите.
Следуйте этим инструкциям, чтобы использовать эту замечательную утилиту:
- Нажмите на эту ссылку, чтобы установить Advanced Driver Updater
- Запустите Advanced Driver Updater и нажмите «Начать сканирование сейчас».
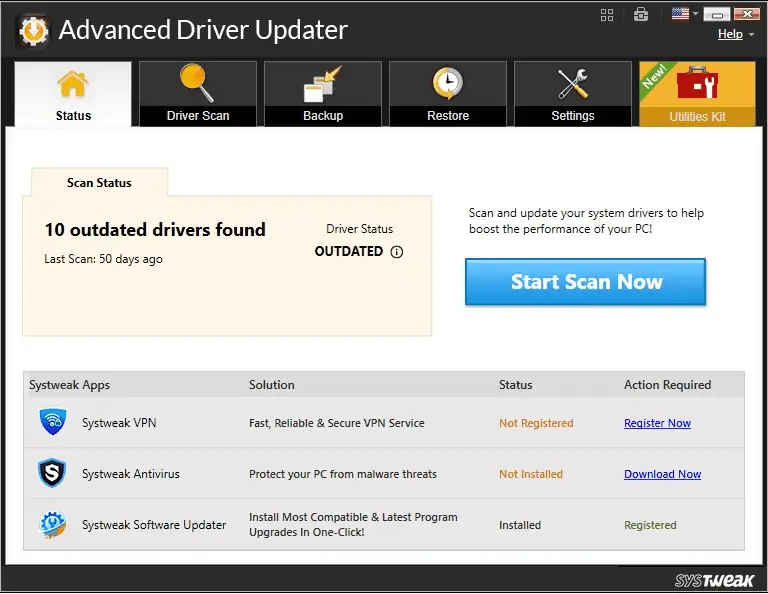
- Дождитесь завершения сканирования
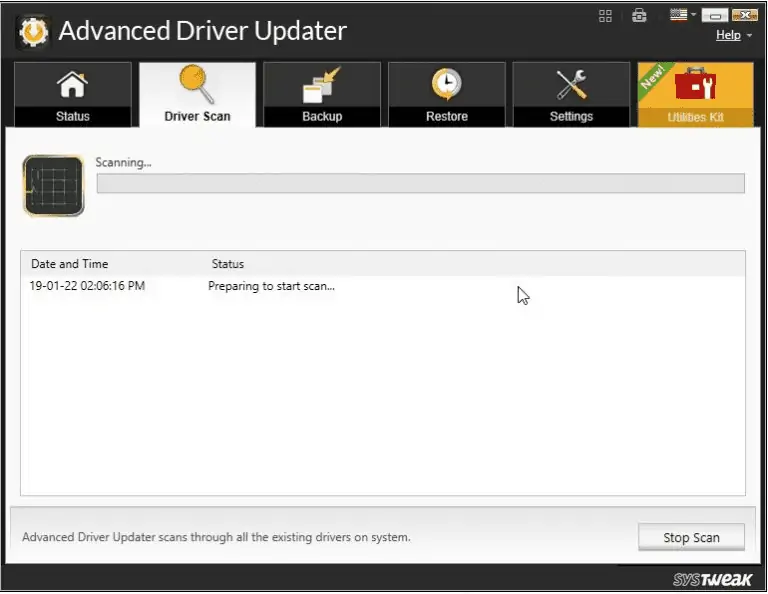
- Вы получите список всех устаревших драйверов
- Если вы используете незарегистрированную версию, то вы сможете установить драйвера по одному, а если вы зарегистрированный пользователь, то вы сможете обновить сразу все устаревшие драйвера.
- Нажмите «Обновить все», и все устаревшие драйверы будут обновлены автоматически.
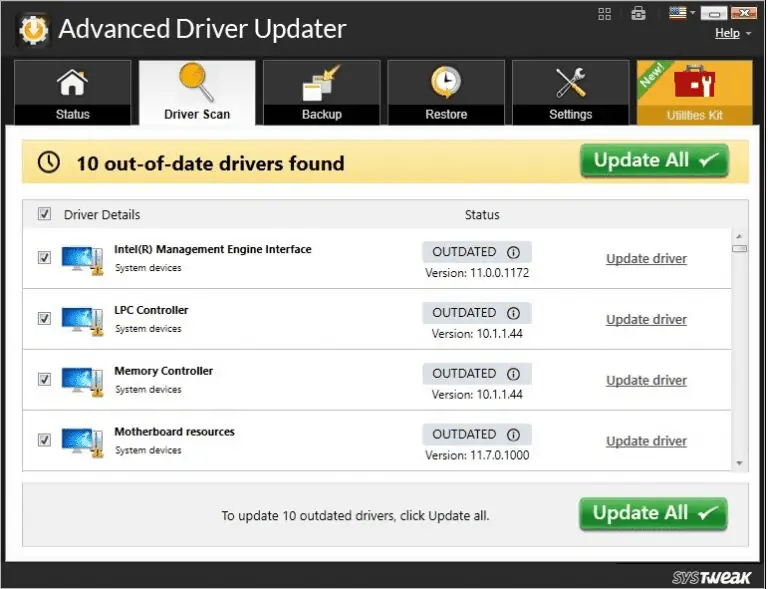
- Перезагрузите компьютер, и вы увидите, что мышь работает.
Вывод :
В этом блоге мы узнали, как настроить 3 монитора на одном компьютере. Шаги, приведенные в этом блоге, очень просты, и каждый может настроить 3 монитора без каких-либо препятствий. Однако, если на вашем ноутбуке установлены устаревшие или неисправные драйверы, вы можете столкнуться с проблемой, и вы не увидите 3 работающих монитора. В таком случае мы советуем вам использовать Advanced Driver Updater, который обновит все неисправные драйверы и заставит ваши мониторы работать. Попробуйте эти шаги и дайте нам знать ваше мнение в разделе комментариев ниже.
Я надеюсь, что это руководство помогло вам узнать, как настроить 3 монитора с помощью ноутбука . Если вы хотите что-то сказать, дайте нам знать через разделы комментариев. Если вам понравилась эта статья, поделитесь ею и подпишитесь на WhatVwant в Facebook, Twitter и YouTube, чтобы получать дополнительные технические советы.
- ПРОЧИТАЙТЕ БОЛЬШЕ – 11 основных преимуществ Интернета
- Монитор использования Интернета: легко проверить использование данных и пропускную способность
Как настроить 3 монитора с помощью ноутбука — часто задаваемые вопросы
Может ли ноутбук работать с 3 мониторами?
Чтобы подключить к компьютеру три монитора, вам понадобится три видеопорта. Если на вашем ноутбуке нет трех доступных портов, вам придется купить док-станцию или адаптер с дополнительными портами.
Сколько компьютеров я могу подключить к своему ноутбуку?
Вообще говоря, большинство ноутбуков с Windows теперь поддерживают по крайней мере два монитора. Но вам нужно убедиться, что ваш ноутбук способен добавить два внешних монитора. И это зависит от вашей операционной системы Windows и возможностей ваших видеокарт и драйверов.
Может ли мой компьютер работать с несколькими мониторами?
Даже если на вашем ноутбуке есть только один порт HDMI или USB-C, вы можете подключить два монитора. Используя подходящий разветвитель HDMI, ключ USB-C или ключ USB-C с интерфейсом HDMI, вы можете легко подключить к ноутбуку два или более мониторов.
Можно ли подключить 2 монитора к 1 порту HDMI?
Самый простой способ подключить два монитора к одному порту HDMI — использовать разветвитель HDMI. Однако это работает только в том случае, если вы хотите, чтобы на всех подключенных экранах отображался одинаковый контент.
3 монитора замедляют работу компьютера?
Все отлично работает с двумя мониторами. Однако при подключении третьего монитора ПК его автоматически распознает, но все тормозит. Движения мыши становятся медленными, и даже набор текста начинает отставать. Все это происходит без открытия каких-либо программ.
