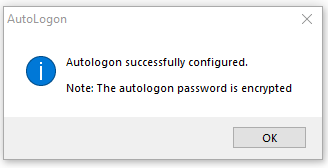Как настроить автоматический вход в Windows 10
Опубликовано: 2019-03-11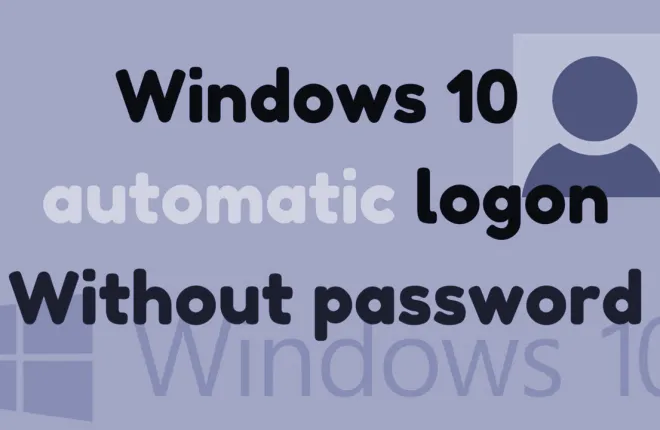
Возможность пропустить экран входа в систему на рабочем столе Windows 10 невероятно удобна. Вам больше не нужно запоминать пароль своей учетной записи, можно пропустить эту часть процесса загрузки и сразу же приступить к использованию своих приложений и программ — это определенно то, на что стоит обратить внимание.
«Это звучит довольно потрясающе.Как мне это сделать?"
Многие клиенты Microsoft, как известно, называют экран входа в систему Windows 10 бессмысленной и ненужной помехой. Вводить пароль каждый раз, когда вы хотите войти в свой компьютер, невероятно избыточно.
Отличная возможность сэкономить несколько секунд в процессе загрузки, избегая этапа входа в учетную запись Windows. Однако это рекомендуется только в том случае, если вы являетесь единственным пользователем компьютера, поскольку он открывает к нему легкий доступ для посторонних, если кто-то заполучит ваш компьютер.
Выполняя действия, описанные в этой статье, вы подвергаете свой компьютер потенциальной угрозе безопасности. Это может привести к тому, что важные данные, такие как данные вашей банковской карты, учетные данные для входа, данные страховки и личная переписка, могут попасть в чужие руки любого, кто имеет к ним доступ.
Конфиденциальность и безопасность этих данных должны быть на первом месте, а не незначительным удобством, поэтому имейте это в виду при настройке автоматического входа. В конце концов, выбор за вами и только за вами, чтобы принять мудрое решение, которое лучше всего подходит для вас.
Способы настройки автоматического входа в Windows 10
Я коснусь нескольких различных методов, позволяющих обойти часть входа в систему в процессе загрузки Windows 10. В этой статье будет подробно описано, что вам нужно сделать, чтобы настроить эту настройку, независимо от того, используете ли вы локальную учетную запись пользователя или учетную запись Microsoft. Следующие методы считаются специфичными для Windows 10. Тем не менее, обсуждаемые процедуры очень похожи на те, которые вы выполняете при использовании Windows 7 или 8.1.
Способ 1 – Учетные записи пользователей
Я думаю, что большинство людей уже знают первый метод, поэтому я мог бы начать здесь. Чтобы изменить настройки автоматического входа с помощью учетных записей пользователей:
- Откройте функцию «Выполнить», нажавWin+R .
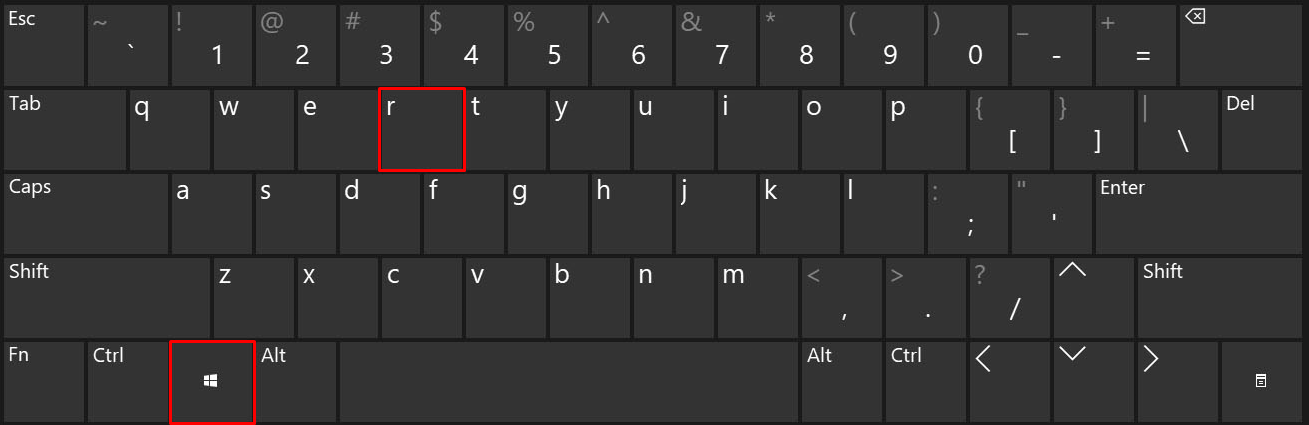
- В диалоговом окне введитеnetplwiz и нажмите клавишу Enter.
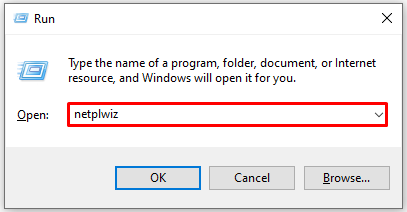
- Откроется окно «Учетные записи пользователей».
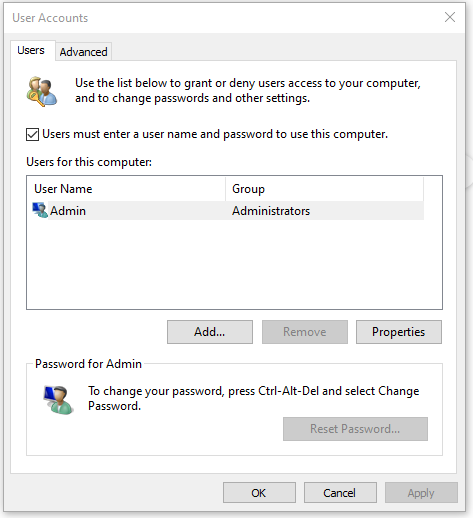
- Откроется окно «Учетные записи пользователей».
- Оставайтесь на вкладке «Пользователи», выделите свою учетную запись в разделе «Пользователи для этого компьютера» и снимите флажок «Пользователи должны ввести имя пользователя и пароль для использования этого компьютера ».
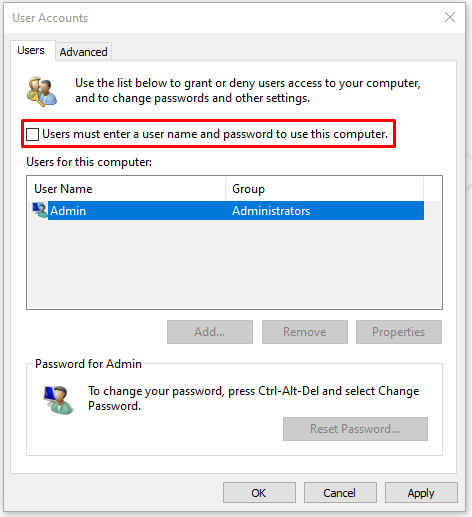
- Нажмите кнопку«Применить» в правом нижнем углу окна.
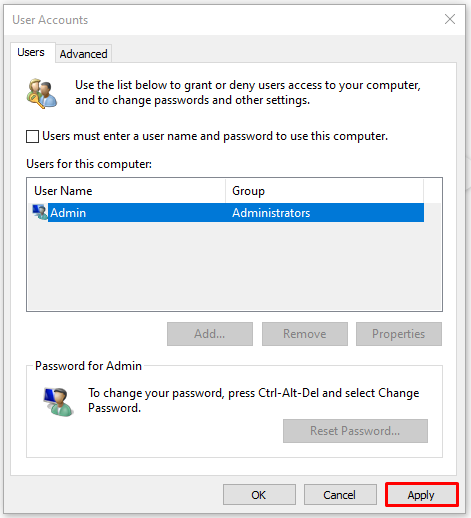
- Появится всплывающее окно с запросом вашего имени пользователя, пароля и подтверждения пароля.
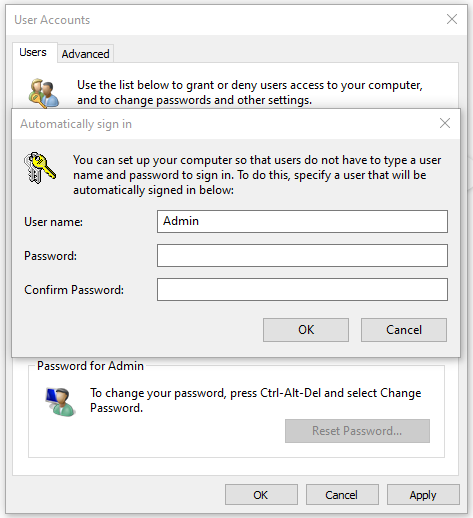
- Заполните соответствующую информацию и нажмите«ОК» .
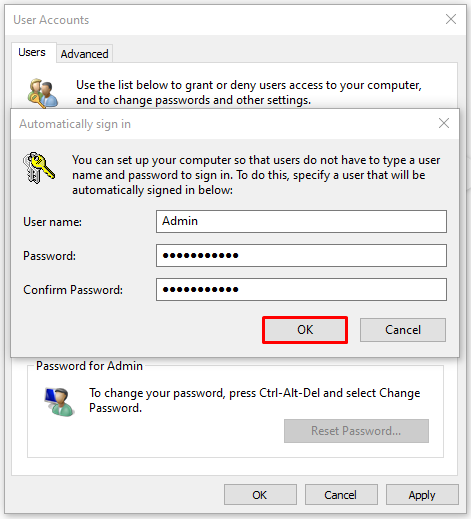
- Вы можете отменить этот процесс, выполнив те же действия и установив флажок «Пользователи должны ввести имя пользователя и пароль для использования этого компьютера».
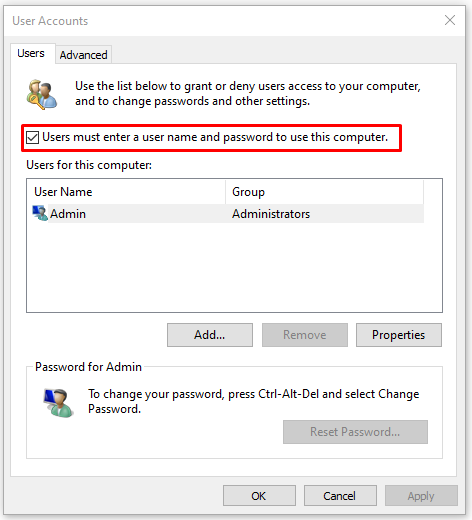
Windows автоматически войдет в эту учетную запись при загрузке.
Способ 2 – Меню настроек
Вероятно, самый простой способ настроить загрузку ОС Windows без необходимости входа в систему — через приложение«Настройки» .Здесь вы можете напрямую изменить параметры входа.
Сделать это:
- Откройте меню «Пуск» и щелкните значок«Настройки» (шестеренка).
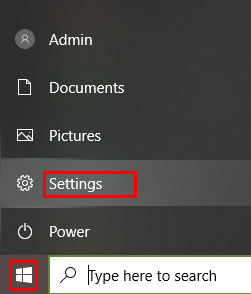
- Вы также можете щелкнуть правой кнопкой мыши меню «Пуск» и выбрать«Настройки» в меню.
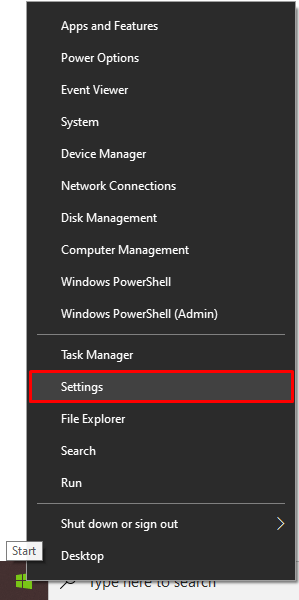
- Вы также можете щелкнуть правой кнопкой мыши меню «Пуск» и выбрать«Настройки» в меню.
- Найдите и нажмите«Счета» .
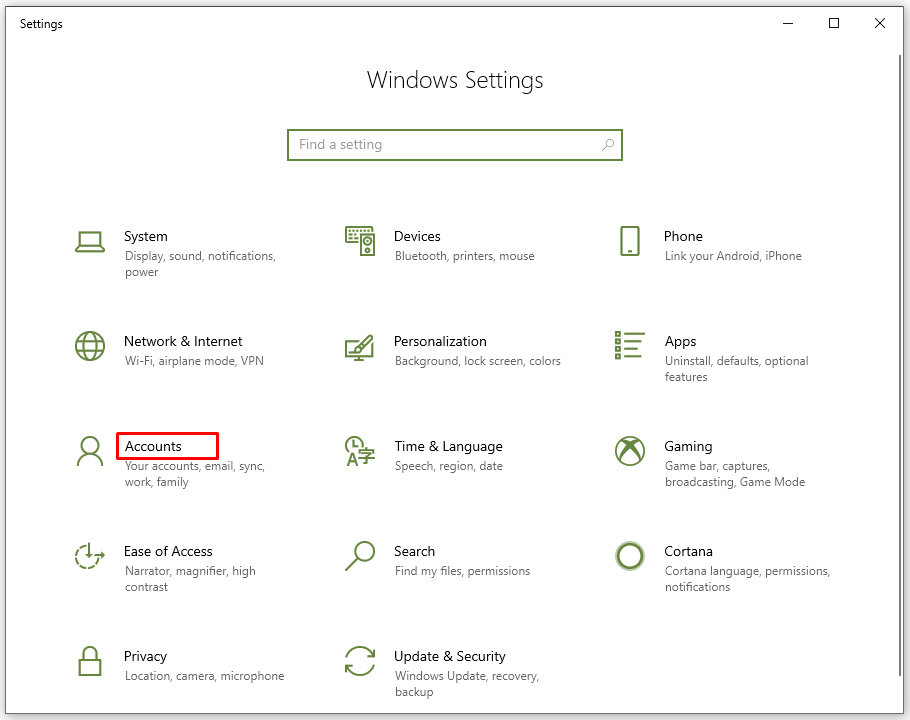
- В меню слева нажмите«Параметры входа» .
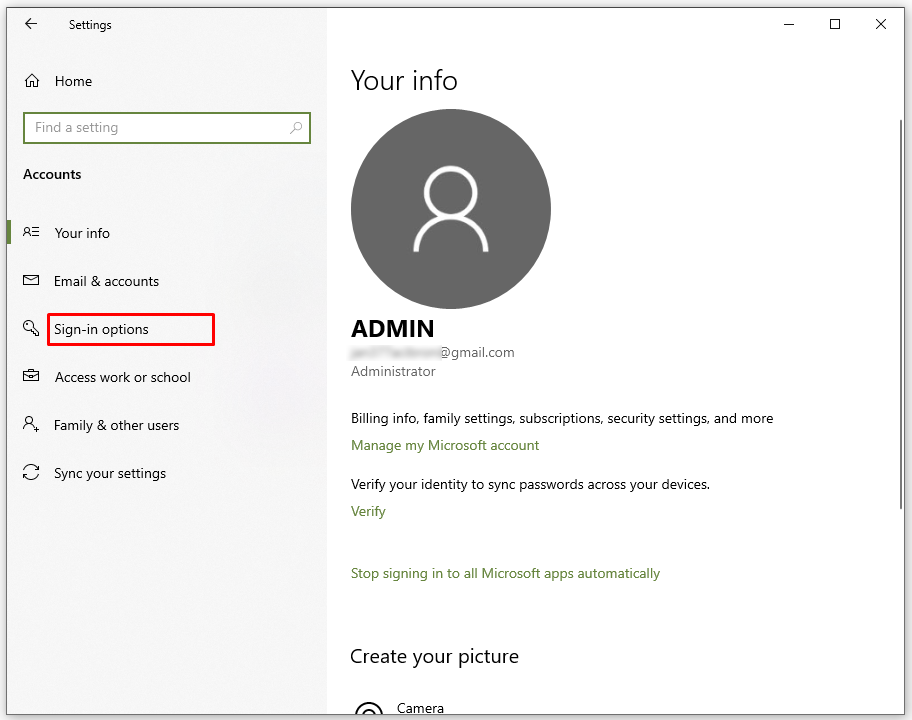
- В раскрывающемся списке «Требовать вход» измените значение на «Никогда» .
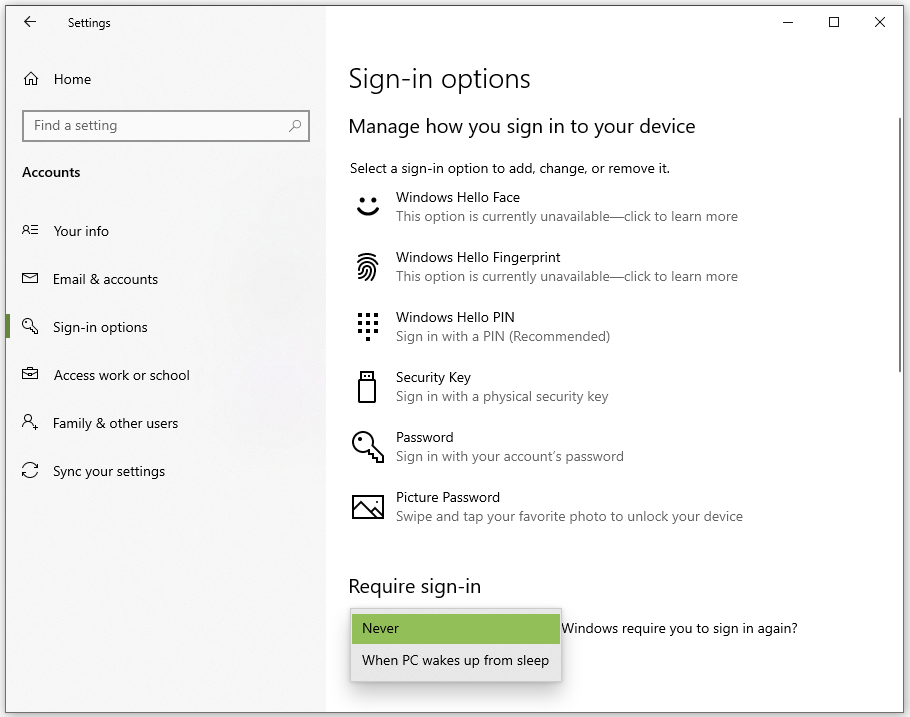
- Прокрутите до раздела «ПИН-код» и нажмите кнопку«Удалить» .
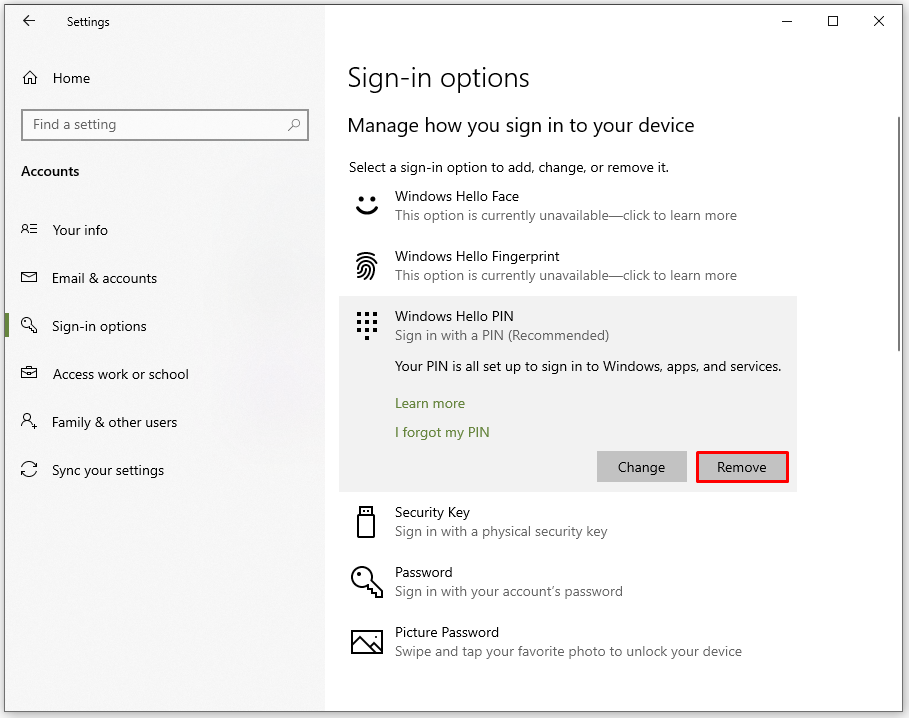
Это должно сработать. Теперь вы можете полностью обойти экран входа в систему.
Способ 3 – Редактор реестра
Если по какой-то причине вы не можете настроить Windows 10 для автоматического входа в систему с помощью описанного выше метода, воспользуйтесь этим методом. Это должен быть только крайний метод, так как вы будете заходить в системный реестр. Редактирование файлов здесь может вызвать непредвиденные сложности с вашей ОС Windows. Перед продолжением рекомендуется сделать резервную копию реестра.

Если вы чувствуете себя слишком уверенно или обладаете высокой компетентностью в работе с реестром Windows, если вы будете придерживаться следующих шагов, все будет в порядке.
Чтобы использовать реестр для автоматического входа:
- Либо через поле поиска меню «Пуск», либо через функцию «Выполнить», введитеregedit и нажмите Enter.
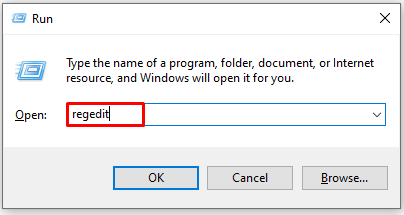
- Откроется редактор реестра.
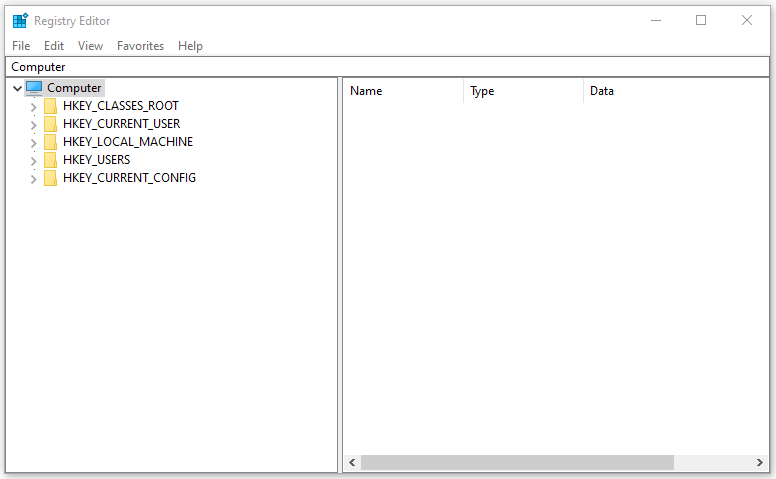
- Вам нужно будет нажать кнопку«Да» , когда появится всплывающее окно UAC (Контроль учетных записей).
- Откроется редактор реестра.
- В редакторе реестра перейдите к HKEY_LOCAL_MACHINE > SOFTWARE>Microsoft>Windows NT>CurrentVersion>Winlogonили скопируйте и вставьте HKEY_LOCAL_MACHINE\SOFTWARE\Microsoft\Windows NT\CurrentVersion\Winlogon в строку вверху и нажмитеEnter.
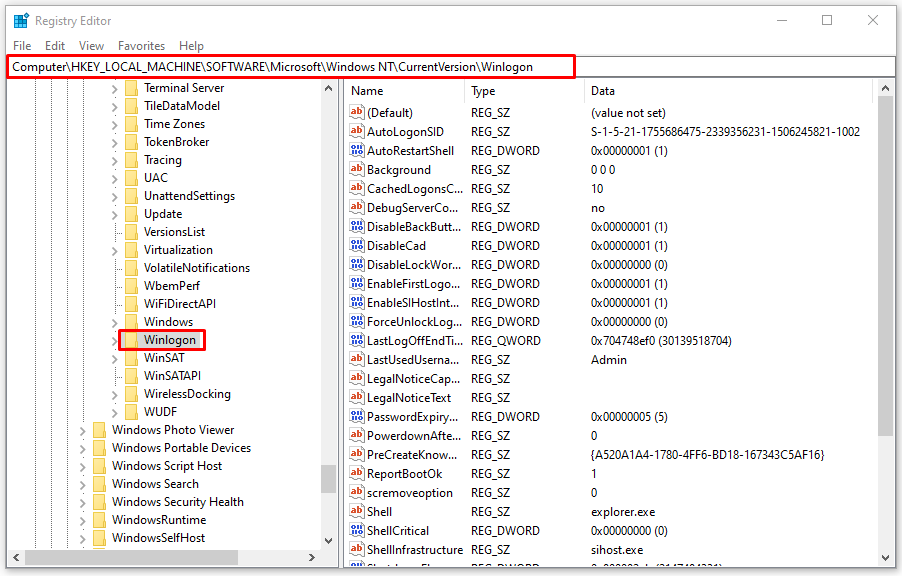
- В правом окне найдите записьDefaultUserName и дважды щелкните ее.
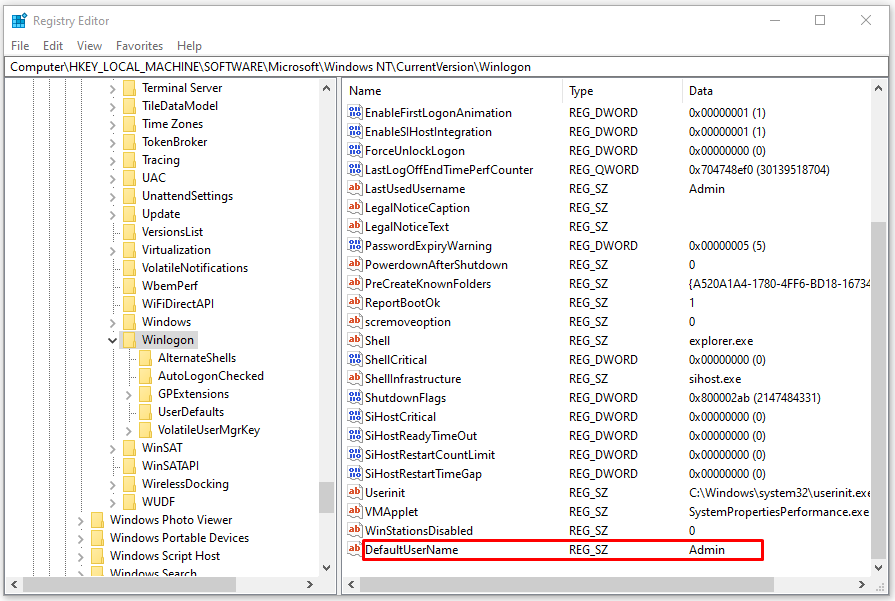
- Убедитесь, что ваше имя пользователя указано правильно в поле«Значение» .
- Теперь в правом окне найдите запись DefaultPassword и дважды щелкните по ней.
- Если запись не существует, щелкните правой кнопкой мыши пустое место в правом меню и выберите «Создать». Далее нажмите «Строковое значение». Переименуйте его в DefaultPassword .
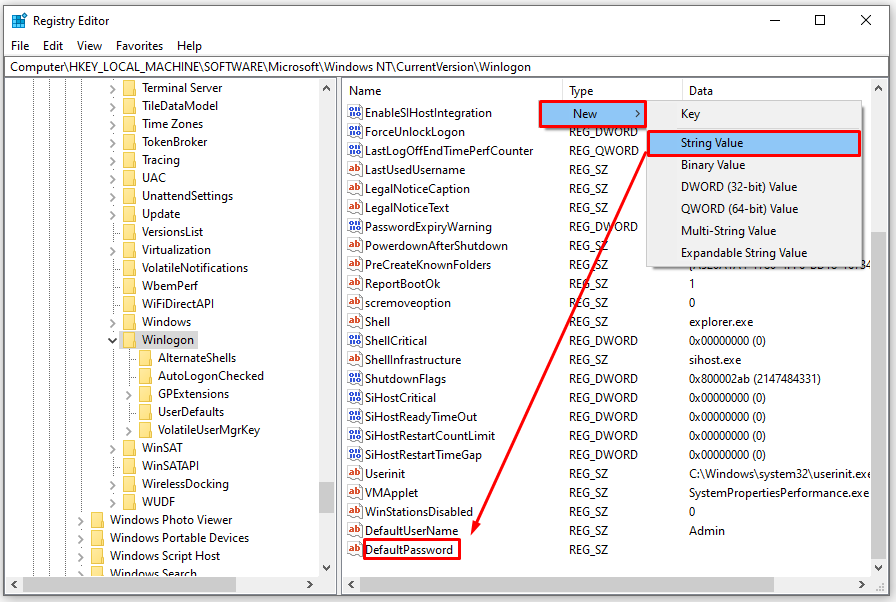
- Если запись не существует, щелкните правой кнопкой мыши пустое место в правом меню и выберите «Создать». Далее нажмите «Строковое значение». Переименуйте его в DefaultPassword .
- Введите свой пароль в поле Значение.
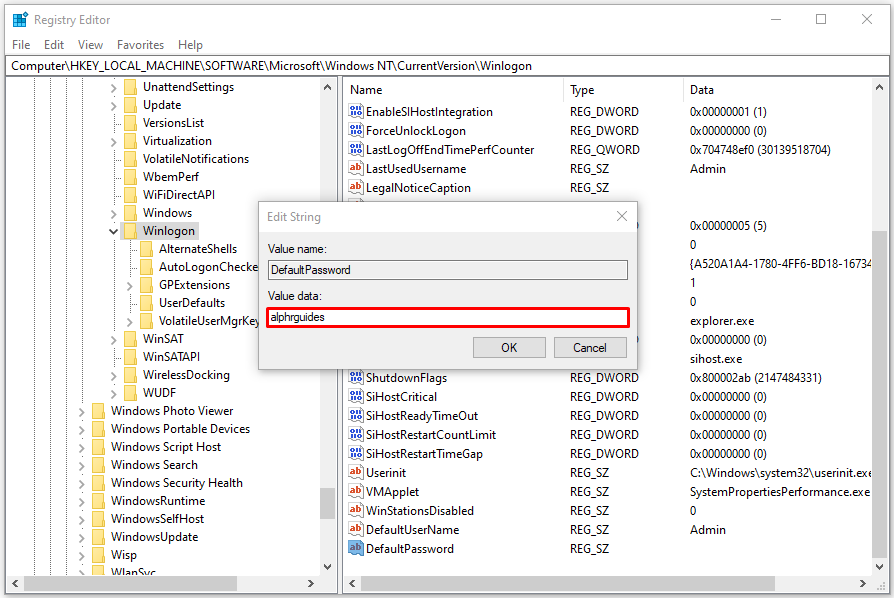
- Нажмите кнопкуОК .
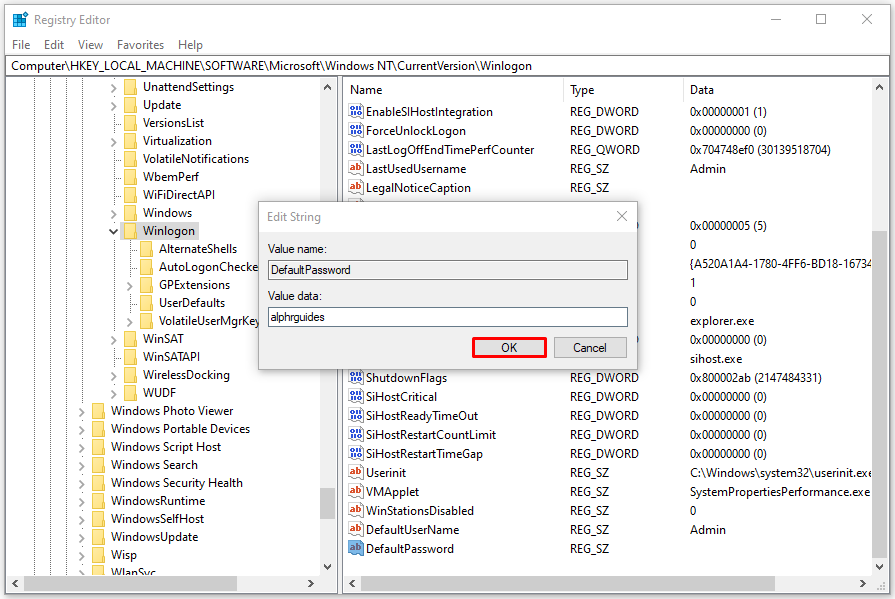
- Наконец, найдите записьAutoAdminLogon в правом окне и дважды щелкните по ней.
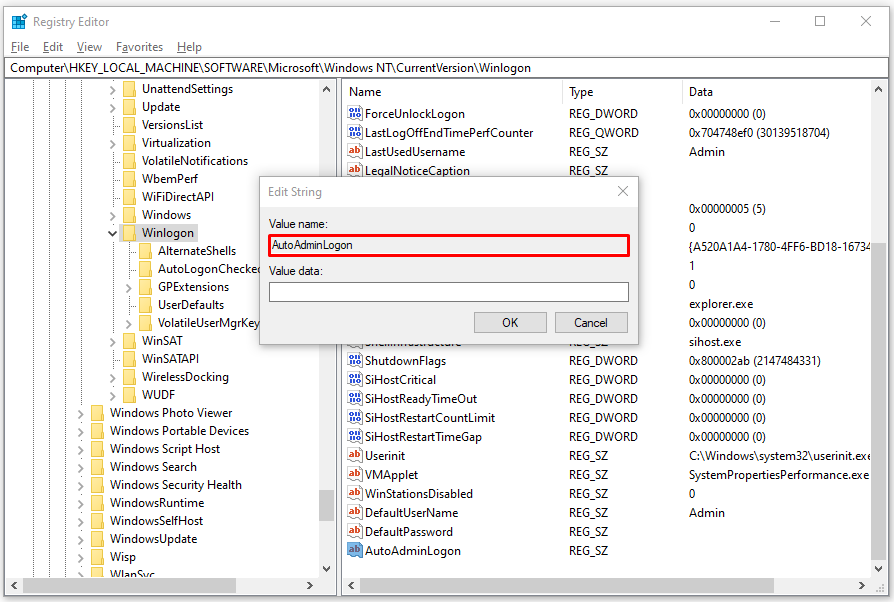
- Измените число данных значения с «1» на «0», а затем нажмите кнопку «ОК» .
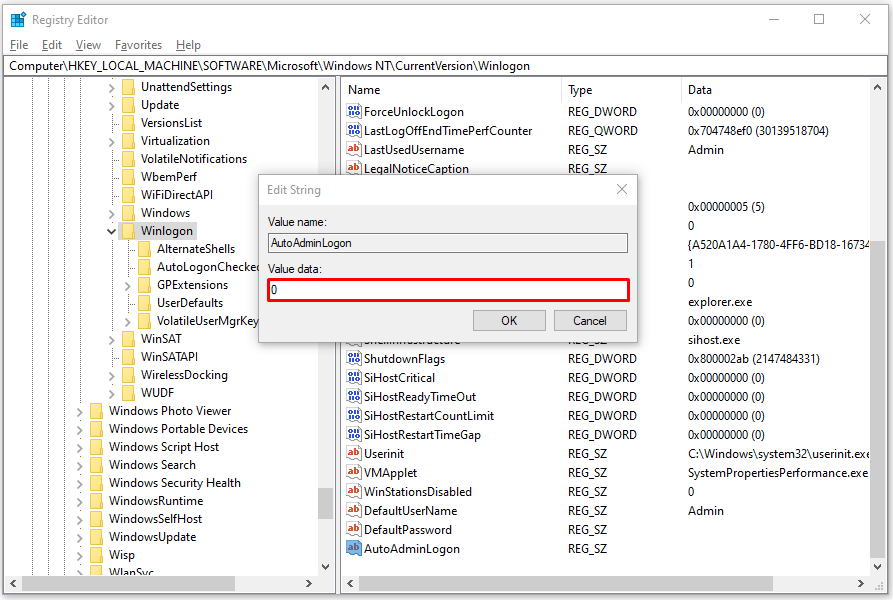
- Перезагрузите компьютер, чтобы изменения вступили в силу.
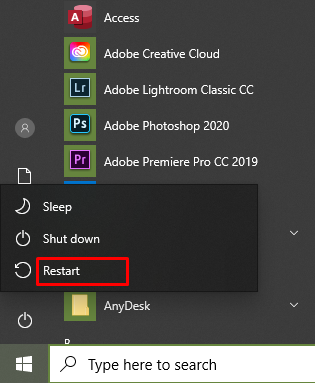
Метод 4 – Сторонняя программа/приложение
Существует несколько различных бесплатных программ и приложений, которые могут помочь в автоматизации процесса входа в Windows 10. Это не обязательно рекомендуется, так как вышеперечисленных вариантов должно быть более чем достаточно. Однако, если вы обнаружите, что выполнение вышеуказанных шагов слишком утомительно, загрузка и установка программы может быть в ваших интересах.
Autologon — это инструмент, разработанный Microsoft, чтобы помочь вам пропустить как экран блокировки, так и экран входа в операционную систему Windows 10. Выбор этой программы, вероятно, является более безопасным вариантом, если вы беспокоитесь о возможности загрузки вредоносного ПО, поскольку некоторые другие сайты могут быть скомпрометированы.
Вы можете загрузить программу непосредственно с сайта документации Microsoft по этой ссылке https://docs.microsoft.com/en-us/sysinternals/downloads/autologon.
После загрузки вам нужно будет извлечь zip-файл, чтобы получить исполняемый файл.
Чтобы использовать автоматический вход:
- Запустите инструмент и нажмите«Да» , когда появится запрос UAC.
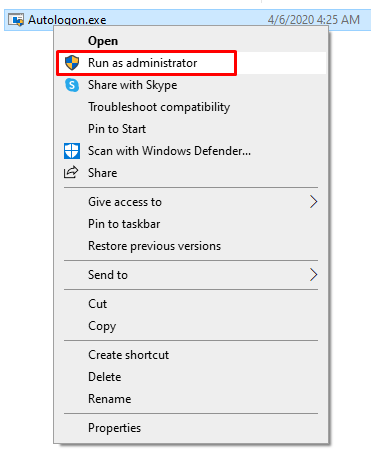
- Появится лицензионное соглашение. Нажмите кнопку«Согласен» , чтобы принять лицензионное соглашение.
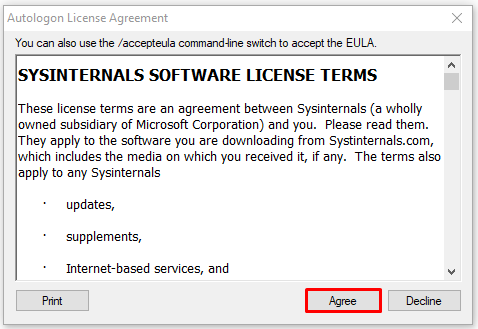
- Ваше имя пользователя уже будет заполнено, как и домен. Все, что вам нужно сделать, это ввести пароль для учетной записи пользователя, используемой для входа в Windows.
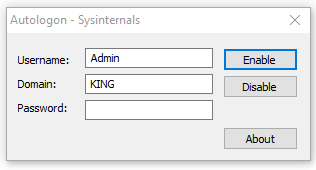
- Если вы используете учетную запись Microsoft для входа в Windows, вам необходимо ввести полный адрес электронной почты в поле имени пользователя. Скорее всего, он еще не заполнен для вас.
- Чтобы завершить процесс, просто нажмите«Включить» .
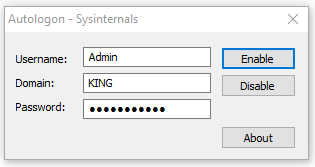
- Если вы хотите отключить автоматический вход, выполните следующие действия до шага 4. Вместо этого нажмите«Отключить» .
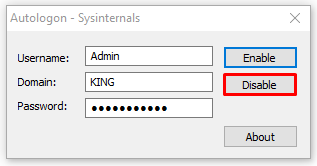
- Вы также можете удерживать клавишу Shift во время процесса загрузки, чтобы отключить функцию автоматического входа.
- Если вы хотите отключить автоматический вход, выполните следующие действия до шага 4. Вместо этого нажмите«Отключить» .
- Вы увидите диалоговое окно автоматического входа в систему с сообщением «Автовход успешно настроен».