5 лучших способов поделиться паролем Wi-Fi
Опубликовано: 2022-02-13Вы хотите поделиться паролем Wi-Fi с любого из ваших устройств, таких как Android, iOS, ПК и Mac, на любое другое устройство? Это тоже легко и быстро. Тогда эта статья дает вам полное руководство. Просто пройдите его и узнайте, как поделиться паролем Wi-Fi с Android, iOS, ПК, Mac на другие устройства.
- Вам может понравиться: Как я могу найти свой пароль WiFi, если я забыл?
- Android не будет оставаться подключенным к Wi-Fi — попробуйте это исправление
Оглавление
5 способов поделиться паролем Wi-Fi
Ниже приведены 5 способов поделиться своим паролем Wi-Fi с любого из ваших устройств на любое другое.
1. Как поделиться паролем Wi-Fi с вашего Android на любое устройство
Видеоурок
Мы предоставили эту статью в виде видеоурока для удобства наших читателей. Если вам интересно читать, продолжайте читать статью и посмотрите этот туториал после завершения чтения.
С помощью сканера QR-кода вы можете передать пароль Wi-Fi с устройства Android на любое устройство. Просто выполните следующие шаги, чтобы выполнить это.
Шаг 1. Зайдите в настройки Android. И включите Wi-Fi.
Шаг 2: Затем подключите свое устройство Android к нужной сети Wi-Fi.
Шаг 3: Затем убедитесь, что ваш Android подключен к нужной сети Wi-Fi.
Шаг 4: Затем перейдите в «Настройки»> «Wi-Fi»> нужный Wi-Fi на вашем Android.
Шаг 5: И на подключенном Wi-Fi вы можете просмотреть опцию « Нажмите, чтобы поделиться паролем ».
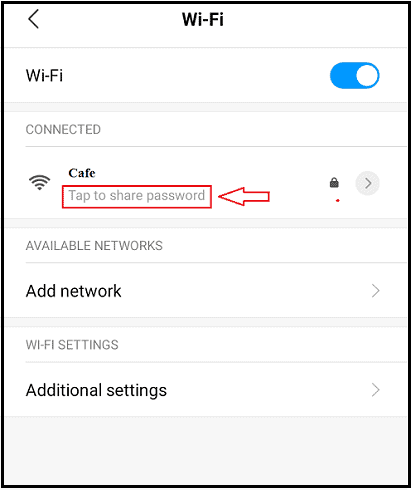
Шаг 6: Просто нажмите на него. Затем на экране Android появится QR-код.
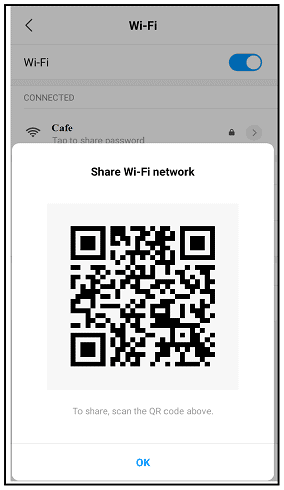
Шаг 7: Теперь возьмите Android-устройство вашего друга или другое ваше Android-устройство. И отсканируйте QR-код с помощью приложения QR Code Scanner.
Шаг 8: После этого, используя приложение QR Code Scanner, вы можете поделиться подключенным паролем Wi-Fi с друзьями через WhatsApp, электронную почту и т. д.
Вот и все! Вы поделились своим паролем подключенной сети Wi-Fi с устройствами ваших друзей с помощью устройства Android.
2. Как поделиться паролем Wi-Fi с iOS на другие устройства iOS
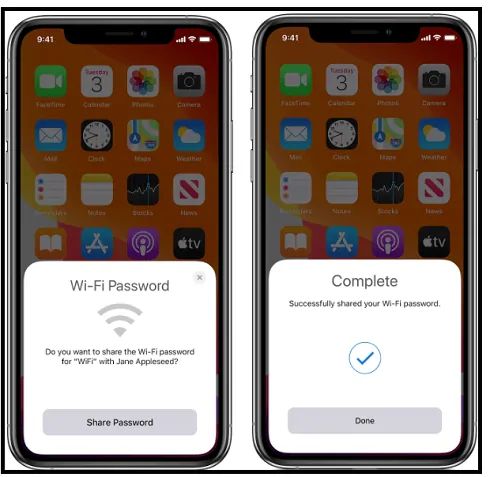
Просто следуйте инструкциям ниже, чтобы поделиться своим паролем Wi-Fi с вашего устройства iOS.
- Прежде чем ты начнешь:
- Включите Wi-Fi и Bluetooth на своем устройстве iOS и устройстве вашего друга.
- Отключите личную точку доступа на обоих устройствах.
- Убедитесь, что ваш Apple ID добавлен в приложение «Контакты» вашего друга.
- Держите оба устройства рядом друг с другом в пределах диапазона Bluetooth и Wi-Fi.
- Убедитесь, что на обоих устройствах установлена последняя версия iOS или macOS High Sierra или iPadOS.
- Теперь сделайте следующее:
- Убедитесь, что ваше устройство разблокировано. И подключите ваше устройство к сети Wi-Fi.
- Теперь на устройстве вашего друга выберите сеть Wi-Fi.
- Затем на своем устройстве нажмите «Поделиться паролем». И на "Готово".
Вот и все! Вы успешно передали свой пароль Wi-Fi со своего iPhone на iPhone вашего друга.
Все еще не могу поделиться:
Если вы все еще не можете поделиться своим паролем Wi-Fi. Затем выполните следующие действия.
- Перезагрузите оба устройства. И попробуй еще раз.
- Если вам все еще трудно поделиться своим паролем Wi-Fi. Или если вы все еще не можете поделиться им. Затем вручную введите свой пароль Wi-Fi на iPhone вашего друга.
Прочтите это: 5 лучших дешевых и лучших WiFi-маршрутизаторов для дома / офиса
3. Поделитесь паролем Wi-Fi с вашего ПК на любое устройство.
Видеоруководство: поделитесь паролем Wi-Fi с ПК на любое устройство
Вы также можете поделиться паролем Wi-Fi с вашего ПК на любое другое устройство. Для этого просто выполните шаги, перечисленные ниже.

Шаг 1: В Windows 10 нажмите кнопку «Пуск».
Шаг 2: Затем выберите «Настройки». И перейдите в «Сеть и Интернет» > «Статус» > «Центр управления сетями и общим доступом».
Шаг 3: В Windows 8.1 или 7 нажмите кнопку «Пуск». И ищите Сеть.
Шаг 4: Затем нажмите «Центр управления сетями и общим доступом».
Шаг 5: Теперь нажмите на нужную сеть Wi-Fi. Затем на системном экране появится небольшое окно.
Шаг 6: Теперь нажмите «Свойства беспроводной сети». А затем на вкладке «Безопасность».
Шаг 7: Наконец, установите флажок «Показать символы».
Вот и все! Ваш пароль Wi-Fi появится в поле Ключ безопасности сети. Теперь вы можете скопировать его и поделиться им по электронной почте, в текстовом сообщении, через Web WhatsApp и т. д.
4. Поделитесь паролем Wi-Fi с вашего Mac на другие устройства Mac и iOS.
Ой! Теперь вы также можете поделиться своим паролем Wi-Fi с вашего Mac. Для этого просто следуйте простым шагам, как указано ниже.
Шаг 1: Убедитесь, что ваш Mac разблокирован. И он подключен к сети Wi-Fi. И вы вошли в свой Apple ID.
Шаг 2. Затем убедитесь, что вы добавили идентификатор Apple ID вашего друга в приложение «Контакты».
Шаг 3: Затем поместите свой Mac и устройство вашего друга ближе друг к другу.
Шаг 4: Теперь на устройстве вашего друга выберите сеть Wi-Fi.
Шаг 5: Затем на вашем Mac отобразится уведомление о пароле Wi-Fi. Теперь нажмите «Поделиться».
Вот и все! Вы передали свой пароль Wi-Fi со своего Mac на устройство друга.
Рекомендуется: легко создать компьютерную точку доступа Wi-Fi с помощью бесплатного программного обеспечения.
5. Поделитесь паролем Wi-Fi с iOS на любое устройство.
Просто создайте QR-код сети Wi-Fi на своем устройстве iOS. Затем вы можете поделиться паролем Wi-Fi с любым устройством. Для получения подробной информации просто выполните следующие действия.
Шаг 1: Убедитесь, что ваше устройство iOS разблокировано. И он подключен к нужной сети Wi-Fi.
Шаг 2: Затем перейдите в «Настройки»> «Wi-Fi»> «Подключенная сеть Wi-Fi». Просто нажмите на подключенную сеть Wi-Fi.
Шаг 3: Затем найдите и скопируйте SSID подключенной сети Wi-Fi.
Шаг 4: Затем загрузите приложение Visual Codes из Apple Play Store. И установите его на свое устройство iOS.
Шаг 5: Теперь откройте его. И нажмите «Добавить код».
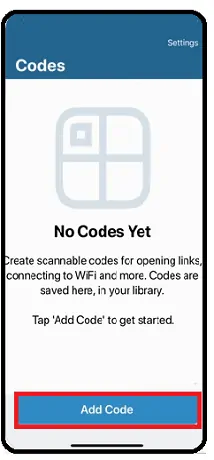
Шаг 6: Затем нажмите на опцию «Подключиться к WiFi».
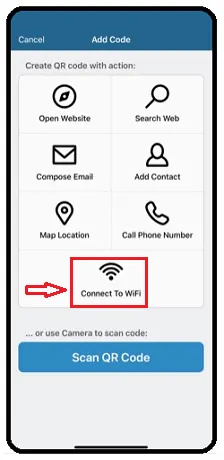
Шаг 7: Теперь просто заполните такие данные, как имя вашей сети Wi-Fi, пароль и тип безопасности. А затем этикетка с QR-кодом. И подтвердите изменения.
Шаг 8: Затем можно создать QR-код для нужной сети Wi-Fi. Затем нажмите на код, чтобы просмотреть полноразмерный QR-код.
Шаг 9: Теперь возьмите свое устройство Android или своих друзей. И откройте сканер QR-кода на устройстве Android и отсканируйте созданный QR-код на устройстве iOS.
Шаг 10: Затем ваш SSID (имя сети Wi-Fi) и пароль появятся на экране вашего Android-устройства.
Шаг 11: Теперь сделайте снимок экрана. И поделитесь своим паролем Wi-Fi по электронной почте, WhatsApp и т. д. на любом устройстве.
Здесь, с помощью приложения Visual Codes, вы также можете поделиться созданным QR-кодом непосредственно со своего устройства iOS на любом устройстве по электронной почте, WhatsApp и т. д.
Заключение
Теперь вы можете выбрать любой из пяти методов, чтобы поделиться любым паролем сети Wi-Fi с другими. Если у вас есть Android-устройство, то вы можете выбрать первый способ. Точно так же вы можете выбрать остальные методы, исходя из имеющегося у вас устройства.
- Читать далее: Как использовать точку доступа Wi-Fi на Android-телефоне
- Создать точку доступа Wi-Fi на ноутбуке с Windows легко с помощью CMD
Я хочу, чтобы эта статья Как поделиться паролем Wi-Fi помогла вам поделиться своим паролем сети Wi-Fi с друзьями. Если это так, поделитесь им и подпишитесь на whatvwant в Facebook, Twitter и YouTube, чтобы получить дополнительные советы.
Часто задаваемые вопросы о пароле Wi-Fi
Можете ли вы поделиться паролем WIFI на Android?
да. С помощью сканера QR-кода вы можете это сделать. Подробнее о первом способе читайте в этой статье.
Как я могу поделиться WIFI с моего телефона Android?
Просто установите приложение QR Code Scanner на свое устройство. Затем вы можете поделиться своим паролем Wi-Fi со своего телефона с другими через WhatsApp, электронную почту и т. д. Для получения дополнительной информации просто прочитайте эту статью.
Как узнать пароль от WiFi на ПК?
Просто следуйте простым шагам, описанным в третьем методе в этой статье.
Можете ли вы поделиться паролем WiFi с iPhone на Android?
да. Вы можете поделиться им.
Как я могу раздать Wi-Fi с моего iPhone?
Вы можете поделиться своим паролем Wi-Fi на своем iPhone двумя способами: 1) Установив приложение Visual Codes.
И 2) Прямо с вашего iPhone без каких-либо установок.
Могу ли я поделиться паролем WiFi с моим Mac?
да. Ты сможешь. Для этого просто выполните шаги, указанные в четвертом методе в этой статье.
