Как выключить, перевести в режим сна или перезагрузить Mac с помощью сочетаний клавиш
Опубликовано: 2024-01-03Клавиатура является важным аксессуаром в компьютерной системе, будь то ноутбук или настольный компьютер. Практически невозможно управлять системой без клавиатуры, что объясняет ее важность. Более того, клавиатура может взять на себя важные функции в худшем случае, например, если ваша система не реагирует на сенсорный ввод или ввод с помощью мыши или сломалась.

Apple встроила в свою операционную систему Mac различные сочетания клавиш, и некоторые из них специально разработаны для ситуаций, когда ваш Mac не отвечает. В таких случаях выключение Mac с помощью сочетаний клавиш — единственный выход.
Кнопка питания вашего Mac, которая на некоторых компьютерах Mac выполняет функцию сенсорного датчика, является наиболее очевидным способом управления вашим Mac. Одно нажатие выведет ваш Mac из спящего режима, а нажатие в течение 1,5 секунды переведет его в спящий режим. Длительное нажатие кнопки питания приведет к выключению вашего Mac.
Никогда не знаешь, когда ваш Mac вас подведет, поэтому стоит помнить об этих ярлыках. В этом руководстве вы узнаете больше о ярлыках для перехода в спящий режим, перезагрузки и выключения вашего Mac. Читайте дальше, чтобы узнать о них больше.
Оглавление
Сочетания клавиш для перевода Mac в спящий режим
Чтобы перевести Mac в спящий режим с помощью сочетаний клавиш, используйте следующие комбинации:
- Option + Command + Power/Eject переведет ваш Mac в спящий режим.
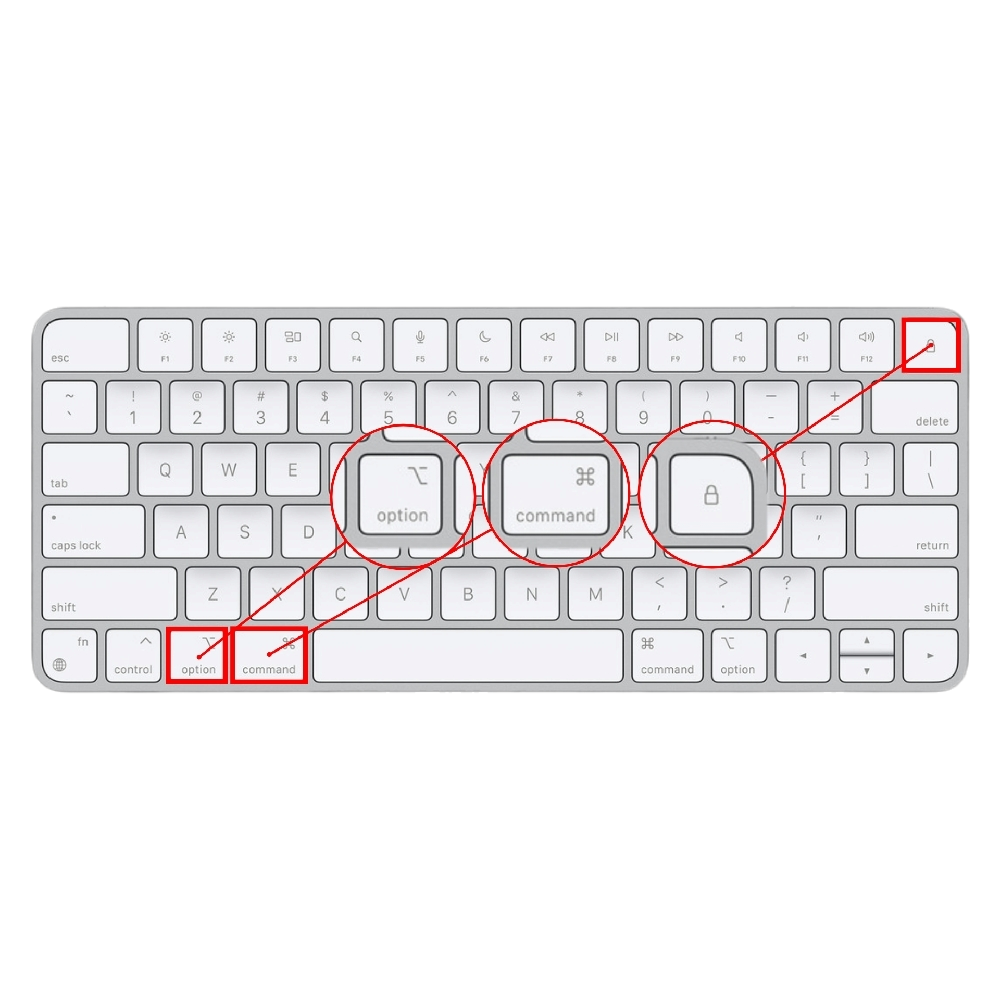
- Control + Shift + Power/Eject переводит экраны вашего Mac в спящий режим.

- Control + Power/Eject отображает диалоговое окно с вопросом, хотите ли вы перезагрузить, выключить или перевести Mac в спящий режим.
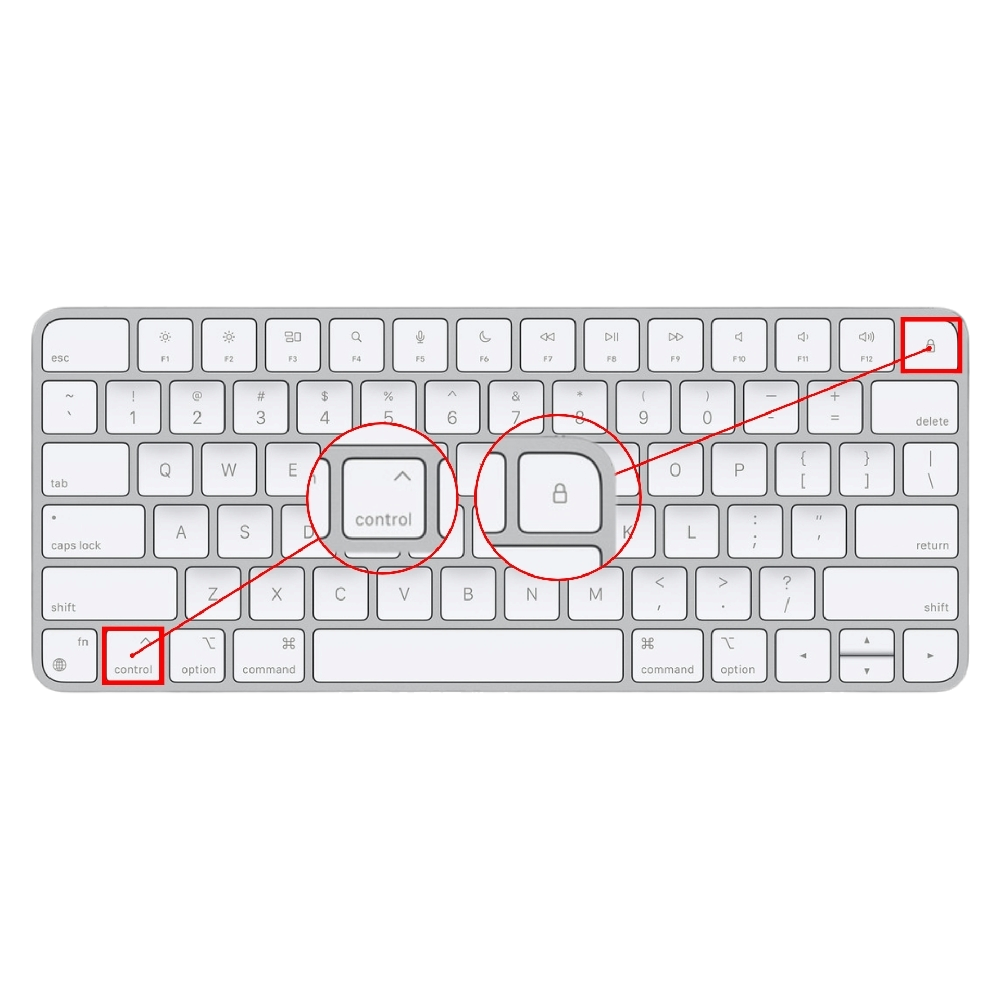
- Control + Command + Q немедленно блокирует ваш Mac.
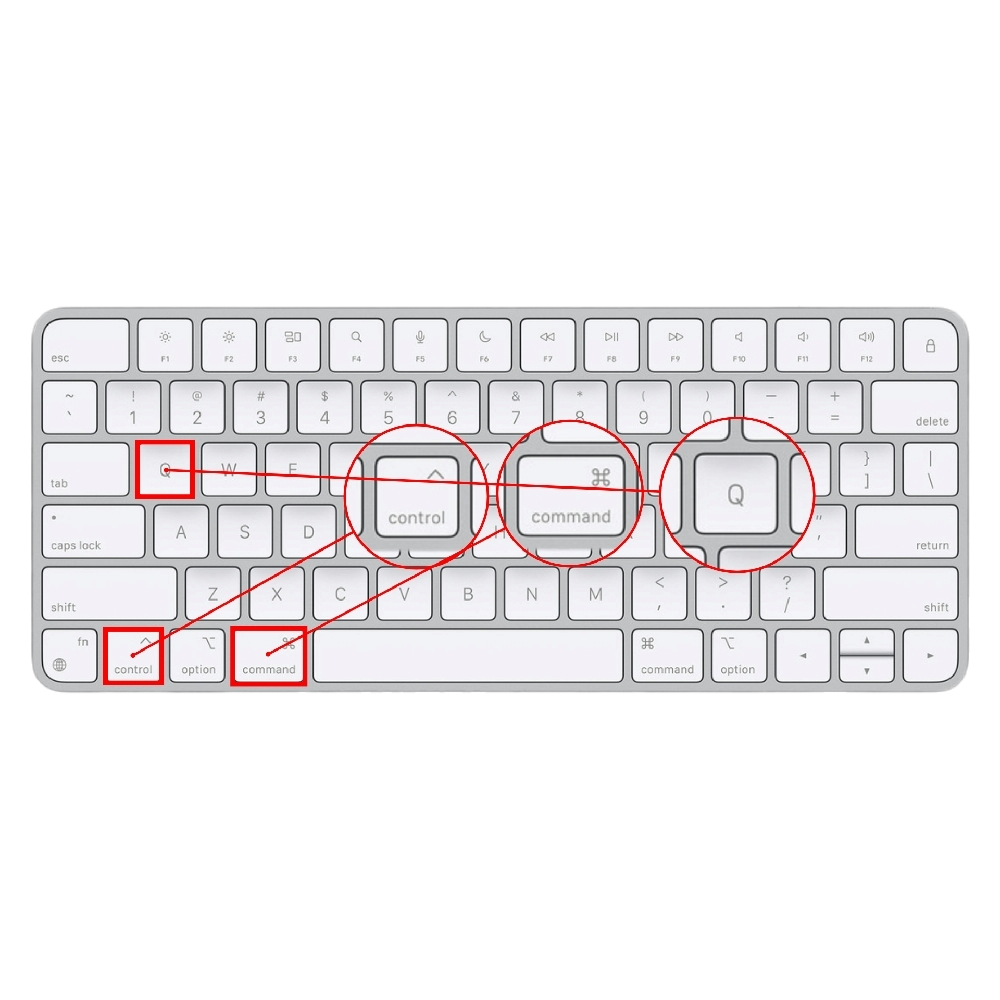
- Shift + Command + Q выведет вас из вашего Mac после получения подтверждения. Нажмите Option + Shift + Command + Q, чтобы немедленно выйти из системы.
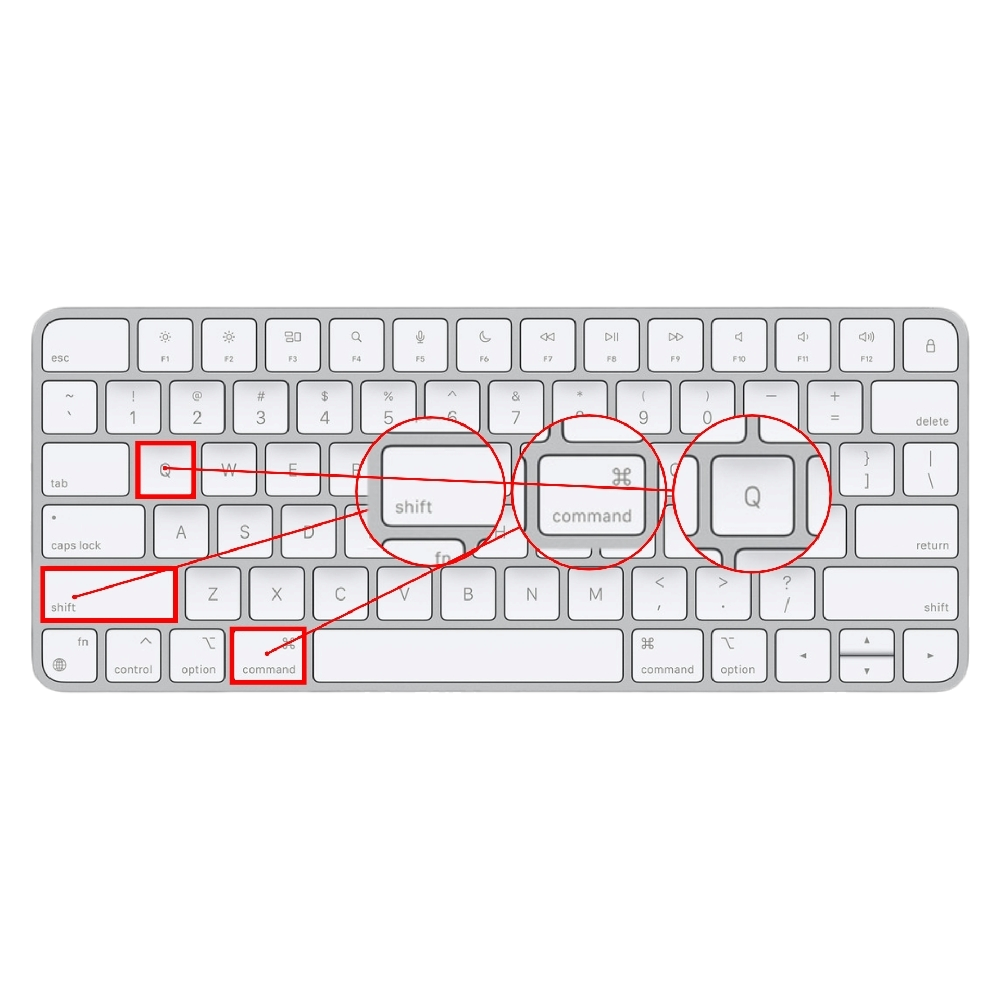
Сочетания клавиш для перезагрузки Mac
- Кнопка Control + Command + Power принудительно перезапускает ваш Mac. Любая несохраненная работа будет потеряна после ввода комбинации клавиш, поэтому рекомендуется заранее сохранить ее.
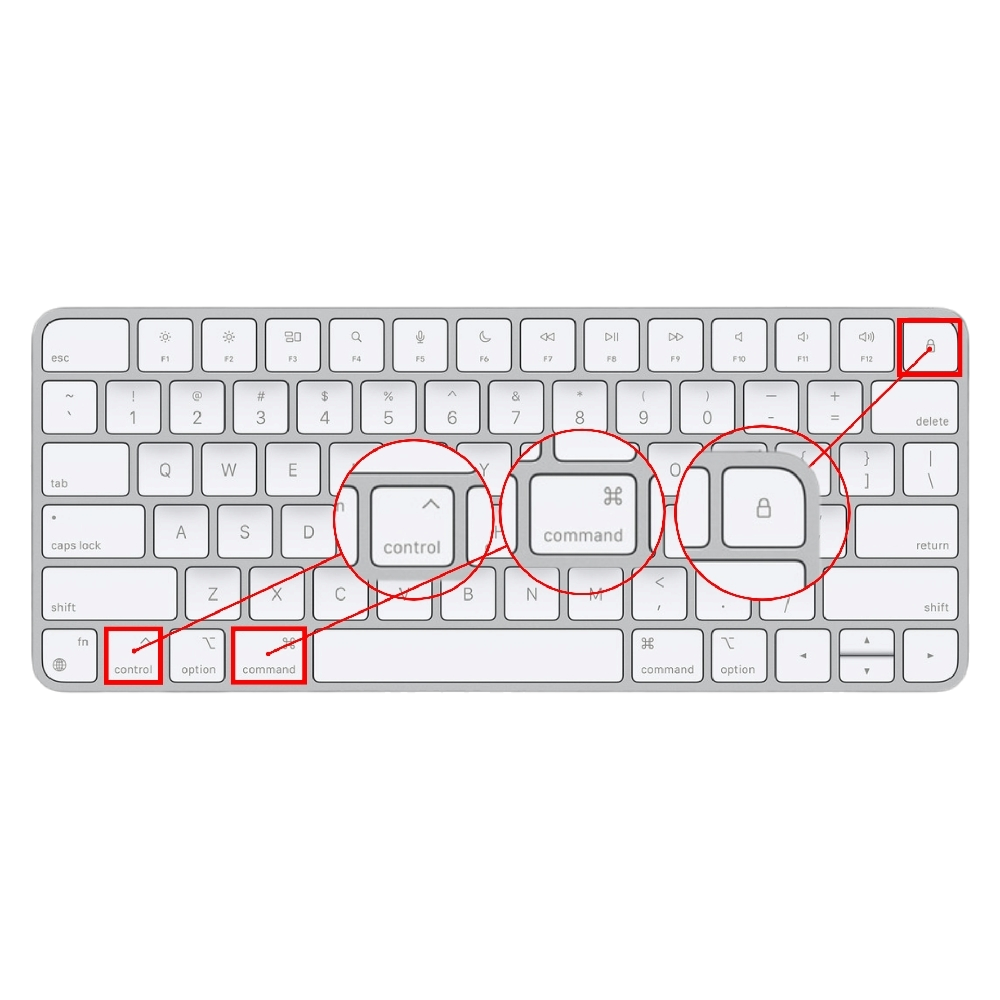
- Кнопка Control + Command + Eject перезапускает ваш Mac после предложения сохранить несохраненную работу, чтобы она не потерялась в процессе.
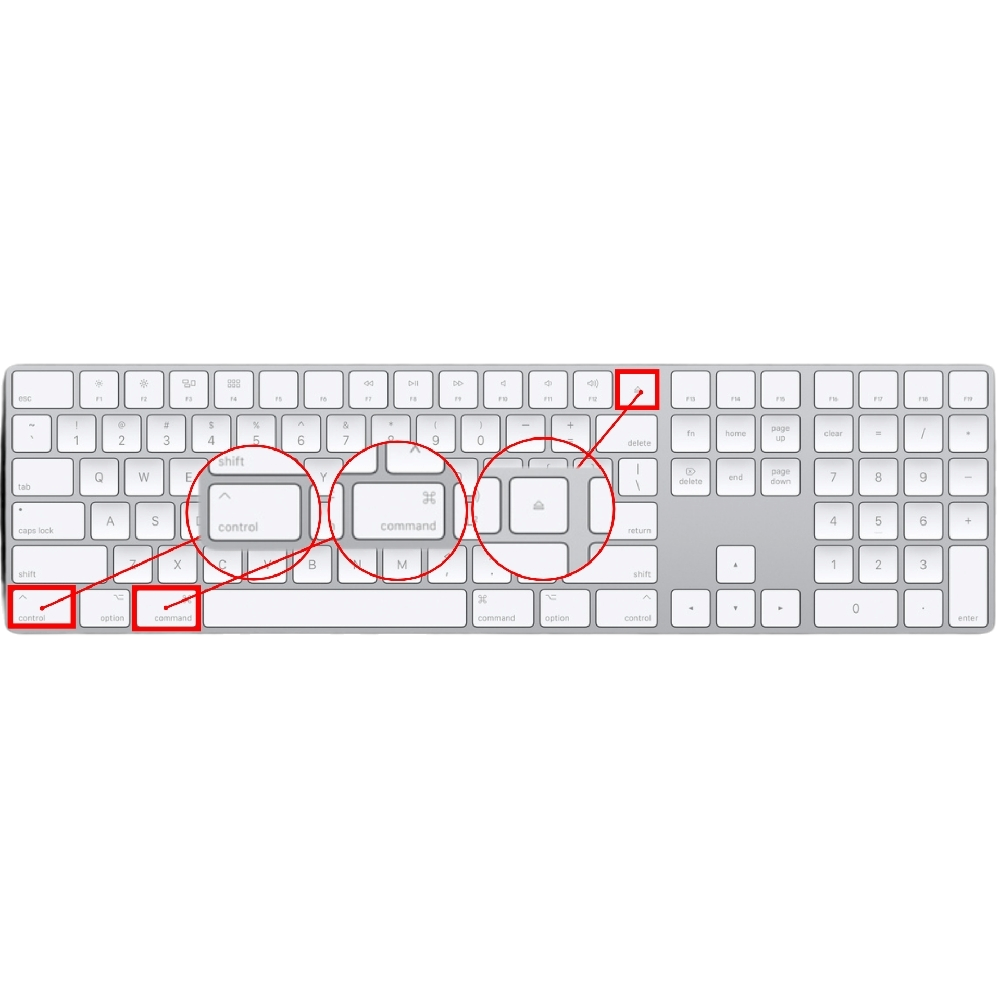
Сочетания клавиш для выключения вашего Mac
- Кнопка Control + Option + Command + Power/Eject выключает ваш Mac после закрытия всех открытых приложений. Вам будет предложено сохранить вашу работу, если вы еще этого не сделали.

Следует отметить, что некоторые из вышеперечисленных комбинаций клавиш не работают на компьютерах Mac с датчиком Touch ID. Это связано с тем, что в отличие от кнопки извлечения на старых компьютерах Mac, датчик Touch ID на новых компьютерах Mac уже запрограммирован на перевод вашего Mac в спящий режим при кратковременном нажатии и принудительное выключение при длительном нажатии.

Если у вас есть внешняя клавиатура Apple Magic Keyboard с кнопкой извлечения, вы можете подключить ее к Mac и продолжать использовать сочетания клавиш по назначению. В других случаях вам придется полностью выключить Mac (в случае MacBook) или отключить его от сети (в случае Mac Mini, Mac Studio, Mac Pro или iMac).
Бонусный совет: горячие углы
Горячие углы — это функция macOS, которая позволяет назначать функции отдельным углам экрана. Это позволяет вам выполнять действие, перетаскивая курсор в угол экрана, например запускать заставку, открывать панель уведомлений или даже блокировать Mac. Блокировать ваш Mac с помощью этого метода гораздо проще и быстрее, чем с помощью сочетаний клавиш. Узнайте, как настроить горячие углы здесь:
- Откройте системные настройки вашего Mac.
- Выберите «Рабочий стол и док-станция» на левой панели.
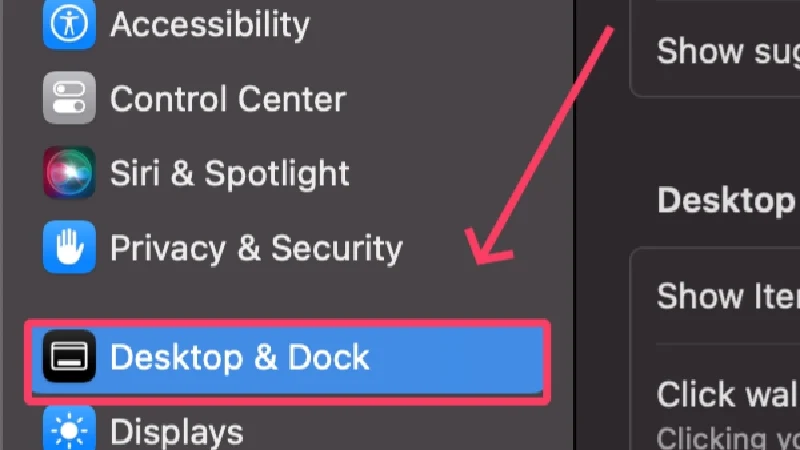
- Прокрутите вниз и нажмите «Горячие углы» .
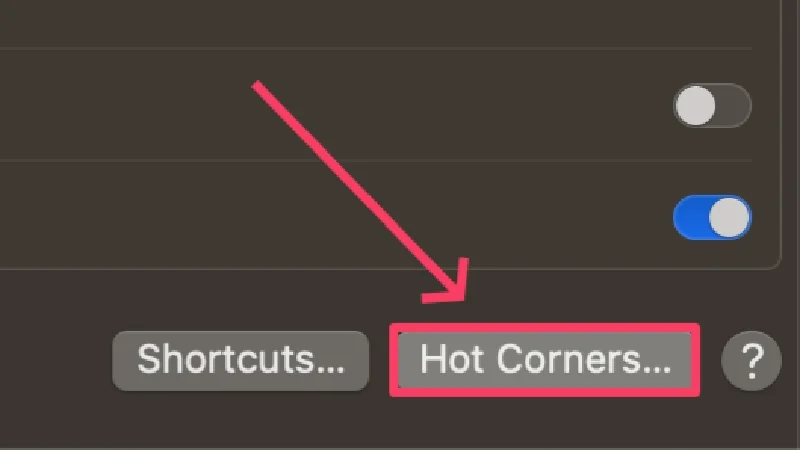
- Откройте раскрывающееся меню и выберите «Экран блокировки» .
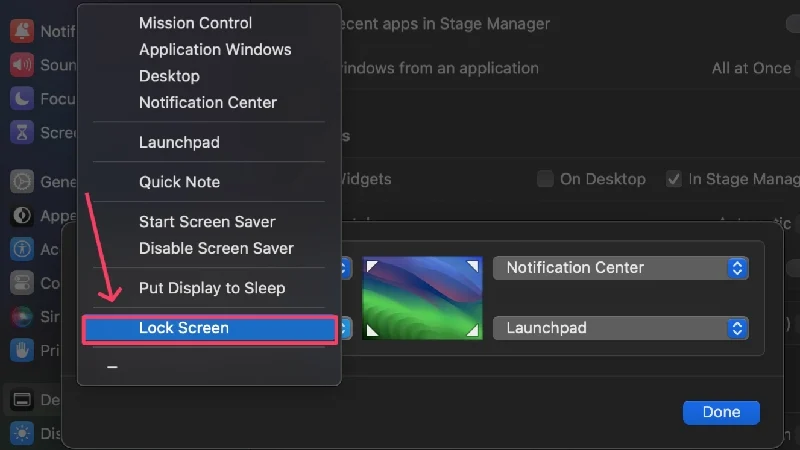
- Выберите Готово , чтобы сохранить настройки.
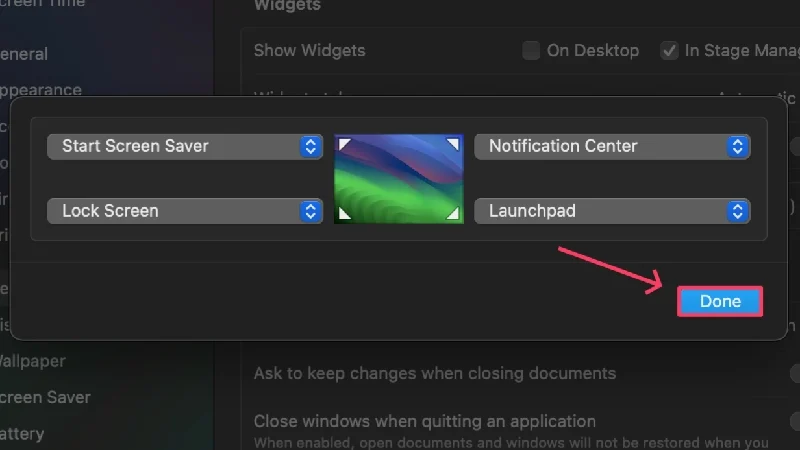
Используйте сочетания клавиш, чтобы вернуть себе контроль над вашим Mac
Итак, вот как вы можете использовать клавиатуру вашего Mac для перехода в режим сна, перезагрузки или выключения вашего Mac с помощью сочетаний клавиш. Такие ярлыки могут оказаться спасительными в ситуациях, когда ваш Mac плохо себя ведет и не реагирует на ваши действия. Хотя поначалу это немного сложно начать, вы, безусловно, можете изучить их, используя их изо дня в день. В конце концов, вы можете настроить горячие углы, чтобы облегчить процесс блокировки вашего Mac.
Часто задаваемые вопросы о сочетаниях клавиш Mac для выключения, сна или перезагрузки Mac
1. Почему на моем Mac не работают некоторые сочетания клавиш?
Вероятной причиной того, что ваш Mac не реагирует на приведенные выше сочетания клавиш, может быть наличие датчика Touch ID. Датчик Touch ID уже запрограммирован на функцию перевода вашего Mac в спящий режим и его выключения. Поэтому сочетания клавиш будут работать только в том случае, если у вас есть клавиатура с кнопкой извлечения или питания.
2. Когда эти ярлыки могут пригодиться?
Вы никогда не знаете, когда ваш Mac перестанет отвечать на запросы или начнет плохо себя вести. В таких случаях единственный способ выключить его — перезапустить или выключить. В таких случаях вам помогут сочетания клавиш для выключения и перезагрузки Mac. Сочетание клавиш для перевода вашего Mac в спящий режим также полезно для быстрого скрытия вашего контента, чтобы другие не могли видеть вашу работу.
3. Будут ли эти сочетания клавиш работать с внешними клавиатурами?
Да, эти сочетания клавиш работают точно так же, как и на внешних клавиатурах Apple Magic Keyboard. Однако сочетания клавиш традиционной клавиатуры Windows с различными функциональными клавишами немного отличаются. Рекомендуем ознакомиться со статьей поддержки Microsoft, в которой описаны все альтернативные сочетания клавиш для пользователей Mac с внешней клавиатурой.
