Siri не работает на Mac: исправление «Привет, Siri», не отвечающее на macOS
Опубликовано: 2022-01-19«Привет, Siri», не работает на Mac? А вы из тех, кто не может жить без голосового помощника? И вы используете его для управления своими смарт-устройствами и получения обновлений новостей? Если да, то вашей первой реакцией должно быть Сириус?
Если у вас возникли проблемы с запуском Siri на вашем Mac, вы не одиноки. В последнее время многие люди сообщают об этой проблеме. К счастью, есть несколько вещей, которые вы можете сделать, чтобы попытаться исправить это. В этой статье мы познакомим вас с некоторыми наиболее распространенными решениями. Мы также покажем вам, как устранить неполадки, если «Привет, Siri» не отвечает на macOS.

Но прежде чем мы перейдем к устранению неполадок, связанных с тем, что Siri не работает на Mac, убедитесь, что на вашем Mac установлена macOS Sierra или более поздняя версия, поскольку Siri не поддерживается в более старых версиях macOS. Теперь давайте подробно рассмотрим эти шаги по устранению неполадок.
Оглавление
1. Перезагрузите MacBook.
Основной шаг для исправления Siri, не работающего на Macbook или любой другой проблемы в этом отношении, — это перезагрузка вашего Mac. При перезагрузке устройства все запущенные процессы также будут перезапущены. Поэтому, если Siri не работает, быстрый перезапуск должен решить проблему.
Если перезагрузка Mac не устраняет проблему с Siri, перейдите к следующему шагу.
2. Siri отключена на вашем Mac
Если Siri на Mac не работает даже после перезагрузки, скорее всего, она отключена в настройках. Но как вы можете снова включить мозговой штурм с Siri? Ну, это то, что мы здесь, чтобы выяснить.
Действия по включению Siri на Mac
- Перетащите курсор к логотипу Apple на панели задач и выберите « Системные настройки» в раскрывающемся списке.

- Здесь нажмите на значок Siri рядом с управлением миссией.
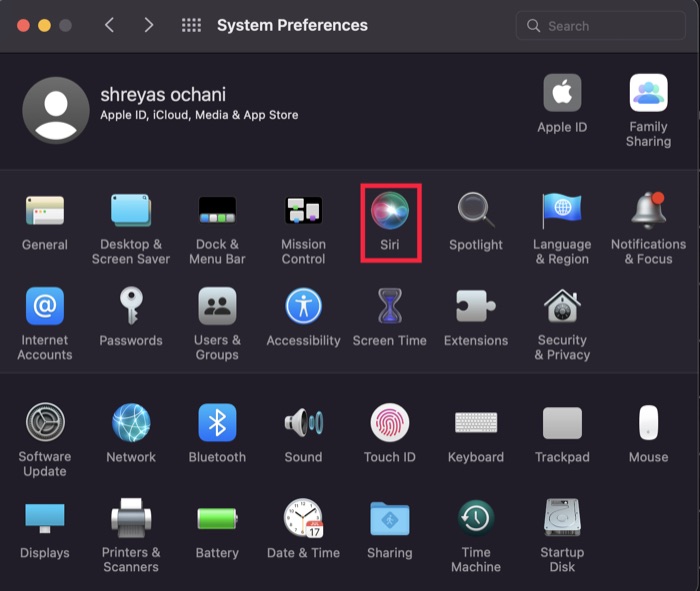
- Теперь просто включите опцию « Включить Спросите Siri », и все готово.
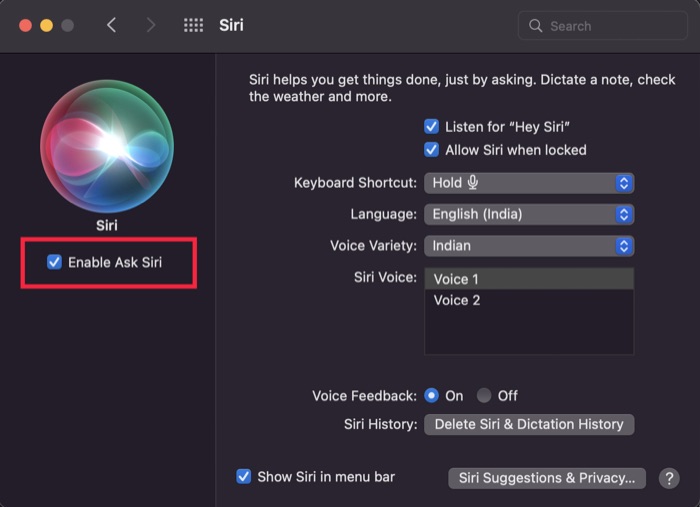
- Кроме того, если вы хотите использовать функцию «Привет, Siri», включите параметр « Привет, Siri » и следуйте инструкциям на экране, чтобы настроить свой голос для Siri.
3. Повторно синхронизируйте Siri в iCloud.
Apple известна беспрепятственной синхронизацией сервисов в экосистеме Apple, и интеграция Siri с iCloud является прекрасным примером. С легкостью используя Siri на всех устройствах Apple, таких как iPhone, iPad и Apple Watch, данные Siri синхронизируются с iCloud.
Однако когда возникает ошибка синхронизации, это может быть обоюдоострый меч, из-за которого Siri не работает на Mac. Но вы можете повторно синхронизировать Siri с iCloud, что может решить проблему; давайте посмотрим.
Действия по повторной синхронизации Siri в iCloud
- Перетащите курсор к логотипу Apple в строке меню и выберите « Системные настройки» в раскрывающемся списке.

- Здесь нажмите на опцию Apple ID и нажмите iCloud .
- Теперь прокрутите вниз на панели приложений с правой стороны, пока не увидите опцию Siri .
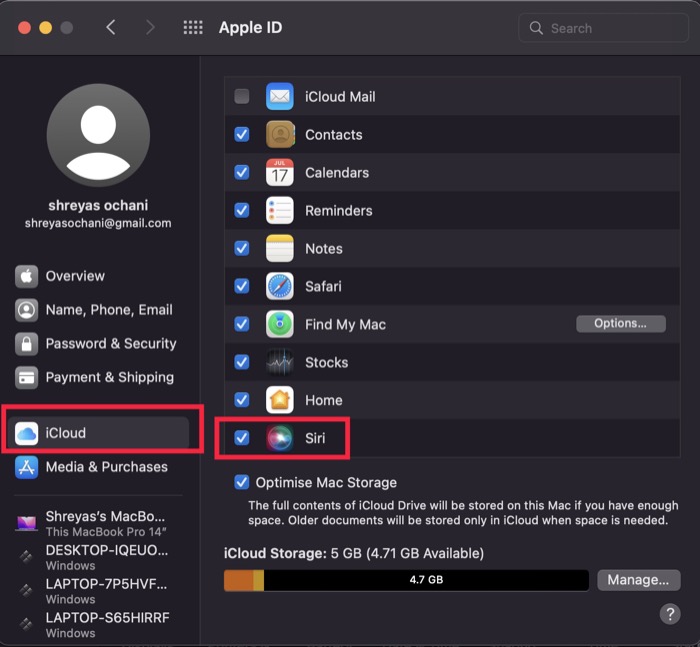
- Как только вы увидите логотип Siri, снимите и снова установите флажок в диалоговом окне и перезагрузите Mac.
4. Проверьте подключение к Интернету
Если Siri не работает на Mac, несмотря на то, что вы предприняли все шаги по устранению неполадок, описанные выше, вам следует один раз проверить подключение к Интернету.
Иногда проблема может быть только в интернет-соединении, а не в самой Siri. Однако, если ваше подключение к Интернету работает, а Siri по-прежнему не работает на Macbook, попробуйте выполнить следующие шаги по устранению неполадок из списка.
5. Проверьте микрофон
Еще один способ исправить то, что Siri не работает на Mac, — один раз проверить микрофон. Может быть проблема с настройками микрофона на Mac или, в худшем случае, микрофон на Mac может быть поврежден на аппаратном уровне. Siri может не работать в любом случае, потому что доступ к микрофону имеет решающее значение для его функциональности.

Шаги, чтобы проверить микрофон на Mac
- Перетащите курсор к логотипу Apple в строке меню и выберите « Системные настройки» в раскрывающемся списке.

- Выберите параметр « Звук» и перейдите на вкладку ввода.
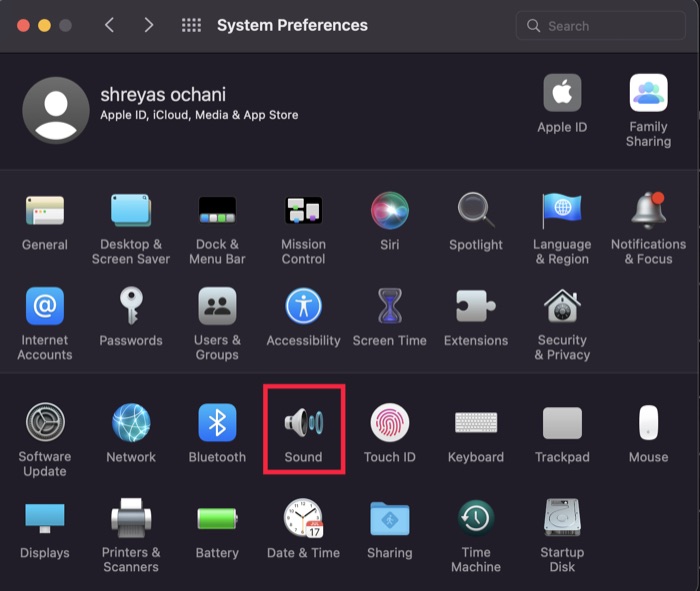
- Теперь начните говорить или петь свою любимую песню (микрофон вас не осудит) и посмотрите, есть ли какие-либо колебания при входной громкости.
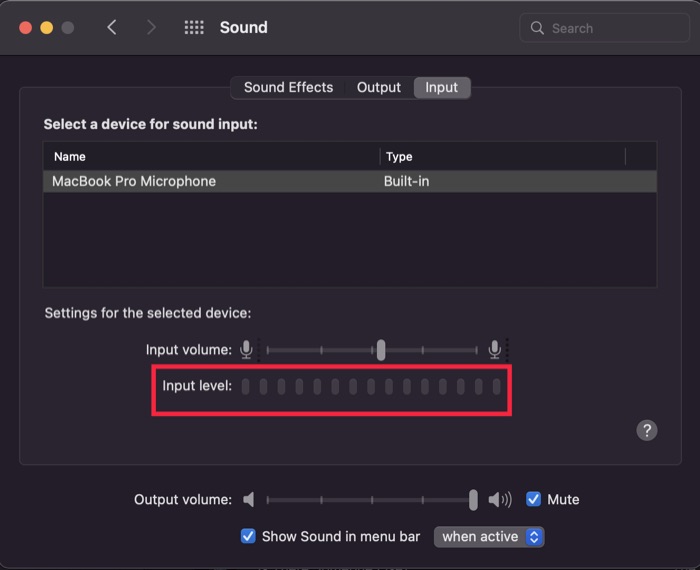
- Если уровень входного сигнала не изменился, попробуйте подключить внешний микрофон или наушники Airpods и проверьте изменения. Если вы видите какие-либо изменения, значит, что-то не так со встроенным микрофоном на вашем Mac, так как внешний микрофон работает нормально.
6. Снимите все ограничения и освободите Siri
Еще одна вещь, которую вы можете попытаться исправить, чтобы Siri не работала на Mac, — это игра с настройками родительского контроля.
С новой функцией «Экранное время» вы, возможно, неосознанно ограничили использование Siri, в результате чего она перестала работать на вашем Macbook. Давайте посмотрим, как вы можете снять эти ограничения и освободить Siri.
- Перетащите курсор к логотипу Apple в строке меню и выберите « Системные настройки» в раскрывающемся списке.

- Здесь нажмите «Экранное время» и перейдите на вкладку « Контент и конфиденциальность ».
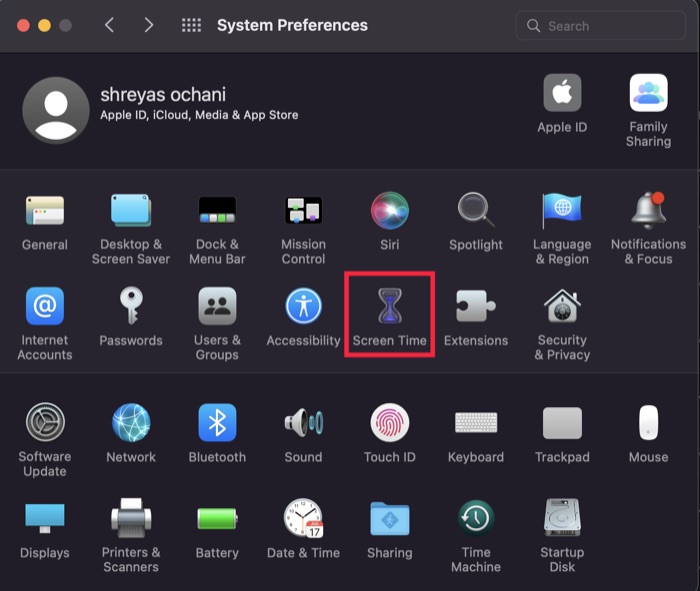
- Перейдите на вкладку «Приложения» и установите флажок « Siri & Dictation » в разделе «Разрешить», и все готово.
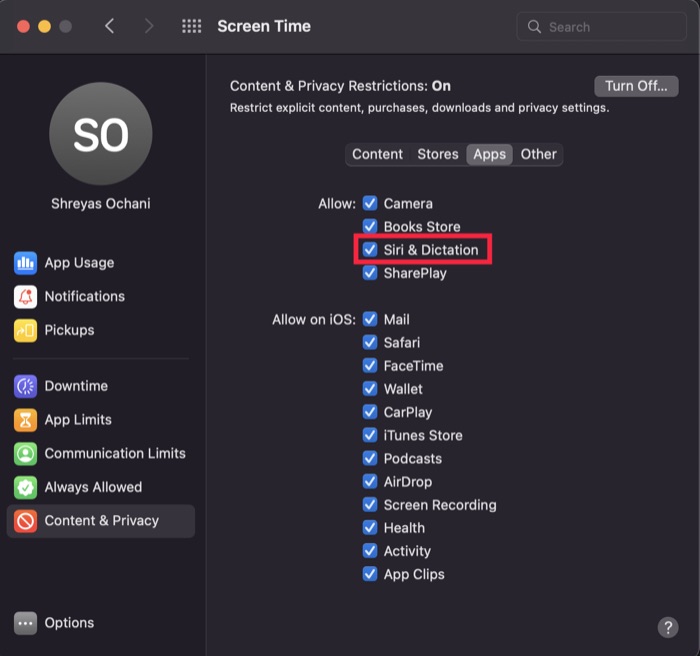
7. Удалите файлы списка свойств Siri.
Если ни одно из исправлений до сих пор не помогло вам устранить неполадки, связанные с тем, что Siri не работает в macOS, вы можете попробовать удалить файлы списка свойств (или файлы plist, как они широко известны), в которых macOS хранит конфигурации Siri.
Сначала откройте Finder и перейдите в папку пользовательской библиотеки. Затем откройте папку «Настройки» и, наконец, найдите и удалите там все файлы plist, связанные с Siri. Даже лучше? Сделайте резервную копию в другой папке (на всякий случай).
После этого перезагрузите компьютер и попробуйте снова вызвать Siri.
Исправьте Siri, не работающую на Mac Удобно
Если вы выполните описанные выше шаги по устранению неполадок, Siri будет работать более плавно, чем когда-либо, и работать на вашем Mac будет проще простого без каких-либо сбоев.
Дайте нам знать, если вы нашли эту статью полезной и успешно исправили Siri на Macbook.
Часто задаваемые вопросы о том, что Siri не отвечает на macOS
2. После включения VPN на моем Macbook Siri перестает работать. Почему?
В большинстве случаев использование VPN на Mac не должно влиять на функциональность Siri. Но если из-за этого Siri по-прежнему перестает работать, то во многом это связано с серверами Apple. Кроме того, поскольку VPN подключается к разным местам по всему миру, внезапное изменение может привести к возникновению проблем.
3. Как использовать Siri на Mac?
Если вы никогда не использовали Siri на своем Mac, не беспокойтесь, так как использовать Siri очень просто. По сути, есть два способа запуска Siri. Первый — просто щелкнуть значок микрофона на панели функций вашего Mac, или вы можете активировать Siri, просто сказав «Привет, Siri».
4. Поддерживает ли Safari голосовой поиск?
Да, Safari поддерживает голосовой поиск. Чтобы включить его, откройте настройки Safari и перейдите на вкладку «Поиск». Установите флажок «Включить голосовой поиск» и закройте окно «Настройки». Теперь вы можете использовать свой голос (Siri) для поиска в Интернете в Safari.
5. Как использовать Siri для поиска в Safari на Mac?
Siri можно приказать выполнить поиск в Интернете, используя поисковый запрос, сказав: «Привет, Siri, ищи в Интернете». Вы увидите, что у лучших результатов есть возможность просмотреть один из них или нажать «Просмотреть больше» в Safari. Это приведет вас именно к той странице, которую Сири нашла для вас.
Если вы хотите открыть конкретный веб-сайт, просто укажите его название в своем запросе. Например, вы можете сказать: «Привет, Siri, открой Google.com в Safari».
6. Почему Siri не слышит меня на моем MacBook Air?
Во-первых, убедитесь, что ваш микрофон включен. Вы можете проверить это, перейдя в «Системные настройки»> «Звук» и отметив вкладку «Ввод». Если вашего микрофона нет в списке, вам нужно будет включить его, нажав кнопку + под списком устройств.
Как только вы убедитесь, что проблема не в микрофоне, попробуйте запустить эту команду из терминала:
sudo kill -9 `ps ax|grep 'coreaudio[az]' | awk '{print $1}'`
