Новичок в Mac? Шесть хитростей, которые должны знать новички в macOS
Опубликовано: 2022-06-27MacBook более известны, чем когда-либо прежде, привлекая все больше и больше пользователей для перехода с Windows на macOS. Если вы новичок в macOS, у вас могут возникнуть трудности с ее освоением, поэтому вам нужно воспользоваться некоторыми хитростями Mac, чтобы лучше освоить недавно купленный компьютер Mac. Чтобы вам было проще работать с новым Mac, мы уже предложили вам список хитростей и советов, которые помогут вам!
Шесть советов, которые необходимо знать новичкам в macOS
1. Щелкните правой кнопкой мыши на Mac
Если вы используете Windows в течение многих лет, вам может быть легко вызвать контекстное меню, инициировав щелчок правой кнопкой мыши через кнопку прямого щелчка правой кнопкой мыши. Однако выполнение щелчка правой кнопкой мыши на Mac кажется более сложным, потому что как встроенный трекпад Mac, так и мышь Apple Magic Mouse не имеют дополнительной кнопки, указывающей на щелчок правой или левой кнопкой мыши.
Чтобы щелкнуть правой кнопкой мыши на Mac, вы можете выполнить несколько простых настроек на Magic Mouse и трекпаде или просто использовать клавиатуру Mac:
Чтобы включить щелчок правой кнопкой мыши в macOS с помощью Magic Mouse или трекпада Mac, просто перейдите в меню значка Apple > «Системные настройки » и выберите «Трекпад» или «Мышь ». Во всплывающем окне «Трекпад» или «Мышь» установите флажок « Вторичный щелчок » на вкладке « Указать и щелкнуть ». Затем вы можете настроить мышь Magic Mouse или трекпад, чтобы включить функцию щелчка правой кнопкой мыши в соответствии с вашими предпочтениями.
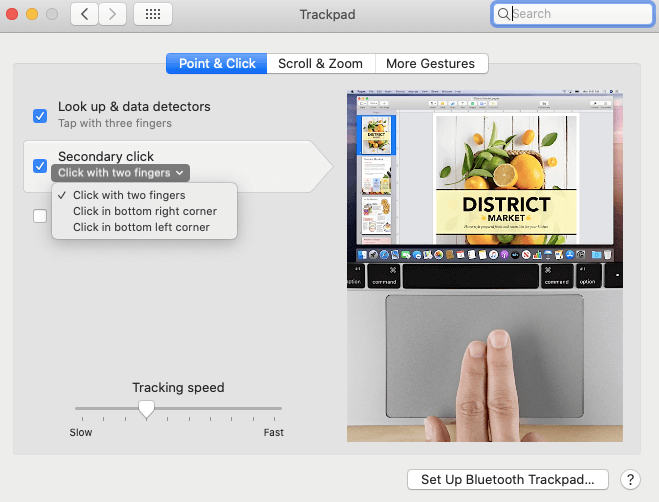
Чтобы выполнить щелчок правой кнопкой мыши на macOS с помощью клавиатуры Mac, вы можете воспользоваться помощью функции «Параметры специальных возможностей», за исключением Control + одиночный щелчок. Во-первых, вам нужно открыть окно « Параметры специальных возможностей », нажав сочетания клавиш Option + Command + F5 . Затем установите флажок перед параметром « Включить клавиши мыши » в разделе «Мышь и клавиатура » и нажмите « Готово » . Наконец, нажмите комбинацию клавиш Function + Control + I , чтобы щелкнуть правой кнопкой мыши в выбранном разделе на Mac.
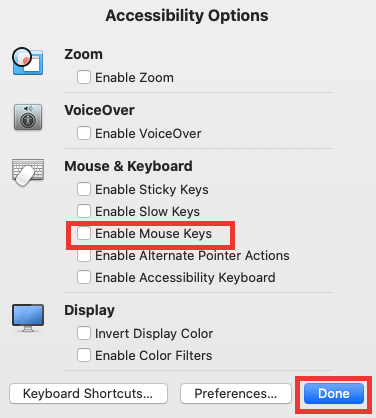
Читайте также: Как записать звонок FaceTime на iPhone и Mac
2. Установите приложения на Mac
Как и Windows, macOS также предлагает множество приложений для улучшения взаимодействия с пользователем, включая FaceTime, Календарь, Видео, Карты, Музыка, Siri и многие другие.
Приобретая новый Mac, вам неизбежно потребуется выполнить установку приложений для удовлетворения ваших потребностей в работе или развлечениях. В этом случае Mac App Store пригодится. Чтобы открыть App Store, просто щелкните логотип Apple в верхнем меню, а затем выберите App Store в раскрывающемся списке. Теперь вы можете ввести имя приложения, которое хотите загрузить, в поле поиска после успешного входа в систему. 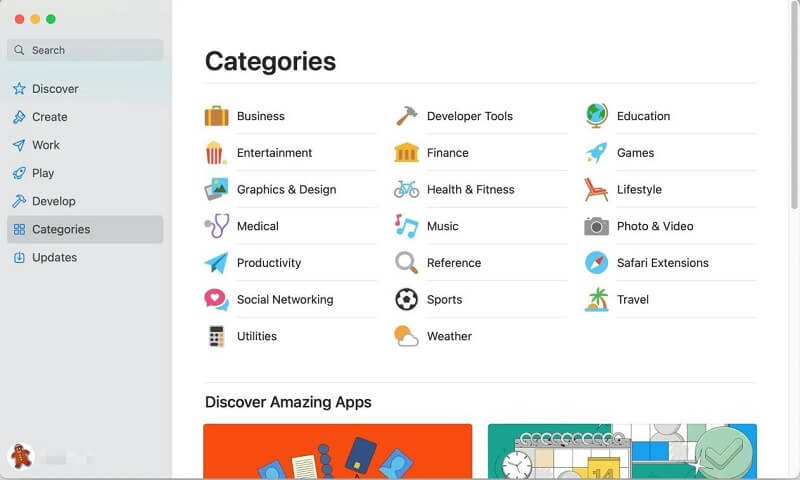
Кроме того, вы также можете загрузить и установить нужное приложение с его официального веб-сайта, если эта программа недоступна в Apple Store, но вам необходимо сначала разрешить приложения, загруженные из App Store и идентифицированные разработчики, перейдя в меню Apple> Системные настройки> Безопасность & Конфиденциальность > вкладка Общие . 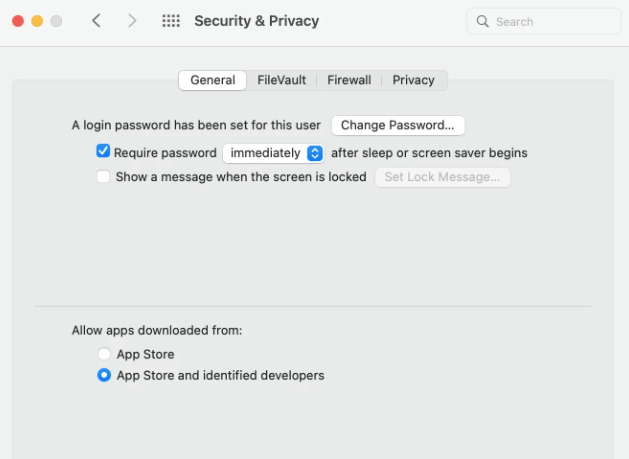

3. Сделайте снимок экрана на Mac
Независимо от того, редактируете ли вы рабочий документ или общаетесь с коллегой в социальных сетях, иногда вам потребуются снимки экрана. Следовательно, научиться захватывать экраны крайне необходимо. Чтобы быстро сделать снимок экрана на Mac, вы можете использовать несколько горячих клавиш:
Command + Shift + 3: реализовать полноэкранный захват на Mac.
Command + Shift + 4: сделать снимок выбранной части на Mac.
Command + Shift + 4 + пробел: сделать снимок экрана одного окна или меню.
Читайте также: Как переместить файлы на Mac — полное руководство
4. Освободите память на Mac
Оперативная память (сокращенно ОЗУ) — это небольшой объем памяти Mac, который обеспечивает хранилище для различных текущих системных процессов и запущенных программ. Таким образом, если вы одновременно запускаете много программ или системных процессов, памяти Mac скоро станет недостаточно или она израсходуется, что приведет к тому, что ваш MacBook будет тормозить или зависать. 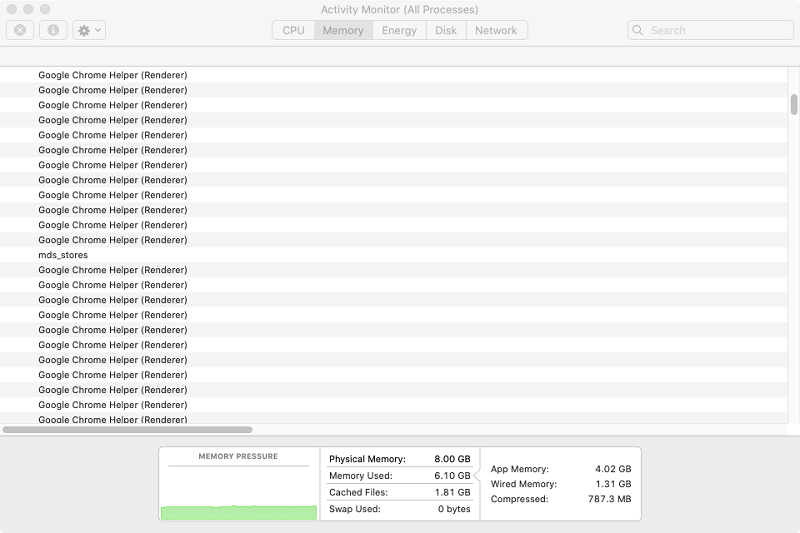
В таком случае Mac может работать медленнее, чем раньше, и всегда будет реагировать на вас через долгое время. Итак, есть ли способ улучшить производительность Mac, освободив память на Mac? Да, конечно. Есть несколько действенных шагов, которые вы можете предпринять, чтобы уменьшить использование оперативной памяти.
– Закройте бесполезные программы, потребляющие память.
- Закройте бесполезные окна приложений и вкладки веб-браузера.
– Выполнять обновления программного обеспечения.
- Приведите в порядок рабочий стол Mac.
- Очистить элементы входа.
5. Выберите несколько файлов на Mac
Программа Finder — это файловый менеджер по умолчанию на Mac, который позволяет пользователям Mac легко выбирать, просматривать или редактировать файлы. Вообще говоря, вам не привыкать выбирать один файл в открытой папке в Finder, но знаете ли вы, как выбрать несколько файлов одновременно или сразу? Чтобы помочь вам понять, как выбрать несколько файлов на Mac, мы выбрали несколько простых способов.
- Выбирая несколько смежных файлов в папке Mac, просто откройте инструмент Finder, чтобы найти файлы, которые вы хотите выбрать. Затем щелкните первый файл в папке, нажмите и удерживайте клавишу Shift и щелкните последний файл, указанный в приложении папки. 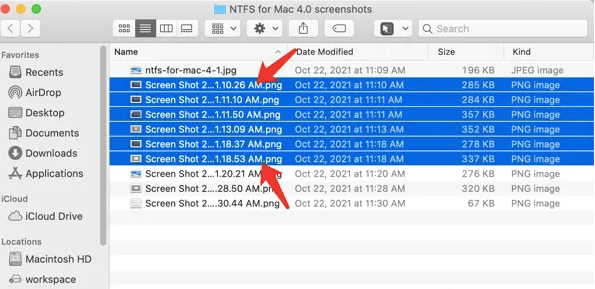
– Выбирая несколько несмежных файлов в папке Mac, просто сначала найдите нужные файлы в папке Mac. Затем выберите первый файл одним щелчком мыши. Затем нажмите и удерживайте нажатой клавишу Command, одновременно щелкая все прерывистые файлы, которые вам нужны, один за другим. 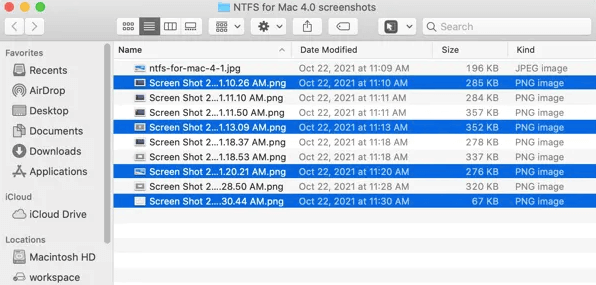
- Выбрав все файлы на Mac, вы можете использовать сочетание клавиш Command + A , чтобы быстро выбрать все целевые файлы. Кроме того, вы также можете выбрать все целевые файлы в папке Finder, перейдя на вкладку « Правка » в строке меню Finder > « Выбрать все », чтобы достичь своей цели. 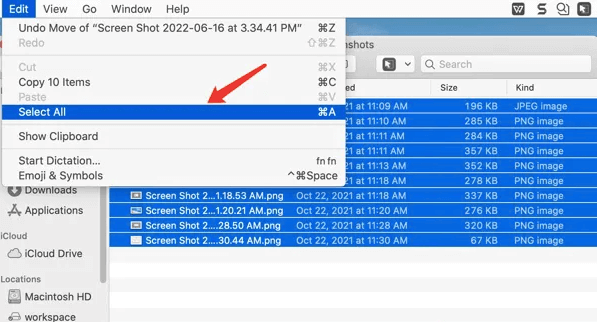
6. Принудительно закройте программы на Mac
Если используемое вами приложение какое-то время перестает отвечать на запросы, что влияет на нормальное использование компьютера Mac, в первую очередь вам нужно попытаться принудительно закрыть приложение вместо вашего Mac. Во-первых, вы можете открыть окно принудительного закрытия приложений с помощью горячих клавиш Command + Option + Esc . Вы также можете перейти в меню Apple > Force Quit , чтобы открыть это окно. Затем вы увидите все запущенные в данный момент приложения, перечисленные в окне « Принудительный выход». Наконец, найдите приложение, которое нужно закрыть, и коснитесь « Принудительно закрыть», чтобы отключить его. 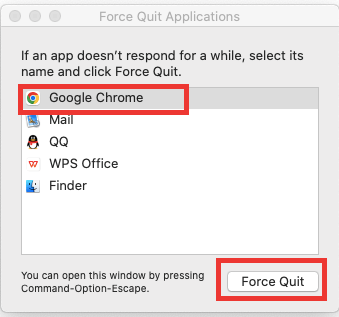
Читайте также: Как очистить память на iPhone, чтобы освободить место
Завершение
Новичкам на Mac требуется время, чтобы привыкнуть к macOS при первом приобретении нового Mac. Надеемся, что вышеупомянутые приемы в какой-то степени вам пригодятся и могут внести определенный вклад в быстрое освоение вашего нового компьютера Mac.
