Как использовать Skype на Android — руководство для начинающих
Опубликовано: 2020-05-23Мы все так давно слышим о Skype, и особенно во время карантина это имя постоянно крутится у нас в голове. Например, обмен ссылкой на ваш документ в Skype, быстрые встречи в Skype Meet и другие подобные случаи. Использование Skype теперь стало довольно простым для всех профессиональных пользователей, но как насчет начинающих пользователей Skype? Считая, что для них важно знать, как использовать Skype на Android, мы создали это краткое руководство, в котором подробно описаны все основные сведения, которые должны быть известны новичкам в Skype.
Давайте начнем с этого руководства для начинающих.
Что такое Скайп?
Мы все знаем Skype как приложение для видеозвонков, но это гораздо больше, чем просто приложение VOIP, которое вы можете использовать для бесплатных международных звонков. С помощью этого приложения для звонков вы можете не только совершать звонки между Skype, но и звонить на стационарные номера, отправлять текстовые сообщения и даже использовать его для проведения видеоконференций с друзьями или коллегами.
В этой ситуации пандемии COVID-19 большинство из нас остаются дома и работают из дома. В это время важно иметь простое в использовании приложение для видеозвонков, которое не только удобно, но и хорошо разбирается во всех вещах, которые так необходимы для эффективного общения.
Читайте здесь: Приложения для работы из дома, чтобы упорядочить свою карантинную рабочую жизнь
Вы можете загрузить Skype для Android, чтобы максимально использовать время карантина, оставаясь дома и развивая свой бизнес. Skype совершил революцию, перейдя от звонков с компьютера к звонкам в любом месте с помощью наших смартфонов. Если вы новичок, эта статья поможет вам научиться пользоваться Skype для Android.
Как использовать Skype на Android?
Как было сказано выше, Skype — это больше, чем просто приложение VOIP для международных и местных звонков. Это современный инструмент связи для вашего смартфона. Вы можете набирать звонки в любом месте, отправлять быстрые текстовые сообщения, начинать свои собственные видеоконференции и чаты, записывать эти звонки и видео и многое другое с помощью одной-единственной учетной записи Skype.
Когда мы говорим, что Skype предлагает бесплатные звонки, это означает, что для номеров, отличных от номеров Skype, вам нужен счет в Skype. Хотя расходы не слишком высоки и могут быть оплачены кем угодно. При совершении звонков по Skype это означает, что вы звоните через Skype на чужой ноутбук, телефон или планшет, а также на настольный ПК с установленным Skype.
Skype доступен на Android и всех других платформах бесплатно, а некоторые требуют покупок в приложении, таких как Skype Credit.
Давайте двинемся дальше и посмотрим, что может предложить Skype для Android.
Контуры: перейти прямо
- Начало работы со Skype на Android
- Управление профилем Skype
- Как позвонить
- Дополнительные параметры во время разговора по Skype на Android
- Покупка кредита для звонков в Skype
- Групповые звонки в Skype для Android
- Обмен мгновенными сообщениями через Skype на Android
- Защита конфиденциальности
1. Skype для Android: начните!
- Чтобы начать использовать Skype на Android-устройстве, сначала необходимо загрузить Skype из Google Play Store на свое мобильное устройство.
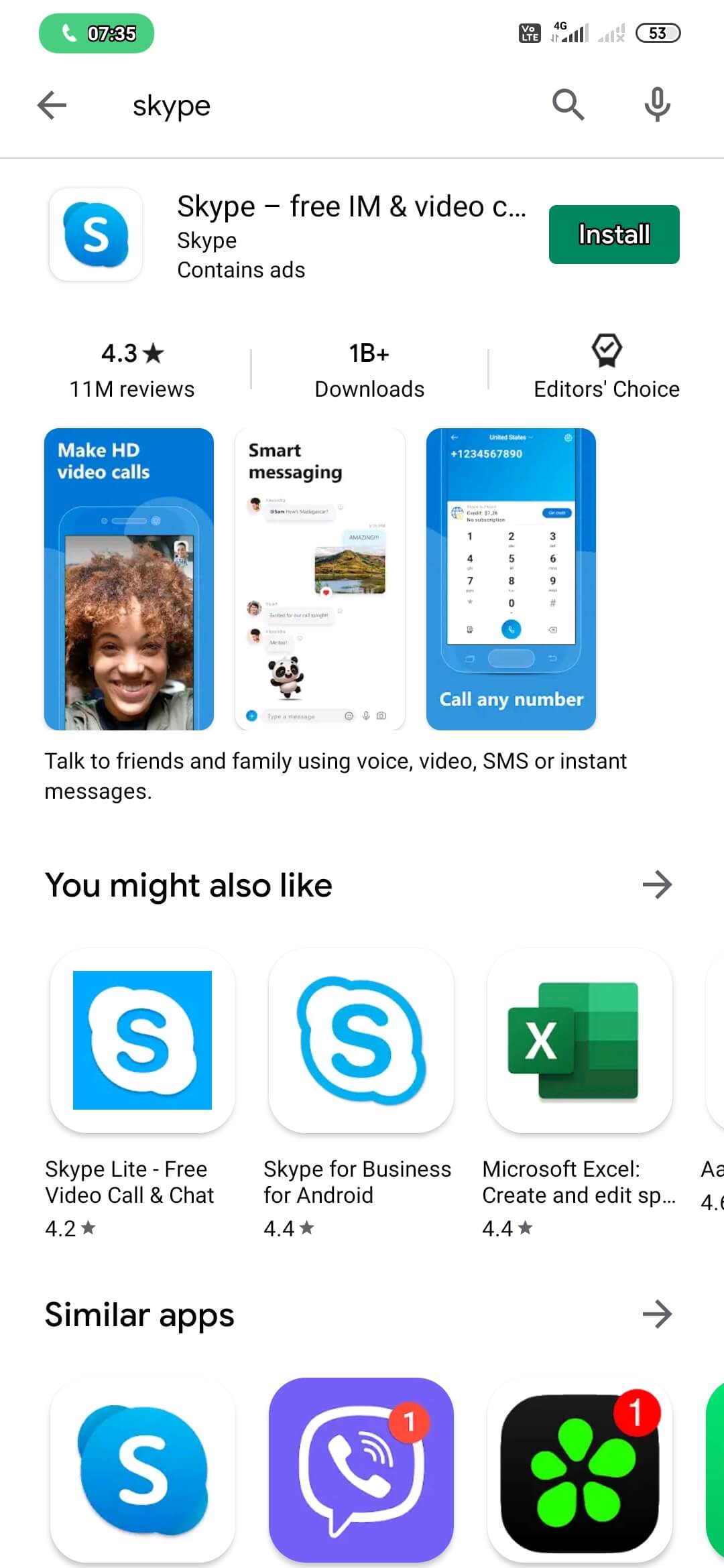
- После этого запустите приложение и войдите в свою учетную запись Skype.
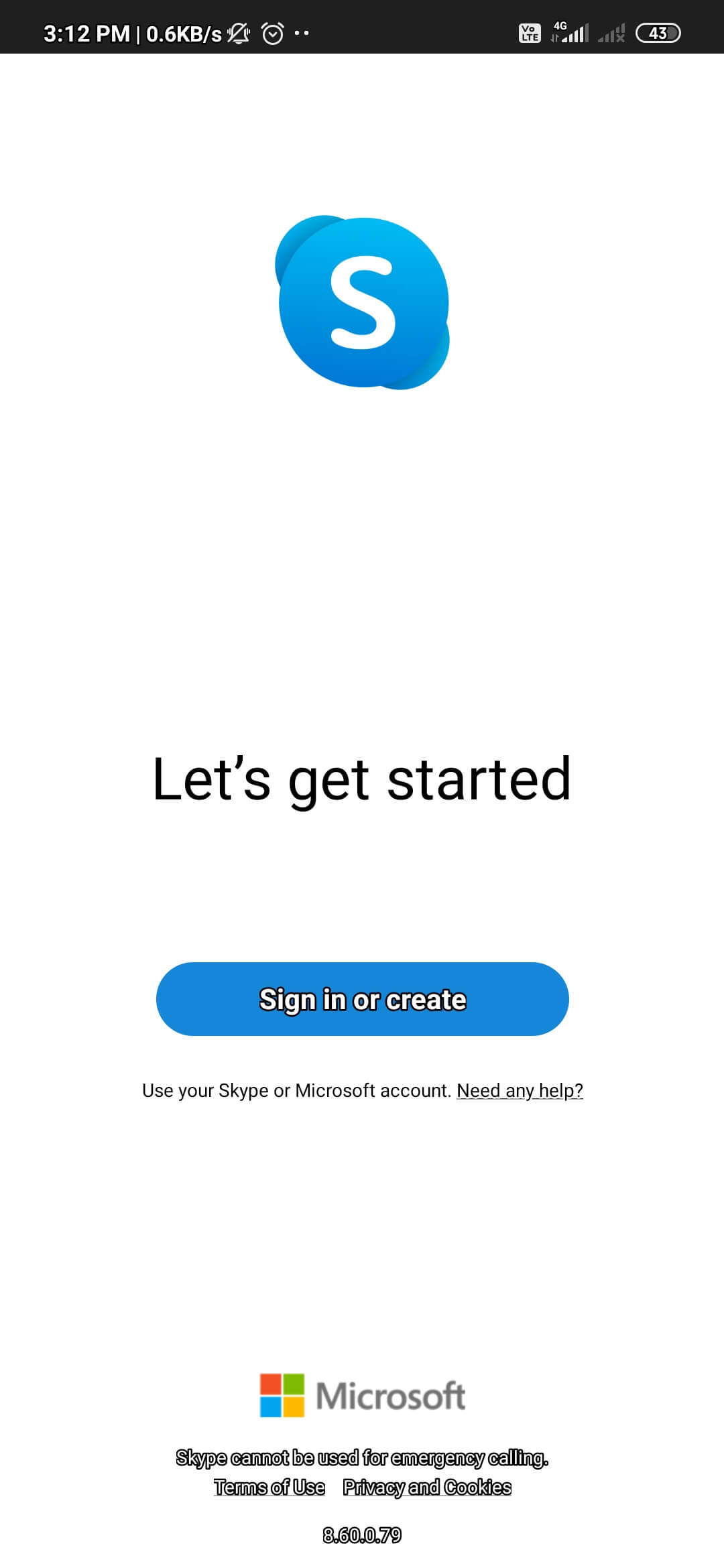
- Поскольку вы новичок, вам необходимо сначала создать учетную запись Microsoft.
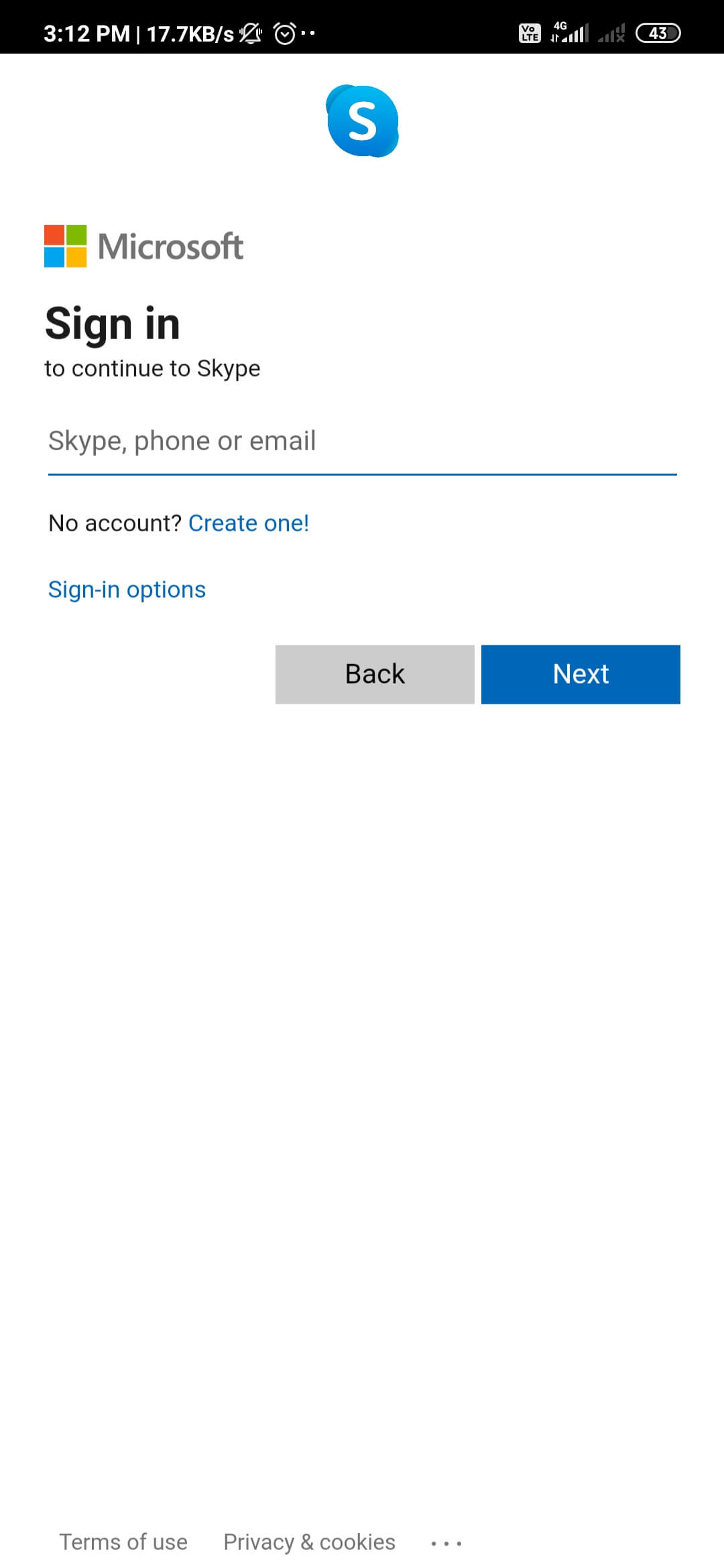
- После того, как вы закончите создание учетной записи, вам будет предложено добавить кредит на звонки, вы в любом случае можете пропустить этот шаг и добавить кредит позже.
- Если вы думаете о добавлении кредитов, убедитесь, что приложение находится в надлежащем рабочем состоянии. Чтобы перепроверить, подумайте о том, чтобы позвонить по Skype.
2. Управляйте своим профилем
Ваша учетная запись создана, и вы готовы использовать Skype на своем телефоне Android. Но прежде чем продолжить, убедитесь, что ваш профиль готов. Чтобы подготовить свой профиль, выполните следующие действия:
- Вы найдете свой аватар в верхней части окна чатов, нажмите на него.
- Вы можете изменить свой статус Skype, выбрав Активный/Не беспокоить/Нет на месте и т. д.
- Добавьте то, что вы делаете, и вы даже можете купить кредиты.
- Вы можете нажать на свой профиль Skype, чтобы изменить свое отображаемое имя, номер мобильного телефона, адрес электронной почты, и даже вы можете настроить изображение профиля или аватар, чтобы ваш профиль выглядел хорошо.
- После этого поделитесь своим идентификатором Skype через URL-адрес, QR-код и SMS со своими контактами и попросите их присоединиться к вам в Skype.
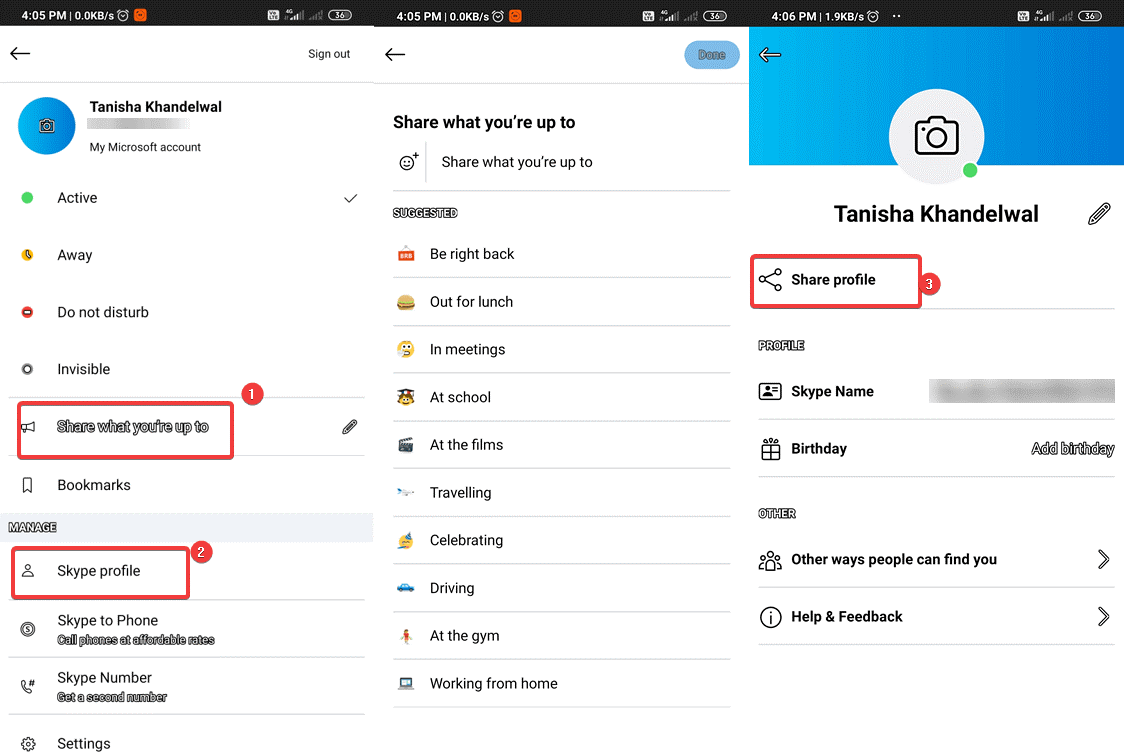
3. Совершайте звонки с помощью Skype на устройствах Android
Настольное приложение Skype позволяет вам сделать тестовый звонок, чтобы проверить звук с обеих сторон. Но на Android такой возможности нет. Таким образом, у вас остается только возможность позвонить из Skype в Skype, чтобы убедиться, что приложение работает правильно. Во время разговора убедитесь, что вы и собеседник с другой стороны слышны друг другу.
Чтобы совершать звонки в Skype, откройте экран «Вызовы». Теперь вы увидите «Недавние вызовы» вверху (если есть), а затем продолжите прокрутку вниз, чтобы найти список контактов. Найдите контакт, которому хотите позвонить, и коснитесь значка «Телефон» рядом с именем.
Если вы хотите добавить контакты к вызову, т. е. конференц-связи, вы можете открыть экран «Контакты» с помощью значка «Добавить людей». Введите имя пользователя человека, которого вы хотите добавить, и как только ваше приложение найдет имя, нажмите «Добавить в контакты».

Если у вас есть контакты для регулярных звонков, вы можете добавить их в Избранное или запланировать звонок. Skype — это защищенный канал связи, где у вас есть доступ к сквозному шифрованному сервису. Кроме того, вы можете заблокировать или удалить контакты, которые, по вашему мнению, бесполезны для обеспечения конфиденциальности.
Помимо звонков Skype-to-Skype, вы можете звонить на стационарные или любые мобильные номера, но для этого вам необходимо иметь кредиты в своей учетной записи. Процесс прост, вам нужно щелкнуть значок «Телефон» в левом нижнем углу, набрать номер и нажать «Позвонить». Таким образом, вы можете использовать Skype как обычный телефон.
4. Звонки по Skype на Android: дополнительные возможности для изучения
Во время разговора у вас по-прежнему есть доступ ко многим функциям Skype для большего удобства. Например, вы можете отключить микрофон, когда ничего не говорите, чтобы избежать определенных или неопределенных помех. Вы можете в любое время включить динамик устройства или включить или выключить видео.
Когда ваш звонок включен, вы увидите три точки внизу в правом углу, которые состоят из пяти опций: «Разрешить входящее видео», «Включить субтитры», «Добавить больше людей», «Начать запись» и «Отправить сердце».
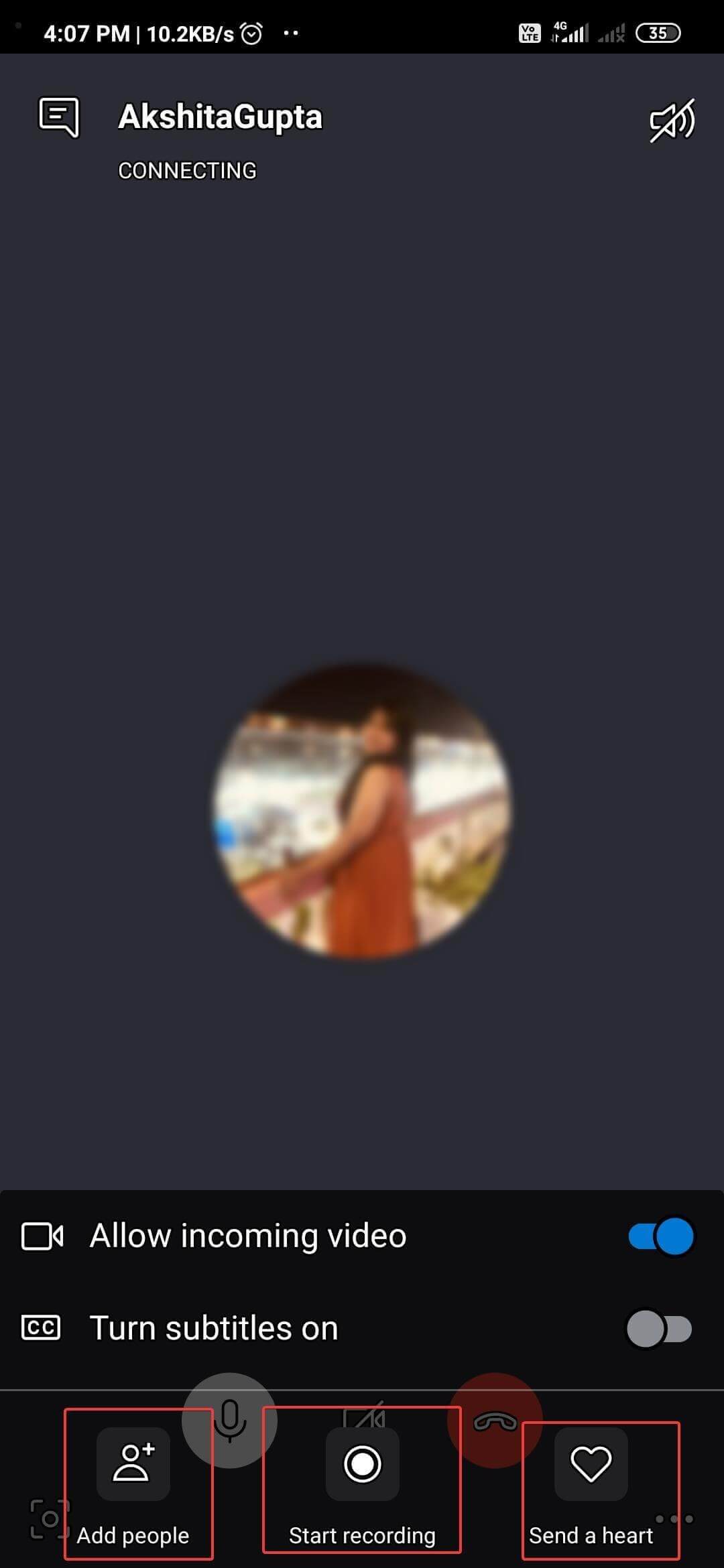
5. Кредит в Скайпе
Если вы используете приложение Skype на Android для создания стационарных номеров или номеров, не принадлежащих Skype, вам потребуется внести некоторую сумму на счете в Skype. Это похоже на подзарядку мобильного телефона во время разговора для совершения звонков. Чтобы добавить кредит на свой счет:
- Откройте список контактов.
- Нажмите «Получить кредит».
- Вы увидите несколько вариантов на вашем дисплее, чтобы купить Кредит.
- Или вы можете перейти в раздел «Моя учетная запись» > «Пополнить счет в Skype», чтобы инициировать транзакцию.
Цены на звонки указаны ниже (приблизительные цены):
- Сделать звонок из США в Индию за $7,99 за 800 минут в месяц.
- Для звонков в США доступны всего за $ 2,99 и неограниченное количество минут.
Варианты оплаты включают кредитные карты, карты предоплаты Western Union, PayPal, Alipay и Skype.
6. Групповые звонки в приложении Skype для Android
Работа на дому и время карантина сделали групповые звонки такими популярными. Это еще одна важная функция приложения Skype для Android, которая позволяет одновременно звонить до 50 людям. Чтобы сделать групповой вызов, сначала необходимо создать группу, выполнив следующие действия:
- Выберите «Чаты» > «Новые чаты» > «Новый групповой чат» .
- Назовите группу.
- Коснитесь стрелки вправо.
- Теперь добавьте контакты , которые вы хотите включить в группу.
- Вы можете искать контакты для быстрого добавления. Нажмите Готово , чтобы закончить.
После этого все готово для совершения групповых видео- или голосовых вызовов по мере необходимости. Чтобы сделать видеовызов, выполните следующие действия:
- Откройте «Вызовы» > нажмите кнопку « Групповой вызов» (знак видеокамеры) > «Поделиться приглашением ».
- Получатели примут приглашение.
- Теперь вы можете нажать на кнопку « Начать вызов », чтобы инициировать вызовы.
Читайте сейчас: как использовать Zoom — приложение для видеоконференций?
7. Обмен мгновенными сообщениями в приложении Skype
Skype в основном используется для голосовых/видеозвонков, но он также предлагает отличные варианты чата. Вы можете использовать приложение Skype на Android, чтобы отправлять или получать сообщения от контактов с активными учетными записями Skype. Вы можете использовать его программу обмена мгновенными сообщениями для немедленного и мгновенного обмена текстовыми сообщениями, обмениваться файлами, т. е. документами или изображениями, аудио или даже просто использовать его смайлики, чтобы они выполняли эту роль за вас.
Чтобы отправить сообщение в приложении Skype для Android, откройте Чаты > выберите контакт > введите сообщение > коснитесь синей стрелки, чтобы отправить текст.
Вы также можете использовать Skype для отправки изображений, документов или даже аудиофайлов.
- Используйте значок микрофона для отправки голосовых сообщений.
- Значок камеры открывает камеру телефона, чтобы щелкнуть изображение и отправить его. Или вы также можете поделиться изображениями устройства.
- Используйте значок «Плюс», чтобы найти файл на своем устройстве и отправить его своему контакту.
- Используйте Skype, чтобы отправлять деньги (через PayPal), делиться контактами или местоположением, планировать звонки или создавать опросы.
8. Защита конфиденциальности
Конфиденциальность играет жизненно важную роль при использовании любого приложения, поэтому следите за безопасностью своего профиля в Skype, чтобы защитить его от любых угроз. Для этого вам необходимо:
- Откройте свой профиль, перейдите в «Настройки»> «Вызовы»> «Включить» « Разрешить вызовы Skype только от контактов ».
- Теперь перейдите в «Контакты » > «Конфиденциальность » и отключите «Появляться в результатах поиска ».
Вот и все, ваша учетная запись Skype защищена. Функции конфиденциальности Skype эффективны, и, в отличие от Zoom, он не передает данные своих пользователей третьим лицам.
Обязательно к прочтению: что не так с конфиденциальностью и безопасностью Zoom?
Бинго! Теперь вы можете легко использовать Skype на Android!
Это все люди! Надеюсь, вы все узнаете, как лучше всего использовать Skype на Android, будучи новичком. Разве это не удобный канал для общения с близкими или коллегами во время удаленной работы? Чего же ты ждешь? Получите свой Skype для Android прямо сейчас и начните звонить своим друзьям и здороваться с ними в этот карантин.
Ознакомьтесь с некоторыми альтернативами Skype здесь.
Хотите узнать, что лучше — Zoom или Skype? Ознакомьтесь с нашей статьей здесь .
