21 лайфхак для Slack, избавляющий от информационной перегрузки
Опубликовано: 2018-08-23Информационная перегрузка — это реальная проблема, с которой сталкивается каждый бизнес. В Slack (возможно, самом мощном на сегодняшний день программном обеспечении для командных коммуникаций) проблема чрезвычайно умножается. Каждый пользователь должен чувствовать себя комфортно, используя коллекцию высокоэффективных функций Slack, чтобы сократить объем и надежно принести себе только те элементы, которые представляют ценность для ваших целей.
В то время как некоторые пользователи используют альтернативы Slack, несколько менее известных хаков могут заставить программное обеспечение работать лучше для вас, даже не прибегая к использованию интеграции Slack.
Эти лайфхаки и советы по Slack помогут вам решить распространенные проблемы, возникающие из-за информационной перегрузки. Овладение этими командами позволит вам получить полный контроль над Slack и использовать его для оптимизации рабочего процесса и повышения производительности.
- Используйте сочетания клавиш
- Консолидируйте свои упоминания
- Отметить все сообщения прочитанными
- Используйте звезды, чтобы создать свой список дел
- Отметьте срочные элементы как «непрочитанные» и двигайтесь дальше
- Создайте ключевые слова для поиска диалогов
- Добавить модификаторы поиска
- Используйте научное упорядочение непрочитанных сообщений
- Сообщение себе
- Переключение между разговорами
- Настройте свой Slackbot
- Проводите быстрые опросы
- Делитесь сообщениями с самим собой
- Отправить автоматические напоминания
- Используйте расширенный поиск
- Быстрое чтение за счет сворачивания GIF-файлов
- Создайте документ для быстрой обратной связи
- Переключитесь на личные сообщения, когда это возможно
- Редактируйте сообщения после их отправки
- Используйте быстрый обмен сообщениями, когда отсутствуете
- Используйте настройки и уведомления, когда отсутствуете
1. Используйте сочетания клавиш
Использование сочетаний клавиш — это самый быстрый способ перемещаться между каналами Slack, удалять непрочитанные сообщения, редактировать последнее сообщение и выполнять другие команды, включая возможность устанавливать напоминания.
Для напоминания о сочетаниях клавиш Slack:
- Введите [Ctrl+/] в Windows или
- Введите [⌘+/] на Mac, чтобы получить доступ к полному списку ярлыков Slack.
Вот некоторые из наиболее важных быстрых способов, которые помогут значительно сэкономить время:
- Удалить все непрочитанные сообщения: Shift+Esc
- Удалить непрочитанные сообщения в определенном канале Slack: Esc
- Перейти к следующему непрочитанному DM или каналу: Alt+Shift+Стрелка вверх
- Вернуться к предыдущему DM или каналу: CMD+[ или Ctrl+[
- Открыть все непрочитанные сообщения: Ctrl+Shift+A или CMD+Shift+A
- Открыть все темы: Ctrl+Shift+T или CMD+Shift+T
- Перо Все помеченные сообщения: Ctrl+Shift+S или CMD+Shift+S
- Откройте окно поиска разговора Slack: Ctrl+T или CMD+T.
Затем просто введите название канала или DM, чтобы получить к нему доступ в течение нескольких секунд.
- Поиск по сообщениям: Ctrl+F или CMD+F
Это приведет вас к окну поиска, где вы можете использовать мощные поисковые фильтры Slack, чтобы найти практически все. Это помогает гарантировать, что вам не нужно читать все , чтобы не пропустить ничего важного для вас.
Чтобы увидеть список сочетаний клавиш Slack для полного каталога сочетаний клавиш:
CMD+/ или Ctrl+/ 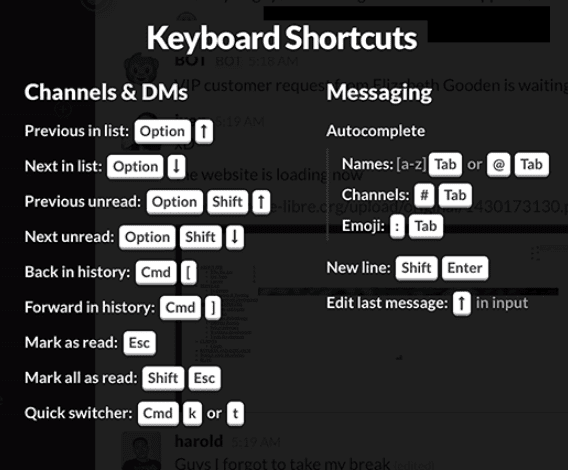
2. Консолидируйте свои упоминания
Все непрочитанные накапливаются, пока вас нет. Качественное времяпрепровождение вне офиса необходимо для оптимальной производительности, но вы получаете каждый разговор, который происходит, пока вас нет! Это может поставить вас в классическое нездоровое и менее продуктивное состояние стресса из-за информационной перегрузки, когда вы вернетесь к своему экрану. Но нет, если вы знаете лайфхак Slack для управления всеми входящими уведомлениями Slack.
Итак, чтобы получить доступ к более действенному списку непрочитанных элементов, откройте панель «Активность» Slack:
- Нажмите кнопку @ в правом верхнем углу экрана.
Здесь отображаются все ваши упоминания и реакции смайликов других пользователей на ваши сообщения. Это набор информации, которую вы иначе не увидели бы.
Когда вы закончите отвечать на все свои личные сообщения, просто:
- Введите CMD+Esc
Это очищает все непрочитанные сообщения. Вы теряете все случайные разговоры, которые вам не нужны, и быстро догоняете все те, которые касались вас.
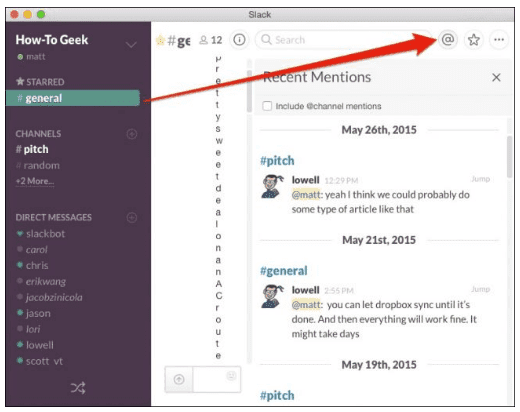
3. Отметить все сообщения как прочитанные
Чтобы почувствовать облегчение, нажмите кнопку «Отметить все сообщения прочитанными» в нижней части экрана.
Затем просто оставьте Slack на странице «Все непрочитанные» и продолжайте свой рабочий день.
Когда поступит новое сообщение, Slack обновится и покажет, сколько сообщений у вас сейчас есть в очереди для чтения:
- Просто нажмите клавишу возврата.
- Прочтите сообщение.
- Нажмите «r», чтобы очистить его.
И продолжайте свой рабочий день. 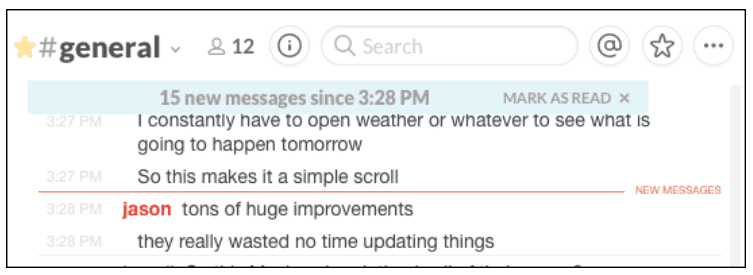
4. Используйте звезды, чтобы создать свой список дел
Используйте функцию «звездочка» в Slack, чтобы создать для себя список дел.
Когда задача или сообщение требуют вашего внимания:
- Выберите значок звездочки рядом с отметкой времени.
- Затем щелкните значок звездочки в правом верхнем углу приложения Slack, чтобы просмотреть все отмеченные вами элементы.
Когда вы видите несрочную ошибку или интересующее объявление, которое вы хотите проверить позже:
- Просто пометьте его пока, чтобы продолжить работу.
- Просто продолжайте отмечать элементы в течение дня.
- Затем, когда вы переключаетесь между задачами, обрабатываете сообщения или убираете в доме, вы можете обрабатывать некоторые или все элементы, отмеченные звездочкой. Например, ваш руководитель публикует обучающее видео. Вместо того, чтобы бросать все, что вы делаете, чтобы посмотреть это:
Просто пометьте его и смотрите во время следующего перерыва. Если вы пометите его звездочкой, вам не придется не забывать прокручивать его позже, чтобы найти его.
И после того, как вы его посмотрите, просто снимите с него звездочку, чтобы понять, что он готов.
Помечайте только те материалы, которые вам нужны/хотите доработать. Щелкните звездочку рядом с временной меткой сообщения. Затем, позже, вы можете получить доступ ко всем вашим отмеченным сообщениям, щелкнув значок звездочки в верхней части экрана. Звезды функционируют как версия закладок Slack.
ПРИМЕЧАНИЕ. В качестве менее используемой альтернативной формы закладок в Slack вы можете предпочесть:
Используйте боковую панель «Активность» с закладками эмодзи для оформления важной информации. 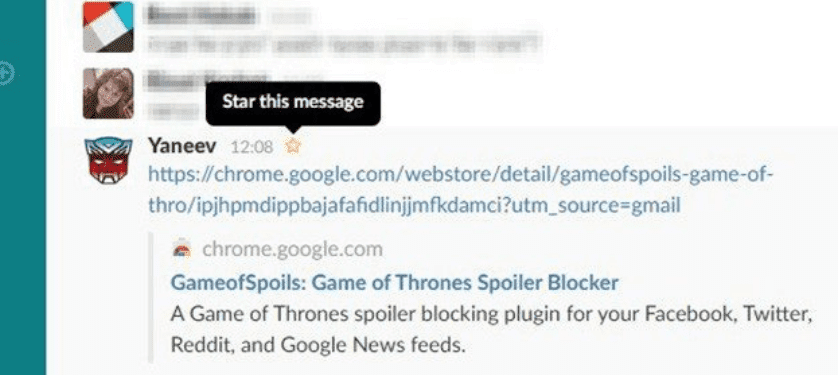
5. Отметьте срочные элементы как «непрочитанные» и двигайтесь дальше
Даже если вы прочитали свои сообщения в Slack, вы все равно можете пометить их как «Непрочитанные», если хотите вернуться и продолжить их позже.
Если важные сообщения требуют действий, добавьте к ним звездочку. Если это элемент действия, зависящий от времени, вы можете запустить его, а также добавить напоминание, чтобы подсказать себе с помощью пинга Slackbot. Например:
- /напомните мне написать @Maria о графике проекта завтра в 8 утра
Чтобы не загромождать боковую панель:
- Перейдите к своим предпочтениям в приложении Slack.
- Выберите дополнительные параметры
- В списке каналов выберите «Только мои непрочитанные каналы и личные сообщения».
Это приведет к тому, что в вашем списке каналов будут отображаться только те каналы, которые вы еще не читали. 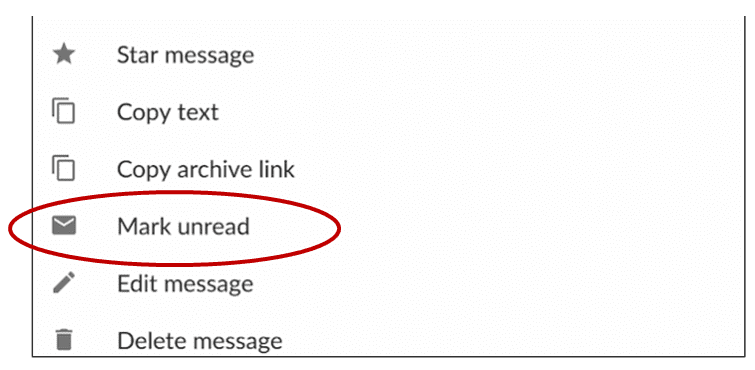
6. Создайте ключевые слова для поиска разговоров
Чтобы не пропустить что-то важное, пока у вас есть Slack в DND, вы можете настроить уведомления Slack, включив интересующие вас ключевые слова. Это значительно экономит время, поскольку позволяет автоматически отслеживать и получать уведомления о важных темах.
- Перейдите в «Настройки» в раскрывающемся меню Slack.
- Щелкните Настройки уведомлений.
- Прокрутите вниз, чтобы выбрать «Выделить слова».
- Отредактируйте Мои ключевые слова, чтобы добавить условия поиска.
В предоставленном окне сообщения добавьте все слова и фразы, о которых вы хотите получать уведомления. (Не забудьте разделить их запятыми.) Кроме того, при необходимости включите варианты вашего имени и другие поисковые слова.
Включите термины, которые имеют смысл для ваших целей, например, «ежемесячный отчет» или термины, относящиеся к разработке и т. д. Но не делайте термины слишком широкими, чтобы избежать потока уведомлений по несвязанным темам.
- Для выделения слов Slack см. Выделение слов
- Используйте поисковый запрос, который вы хотите органично найти в тексте, или
- Заключите в квадратные скобки добавляемый поисковый запрос, чтобы создать флажок, который другие смогут распознать при поиске контента.
Выделенные слова не вызывают оповещения по телефону в периоды DND. Но они могут помочь вам отслеживать важные для вас темы, обновляя счетчик уведомлений и выделяя соответствующий текст. Это позволяет быстро и легко открыть канал и сразу перейти к тем упоминаниям, которые вы хотите отслеживать.
ПОМНИТЕ: Конечно, разумно бояться пропустить дискуссию, в которой ваши коллеги говорят о чем-то, относящемся к вашей сфере ответственности. Но вам не нужно читать все сообщения на каждом канале. Помните:
- Когда вас упомянули в определенном канале, в котором вы находитесь, Slack уведомит вас об этом.
- Если вы не находитесь на канале, в котором вы упоминаетесь, Slack сообщит пользователю, который упоминает вас, что вы не были уведомлены, и спросит их, хотят ли они, чтобы система уведомила вас.
Для всех других коммуникаций просто полагайтесь на свой метод Highlight Words. Опять же, перейдите к настройкам уведомлений и просто перечислите слова, о которых вы хотите знать, когда они упоминаются. 
7. Добавьте модификаторы поиска
Чтобы сэкономить много времени, сузьте область поиска, используя модификаторы в строке поиска. Например:
- Найдите прямые сообщения, которые вы получаете, добавив: ко мне
- Найти файлы и сообщения определенного канала, добавив: в: канал
- Найдите сообщения от отдельного пользователя, например Розы, добавив: from:Rosa
- Сузьте поиск до определенного диапазона дат, добавив: до:дата, после:дата.
Сузьте область поиска до определенной даты, добавив: on:date/month/year 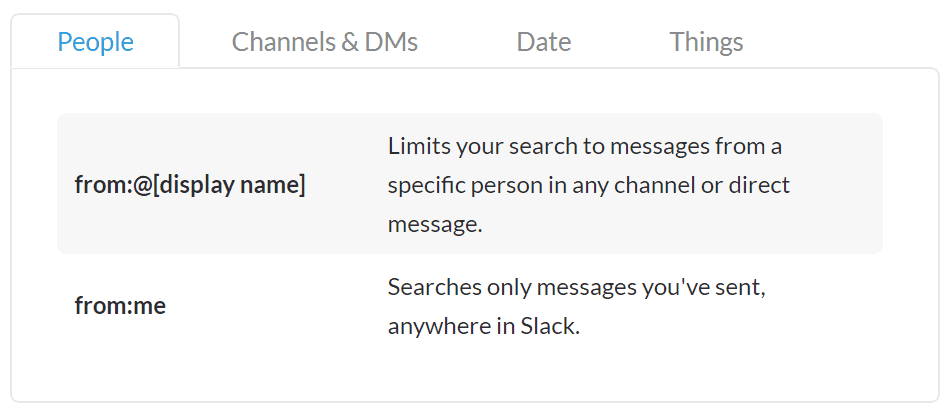
8. Используйте «научный» порядок непрочитанных сообщений
Вместо того, чтобы просматривать каждый канал, чтобы узнать обо всем, что произошло за прошедший день (дни), используйте подход, который дает вам больше полезных элементов.
«Все непрочитанные» отображает все непрочитанные сообщения со всех ваших каналов в одном месте. В этом представлении доступны все те же функциональные возможности, что и при работе с отдельными каналами. Например, вы можете:
- Начните новую тему, чтобы продолжить разговор.
- Пометить сообщение.
- Нажмите на отметку времени сообщения, чтобы перейти непосредственно к этому моменту в беседе на канале.
- Используйте эмодзи, чтобы реагировать на сообщения.
Вместо того, чтобы кропотливо прокручивать длинный канал, пытаясь найти непрочитанные сообщения, которые имеют отношение к вам, только чтобы обнаружить, что вы зашли слишком далеко, используйте «Все непрочитанные».
«Все непрочитанные» позволяет просматривать непрочитанные каналы в алфавитном порядке или выбирать самые старые или самые новые сообщения.
Однако главной особенностью Slack в этой области является поиск по научному порядку. Он отображает каналы в том порядке, в котором оценки Slack наиболее важны для вас, и его степень точности впечатляет.
Чтобы скрыть каналы, которые не так важны, и сохранить их скрытыми в будущем:
- Щелкните имя канала в списке, чтобы скрыть все его сообщения.
- Используйте клавиши со стрелками вправо и влево, чтобы переключиться на следующий непрочитанный канал в списке.
Введите «r», чтобы пометить все сообщения в канале как прочитанные. 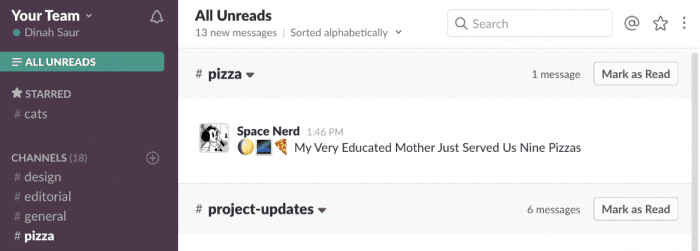

9. Напишите себе
Вы можете общаться сами с собой, оставляя сообщения для своего идентификатора пользователя в Slack, что вы можете делать из любого окна беседы. Это идеальное место для того, чтобы оставлять заметки для себя для последующего поиска, например вставленные инструкции для задачи, случайные напоминания, удобные инструкции «Как сделать» и т. д.
Вы можете определить ограничения поиска только для тех вещей, которые вы отправили сами, просто добавив идентификатор категории к вашему поисковому запросу. Например: если вы хотите найти брошюру о курорте с коттеджами на берегу озера, которой вы поделились с собой, вы можете использовать поиск, например:
- «в: @yourslackname домик на берегу озера»
Вы можете думать о Slack как о универсальном магазине для любых доступных для поиска элементов, которые вы хотите сохранить для последующего поиска — как расширение вашей памяти. 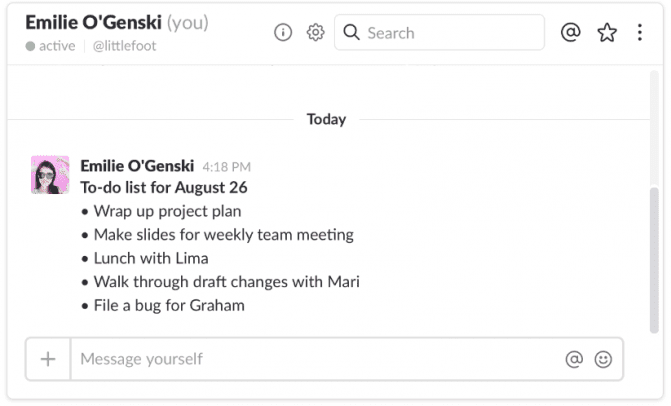
10. Переключение между разговорами
Вместо того, чтобы прокручивать, а затем переходить от канала к каналу и от одного разговора к другому в Slack, вы можете использовать Quick Switcher. Оказывается, ctrl+K — самый быстрый способ открыть диалог:
- На ПК: выберите [Ctrl]+[K]
- На Mac: выберите [⌘]+[K]
Вы можете быстро наверстать упущенное в разговоре.
- Чтобы перейти к следующему непрочитанному диалогу, используйте:
[Опция]+[Shift]+[↑] / [Alt]+[Shift]+[↑]
- Чтобы вернуться к последнему разговору, используйте:
[Опция]+[Shift]+[↓] / [Alt]+[Shift]+[↓] 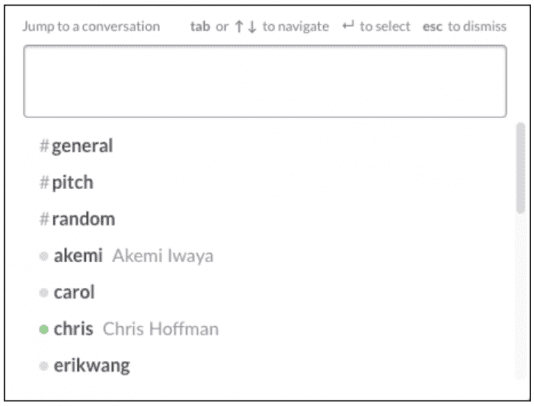
11. Настройте своего Slackbot
Научите своего Slackbot правильно отвечать на важные или часто получаемые запросы, чтобы не отвлекаться в течение дня. Чтобы настроить ответы Slackbot в своих каналах:
- Перейдите на страницу «Настройте свое рабочее пространство».
- Настройте Slackbot так, чтобы он отвечал за вас, когда кто-то использует указанные вами слова или фразы. Например: от вашего имени ваш Slackbot может отвечать на такие вопросы, как:
«Когда еженедельная встреча команды?»
«Какой URL-адрес папки Google Docs для PR 4321?» 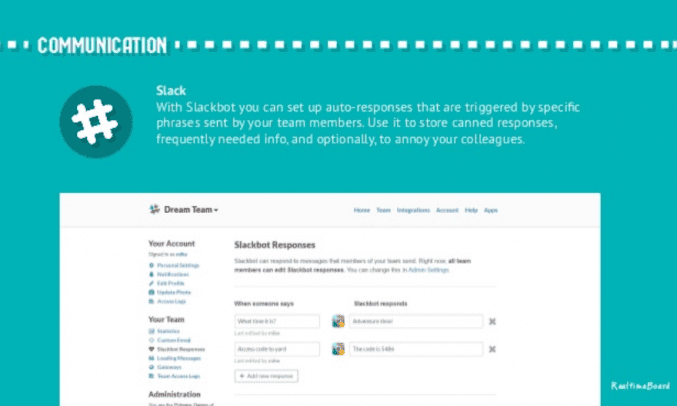
12. Проводите быстрые опросы
Позвольте Slack помочь вам сэкономить много времени и обменяться сообщениями, пытаясь достичь консенсуса по чему угодно, от определения даты до переноса собрания команды.
Чтобы запланировать встречу, вам нужно только узнать, в какое время там может быть больше всего нужных участников, поэтому:
- Сначала загрузите приложение Slack Simple Poll.
- Затем просто введите: /poll, затем текст вашего «вопроса?», а затем «варианты».
Например: /poll «Во сколько у нас должна быть встреча команды?» «11:00», «13:00», «16:00».
Этот метод устранил возможность длительной переписки только для того, чтобы собрать ответы на простые вопросы. 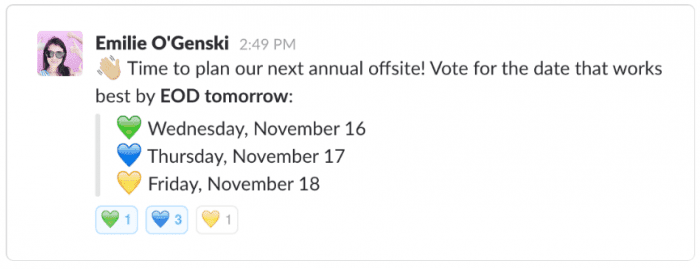
13. Делитесь сообщениями с самим собой
Когда кто-то делится публикацией, сообщением или файлом, на который вы, возможно, захотите сослаться в будущем, просто поделитесь им с самим собой через канал прямого сообщения. Это перемещает его в менее людное место, где его легче найти позже. Чтобы поделиться элементом с самим собой:
- Наведите курсор на сообщение.
- Выберите значок «Поделиться с».
- Затем поделитесь им на своем канале.
- Добавьте ключевое слово, чтобы оптимизировать его возможности поиска.
Это удобный способ создавать коллекции полезных предметов. Вы можете использовать его для важных постов, файлов и сообщений. 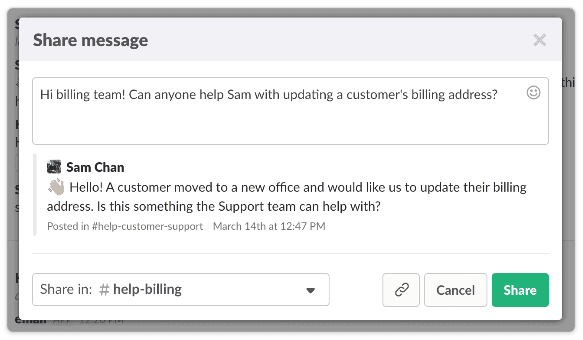
14. Отправляйте автоматические напоминания
Мощная функция напоминания Slack позволяет напомнить себе, другим пользователям или каналу связи о событии в определенное время или в определенный период времени. Ваш услужливый Slackbot пришлет вам напоминание, когда придет время, и вы сможете нажать «Отложить» или пометить задачу как завершенную.
Вы можете отправлять напоминания себе или другим, используя различные форматы времени, например:
- /напомни мне проверить входящие регистрации через 2 часа
- /напомните @bruce проверить PR 7851 в среду в 14:00.
- /напомните мне позвонить на собрание отдела в 10:00 в понедельник.
Чтобы отобразить все напоминания, которые вы настроили, используйте:
- /напомнить список
Чтобы автоматизировать напоминания, чтобы помочь людям уложиться в сроки, используйте:
- /напомнить @имя, что ей или ему нужно сделать и в какой день
Например: /remind @jane зарезервировать конференц-зал 3 на четверг в 9:00. 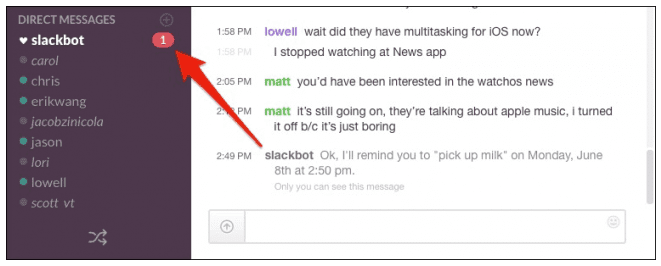
15. Используйте расширенный поиск
Одним из самых мощных инструментов для экономии времени, предлагаемых Slack, является удобный поиск сообщений и файлов. Каналы перемещаются очень быстро, но набор команд расширенного поиска позволяет вам захватить именно то, что вам нужно, за минимальное время.
Для личных сообщений
- Для поиска файлов и/или сообщений в определенном канале используйте: in:channelname
- Для поиска ваших личных сообщений с конкретным пользователем используйте: in:name
Файлы или сообщения для вас от определенного лица
- Чтобы искать только сообщения, отправленные вами, в любое место в Slack, используйте: from:me
- Чтобы ограничить поиск сообщениями от определенного человека в любом прямом сообщении или канале, используйте: from:username
Помеченные элементы, ссылки и реакции эмодзи
- Чтобы ограничить поиск сообщениями, содержащими указанный URL-адрес, используйте: has:link
- Чтобы найти только те сообщения, которые вы пометили звездочкой, используйте: has:star
- Чтобы найти только сообщения, содержащие определенный смайлик, используйте: has:emojiname
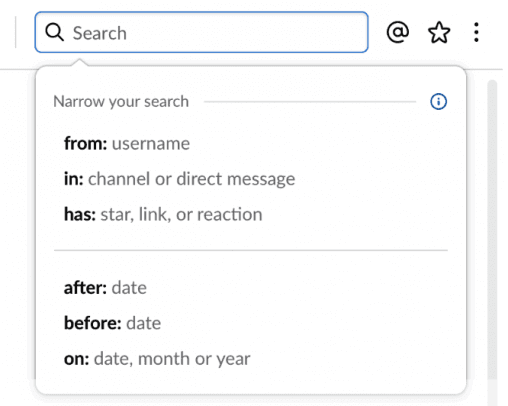
16. Быстрое чтение путем сворачивания GIF-файлов
Просмотр длинной серии изображений GIF и изображений Giphy в поисках текстового комментария, который вы хотите прочитать, часто может занимать слишком много времени. Перемещайтесь по сообщениям с большим количеством GIF, открывая и закрывая файлы с помощью команд /collapse и /expand.
- Чтобы свернуть все видео и встроенные изображения в сообщении, используйте эту команду: /collapse
- Чтобы визуальные образы снова появились, используйте: /expand
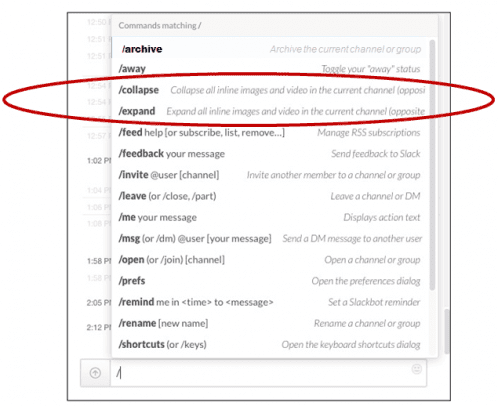
17. Создайте документ для быстрой обратной связи
Создавайте сообщения на своем канале, чтобы создать документ и быстро получить отзыв о нем.
В частности, это хороший инструмент для создания быстрых личных или общих списков дел.
- При желании установите флажки в списках дел.
- Вы и другие пользователи можете щелкнуть, чтобы отметить элементы по мере их поступления.
- И вы можете комментировать перечисленные элементы.
Это удобство избавляет вас от необходимости переходить на другую программу для управления задачами. 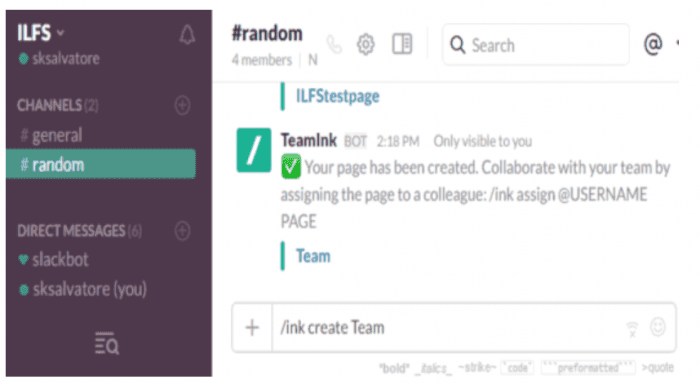
18. По возможности переключайтесь на личные сообщения
Сведите к минимуму сбои в работе группы и подайте пример, побуждающий группу делать то же самое, чтобы уменьшить сбои, влияющие на вашу производительность. Сократите количество сообщений, отправляемых всей группе, по возможности дополнив групповые сообщения прямыми сообщениями.
После того, как вы обнаружите, что у человека в группе есть ответ, который вы ищете, прекратите отправлять последующие сообщения всей группе.
Продолжайте общаться только с нужным человеком, используя:
- /msg @user [ваше сообщение]

19. Редактируйте сообщения после их отправки
Когда (не если ) вы делаете опечатку или другую ошибку в сообщении, которая может вызвать значительную путаницу, вместо утомительного процесса отправки нового сообщения только для того, чтобы объяснить, когда вы допустили ошибку в сообщении, вы можете гораздо быстрее исправить себя, отредактировав сообщение, которое вы уже отправили в беседе.
Чтобы отредактировать отправленное сообщение:
- Выберите клавишу со стрелкой ↑
- Отредактируйте свое сообщение по мере необходимости
- Затем выберите «Ввод»
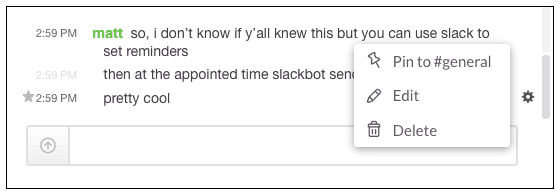
20. Используйте быстрые сообщения, когда отсутствуете
Если вы уходите на полдень, любезно сообщите другим пользователям, что вы отсутствуете, это может избавить их от разочарования и повысить эффективность вашей работы и эффективности членов вашей команды.
Чтобы отправить заинтересованным лицам прямое сообщение, просто введите:
- /msg @Name или /dm @name в любое текстовое поле сообщения
Поскольку вся команда соглашается сообщать вам и другим в периоды, когда нет смысла пытаться связаться с кем-то для немедленного ответа, в группе все работает немного более гладко, и более плавная работа приводит к экономии времени. 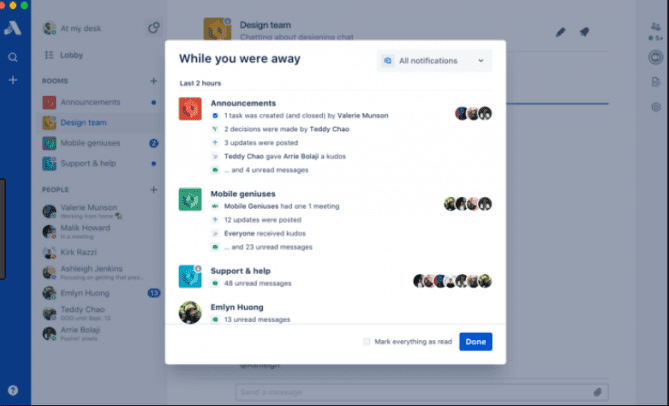
21. Используйте настройки и уведомления, когда отсутствуете
Позвольте себе не отвлекаться в самые продуктивные часы дня и во время отдыха вечером, установив режим «Не беспокоить» (DND). Это заставит Slack хранить молчание, за исключением сообщений, в которых вы упоминаетесь напрямую.
Чтобы запланировать свои настройки заранее или установить периоды в любое время, введите простую команду:
- /dnd в любом канале
- Затем просто введите время, на которое вы хотите откладывать уведомления.
Например: /dnd на два часа. 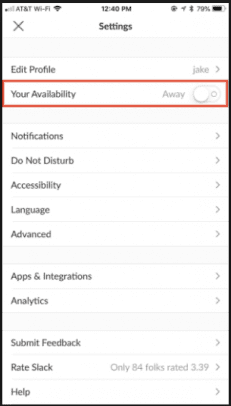
Ярлыки делают взаимодействие Slack аккуратным и гибким
Вы можете быть пользователем, похороненным под ежедневной лавиной упоминаний и общей информации о канале. Красная точка может контролировать ваш рабочий день. Если чрезмерное общение через Slack отвлекает вас от работы, вы не одиноки. Управление наводнением — это что-то вроде искусства.
Чтобы достичь искусного уровня владения Slack, сначала нужно осознать свою ситуацию. Если Slack отнимает слишком много времени, а затем выяснить, что лучше всего подходит для вас, чтобы обеспечить правильный баланс между использованием Slack для поддержания связи с вашей командой и предотвращением вмешательства Slack в вашу работу или влияния на вашу эффективность.
Чем больше из вышеописанных лайфхаков и советов вы освоите, тем больше инструментов у вас будет для того, чтобы подняться с уровня пользователя Slack, который дергает за волосы, до сообразительного бездельника, который может играть в системе Slack, как в тонко настроенном инструменте. Как мастер Slacker, вы можете плавно почерпнуть все, что хотите, из его каскадного объема сообщений, уверенно пропуская мимо себя все, что не приносит существенной пользы вашей работе, вашим целям и вашему видению более широкой миссии.
Дополнительное чтение
Slack против Microsoft Teams
