15+ советов и приемов Slack, которые вы должны знать
Опубликовано: 2020-04-08При текущем сценарии во всем мире из-за вспышки коронавируса, которая заставляет людей оставаться дома и работать удаленно, есть несколько инструментов и сервисов, которые пришли на помощь, чтобы помочь людям наверстать упущенное в своей работе и во всех связанных с ней разработках. со своими товарищами по команде. Некоторые из этих инструментов включают службы видеоконференций (Zoom, Microsoft Teams или Google Hangouts) и платформы для совместной работы (Trello и Slack). Хотя у нас уже есть подробная статья с советами и рекомендациями по Zoom — одному из самых популярных решений для удаленных конференций прямо сейчас — на этот раз мы предлагаем вам то же самое для Slack, чтобы повысить вашу производительность.
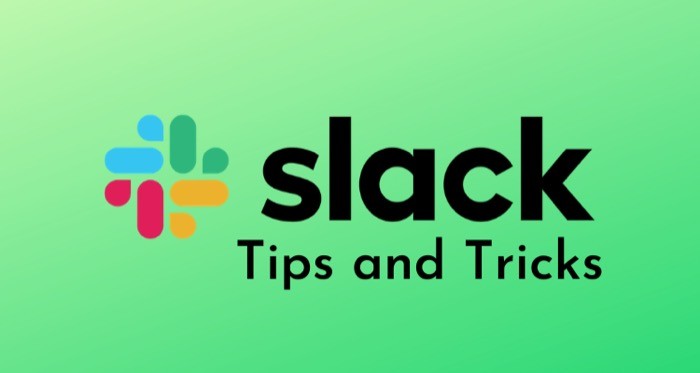
Для новичков в Slack платформа — это, по сути, решение для управления проектами, одной из основных целей которого является командное общение. Он доступен для Linux (в бета-версии), Mac и Windows для настольных компьютеров, а также для Android и iOS для мобильных устройств. С помощью Slack вы можете создавать рабочие пространства, содержащие различные каналы, которые участники могут использовать для организованного общения с другими членами команды или коллегами для более эффективной совместной работы над проектами. Кроме того, вы также получаете возможность подключать другие приложения и инструменты, которые требуются вашему проекту и на которые полагается команда, для бесперебойной работы, не покидая рабочего места. Итак, если вы только начинаете работать со Slack, вот несколько советов и приемов, которые помогут вам использовать этот инструмент в полной мере.
Оглавление
Slack Советы и хитрости
1. Создайте каналы
Slack вращается вокруг рабочих мест. И эти рабочие пространства можно использовать в полной мере, если в них есть различные каналы. Таким образом, вы сможете упорядочить все свои обсуждения и повысить качество совместной работы. Например, если у вас есть рабочее пространство для вашего текущего проекта, основанного на огромном программном стеке, вы можете создать каналы для различных модулей, чтобы локально поддерживать релевантность и упростить пользователям обсуждение и поиск связанных разговоров.
Чтобы создать канал, сначала перейдите в свою рабочую область. Здесь нажмите на значок + рядом с каналами и выберите «Создать канал» . На следующей странице дайте своему каналу имя и добавьте подробное описание, чтобы все члены вашей команды знали о его назначении. Наконец, нажмите «Создать ». Кроме того, когда вам нужно, чтобы разговоры были ограничены несколькими членами команды, вы можете создать частный канал. Частные каналы Slack доступны только тем, у кого есть ссылка-приглашение.
2. Включите двухфакторную аутентификацию
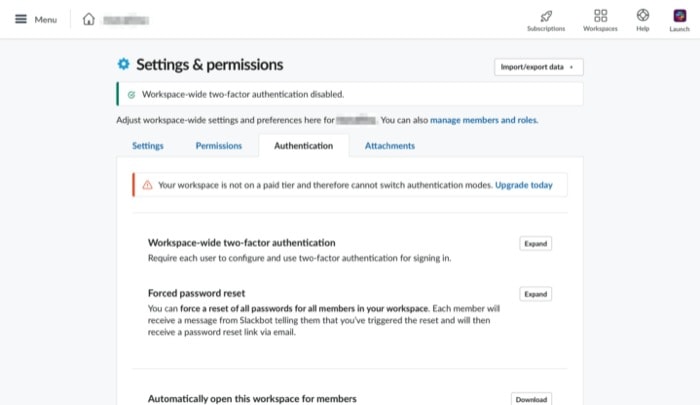
Мы не можем не подчеркнуть, насколько важно в наши дни иметь второй фактор аутентификации — в дополнение к паролю — для всех ваших различных учетных записей, чтобы защитить их с помощью дополнительного уровня безопасности. [ Руководство по включению двухфакторной аутентификации ] Хотя некоторые люди думают, что их учетная запись Slack не подвергается большому риску, некоторые события в прошлом говорят об обратном, поэтому мы считаем, что вы должны защитить свою учетную запись Slack с помощью двухфакторной аутентификации.
Чтобы защитить свою учетную запись, сначала перейдите на подписку премиум-уровня. Перейдя на премиум-план, перейдите на страницу « Настройки и разрешения » и перейдите на вкладку « Аутентификация ». Теперь нажмите « Развернуть » помимо параметра «Двухфакторная аутентификация для всей рабочей области» и нажмите « Активировать двухфакторную аутентификацию для моей рабочей области ». Наконец, выберите между текстовыми сообщениями или приложением аутентификации, чтобы получить коды аутентификации.
3. Интегрируйте сторонние приложения
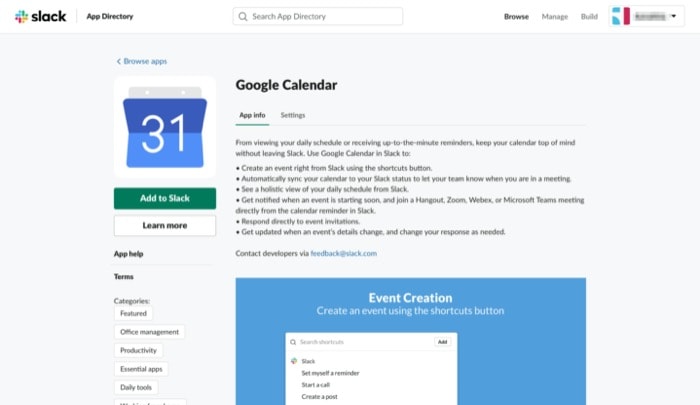
Для команд, которые полагаются на сторонние приложения для выполнения задач, Slack предлагает возможность интегрировать эти приложения в ваше рабочее пространство. Некоторые из доступных приложений включают, среди прочего, Google Диск, Google Таблицы, Box, OneDrive, 1Password, Giphy, IFTTT и RSS. Для этого перейдите в свою рабочую область Slack в Интернете и войдите в систему. Затем коснитесь меню-гамбургера в левом верхнем углу и в списке выберите « Настроить приложения ». Теперь перейдите в каталог приложений, чтобы найти все поддерживаемые сторонние приложения, сгруппированные по разным категориям. Отсюда выберите приложение, которое хотите интегрировать в свое рабочее пространство, и нажмите « Добавить в Slack ». Наконец, предоставьте ему доступ к необходимым разрешениям. Кроме того, вы можете открыть приложение Slack, перейти в свою рабочую область и нажать « Приложения », чтобы найти все поддерживаемые сторонние приложения и интегрировать их оттуда.
4. Разрешите видеозвонки и измените приложение для звонков по умолчанию.
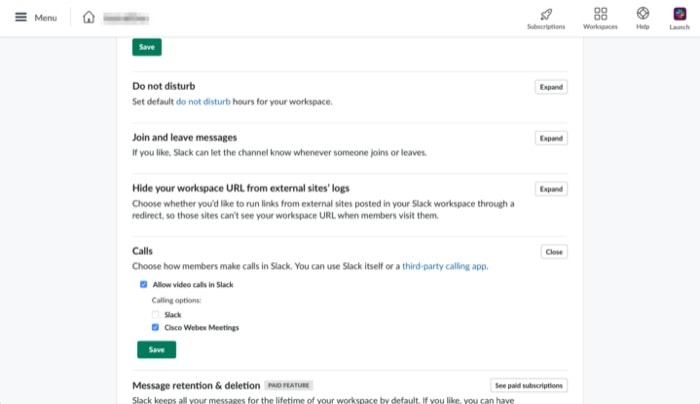
Если вам часто приходится участвовать в видеоконференциях со своими коллегами, чтобы следить за прогрессом, вы можете воспользоваться приведенным выше советом, чтобы интегрировать предпочитаемое стороннее приложение для видеовызовов в свое рабочее пространство. После этого перейдите в свою рабочую область в Интернете и войдите в систему. Затем перейдите в « Настройки и разрешения » в разделе « Администрирование ». Отсюда прокрутите вниз, пока не найдете « Вызовы» , и установите флажок « Разрешить видеозвонки в Slack ». Наконец, установите флажок рядом с приложением, в котором вы хотите выполнять видеозвонки.
5. Создавайте более качественные опросы
Компании с большим количеством сотрудников, работающих в разных отделах, часто нуждаются в коллективной обратной связи или другом ценном вкладе по различным вопросам. Если у вас есть стартап или вы возглавляете команду в организации, и вам нужно проводить опросы (или опросы), Slack поможет вам, и все благодаря сторонней интеграции. Чтобы создать опрос, откройте рабочую область, в которой вы хотите создать опрос, и перейдите в каталог приложения Slack . Здесь введите термин «опрос», чтобы просмотреть список всех приложений для проведения опросов, и нажмите « Добавить », чтобы добавить приложение в свою рабочую область. Мы рекомендуем Polly и Survey Monkey, два самых популярных приложения для проведения опросов и опросов.
6. Ограничьте установку сторонних приложений
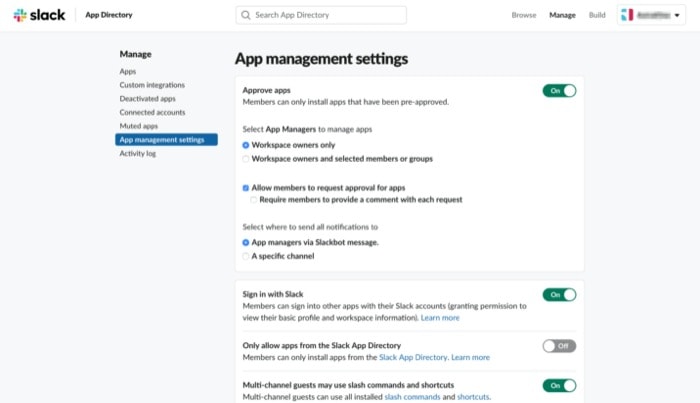
Когда вы начинаете работать со Slack, возможность установки сторонних приложений включена по умолчанию, чтобы дать вам возможность интегрировать приложения и инструменты, от которых зависит ваша команда/проект, в ваше рабочее пространство. Однако при желании вы можете отключить это, чтобы ограничить количество установок сторонних приложений в вашей рабочей области. После этого, если участник попытается установить приложение, оно должно быть одобрено с вашей стороны, прежде чем он сможет добавить его в рабочую область. Чтобы отключить эту опцию, перейдите к настройкам управления приложениями и переключите кнопку рядом с пунктом « Утвердить приложения » . Отсюда вы также можете дополнительно настроить параметры и разрешить людям устанавливать приложения без вашего одобрения.
7. Фильтровать сообщения
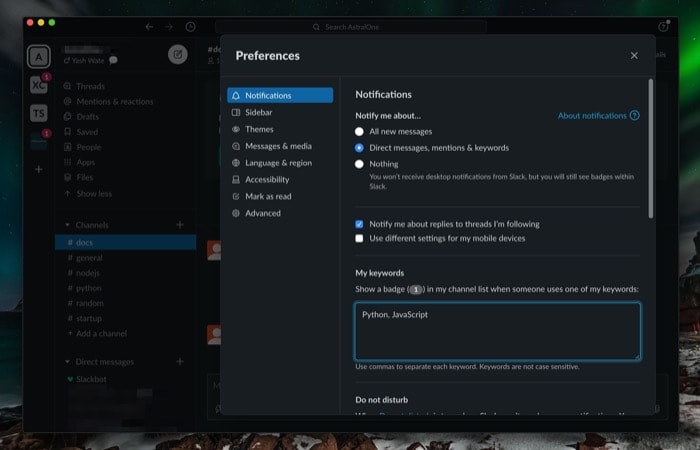
Учитывая, что вы постоянно используете Slack в течение дня, вы, скорее всего, получите почтовый ящик, полный сообщений, связанных с разными темами. Чтобы справиться с такими ситуациями и не пропустить важные сообщения, Slack предлагает функцию фильтрации ключевых слов, которая поможет вам добраться до сообщений с наибольшей релевантностью. Чтобы использовать эту функцию, откройте свое рабочее пространство в приложении и перейдите в « Настройки ». Здесь, выбрав « Уведомления » в меню в левом углу, выберите переключатель « Прямые сообщения, упоминания и ключевые слова» . Теперь в разделе «Мои ключевые слова » введите соответствующие ключевые слова в соответствующее поле или для темы, которую вы ожидаете входящие сообщения.
8. Скрыть адрес электронной почты из профилей
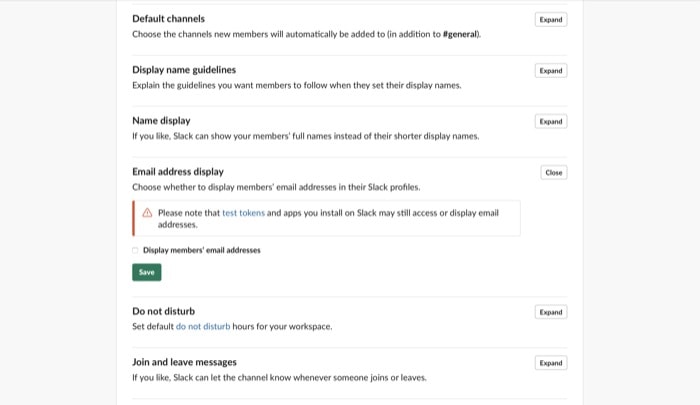
Если конфиденциальность является одной из проблем для вас или членов вашей команды, вы можете скрыть адреса электронной почты членов вашей команды из их профилей и сделать их личными. Для этого откройте свое рабочее пространство в Интернете и перейдите в раздел « Настройки и разрешения ». Теперь прокрутите вниз до отображения адреса электронной почты и нажмите «Развернуть » . Отсюда снимите флажок рядом с Показать адрес электронной почты участников и нажмите Сохранить .

9. Ограничьте приглашения
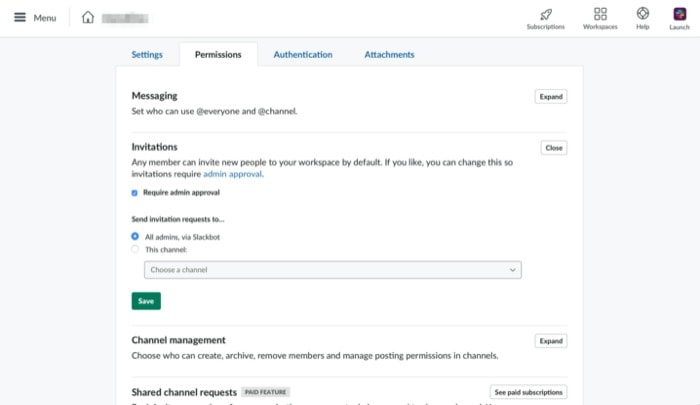
По умолчанию Slack дает всем участникам рабочей области возможность приглашать новых участников в рабочую область. Хотя иногда это может быть полезно, в целом следует ограничить этот параметр и включить проверку того, кто может добавлять людей в рабочую область. Чтобы отключить эту опцию, перейдите в раздел « Разрешения » и нажмите « Развернуть » рядом с « Приглашения ». Здесь установите флажок « Требовать одобрения администратора » и из доступных параметров в разделе « Отправить запросы на приглашение » выберите « Добавить администраторов » или « Этот канал ». В то время как первый требует одобрения администраторов, второй отправляет запросы в канал, который затем необходимо утвердить.
10. Установите себе напоминание
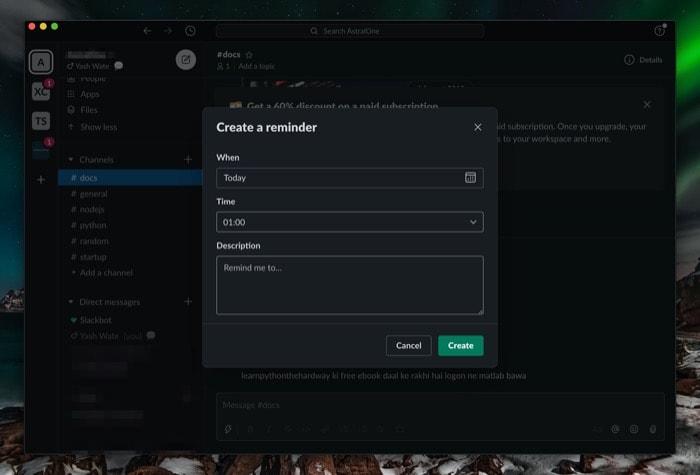
Когда вы работаете с командами, часто задачи распределяются между членами команды, чтобы повысить эффективность и максимизировать результат. Таким образом, в такие моменты установка напоминания о завершении задачи в установленные сроки может помочь вам оставаться на вершине своей работы. Чтобы создать напоминание, откройте любой канал, коснитесь значка молнии в окне сообщения и выберите Установить себе напоминание . На следующем экране дайте напоминаниям подходящее имя, время и описание. Наконец, нажмите «Создать », и у вас должно быть установлено напоминание.
11. Создавайте собственные ответы Slackbot
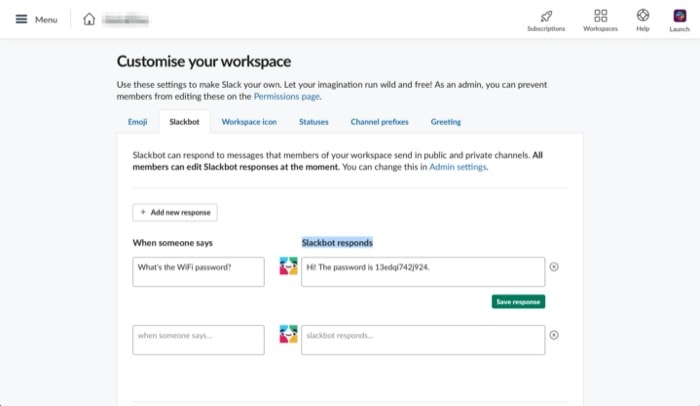
Хотя у вас может быть несколько каналов в вашей рабочей области для разных проектов и отделов вашей организации, всегда есть необходимость отвечать на сообщения или запросы, требующие мгновенного ответа. И хотя вы или другие члены вашей команды можете это сделать, использование возможностей Slackbot для ответа на вопросы, возникающие время от времени, — это находка. Например, если вы получаете много запросов о паролях, ссылках и т. д., Slackbot может ответить на такие запросы за вас. Чтобы настроить это, перейдите в раздел « Настроить рабочее пространство » и здесь введите наиболее часто задаваемые вопросы в поле « Когда кто-то говорит » и ответ в поле «Ответ Slackbot ». Наконец, нажмите Сохранить ответ . Чтобы добавить больше таких ответов на распространенные запросы, с которыми вы часто сталкиваетесь, нажмите кнопку « Добавить новый ответ » и выполните те же действия.
12. Создайте список дел
Работа с членами команды требует, чтобы вы были в курсе задач, отведенных вам, или проверяли других, если вы являетесь руководителем. В Slack, хотя вы можете использовать потенциал помеченных сообщений, сохраненных сообщений и закрепленных сообщений, чтобы следить за задачами и возвращаться к ним позже, также есть возможность создать список дел, который вы и другие члены команды можете взаимодействовать с. Чтобы создать список, откройте канал, в котором вы хотите создать список, и нажмите значок молнии в окне сообщения. Теперь выберите «Создать публикацию » из вариантов и начните создавать свою публикацию. Чтобы составить список дел, выберите текст и нажмите кнопку контрольного списка во всплывающем окне. После этого нажмите кнопку « Поделиться », выберите, где вы хотите поделиться, и нажмите «Поделиться ».
13. Универсальный поиск
Хотя вы можете перемещаться по сообщениям, каналам или рабочим пространствам, щелкая панель ярлыков на левой панели, есть быстрый и эффективный способ сделать это, чтобы сэкономить несколько кликов. Для этого из любой точки рабочей области нажмите сочетание клавиш command + K или Ctrl + K и введите имя рабочей области, канала или потока, к которому вы хотите перейти, и нажмите клавишу возврата / Enter.
14. Мощный поиск
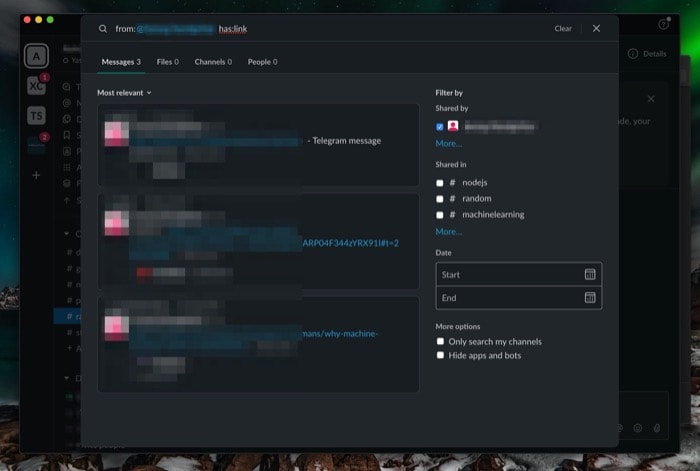
В целом, когда дело доходит до поиска в Slack, большинство пользователей нажимают на поле поиска и вводят свои запросы. Хотя это работает для случайных поисков, оно не дает результатов, когда вы запрашиваете сложные глубоко укоренившиеся запросы. Итак, для таких случаев в Slack есть несколько скрытых модификаций клавиш, которые дают вам возможность изменить ваш поиск на основе таких вещей, как время/день/дата, каналы, тип и многое другое, и получить ответ на ваш запрос. Некоторые из этих основных включают:
- от: [имя пользователя Slack] или до: [имя пользователя Slack] — чтобы найти релевантные сообщения от/к конкретному члену команды
- in: [название канала] — ограничить поиск определенным каналом
- type: [text, image, etc] — чтобы указать тип по вашему запросу
- до: [дата] или после: [дата] — чтобы изменить результаты на основе даты
- has: [ссылка, изображение и т. д.] — для фильтрации результатов, содержащих модификатор
Узнайте режим о модификаторах поиска здесь.
15. Воспользуйтесь преимуществами контекстного меню
Меню ярлыков в Slack позволяет быстро и легко выполнять определенные действия на платформе. Чтобы получить доступ к этим ярлыкам, щелкните значок молнии слева от поля сообщения и здесь найдите действие. Кроме того, вы также можете использовать команды косой черты, чтобы найти и выполнить такие конкретные действия в Slack. Существует три типа команд косой черты: встроенные, специфичные для приложения и настраиваемые. Однако для целей этого руководства мы будем придерживаться встроенных команд косой черты. Чтобы использовать команды с косой чертой, введите косую черту (/) в поле сообщения и введите соответствующую команду.
Список встроенных слэш-команд:
- Архивировать текущий канал: /archive
- Отправить прямое сообщение кому-нибудь: /dm
- Отправить сообщение на канал: /msg [#channel]
- Свернуть встроенные изображения и видео на канале: /collapse
- Развернуть все встроенные изображения и видео на канале: /expand
- Установите или очистите свой статус: /status
- Установить тему канала: /topic
- Поиск сообщений и файлов Slack: /search [ваш текст]
- Узнайте больше о встроенных командах косой черты здесь.
16. Использование сочетаний клавиш
Хотя вы можете перемещаться по платформе и выполнять различные функции, как обычно, использование сочетаний клавиш, безусловно, помогает свести к минимуму усилия и сэкономить несколько дополнительных шагов.
Список ярлыков:
- Перейти к разговору: команда + K или Ctrl + K
- Открыть меню личных сообщений: команда + Shift + K или Ctrl + Shift + K
- Просмотреть все каналы: команда + Shift + L или Ctrl + Shift + L
- Посмотреть предыдущий непрочитанный канал или DM: option + shift + ↑ или Alt + Shift + ↑
- Просмотр следующего непрочитанного канала или DM: option + shift + ↓ или Alt + Shift + ↓
- Откройте настройки: команда + или Ctrl +,
- Просмотр сохраненных элементов: команда + Shift + S или Ctrl + Shift + S
- Открыть окно поиска, чтобы найти выполнить быстрый поиск: command + F или Ctrl + F
- Переключиться на предыдущую рабочую область: команда + Shift + [ или Ctrl + Shift + Tab
- Переключиться на следующую рабочую область: command + shift + ] или Ctrl + Tab
- Загрузить файл: команда + U или Ctrl + U
- Посмотреть все скачанные файлы и документы: command+shift+J или ctrl+shift+J
- Отключить звук: M
- Переключить видео: V
- Изменить сообщение: E
- Добавить реакцию эмодзи: R
- Открыть или ответить в теме: T
- Выделенный текст жирным шрифтом: command + B или Ctrl + B
- Вычеркнуть выделенный текст (перечеркнуть): команда + Shift X или Ctrl + Shift X
- Закрепить/открепить сообщение: P
- Поделиться сообщением: С
- Сохранить сообщение: А
- Удалить сообщение :D
Узнайте больше о сочетаниях клавиш Slack здесь.
Обзор функций Slack
- Измените уведомления Slack, чтобы сократить количество отвлекающих уведомлений.
- Настройте Slack и выберите одну из тем Slack
- Выход из всех сессий с выходом из Slack в один клик
- Используйте функцию синхронизации, чтобы синхронизировать свой статус в разных календарях.
- Отметьте каналы или сообщения, чтобы следить за важными обновлениями и разговорами.
- Делитесь фрагментами кода при сотрудничестве с программистами
- Используйте встроенную функцию вызова Slack для совместной работы с членами команды и решения проблем вместе с демонстрацией экрана.
Это все!
С помощью вышеупомянутых советов и приемов теперь вы сможете использовать различные функции Slack в своих интересах и получать больше от платформы. Хотя мы не можем гарантировать, что эти советы по Slack превратят вас в эксперта по Slack, вы, безусловно, можете включить их в свой повседневный рабочий процесс, чтобы оптимизировать его и, в свою очередь, лучше управлять своими проектами и организовывать команды и совместную работу.
