Что такое смарт-папки на Mac и как их использовать
Опубликовано: 2020-08-27Давайте смотреть правде в глаза. Одной из самых напряженных задач за все время использования компьютера является организация всех различных файлов на машине, чтобы упростить их поиск при необходимости. И при этом предотвратить беспорядок и сохранить здравомыслие. Если вы тот, кто любит автоматизировать свои повседневные рутинные задачи, чтобы сэкономить время и повысить эффективность, у вас уже есть какой-то рабочий процесс — либо с использованием собственных решений, либо сторонних сервисов. Однако, если вы обычный пользователь, пытающийся управлять файлами на своем Mac, лучше всего начать работу со смарт-папок.
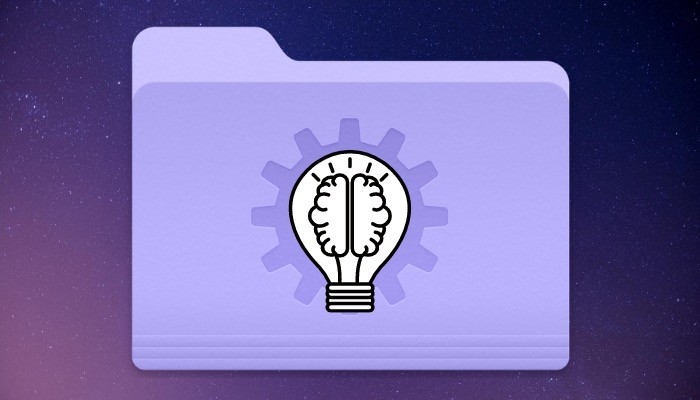
Smart Folder — это встроенная функция Mac и, вероятно, одна из самых недооцененных функций операционной системы. Это может пригодиться, чтобы помочь вам лучше организовать ваши файлы, чтобы упростить зависимые задачи/операции. Однако, если вы совершенно не обращаете внимания на смарт-папки и никогда их не использовали, вот подробное руководство о том, что такое смарт-папки и как их использовать на вашем Mac.
Оглавление
Что такое смарт-папки?
Смарт-папки, независимо от названия, отличаются от обычных папок на Mac или в любой другой операционной системе. Эти папки больше похожи на сохраненные поисковые запросы, основанные на выбранных критериях, которые помогают вам выбирать похожие типы файлов в одном месте. При создании смарт-папки вы можете выбрать свойства, которым должна соответствовать папка при курировании файлов. Кроме того, в зависимости от того, чего вы хотите достичь, вы можете выбрать критерий/свойство из пула различных предопределенных критериев и создать умную папку со всеми соответствующими файлами для него.
Почему вы должны использовать смарт-папки?
Как уже было сказано в предыдущем абзаце, смарт-папки позволяют вам собирать все различные файлы на вашем Mac в одном месте и организовывать их в систематической и легкодоступной форме. Используя эту функцию, вы можете лучше контролировать файлы на своем компьютере, что, в свою очередь, может помочь вам выполнять свою работу быстро и эффективно. Таким образом, помогая вам оставаться организованным, а также повышая производительность.
Чтобы дать вам представление о том, как смарт-папки могут оказаться полезными в обычных повседневных задачах, рассмотрим ситуацию, когда вы делаете много снимков экрана за день. Эти снимки экрана обычно делаются в формате PNG, но для вашего сценария использования они потребуются в формате JPEG. И поэтому вам необходимо преобразовать их из PNG в JPEG, для чего вам нужно найти все скриншоты, прежде чем начать процесс преобразования. В такой ситуации, если вы используете смарт-папку и устанавливаете критерий, который отбирает все файлы, оканчивающиеся на формат .png, вы можете собрать все свои скриншоты в одном месте. Таким образом, вы избавляетесь от хлопот по просмотру разных папок и эффективно выполняете работу.
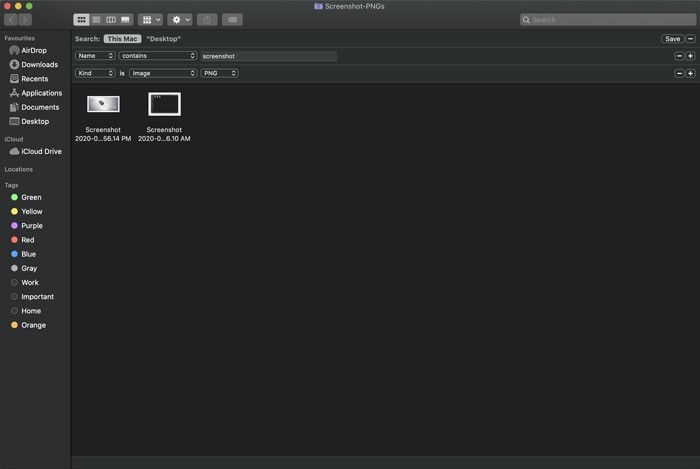
Точно так же вы также можете создавать смарт-папки, чтобы отфильтровывать все установщики .dmg, которые есть на вашем компьютере, просматривать все недавно закрытые документы, получать файлы, заканчивающиеся на определенные расширения файлов, или хранить все файлы с указанными тегами в одном. место — варианты использования безграничны.
Примечание: при использовании смарт-папок следует помнить, что эти папки курируют исходные файлы на вашем компьютере, а не создают копию файла. Таким образом, если вы вносите какие-либо изменения в файл на своем Mac, который также присутствует в смарт-папке, изменения отражаются мгновенно.
Как создать смарт-папку?
Теперь, когда вы знаете, что такое смарт-папки и как вы можете использовать их в своих интересах, вот как создать смарт-папку, чтобы получить максимальную отдачу от этой функции.
1. Откройте Finder и выберите «Файл» > «Новая смарт-папка» .
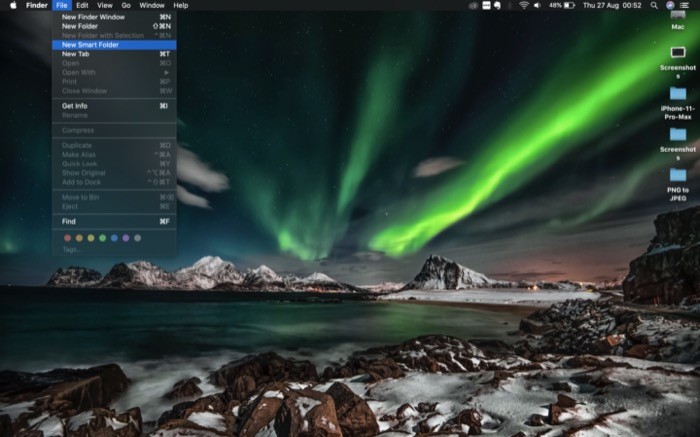

2. Нажмите « Этот Mac » рядом с « Поиск », чтобы найти результаты для вашего поискового запроса по всему компьютеру. [ Чтобы создать смарт-папку в выбранном вами месте, перейдите в это место и выберите «Файл» > «Смарт-папка». ]
3. Нажмите на поле поиска справа и введите поисковый запрос. Из всплывающих предложений выберите либо совпадения имен , либо любые другие критерии, которые вы считаете подходящими для фильтрации поиска.
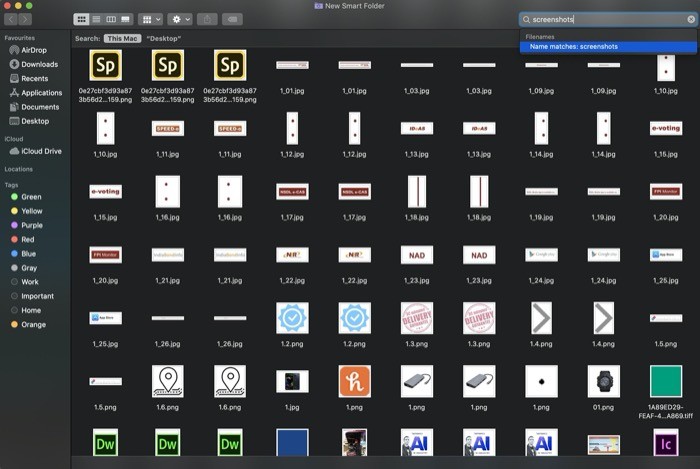
4. Если вам нужно еще больше разбить поиск, коснитесь знака «плюс» ( + ) под окном поиска, чтобы выбрать другие критерии. Когда вы это сделаете, вы получите еще несколько свойств для улучшения поиска. [ Например: если вы ищете изображения в формате .png, вы можете установить первый критерий как Вид , второй как Изображение и последний как PNG , чтобы сузить область поиска до меньшего количества релевантных результатов ]. Кроме того, чтобы создать вложенный набор правил, добавьте свои первые критерии, нажмите и удерживайте клавишу выбора и нажмите кнопку плюс ( + ).
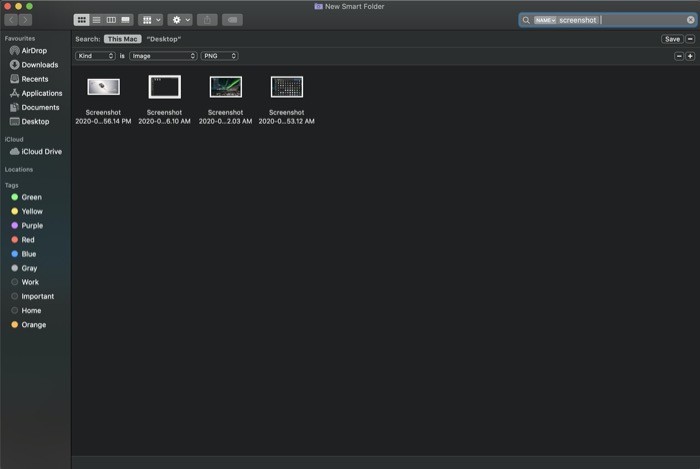
5. Получив соответствующие результаты по вашему запросу, щелкните Сохранить и укажите имя и расположение для смарт-папки. Здесь вы также можете выбрать «Добавить на боковую панель », чтобы поместить смарт-папку на боковую панель для быстрого и легкого доступа.
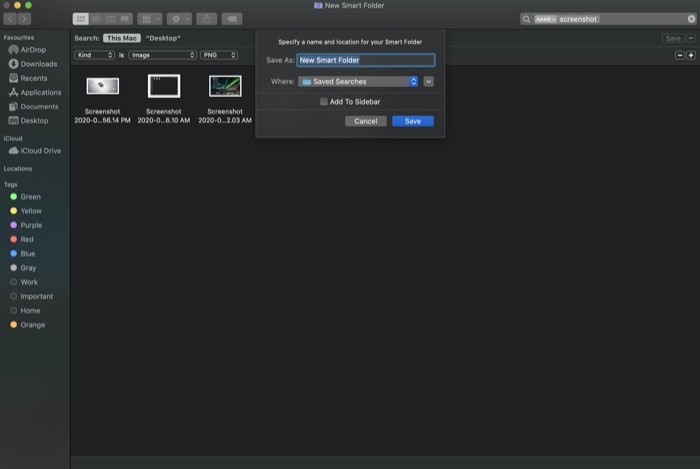
Хотя критериев, перечисленных в меню прямо перед собой, должно быть достаточно для нужд большинства пользователей, для тех, кто ищет более детальный контроль над курированием файлов, есть способ дополнительно уточнить результаты. Для этого щелкните значок плюса ( + ) под окном поиска и выберите « Другие » в раскрывающемся меню.
Вы можете сделать это в обеих ситуациях: либо при создании новой смарт-папки, либо когда вы хотите отредактировать и внести изменения в существующую смарт-папку (шаги, используя шаги, перечисленные выше). Как только вы выберете « Другие », вы увидите новое окно со списком различных атрибутов. Найдите тот, который соответствует вашим требованиям, и добавьте его к критериям курирования, просто выбрав его и нажав кнопку « ОК ». Кроме того, для большего удобства вы также можете установить флажок рядом с атрибутом, который вы планируете часто использовать, чтобы добавить его в меню в раскрывающемся списке. После этого остальные шаги почти такие же.
Как отредактировать/удалить смарт-папку?
После того, как вы создали смарт-папку, используя определенные критерии, и через некоторое время вам нужно изменить критерии курирования, вы можете отредактировать существующую смарт-папку, выполнив следующие действия.
1. Перейдите в место, где вы сохранили свою смарт-папку.
2. Щелкните его правой кнопкой мыши и выберите « Показать критерии поиска» .
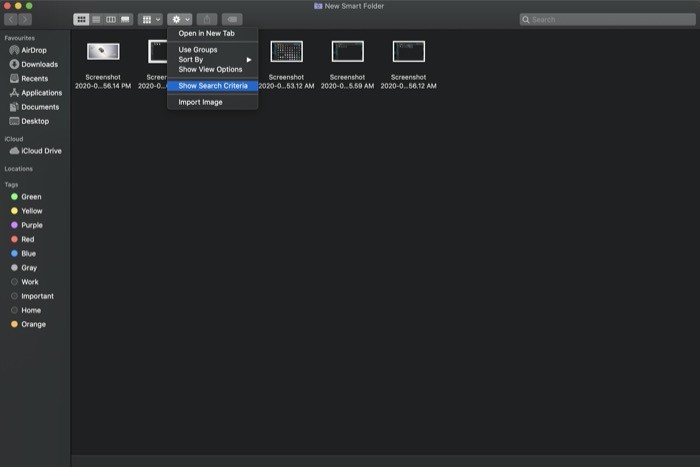
3. После этого нажмите кнопку « Сохранить ».
Точно так же, если вы хотите удалить смарт-папку, вам нужно сначала перейти в место, где вы ее изначально сохранили, а оттуда щелкнуть правой кнопкой мыши папку и выбрать « Переместить в корзину» .
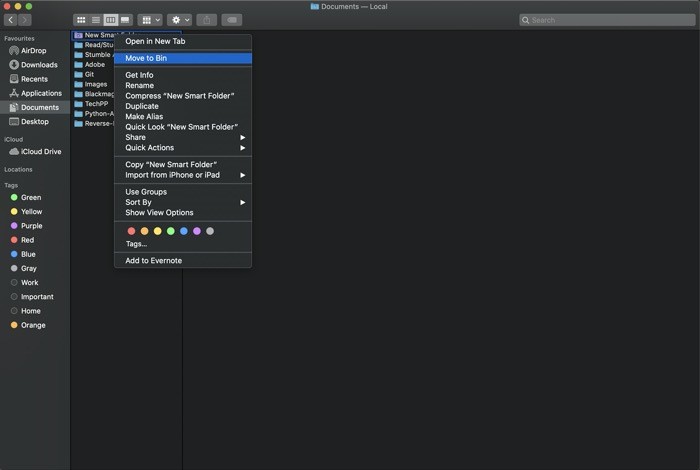
Это все для этого руководства!
Повторим еще раз: если вы новичок в Mac или изо всех сил пытаетесь найти способы более эффективного управления файлами на своем компьютере, вы должны использовать функцию Smart Folder, чтобы оставаться организованным и обеспечить быстрый и легкий доступ ко всем вашим важным файлам.
