Как легко решить ошибки из памяти на хроме, крае, Firefox и многое другое
Опубликовано: 2025-03-19«Из -за ошибки памяти» является наиболее распространенной проблемой в большинстве браузеров. Эта ошибка возникает, когда браузер использует всю доступную память и заканчивается. Эта ошибка может возникнуть в первую очередь из -за открытия нескольких вкладок одновременно и установки нескольких нежелательных расширений, а иногда и версий багги и временных сбоев на веб -страницах, которые вы пытаетесь посетить.
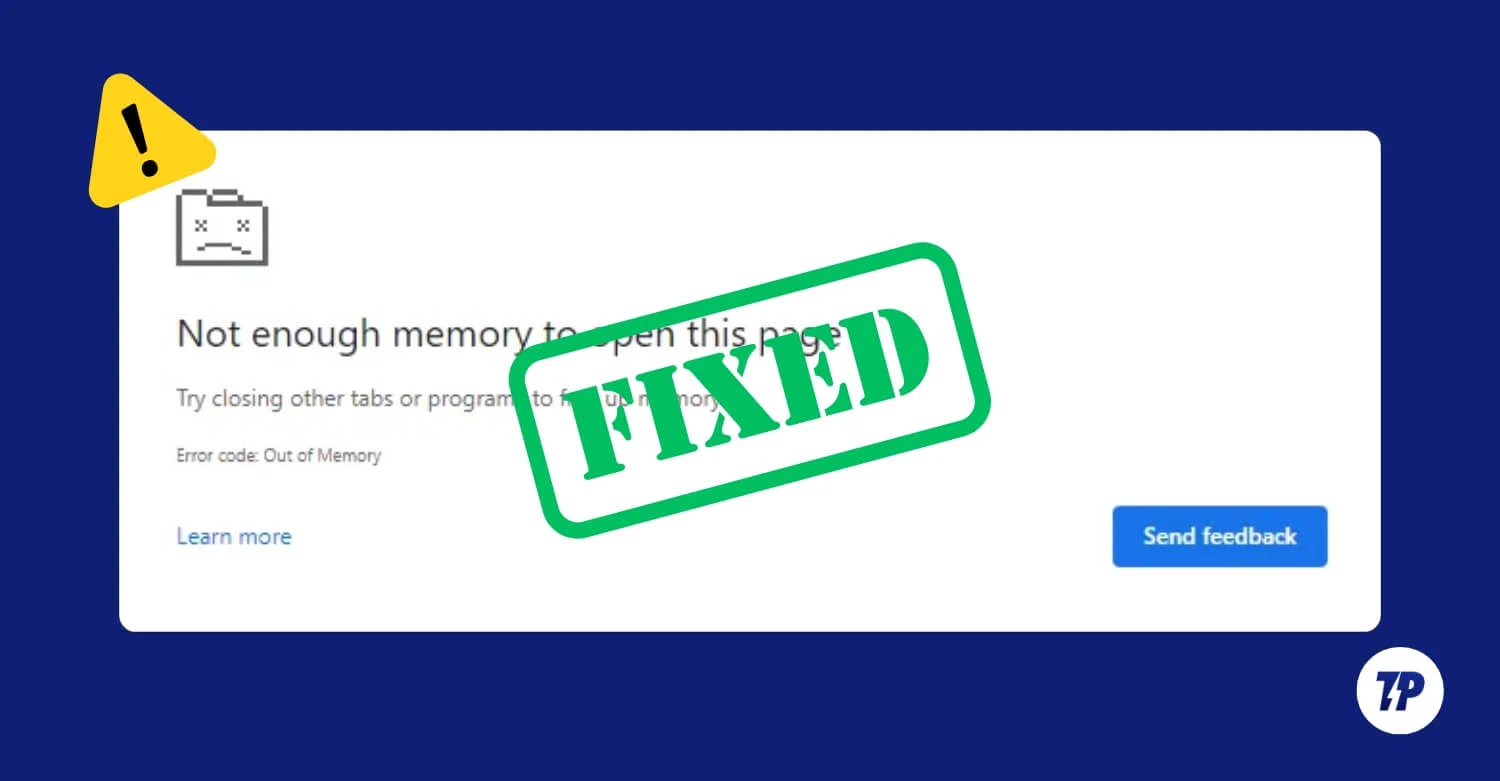
Вы можете быстро решить эту проблему самостоятельно, используя простые методы устранения неполадок. В этом руководстве вы узнаете о 10 способах решения проблемы быстро. Если вы готовы, давайте погрузимся.
Оглавление
Как исправить проблему с памятью в браузере
С.Н. | Быстрое исправление | Как исправить |
|---|---|---|
1 | Близкие нежелательные вкладки | Вкладки вручную закройте или включите вкладку памяти |
2 | Чистый кеш браузера | Перейдите к настройкам> Очистить данные просмотра |
3 | Включите вкладку памяти | Включить спасение памяти в настройках браузера |
4 | Отключить неиспользованные расширения | Перейти к расширениям> отключить неиспользованные |
5 | Удалить временные файлы | Удалить временные файлы из системного хранилища |
6 | Сбросить настройки браузера | Настройки сброса из меню браузера |
7 | Перезапустить браузер | Закрыть и открыть браузер или использовать команду перезагрузки |
8 | Перезагрузить ПК | Выключите и включите ПК обратно |
9 | Увеличьте виртуальную память | Настроить настройки виртуальной памяти |
10 | Brower удалить и переустановить | Удалить браузер и переустановить свежий |
Сначала попробуйте эти быстрые исправления:
Прежде чем перейти к расширенным методам устранения неполадок, попробуйте эти быстрые методы устранения неполадок, которые сначала работают для большинства пользователей.
Близкие нежелательные вкладки
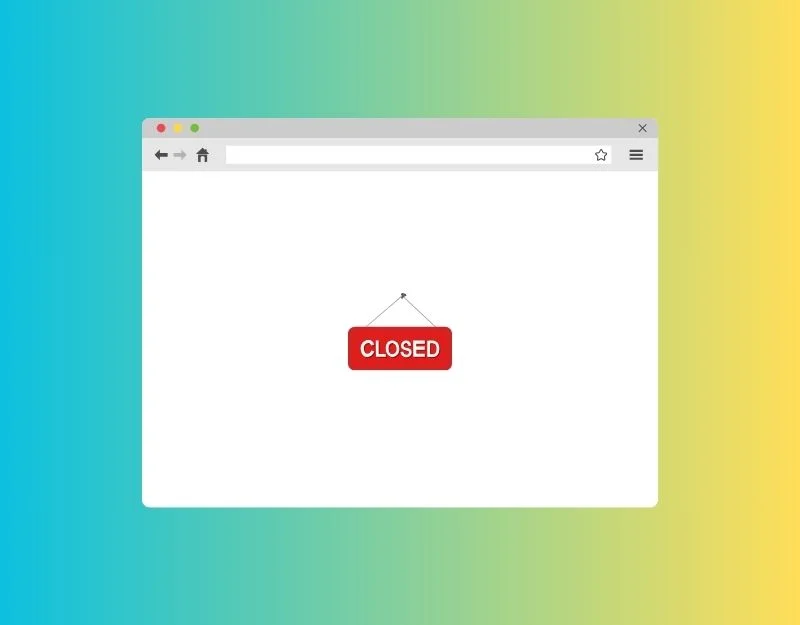
Когда вы открываете новую вкладку, ваш браузер автоматически выделяет некоторую память и ресурсы для открытия и загрузки контента на вкладке. Когда задача требует большей памяти, чем имеется доступный браузер, он бросает ошибку памяти. Кроме того, открытие множества вкладок может привести к большему использованию памяти, что приведет к тому же. Чтобы исправить это, закрывают нежелательные вкладки браузера.
Если вы часто сталкиваетесь с этой ошибкой и у вас есть слишком много вкладок, вы можете установить расширение OneTab, которое преобразует все открытые вкладки в список, что освобождает значительную память. Я использовал это расширение в течение последних шести месяцев, и это спасатель, особенно для моего Macbook Air 8 ГБ.
Чистый кеш браузера
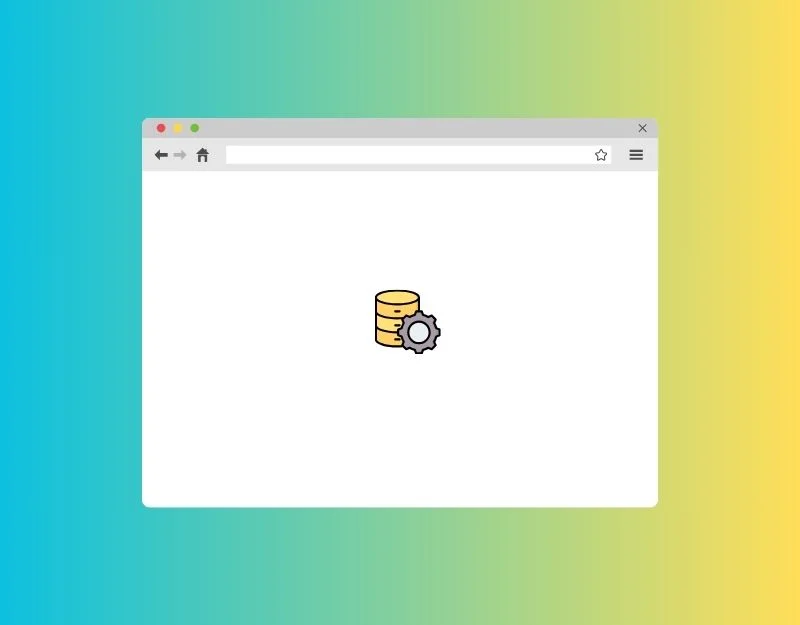
Кэш чаще всего используется в веб -браузерах для сохранения часто используемых данных и помогает веб -сайтам быстрее загружаться. Почти все веб -браузеры используют кэш, чтобы получить более быстрый опыт просмотра. Но со временем кэш может заполняться и привести к неожиданным ошибкам в браузере.
Больше файлов кэша может потреблять больше памяти и привести к проблемам спуска браузеров. Чтобы исправить это, вы можете очистить кэш в вашем браузере. Помните, что очистка кеша может временно замедлить время загрузки веб -сайта и вывести вас из сайтов.
Как очистить кеш в браузерах
Google Chrome:
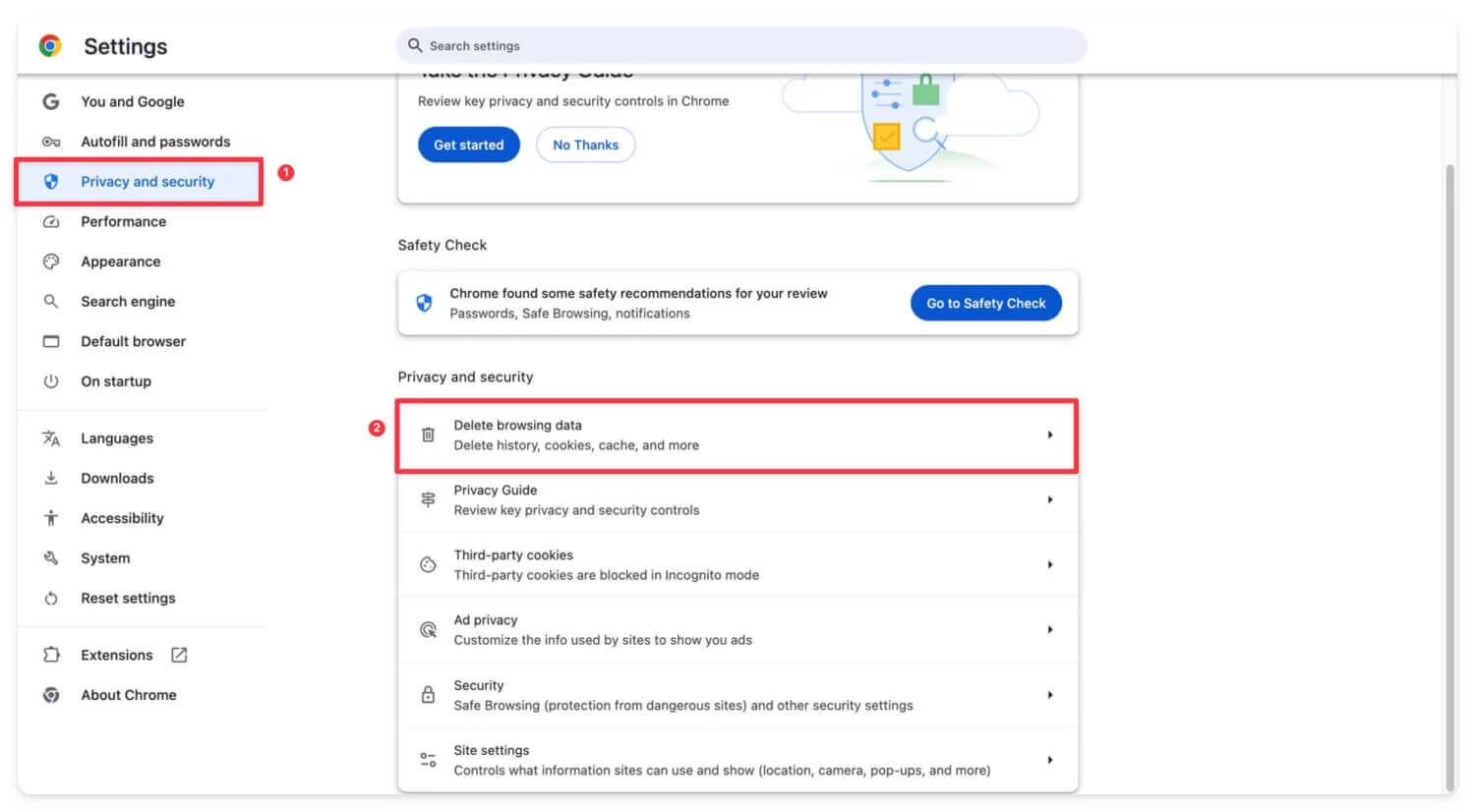
- Откройте Google Chrome.
- Нажмите на меню и перейдите к дополнительным инструментам> Очистить данные просмотра.
Microsoft Edge:
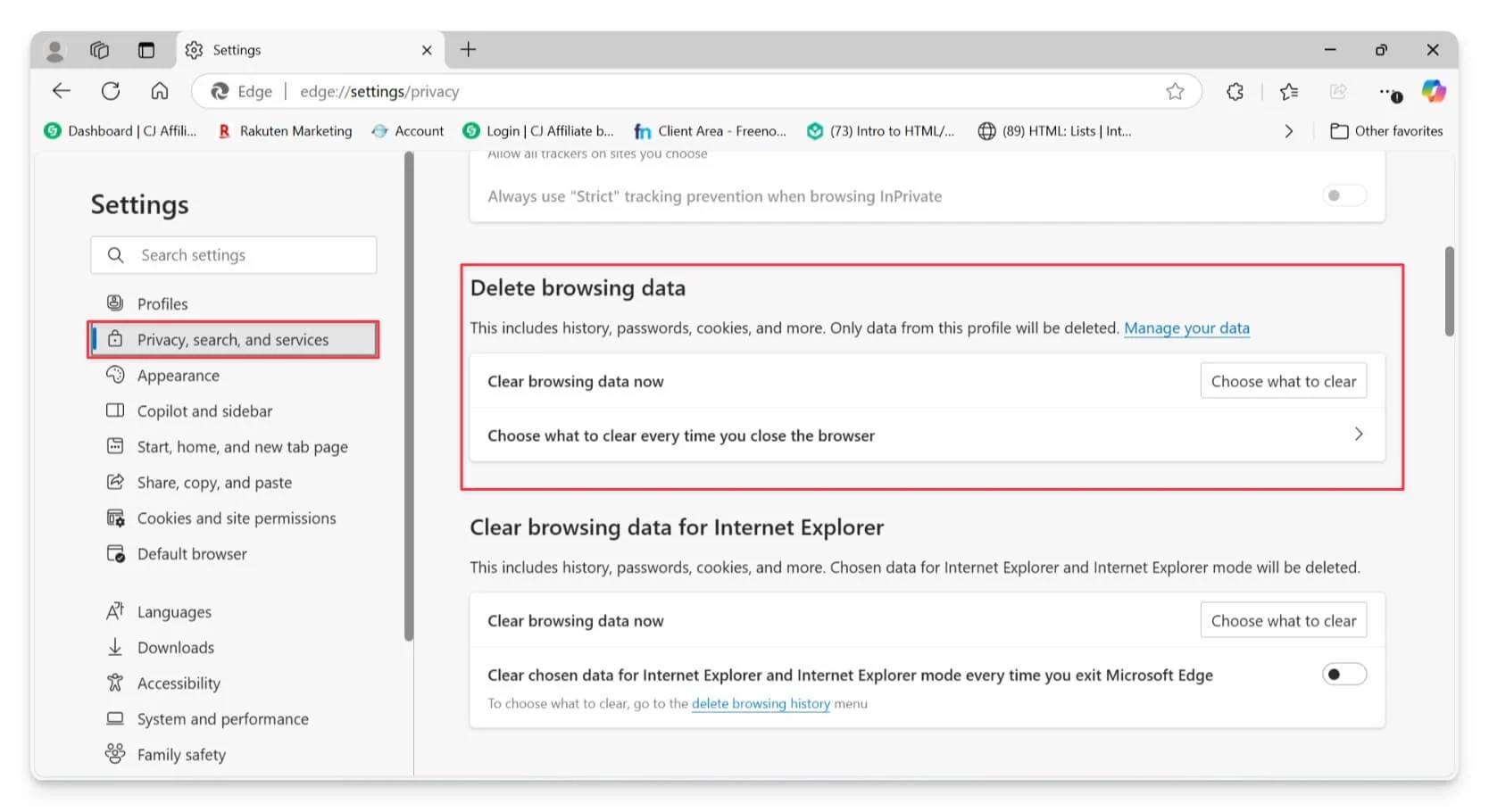
- Откройте Microsoft Edge.
- Перейдите к настройкам> Конфиденциальность> Очистите данные просмотра и Type Edge: // Настройки/Очистить данные браузера в вашей адресной строке для доступа к этой функции.
- Очистите историю просмотра, файлы cookie и кэшированные изображения и файлы.
Mozilla Firefox:
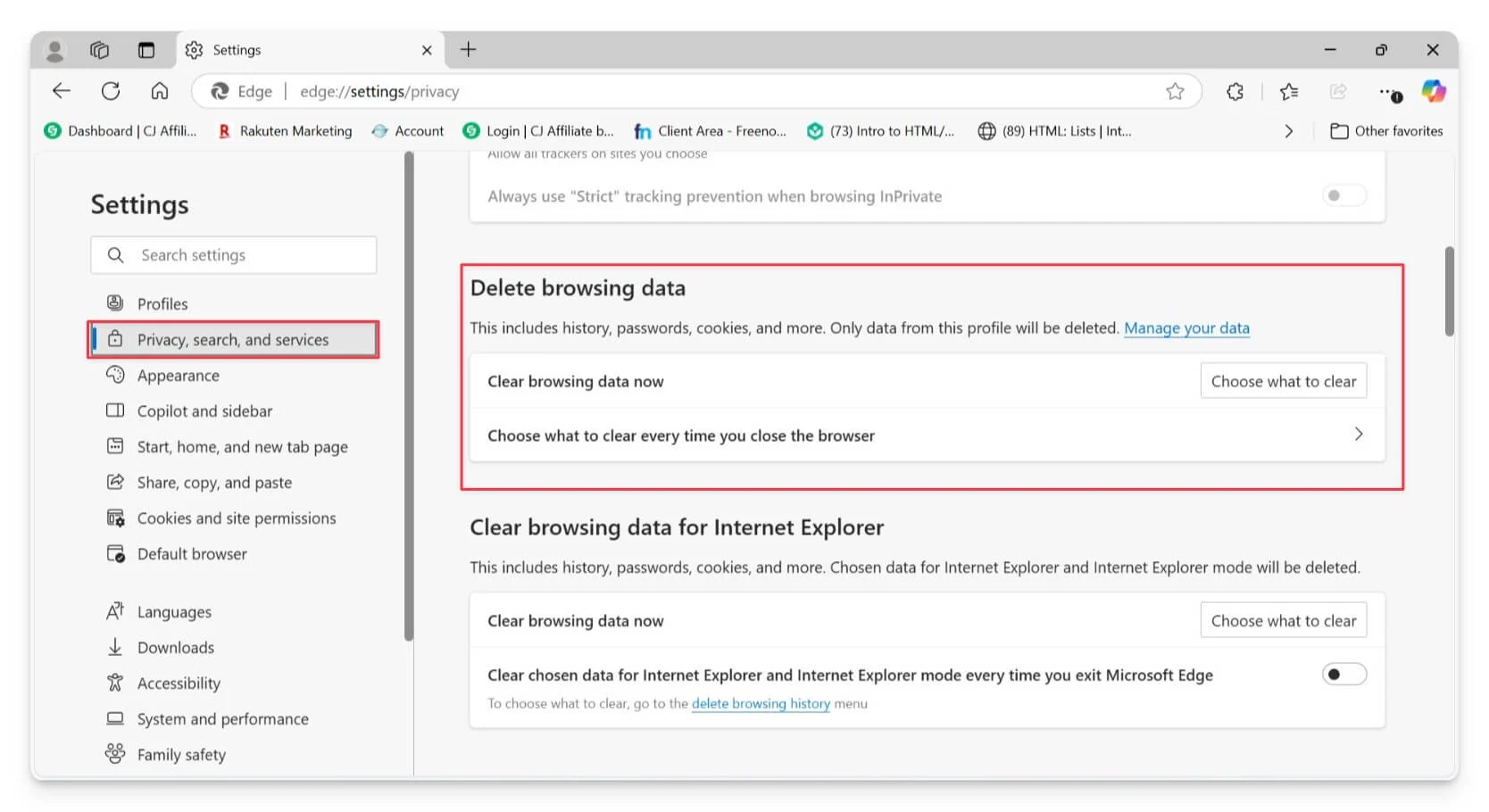
- Откройте Mozilla Firefox.
- Нажмите на кнопку меню и выберите «Настройки».
- Выберите панель конфиденциальности и безопасности .
- В разделе файлов cookie и данных сайта нажмите Clear Data.
- Нажмите на прозрачные данные, чтобы очистить.
Включите вкладку памяти
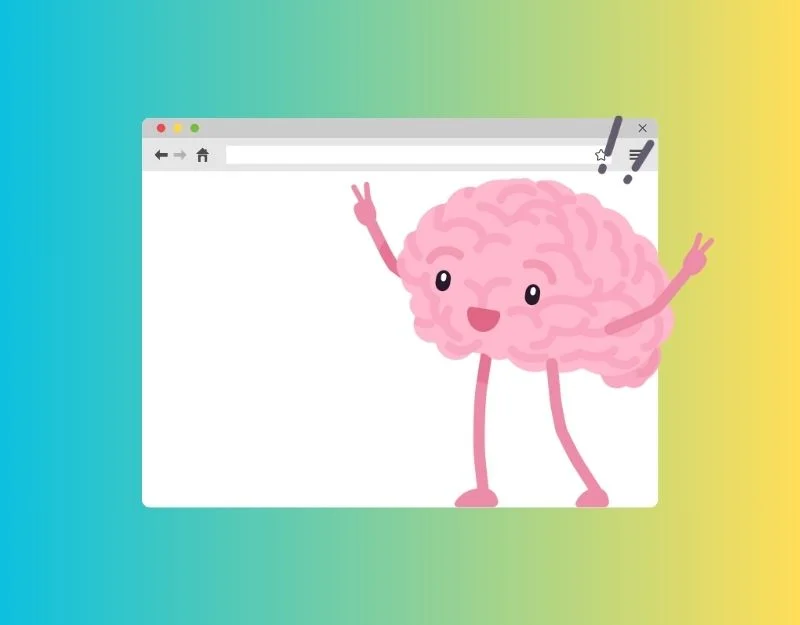
Многие популярные браузеры развернули функции в сочетании с памятью, чтобы решить проблему вне памяти. Различные браузеры используют разные методы для сохранения памяти. Например, браузер Google Chrome автоматически закрывает вкладку «Неактивная», если она не была открыта на некоторое время, и браузер Microsoft Edge помещает неактивные вкладки в режим сна после того, как пользователь устанавливает определенное время и перезагружает, когда пользователь пересматривает вкладку.
Saver Memory доступен во всех популярных браузерах, но с разными именами. Вот как включить функции спасения памяти в самых распространенных веб -браузерах.
Google Chrome
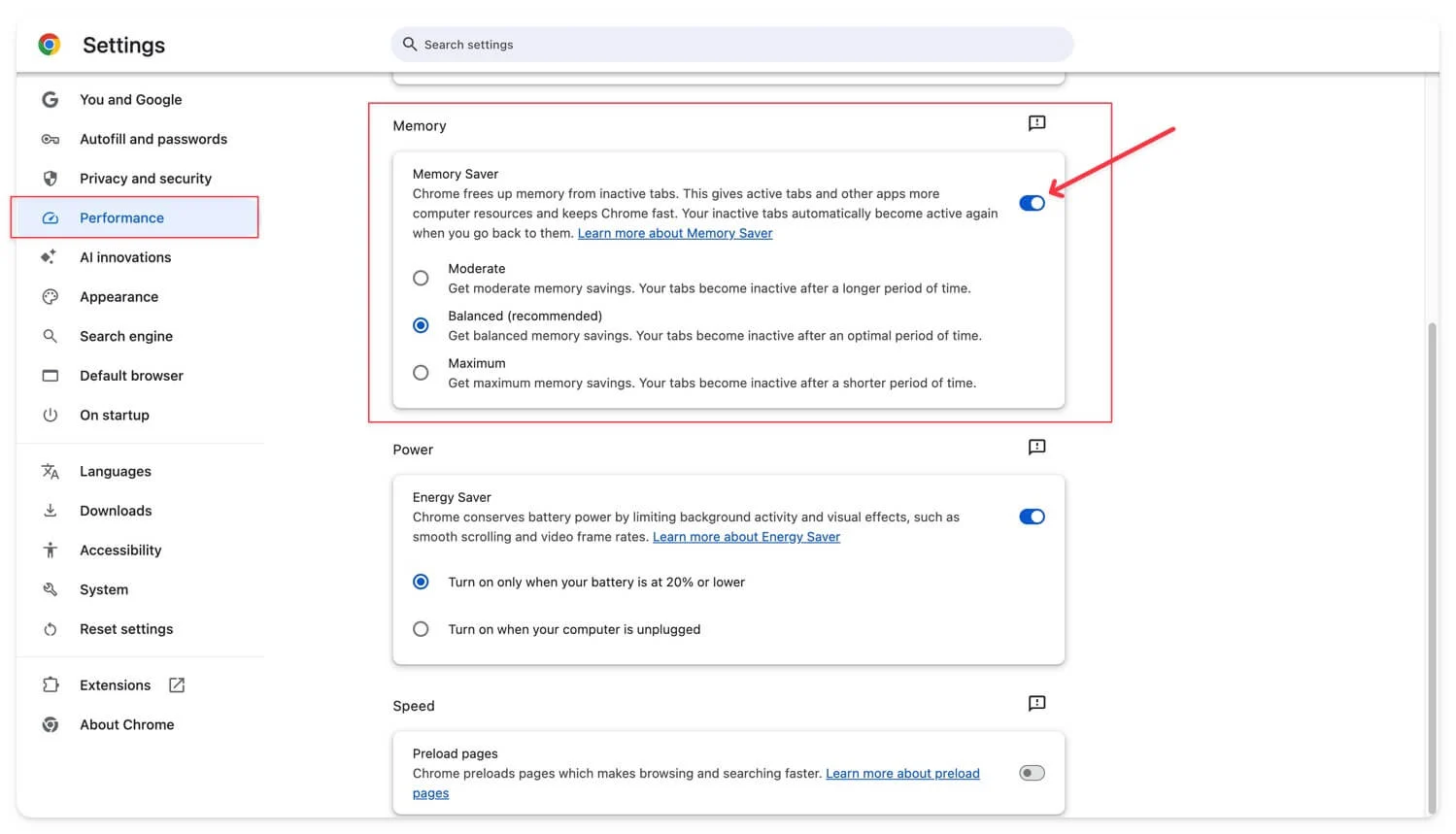
- Откройте настройки Google Chrome и нажмите на вкладку Performance.
- По умолчанию функция памяти будет включена. Если это не так, включите его. Если вы не хотите, чтобы Google Chrome закрыл конкретные сайты, нажмите кнопку «Добавить» и выберите текущие сайты. Чтобы вручную добавить сайт, перейдите на вкладку «Добавить сайты» и введите URL -адрес сайта.
Microsoft Edge
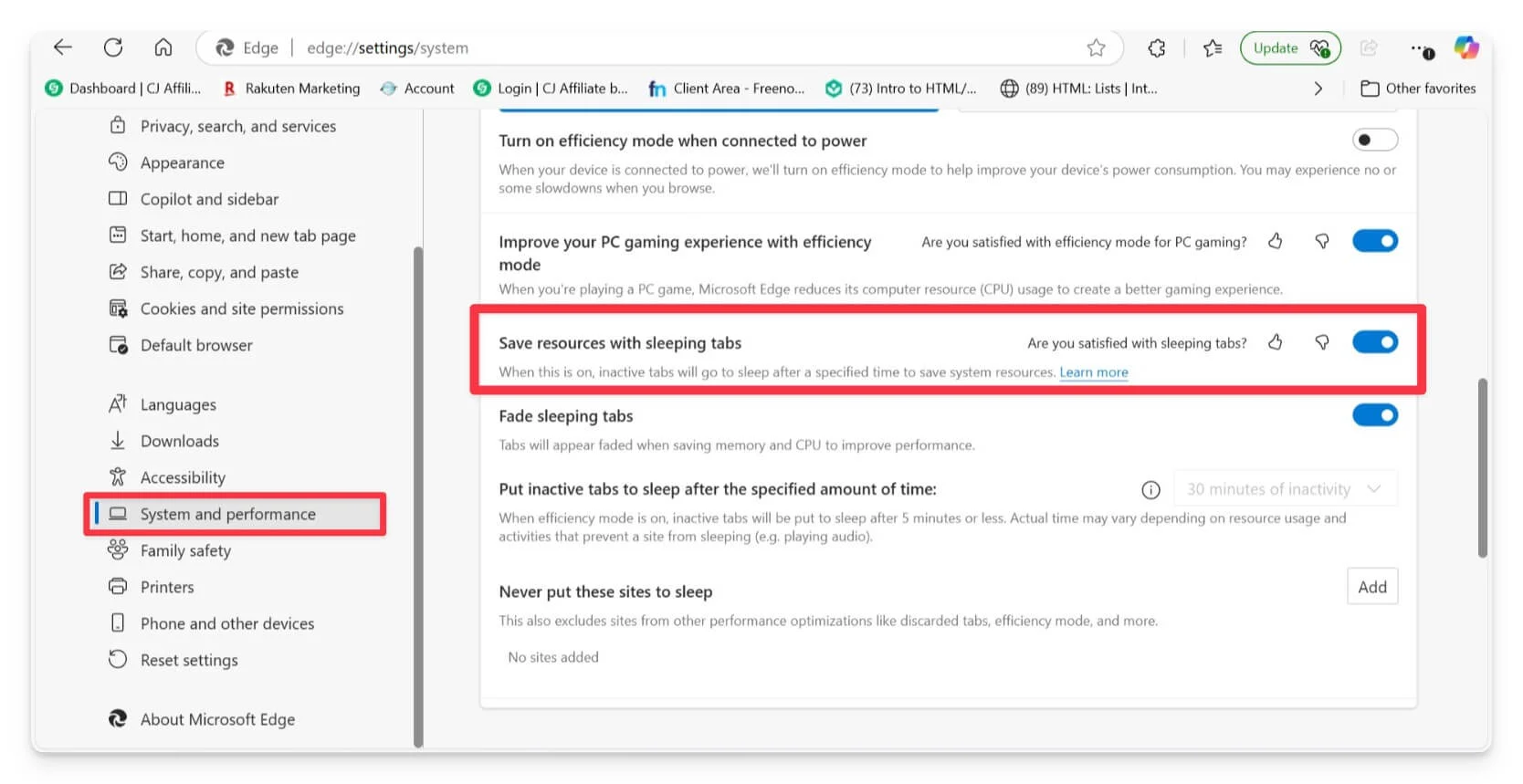
- Откройте Edge , нажмите три точки в правом верхнем углу и выберите «Настройки».
- Нажмите на систему на левой боковой панели.
- Включите переключатель для сохранения ресурсов со спящими вкладками.
- Вы также можете решить, как долго вкладка должна быть неактивной, прежде чем она спит. Вы можете выбрать время от 5 минут до 12 часов.
- Если есть веб -сайты, которые вы не хотите спать, нажмите «Добавить», введите адрес веб -сайта и нажмите «Добавить» еще раз.
Удалить временные файлы
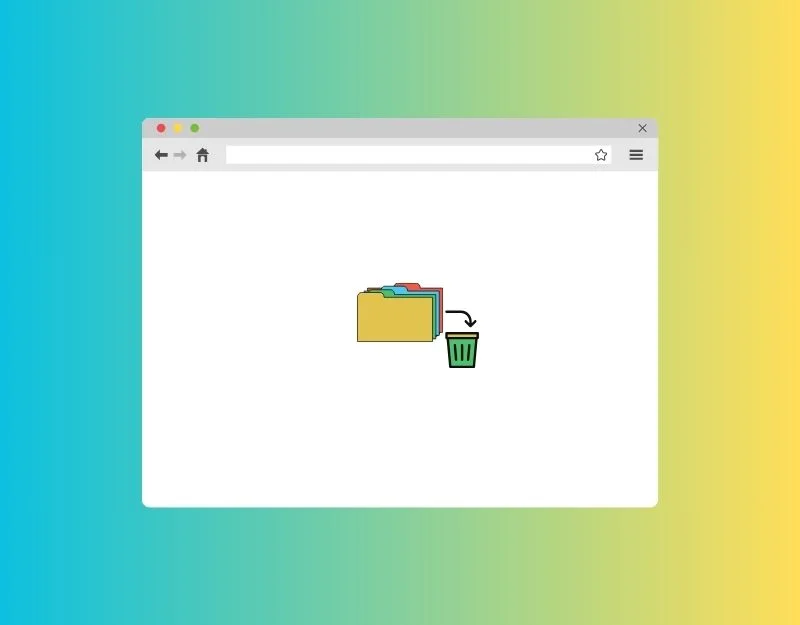
Браузеры также хранят временные файлы в операционной системе устройства, чтобы обеспечить более быстрый опыт просмотра. Временные файлы отличаются от кэша. Кэш хранит копии веб -страниц, чтобы загрузить их быстрее в следующий раз, когда вы посетите.

С другой стороны, временные файлы могут быть любыми данными, сохраненными программами, которые помогут им запустить. К ним относятся кеш -файлы, временные данные, журналы и многое другое. В некоторых случаях временные файлы могут вызвать такие проблемы, как проблемы, связанные с браузером. Чтобы исправить это, вы можете удалить их.
В окнах
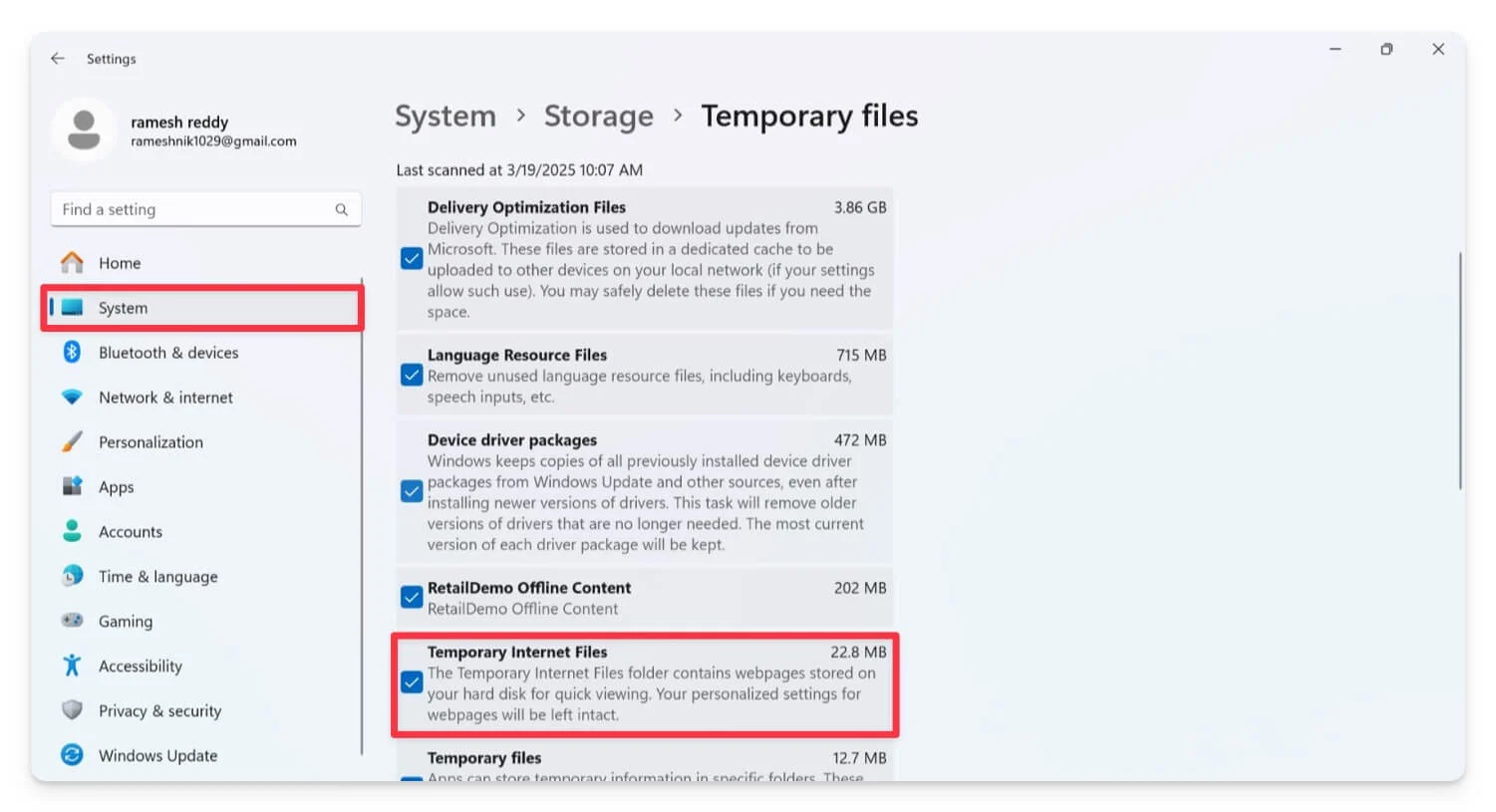
- Откройте настройки на вашем компьютере.
- Нажмите на систему , затем хранение , а затем временные файлы .
- Вы увидите список временных файлов. Установите флажки для тех, которые вы хотите удалить.
- Нажмите «Удалить файлы».
- В всплывающем окне запросится подтверждение; Нажмите «Продолжение », чтобы удалить временные файлы.
На macOS
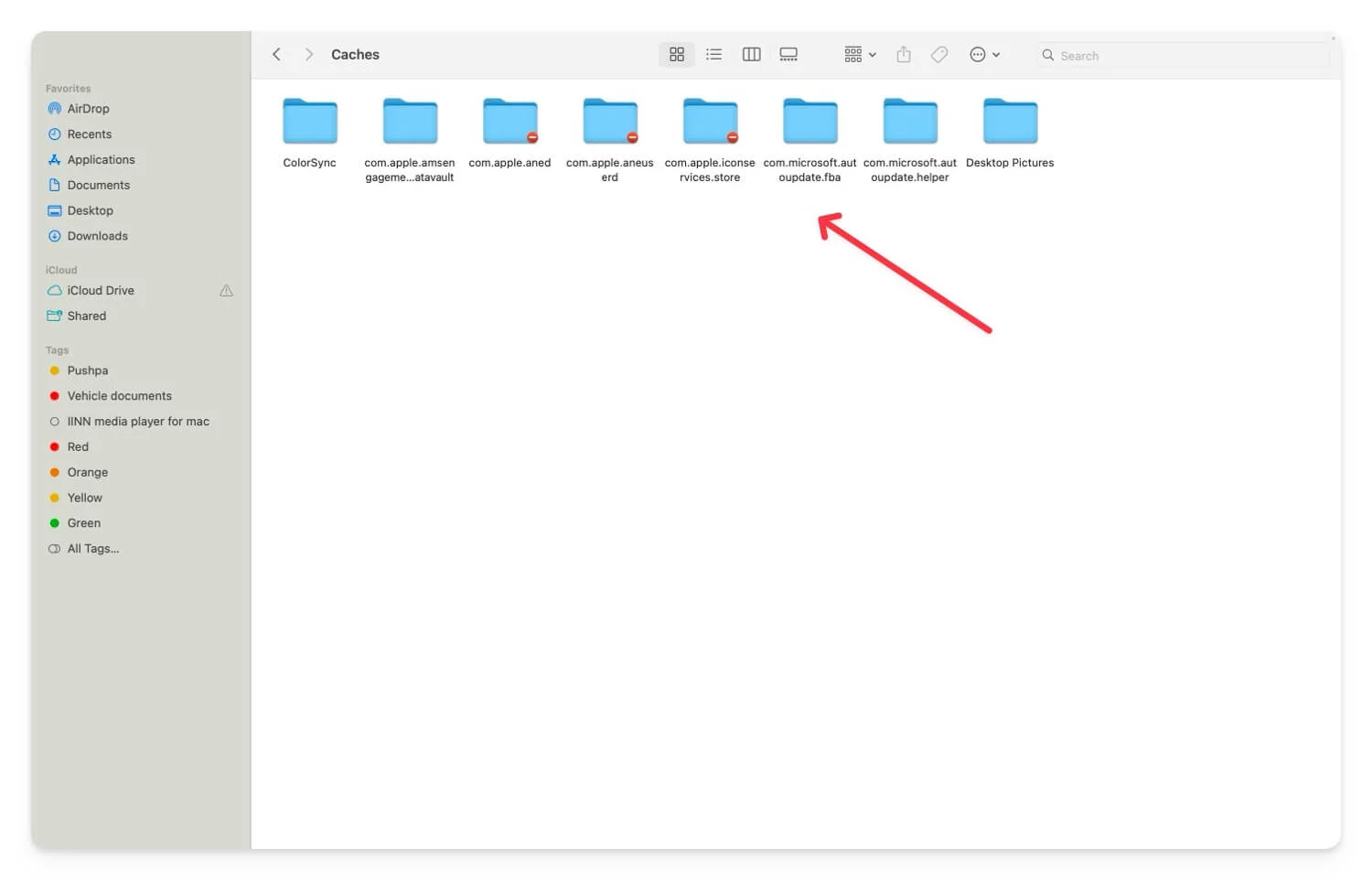
- Перейдите на свой рабочий стол (главный экран).
- Откройте окно Finder и нажмите «Shift-Command-G».
- Введите ~/библиотека/кэши в строку поиска и нажмите Enter
- Здесь вы увидите список временных файлов, хранящихся на вашем Mac. Выберите и удалите их.
Отключить расширения
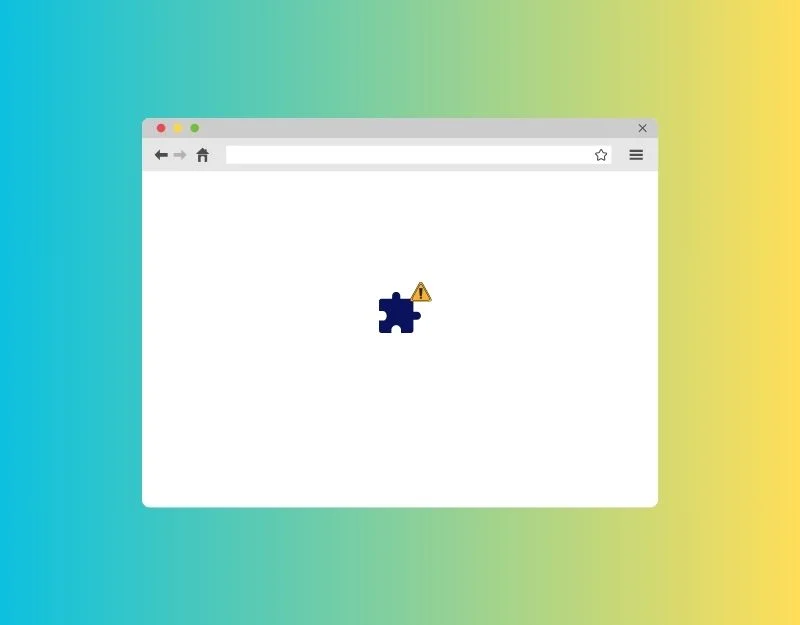
Хотя расширение добавляет больше функций веб -браузера, оно также может увеличить использование памяти. Некоторые расширения работают в фоновом режиме, даже если вы их не используете, что также может использовать память и привести к задачам использования памяти. Кроме того, некоторые расширения могут быть плохо закодированы и использовать больше памяти, чем они должны. Чтобы исправить это, вы можете удалить или отключить их, когда не используется. Вот как отключить расширения в самых популярных веб -браузерах.
Откройте Google Chrome:
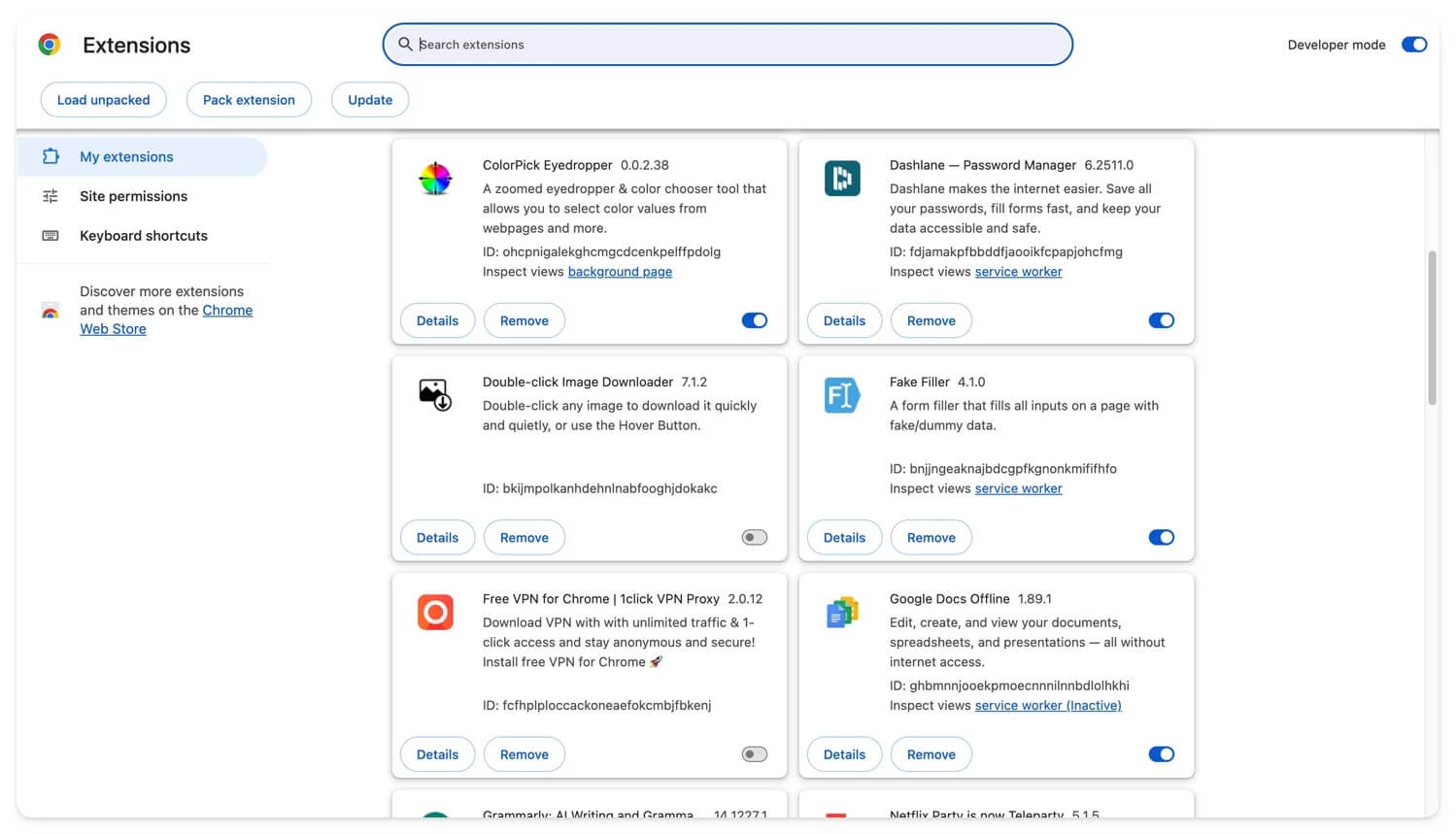
- Откройте Google Chrom E на вашем устройстве
- Нажмите на меню и перейдите к расширениям.
- Вы увидите список всех ваших установленных расширений. Найдите расширение, которое вы хотите отключить и переключить выключение (от синего до серого) рядом с расширением, которое вы хотите отключить.
- Вы также можете щелкнуть значок расширения на верхнем зажиме, нажать на меню «Трехлеть» и удалить необходимое расширение, которое вам не нужно.
Microsoft Edge
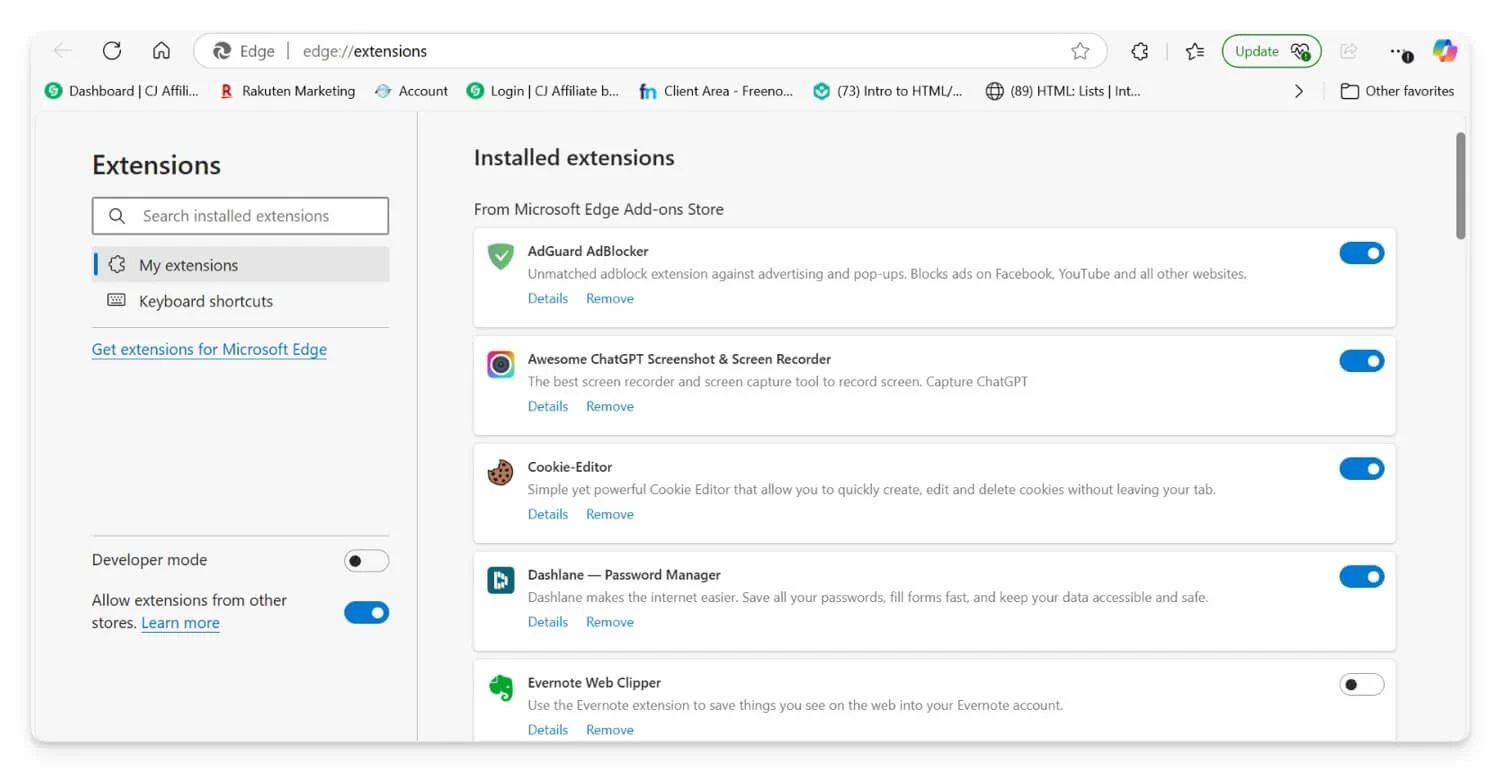
- Откройте Microsoft Edge .
- Нажмите на три горизонтальные точки (настройки и более или более значков) в верхнем углу окна. Выберите расширения в раскрывающемся меню.
- Вы увидите список всех установленных расширений. Найдите расширение, которое вы хотите отключить. Переключите переключатель рядом с расширением, чтобы выключить его.
Mozilla Firefox
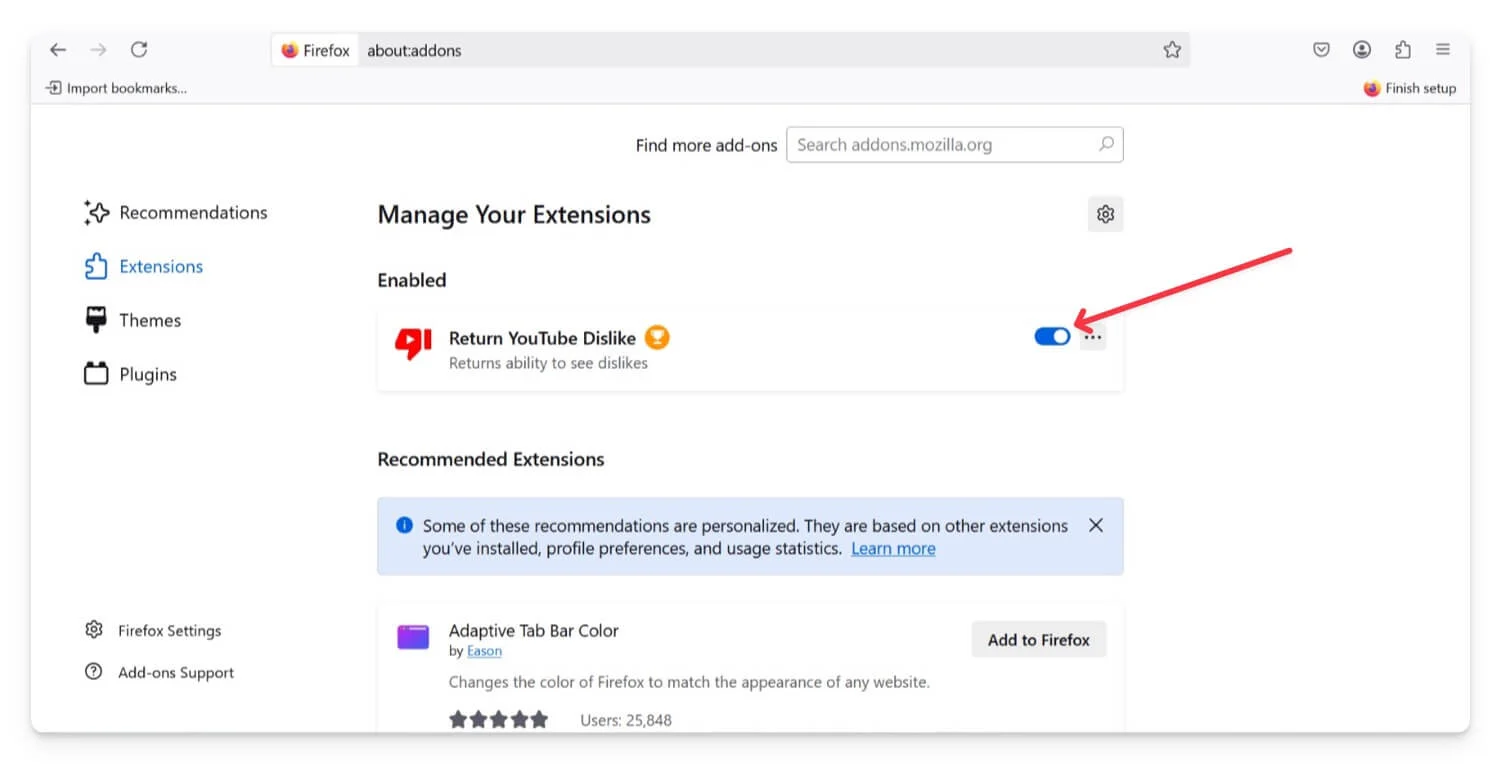
- Откройте Mozilla Firefox.
- Нажмите на три горизонтальные линии в верхнем правом углу окна.
- Выберите надстройки в меню или нажмите Ctrl + Shift + A на клавиатуре.
- Это откроет вкладку Manager Addons . В менеджере надстройки нажмите на расширения с левой боковой панели.
- Вы увидите список установленных расширений. Найдите расширение, которое вы хотите отключить.
- Нажмите на переключатель переключателя рядом с расширением, чтобы выключить его.
Сбросить настройки браузера
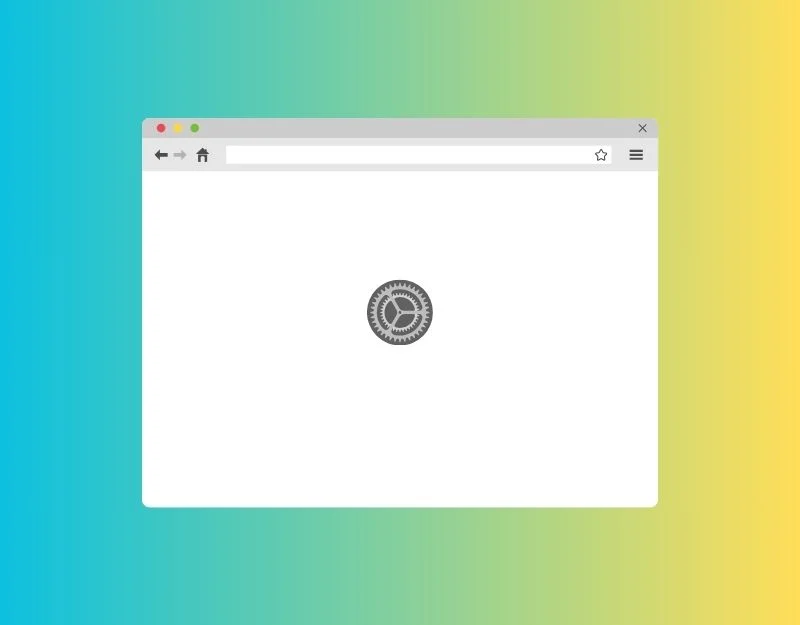
Настройки, которые вы, возможно, случайно изменили, могут привести к проблемам с вашим браузером. Трудно понять, какие настройки влияют на использование памяти. Вы можете сбросить настройки браузера, чтобы увидеть, решается ли проблема.
Google Chrome:
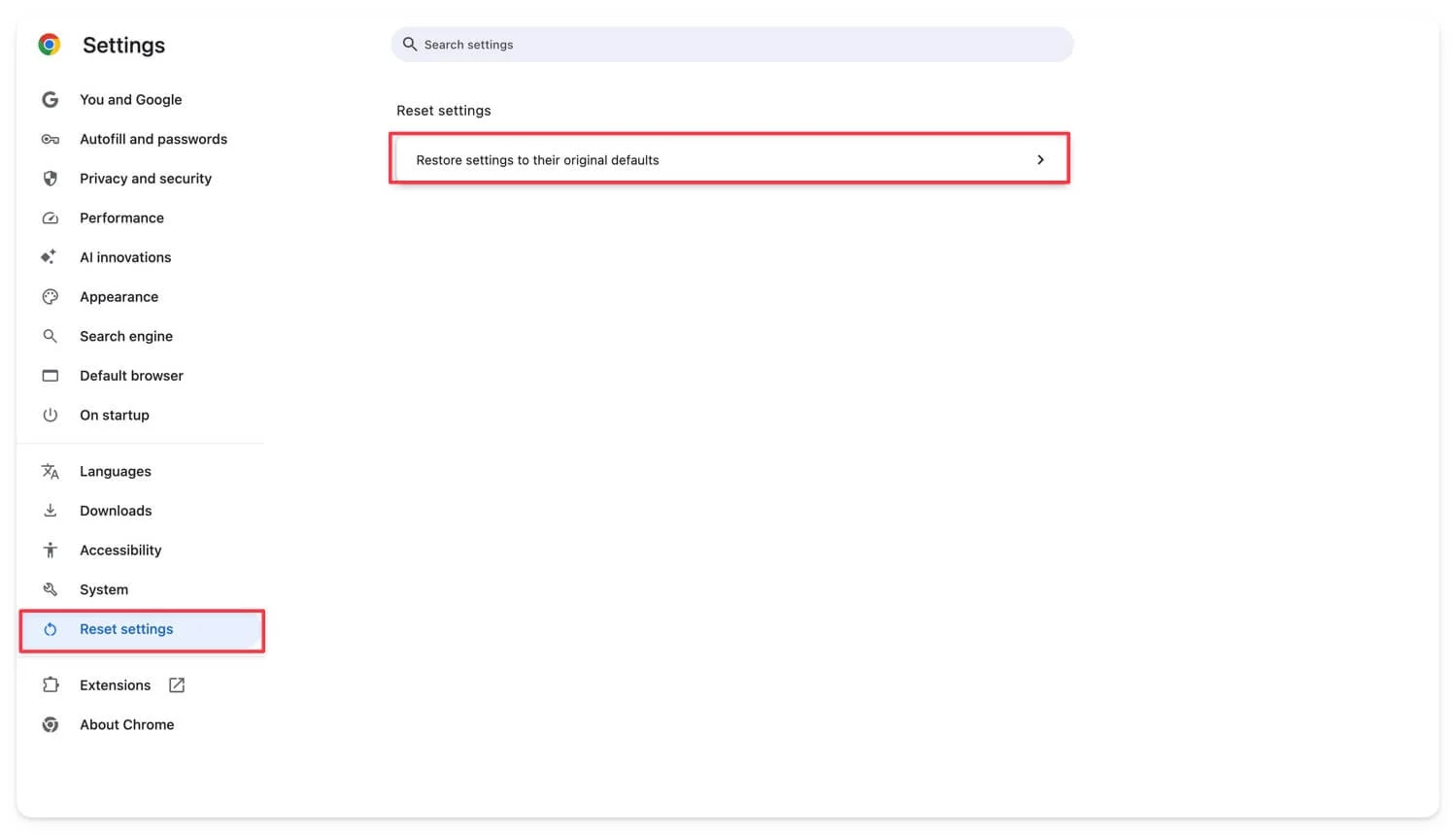
- Откройте Google Chrome.
- Нажмите на три горизонтальные линии в верхнем правом углу окна браузера и выберите «Настройки».
- Нажмите кнопку «Сброс» , расположенную на левой боковой панели.
- Появится диалоговое окно, рассказывающее, что будет сброшено; Нажмите сбросить.
Mozilla Firefox:
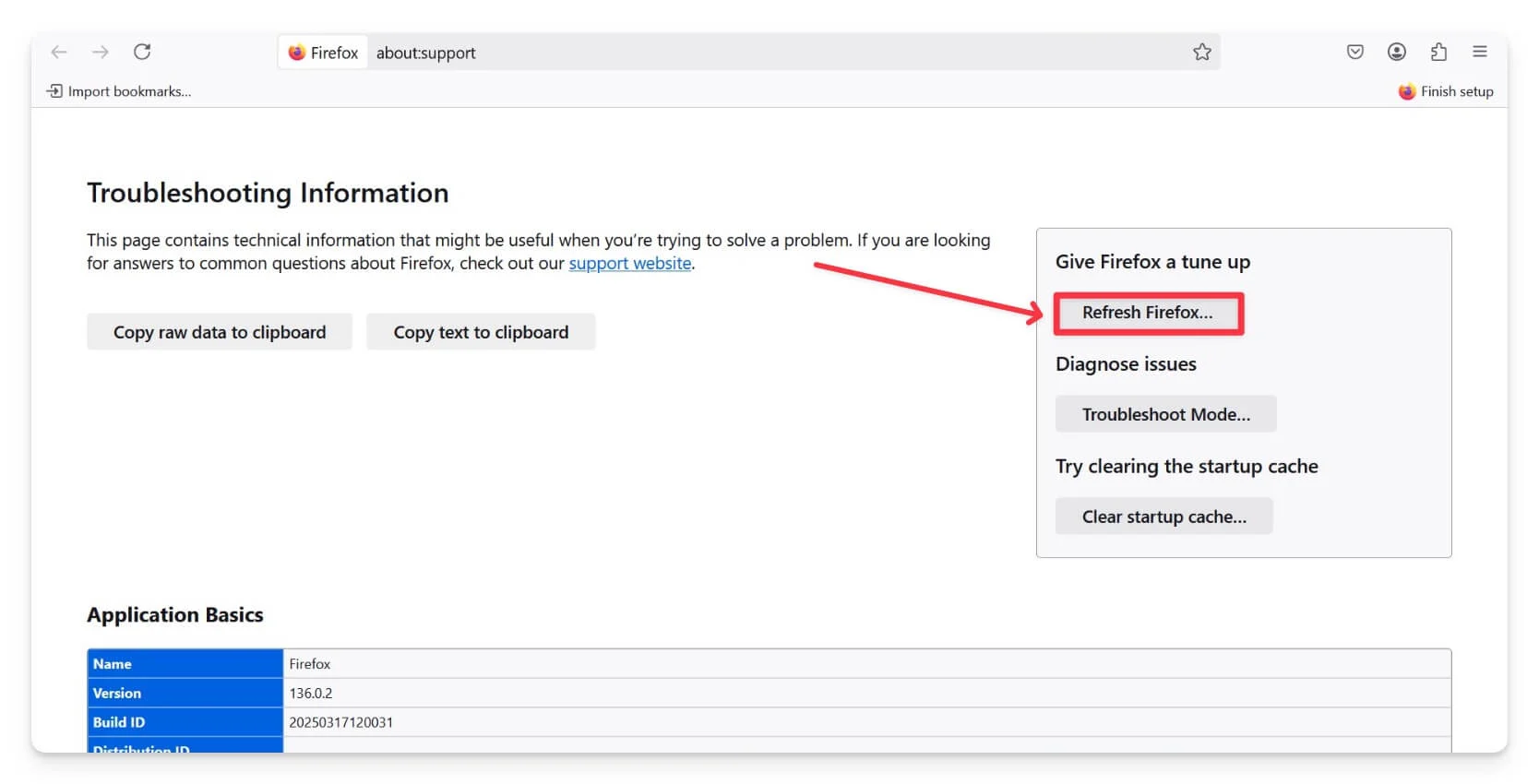
- Откройте Mozilla Firefox на своем устройстве, нажмите на три строки в правом верхнем праве, а затем нажмите «Справка» .
- Нажмите больше информации о устранении неполадок, нажмите «Обновить Firefox» и подтвердите, что вы хотите сбросить.
- Нажмите на отдел . Сбросить.
Microsoft Edge:
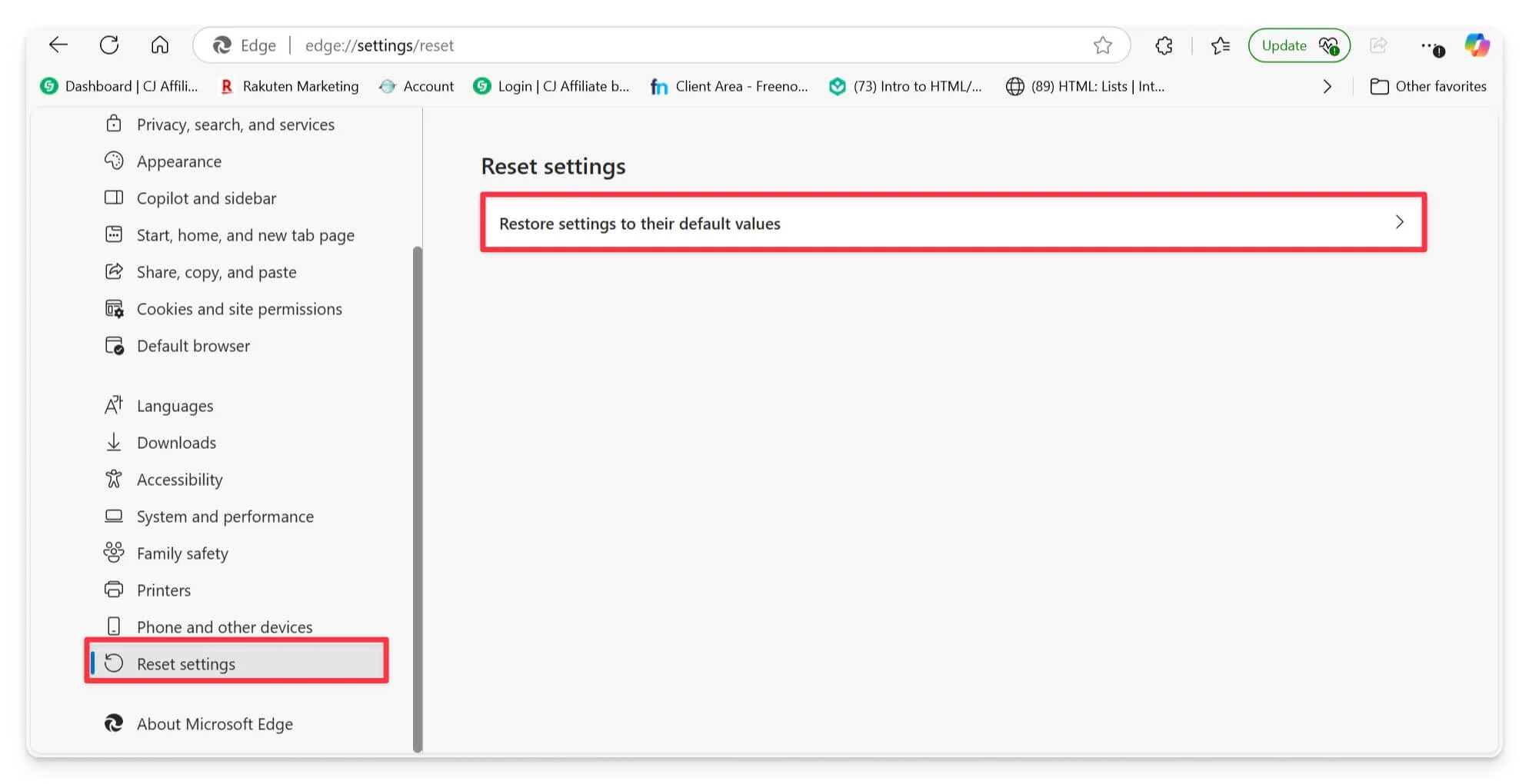
- Откройте Microsoft Edge.
- Нажмите на три точки в правом верхнем углу окна браузера, затем выберите «Настройки».
- Выберите «Сбросить параметры» в меню «Настройки».
- В меню «Настройки сброса» выберите «Восстановить настройки» к значениям по умолчанию.
- Появится диалоговое окно сброса настройки; Выберите сброс , чтобы завершить.
Перезапустите свой браузер
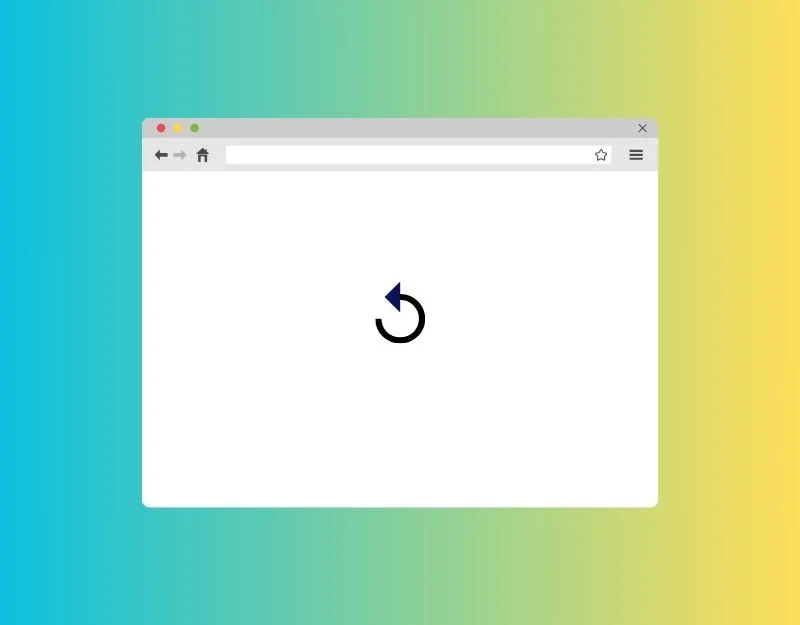
Перезагрузите браузер, очищает память, которую он использовал. Это включает в себя любые данные с веб -сайтов, которые вы посещали, активные вкладки и многое другое. Перезагрузка браузера также закрывает многие процессоры, освобождая память вашего браузера.
Убедитесь, что у вас нет активных загрузок, когда вы перезагружаете браузер. Ваши загрузки могут быть отброшены, хотя некоторые браузеры могут продолжить загрузки после перезапуска. Вы можете перезапустить Google Chrome, набрав команду Chrome: // перезапустить в адресной строке, Edge: // перезапустить на Microsoft Edge, о перезагрузке, необходимого, если вы используете Mozilla Firefox, Opera: // перезапуск в браузере Opera.
Перезагрузите свой компьютер
Если перезапуск вашего браузера не работает, попробуйте перезагрузить компьютер. Иногда проблемы могут быть за пределами браузера и могут включать другие части системы компьютера, поэтому перезапуск компьютера может быть более эффективным решением. Перезапуск компьютера помогает очистить любые временные сбои или проблемы в системной памяти и часто может решать различные проблемы, в том числе с браузером. Вы можете перезагрузить устройство, чтобы решить эти временные проблемы.
Усовершенствованные методы устранения устранения устранения устранения устранения устранения устранения неисправностей
Если эти быстрые методы устранения неполадок не помогают, вы можете попробовать эти расширенные методы устранения неполадок, чтобы исправить ошибки памяти в браузерах.
Увеличьте распределение виртуальной памяти
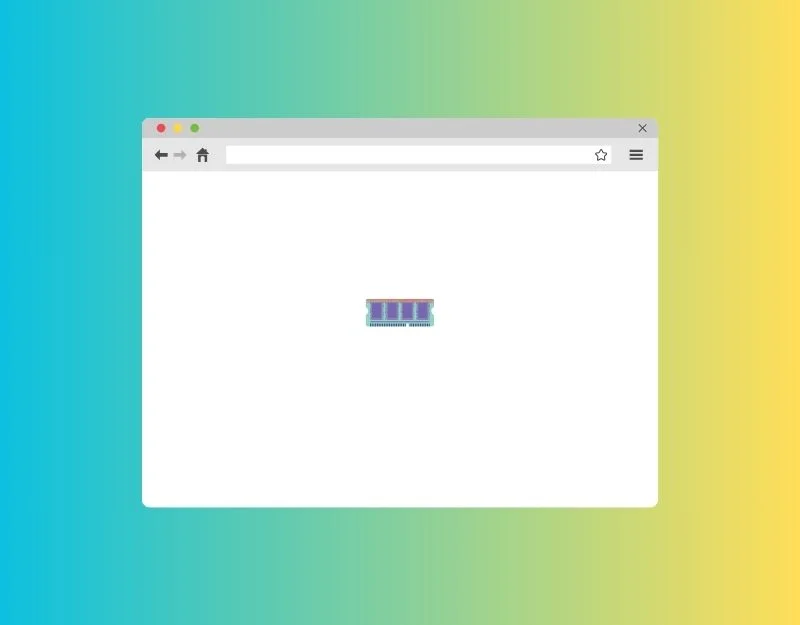
Виртуальная память - отличная опция для расширения памяти без установки физической памяти на вашем устройстве. Это создает пространство памяти, используя часть жесткого диска в качестве дополнительной памяти.
Как изменить виртуальную память в Windows
- Перейдите в меню «Пуск» и нажмите на настройки.
- Нажмите на систему , затем о; В соответствии с соответствующими настройками нажмите на информацию о системе.
- На левой панели нажмите на настройки расширенных систем.
- Теперь, под вкладкой Advanced , ищите раздел производительности и нажмите кнопку «Настройки» .
- Перейдите на вкладку «Дополнительно» , найдите раздел виртуальной памяти и нажмите кнопку «Изменить» .
- Теперь снимите проверку автоматического управления размером пластинга для всех дисков. Выберите диск C и нажмите на пользовательский размер.
- Теперь установите начальный размер и максимальный размер в MB. Согласно документам поддержки ESRI, виртуальная память должна быть установлена в 1,5 до 3 раза превышает объем оперативной памяти на вашем компьютере.
- Рассчитайте оперативную память, установите минимальные и максимальные значения и нажмите OK, чтобы сохранить изменения.
- Теперь перезапустите свой компьютер, чтобы установить виртуальную память.
Отключить аппаратное ускорение
Чтобы предложить более быстрые результаты просмотра, многие браузеры, в том числе Chrome и Firefox, начали предлагать аппаратную поддержку ускорения, которая использует доступные ресурсы графических процессоров для выполнения задач. Хотя это может повысить производительность браузера и уменьшить нагрузку на процессор, иногда это может привести к утечкам памяти и увеличению использования оперативной памяти, что приводит к проблемам с памятью в вашем браузере. Если вы используете аппаратное ускорение в своем браузере, отключите его и посмотрите, решается ли проблема.
Как отключить доступ к оборудованию в Google Chrome:
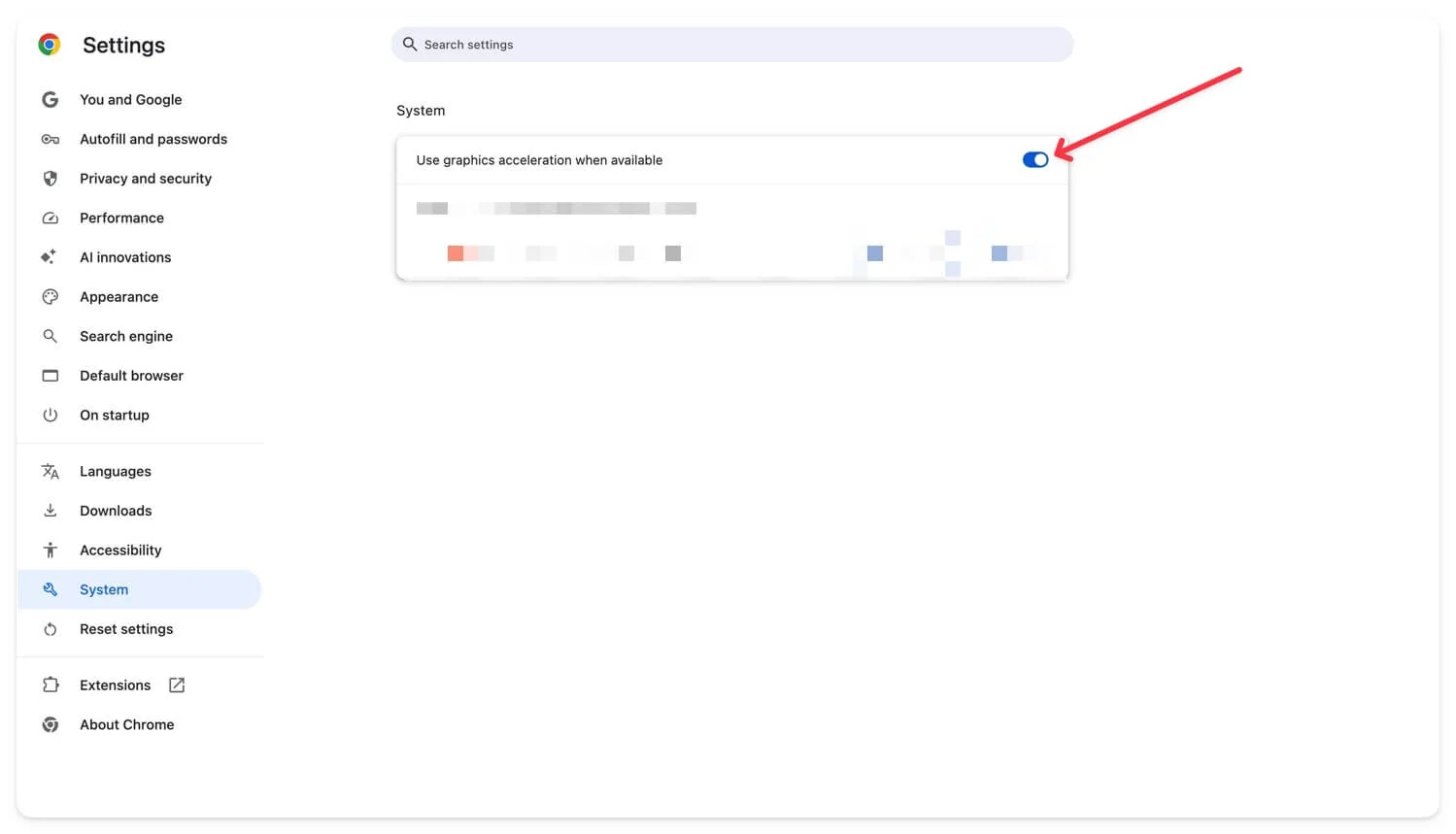
- Откройте настройки Google Chrome
- Перейдите на вкладку «Система» в настройках и включите функцию с надписью: Используйте графическое ускорение, когда доступно.
Как отключить ускорение графического процессора в браузере MicroSft Edge

- Open Microsft Edge Browser
- Перейдите на вкладку «Система и производительность» , а затем выключите опцию, чтобы использовать графику ускорения, когда доступно.
Удалить и переустановить браузер
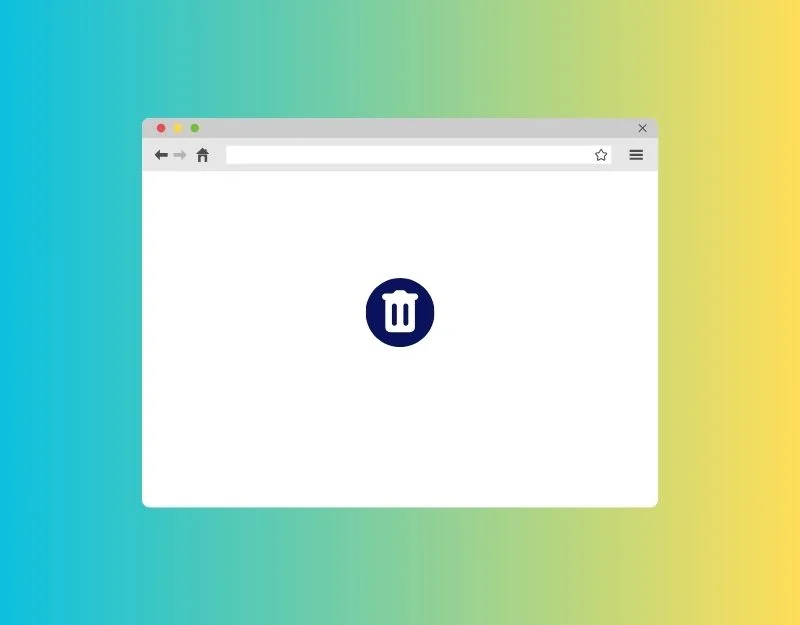
Если ни один из шагов не сработал для вас, удалил и переустановите браузер. При удалении он удаляет браузер и все файлы, связанные с браузером с вашего устройства. Свежая установка дает браузеру свежий перезапуск без предыдущих проблем. Убедитесь, что вы также удаляете файлы, связанные с браузером при установке. Большинство операционных систем позволяют удалять файлы, связанные с браузером и удалением. Вы можете выбрать опцию.
Наслаждайтесь более быстрым браузером без перерывов
Проблемы с памятью наиболее распространены в веб -браузерах. Вы можете следовать методам устранения неполадок, чтобы решить любые проблемы с памятью в вашем браузере. Многие браузеры также начали развертывать несколько функций для управления использованием памяти. Вы можете позволить им предотвратить подобные проблемы в будущем. Кроме того, убедитесь, что вы часто обновляете браузеры. Наконец, рассмотрите возможность использования этих альтернативных браузеров, которые являются легкими и потребляют меньше памяти. Популярные варианты включают Opera GX, K-Melon, Qutubrowser, Lunaspace и многое другое. Вы можете прокомментировать ниже, если у вас все еще есть какие -либо другие вопросы и вы не можете решить проблему. Мы рады быть полезными.
Часто задаваемые вопросы при исправлении ошибки памяти в браузерах
1. Забавляется ли использование сэкофроматической памяти браузера производительность для некоторых веб -сайтов?
Да, функции сохранения памяти в большинстве браузеров ограничивают производительность и автоматически разгружают неактивные вкладки из памяти, что приводит к более медленному времени загрузки и некоторому времени перезарядки веб -страницы.
2. Как я узнаю, какие расширения браузера используют слишком много памяти?
Вы можете посетить Chrome: // расширения для расширений в Google Chrome. Нажмите сведения о расширении и ищите следование памяти; Для браузера вы можете перейти к Edge: // System, перейти к использованию памяти и разверните. Наконец, для Firefox вы можете обратиться к производительности, которая будет отображать все расширения и использование памяти браузера.
3. Почему мой браузер использует высокую память даже с несколькими открытыми вкладками?
Если вы получаете высокую ошибку использования памяти даже с ограниченными вкладками, это может быть связано с проблемами браузера или конкретными веб -страницами, вызывающими проблему. Проверьте, связана ли проблема с конкретным веб -сайтом. Если да, перезагрузите сайт и очистите кэш сайта. Кроме того, проверьте фоновые процессы на вашем компьютере, чтобы увидеть, вызывают ли другие приложения проблема. Удалите небезопасные расширения и проверьте, решается ли проблема.
4. Может ли слишком много экспериментальных функций браузера вызвать проблемы с памятью?
Иногда включение слишком большого количества экспериментальных функций браузера может вызвать проблемы с памятью, поскольку они не оптимизированы для стабильной версии. Слишком много функций, работающих на заднем плане, могут привести к проблемам с использованием памяти. Вы можете отключить все эти функции и переключиться на стабильную версию для лучшего управления памятью.
5. Могу ли я обновить свою оперативную память, чтобы решить эту проблему?
Да, вы можете обновить свою оперативную память для большей памяти. Однако, прежде чем купить больше оперативной памяти, вы можете попробовать советы, которые я упоминал ранее, чтобы увидеть, решат ли они проблему. Добавление большего количества оперативной памяти может быть хорошим решением, если после этого все еще есть проблемы.
