[Решено] Динамики не работают в Windows 11/10
Опубликовано: 2022-05-21Динамики не работают в Windows 11, 10? Не о чем беспокоиться, вот несколько простых, но эффективных советов по устранению неполадок, которые помогут вам решить проблемы, связанные со звуком.
В последнее время мы видели, как многие пользователи жалуются на проблемы со звуком на ПК с Windows 10 и 11. Вы тоже из их числа? Если да, не паникуйте, к счастью, есть несколько тактик для решения проблем со звуком или связанных со звуком.
Прочитав эту статью, вы точно будете знать, как заставить динамики вашего компьютера снова работать. Но прежде чем начать, просто убедитесь, что ваша гарнитура, внешние динамики или что-то еще правильно подключены и работают нормально.
Как исправить неработающие динамики на ПК с Windows 10, 11
Вот несколько действенных решений, которые вы можете попробовать, чтобы исправить проблему с неработающими динамиками компьютера. Предложения помогли нескольким пользователям Windows 11 или 10, которые столкнулись с проблемами со звуком в своих компьютерных системах. Теперь, без лишних слов, давайте их прочитаем!
Решение 1. Включение Enhance Audio
Не работают динамики на компьютере? Не волнуйтесь, попробуйте этот простой трюк. Потому что это оказалось полезным для многих пользователей ПК с Windows, у которых не было проблем со звуком. Это может помочь вам. Вот как это сделать:
Шаг 1: Прежде всего, перейдите в настройки Windows.
Шаг 2: Нажмите « Система», а затем выберите «Звук».
Шаг 3: Затем нажмите «Все звуковые устройства» и выберите свое устройство.
Шаг 4: После этого прокрутите вниз, чтобы найти функцию «Улучшение звука». Включите эту функцию. 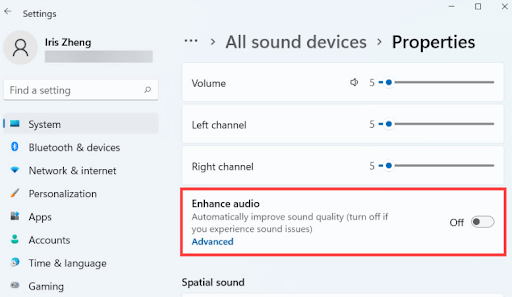
После этого проверьте, нормально ли работают динамики ПК. Если это исправление не работает для вас, перейдите к другим решениям.
Читайте также: Загрузите и обновите драйвер Nvidia High Definition Audio для Windows
Решение 2. Проверьте наличие последних обновлений Windows
Windows 11, 10 продолжают выпускать последние обновления для решения многочисленных проблем, поэтому проверяйте наличие новых системных обновлений, и это может помочь вам решить проблему с неработающими динамиками. Следуйте простым шагам, описанным ниже:
Шаг 1: На клавиатуре одновременно нажмите клавиши Windows + I, чтобы вызвать настройки.
Шаг 2. Нажмите «Обновление и безопасность», а затем убедитесь, что Центр обновления Windows выбран в левой панели меню. 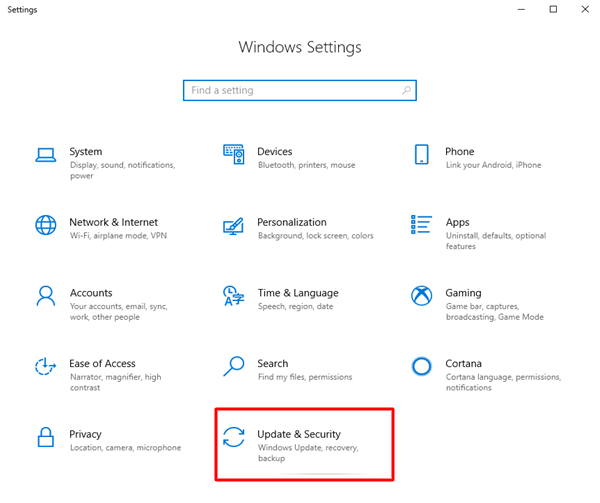
Шаг 3: Затем нажмите «Проверить наличие обновлений». 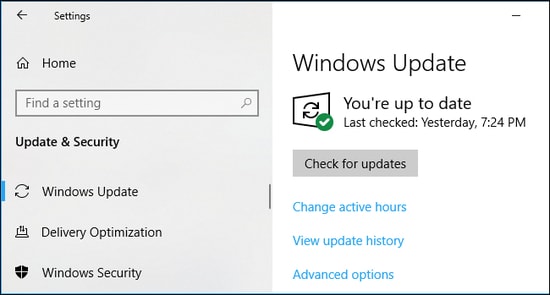
Теперь подождите и дайте Windows проверить наличие последних доступных обновлений для вашей системы. Если доступны какие-либо обновления, Windows 10/11 автоматически загрузит и установит их. Когда все будет сделано, перезагрузите компьютер, чтобы подтвердить последние изменения. После этого проверьте, не работают ли динамики Windows 10, 11. Если нет, вы можете перейти к следующему решению.
Читайте также: Скачать Realtek HD Audio Manager для Windows
Решение 3. Обновление аудиодрайвера
Если вы используете устаревшую версию аудиодрайвера, ваш динамик может перестать нормально работать, как ожидалось. Устаревший, отсутствующий или поврежденный файл аудиодрайвера приводит к очень серьезным проблемам, которые в конечном итоге не позволяют вашим динамикам обнаруживать звук. Поэтому, чтобы решить эту проблему, просто убедитесь, что вы используете самые последние и наиболее совместимые аудиодрайверы.
Пользователи могут обновить свои аудиодрайверы вручную, посетив официальный сайт производителя и загрузив нужный драйвер в соответствии с версией ОС Windows, которая у них есть. Кроме того, пользователи могут автоматически обновлять звуковые драйверы с помощью Bit Driver Updater.
Bit Driver Updater автоматически распознает ваш компьютер и ищет правильные драйверы для вашего устройства. Кроме того, программное обеспечение также повышает общую производительность вашего ПК, очищая системный мусор по углам. В дополнение к этому, программа обновления драйверов поставляется со встроенным планировщиком сканирования и мастером автоматического резервного копирования и восстановления, чтобы сделать ту же задачу намного проще.

Вот шаги, которые необходимо выполнить, чтобы обновить аудиодрайвер с помощью Bit Driver Updater:
Шаг 1: Загрузите Bit Driver Updater бесплатно, нажав кнопку ниже. 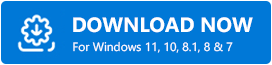
Шаг 2: Запустите загруженный файл и следуйте инструкциям на экране, чтобы завершить процесс установки.
Шаг 3: Запустите Bit Driver Updater на своем компьютере и нажмите «Сканировать». 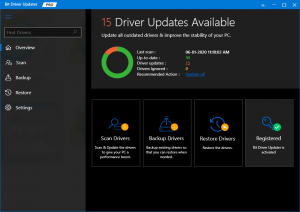
Шаг 4: Дождитесь завершения сканирования. После этого проверьте результаты сканирования и нажмите кнопку «Обновить сейчас», показанную рядом с устаревшим или проблемным аудиодрайвером. Или вы также можете нажать кнопку «Обновить все», чтобы обновить все устаревшие драйверы ПК одним щелчком мыши. 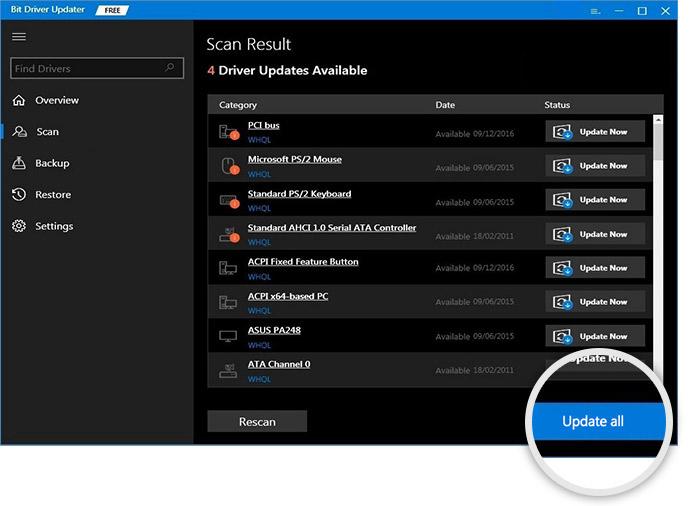
Однако, когда вы нажмете кнопку «Обновить все», вам будет предложено перейти на профессиональную версию. Потому что бесплатная версия частично ручная и позволяет обновлять драйверы только один за другим. Кроме того, с профессиональной версией вы также получите 60-дневную гарантию возврата денег и круглосуточную техническую поддержку.
Читайте также: Как найти и исправить проблемы со звуком при воспроизведении аудио в Windows 10
Решение 4. Запустите средство устранения неполадок со звуком
Чтобы исправить динамики, не работающие в Windows 11 или более ранних версиях, пользователи также могут использовать встроенное средство устранения неполадок Windows. Это позволяет Windows самостоятельно обнаруживать и устранять проблемы. Чтобы использовать этот трюк, все, что вам нужно сделать, это просто выполнить шаги, описанные ниже:
Шаг 1: Запустите настройки Windows.
Шаг 2: Нажмите «Обновление и безопасность». 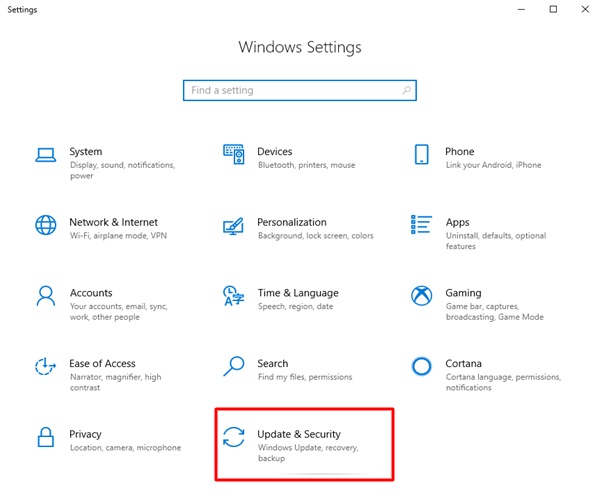
Шаг 3: Выберите «Устранение неполадок» в меню навигации слева.
Шаг 4: Затем нажмите «Дополнительные средства устранения неполадок», выберите «Воспроизведение звука», а затем нажмите «Запустить средство устранения неполадок». 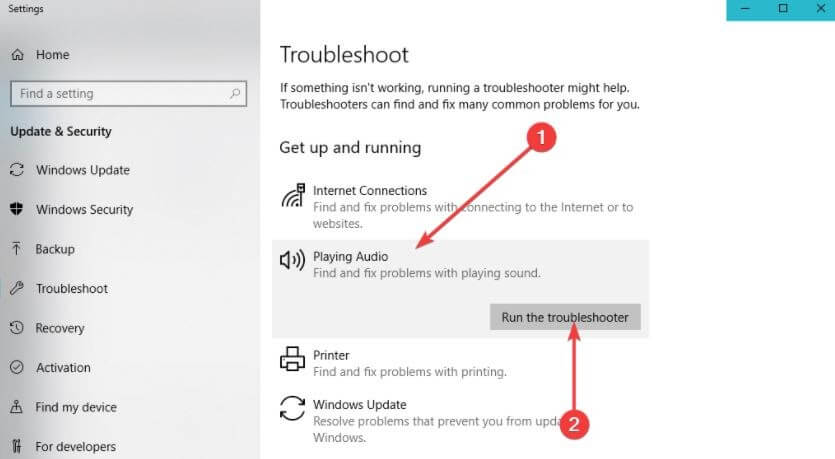
Описанная выше процедура позволяет Windows находить и устранять обнаруженные проблемы. После этого вы можете проверить, правильно ли работает звук вашего ПК.
Читайте также: Как скачать драйвер Dolby Audio для Windows
Решение 5. Перезапустите службы Windows Audio.
После того, как вы попробовали все решения, если вы по-прежнему не сталкиваетесь со звуком на ПК с Windows, это может быть проблема BTS (за кадром) с Windows Audio Services. Иногда эти службы автоматически отключаются без какой-либо причины, и если это произойдет, на вашем ПК с Windows не будет звука.
Следовательно, было бы лучше проверить, работают ли аудиослужбы Windows. Если нет, вы можете запустить его снова, и если в случае, если он находится в рабочем режиме, но у вас по-прежнему возникают проблемы со звуком, рекомендуется перезапустить аудиослужбы Windows. Для этого вы можете выполнить следующие шаги:
Шаг 1: Нажмите одновременно клавиши Windows и R на клавиатуре и введите services.msc , затем нажмите клавишу Enter, чтобы продолжить. 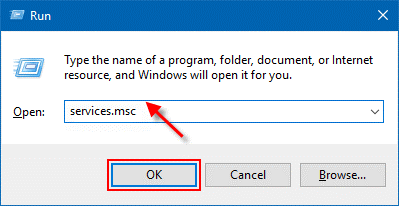
Шаг 2. Откроются службы Windows, здесь вам нужно будет прокрутить вниз, пока не увидите Windows Audio и Windows Audio Endpoint Builder.
Шаг 3: Щелкните правой кнопкой мыши на каждом и выберите «Перезагрузить».
Шаг 4: Дождитесь завершения процесса. 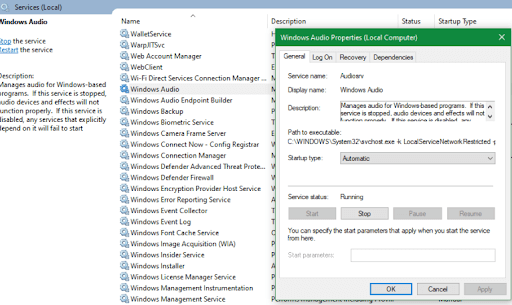
Примечание. Обязательно проверьте тип запуска службы. Это означает, что для аудиослужб Windows по умолчанию должен быть установлен автоматический режим.
Читайте также: Загрузите и обновите аудиодрайвер Gigabyte Realtek на ПК с Windows
Динамики не работают в Windows 10, 11: ИСПРАВЛЕНО
В этой статье мы рассмотрели шесть исправлений проблем со звуком в Windows 11 и Windows 10. Мы надеемся, что теперь вы снова можете слышать звук на своем ПК.
Если вы считаете, что мы что-то упустили из-за проблемы с неработающими динамиками, сообщите нам об этом в поле для комментариев ниже. Кроме того, подпишитесь на нашу рассылку новостей, чтобы получать дополнительные советы по устранению неполадок, чтобы быстро исправить ошибки и проблемы с ПК. А пока следите за нами на наших страницах в социальных сетях: Facebook, Twitter, Instagram и Pinterest.
