РЕШЕНО whea_uncorrectable_error Windows 10
Опубликовано: 2022-07-16Столкнулись с НЕИСПРАВИМОЙ ОШИБКОЙ WHEA в Windows 10? Если да, то не смотрите дальше! Вот несколько возможных решений для исправления этой ошибки.
Операционные системы Windows имеют довольно долгую и интересную историю с ошибками BSOD (синий экран смерти). Даже с самой последней ОС Windows вы все равно можете столкнуться с неожиданной ошибкой BSOD.
Сообщения об ошибках кода остановки BSOD являются одними из самых раздражающих проблем в Windows, поскольку они появляются очень случайно. В большинстве случаев эти ошибки возникают только тогда, когда вы работаете над чем-то важным. Возможно, у вас не будет возможности сохранить его до появления BSOD. В этой ситуации очень важно убедиться, что ваш ПК с Windows работает правильно и не влияет на вашу производительность.
Говоря об ошибках BSOD, WHEA_UNCORRECTABLE_ERROR в Windows 10 является одним из наиболее распространенных кодов остановки ошибок. WHEA, также известная как Архитектура ошибок оборудования Windows, обычно возникает, когда возникают проблемы с драйверами устройств, поврежденными системными файлами или файлами реестра, температурой (проблемы с нагревом и напряжением) и неисправным оборудованием.
Какой бы ни была причина, хорошая новость заключается в том, что есть несколько исправлений, позволяющих избавиться от этой надоедливой ошибки BSOD. В этой статье мы предложили различные возможные решения, которые могут помочь вам решить эту проблему. Продолжайте читать для получения дополнительной информации!
Как исправить ошибку WHEA_UNCORRECTABLE в Windows 10
Ниже перечислены лучшие способы исправления стоп-кода WHEA UNCORRECTABLE ERROR на ПК с Windows. Тем не менее, вам может не понадобиться пробовать все из них, просто проработайте каждый и найдите идеальный для вас. Теперь, без лишних слов, приступим:
Решение 1. Прекратите разгон
Неисправимая ошибка Whea может быть вызвана разгоном, поэтому, если вы используете программное обеспечение для разгона, обязательно отключите его, чтобы устранить ошибку. Для этого просто выполните следующие действия:
Шаг 1: Одновременно нажмите клавиши Windows + I на клавиатуре, чтобы открыть меню настроек Windows.
Шаг 2: Затем найдите « Обновление и безопасность » и нажмите на него. 
Шаг 3: На левой панели найдите вкладку « Восстановление » и выберите ее.
Шаг 4: После этого в разделе « Расширенный запуск » нажмите «Перезагрузить сейчас ». 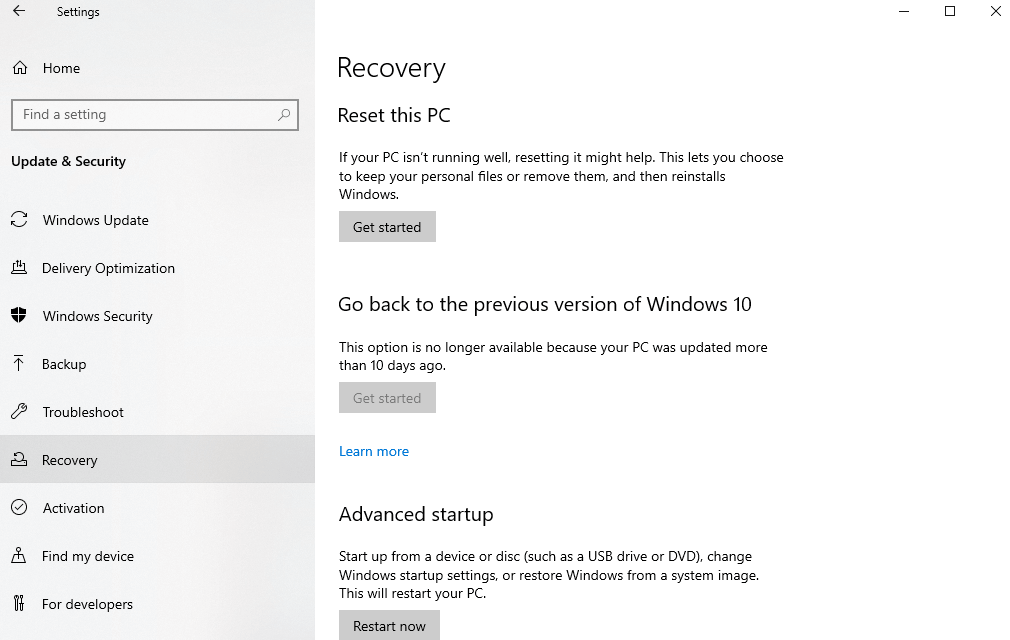
Шаг 5. Затем перейдите к разделу «Устранение неполадок» и нажмите «Дополнительные параметры ». 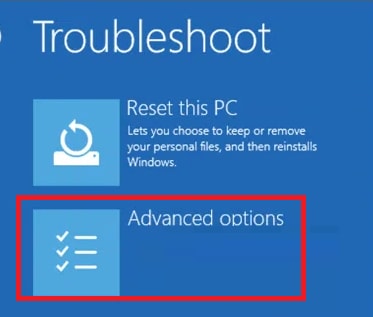
Шаг 6. Выберите «Параметры прошивки UEFI» и нажмите «Перезагрузить».
Шаг 7. После перезагрузки системы BIOS автоматически откроется, поэтому перейдите на вкладку «Дополнительно».
Шаг 8. Затем перейдите в «Производительность» и найдите «Разгон».
Шаг 9: Убедитесь, что разгон отключен.
Шаг 10: Нажмите F10 на клавиатуре, чтобы сохранить новые изменения в BIOS. И перезагрузите компьютер в обычном режиме.
Читайте также: [Исправлено] DirectX обнаружил неисправимую ошибку
Решение 2. Запустите команду CHKDSK
Check Disk — это встроенная в Windows утилита, которая позволяет сканировать системные файлы на вашем ПК и автоматически устранять обнаруженные проблемы на жестком диске. Вы можете запустить эту команду, чтобы исправить неисправные системные файлы, поскольку возможно, что некоторые из ваших системных файлов будут повреждены или повреждены во время обновления Windows. Вот как это сделать:
Шаг 1: Нажмите одновременно клавиши Windows и S. И найдите командную строку.
Шаг 2: Теперь откройте командную строку с правами администратора (щелкнув «Запуск от имени администратора»).
Шаг 3: В окне командной строки (администратора) введите CHKDSK /r и нажмите Enter на клавиатуре.
Устройтесь поудобнее и позвольте утилите просканировать вашу систему на наличие сломанных или поврежденных системных файлов. После выявления поврежденных файлов инструмент также пытается восстановить их самостоятельно. Подождите, пока инструмент завершит процесс. После этого перезагрузите компьютер и проверьте, исправлена ли ошибка WHEA UNCORRECTABLE в Windows 10. Если нет, то переходите к следующей тактике.
Решение 3. Установите последние обновления системы
Всякий раз, когда вы сталкиваетесь с проблемами с Windows, всегда пытайтесь проверить наличие новых системных обновлений. Поиск новых обновлений для вашего ПК с Windows довольно прост, все, что вам нужно сделать, это просто выполнить следующие шаги:
Шаг 1. Чтобы открыть настройки Windows, одновременно нажмите клавиши Windows и I.
Шаг 2: Затем нажмите «Обновление и безопасность ». 
Шаг 3. После этого просто убедитесь, что на левой панели выбран Центр обновления Windows .
Шаг 4: Наконец, нажмите «Проверить наличие обновлений ». 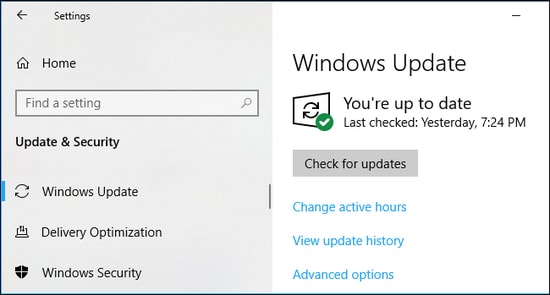
Теперь подождите и позвольте Windows искать последние доступные обновления. После этого вам необходимо следовать инструкциям на экране, чтобы загрузить и установить ожидающие обновления в вашей компьютерной системе. После этого проверьте, не исчезла ли ошибка WHEA_UNCORRECTABLE_ERROR в Windows 10. Если ошибка синего экрана не устранена, перейдите к следующему решению.
Читайте также: Как исправить ошибку Bad_Pool_Caller в Windows
Решение 4. Обновите драйверы устройств
Использование устаревших, поврежденных или отсутствующих драйверов может привести к синему экрану с неисправимыми ошибками, поэтому крайне важно поддерживать драйверы устройств в актуальном состоянии. Для этого у вас в основном есть два варианта: либо вручную через Диспетчер устройств, либо автоматически с помощью лучшего программного обеспечения для обновления драйверов.

Ручное обновление драйверов: вы уверены в своих технических навыках? Если да, то вы можете легко адаптировать этот метод. Для этого можно использовать встроенную в Windows утилиту под названием «Диспетчер устройств». Кроме того, вы также можете посетить официальный сайт производителя, а затем найти правильный и совместимый файл драйвера в соответствии с вашей версией ОС Windows. После загрузки вы можете вручную установить драйверы, следуя инструкциям на экране.
Автоматическое обновление драйверов. Обновление драйверов ПК вручную может быть сопряжено с ошибками или занимать много времени, особенно если вы новичок. Однако вы можете сделать этот процесс намного проще и быстрее, используя любую надежную программу обновления драйверов, такую как Bit Driver Updater.
Bit Driver Updater — это комплексный пакет для решения всех проблем, связанных с драйверами. Это известная утилита, которая автоматически сканирует вашу систему на наличие сломанных, отсутствующих или устаревших драйверов, а также предоставляет вам самые подлинные обновления драйверов для вашего устройства. Более того, программа устанавливает только протестированные и сертифицированные WHQL драйверы. Это не просто программа для обновления драйверов, это идеальное программное обеспечение для устранения других проблем, связанных с Windows, таких как низкая производительность и многое другое.
Утилита обновления драйверов доступна как в бесплатной, так и в профессиональной версиях. В бесплатной версии вам нужно обновлять по одному драйверу за раз. Принимая во внимание, что профессиональная версия позволяет вам сразу обновлять массовые загрузки драйверов. Кроме того, вы получите круглосуточную техническую поддержку и 60-дневную гарантию возврата денег. Некоторые дополнительные функции включают мастер автоматического резервного копирования и восстановления, планировщик сканирования, оптимизатор системы и увеличенную на 200 % базу данных драйверов.
Выполните следующие действия, чтобы обновить устаревшие драйверы устройств с помощью Bit Driver Updater:
Шаг 1. Чтобы начать работу, вам необходимо сначала загрузить программу обновления битовых драйверов. Вы даже можете сделать это бесплатно, нажав на кнопку ниже.
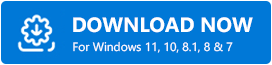
Шаг 2. Запустите установочный файл Bit Driver Updater и следуйте инструкциям на экране, чтобы завершить процесс.
Шаг 3: После установки запустите его на своем компьютере и нажмите «Сканировать» на левой панели.
Шаг 4: Дождитесь завершения процесса сканирования. 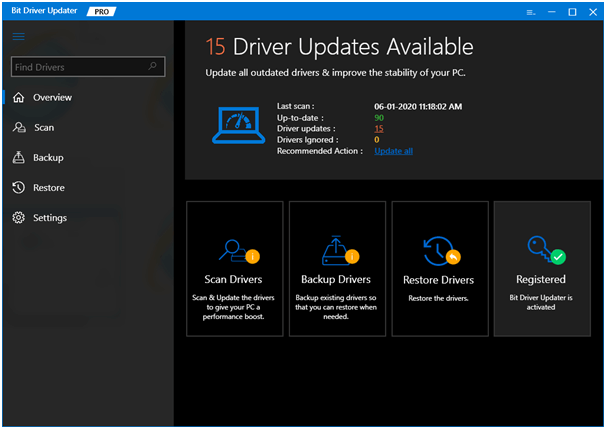
Шаг 5: После этого просмотрите результаты сканирования и нажмите кнопку «Обновить все», чтобы установить последнюю версию всех драйверов для ПК одним щелчком мыши. В противном случае вы также можете нажать кнопку «Обновить сейчас», расположенную рядом с драйвером, который вы хотите обновить. 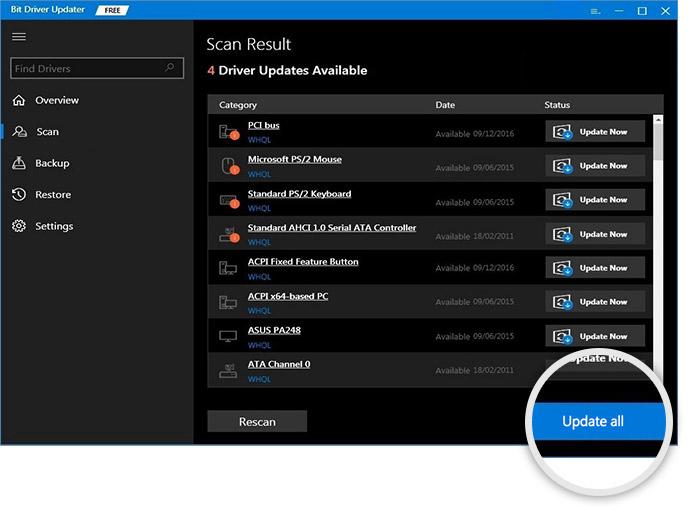
Посмотрите, как легко и быстро можно обновить устаревшие драйверы ПК с помощью Bit Driver Updater. После обновления драйверов устройств до их последних версий код остановки 0x00000124 в Windows 10 должен быть исправлен. К сожалению, если нет, перейдите к другим решениям, обсуждаемым ниже.
Читайте также: Ошибка тайм-аута Clock Watchdog в Windows 10
Решение 5. Используйте средство диагностики памяти Windows
Вы также можете попробовать использовать средство диагностики памяти Windows, чтобы исправить проблемы с вашей оперативной памятью. Чтобы запустить этот инструмент, вам необходимо выполнить шаги, описанные ниже:
Шаг 1: Одновременно нажмите клавиши Windows + R на клавиатуре.
Шаг 2: Это запустит диалоговое окно «Выполнить» на экране вашего компьютера. Введите mdsched.exe в текстовое поле и нажмите Enter. 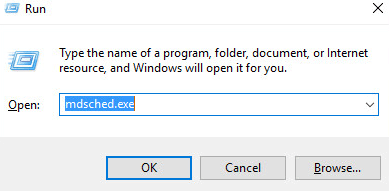
Шаг 3: Теперь появится окно диагностики памяти Windows, в котором вам нужно выбрать «Перезагрузить сейчас и проверить наличие проблем».
Шаг 4: Расслабьтесь и дождитесь завершения процесса.
Если с вашей оперативной памятью проблем нет, ваша система просто перезагрузится в обычном режиме, в противном случае вы получите подсказку от инструмента.
Решение 6. Сбросьте настройки Windows
Ничего не помогло исправить синий экран WHEA UNCORRECTABLE ERROR? Не волнуйтесь, вы можете попробовать сбросить настройки Windows 10 в крайнем случае. Это обновит вашу систему, а также устранит все возможные сбои или ошибки.
Выполнение сброса Windows заменяет все ваши системные файлы совершенно новым набором файлов. Не только это, но и устанавливает настройки Windows по умолчанию. Таким образом, это определенно поможет вам преодолеть эту ошибку синего экрана. Для этого выполните следующие простые шаги:
Шаг 1: На клавиатуре нажмите клавишу Windows и щелкните значок шестеренки (Настройки), чтобы открыть Настройки Windows.
Шаг 2: В меню «Параметры Windows» нажмите « Обновление и безопасность ». 
Шаг 3: Затем выберите «Восстановление» в левой панели меню.
Шаг 4: Затем нажмите «Начать » в разделе « Сбросить этот компьютер ».
Ваш компьютер перезагрузится, как только вы нажмете соответствующую кнопку, поэтому обязательно заранее сделайте резервную копию всех важных файлов. Однако сначала ваше устройство перезагрузится, после чего вы сможете выбрать «Сохранить мои файлы» или «Удалить все». После сброса Windows 10 вы больше не столкнетесь с ошибками синего экрана.
Читайте также: Как исправить ошибку BSOD System Service Exception в Windows
Как исправить WHEA_UNCORRECTABLE_ERROR в Windows 10: объяснение
Ошибки стоп-кода BSOD (синий экран смерти) разочаровывают. Тем более, если вы не можете понять, какое оборудование отвечает за проблему. К счастью, есть несколько доступных решений, которые помогут вам исправить ошибки синего экрана. В этой статье мы выше упомянули некоторые из эффективных, но простых обходных путей, которые вы можете рассмотреть, чтобы исправить WHEA_UNCORRECTABLE_ERROR на ПК с Windows 10, 11.
Надеемся, что вышеупомянутая информация в рамке поможет вам наилучшим образом избавиться от этой проблемы с синим экраном. Пожалуйста, не стесняйтесь оставлять свои предложения или дополнительные вопросы в разделах комментариев ниже.
Для получения дополнительной полезной информации, связанной с техническими проблемами, подпишитесь на нашу рассылку новостей. Следите за нами в социальных сетях — Facebook, Twitter, Instagram и Pinterest.
