9 исправлений проблемы со звуком, не работающим на компьютере (Windows 10/8/7/XP)
Опубликовано: 2022-02-13Звук Windows не работает на компьютере или ноутбуке? Вы не можете слушать звук из динамиков ноутбука? Я столкнулся с этой проблемой на своем ноутбуке с Windows 10. В этой статье я даю вам все возможные решения этой проблемы.
Вы получите решения, используя мой ноутбук с Windows 10, и вы сможете применить те же методы к другим версиям вашего ПК с Windows. Попробуйте следующие исправления один за другим. Любой может решить вашу проблему.
Оглавление
Fix Звук не работает из-за проблемы с компьютером
1. Попробуйте другой плеер
Если вы использовали только один плеер, есть вероятность, что ваш плеер был поврежден. Поэтому откройте один и тот же видео- или аудиофайл, используя разные проигрыватели, такие как проигрыватель Windows Media, проигрыватель vlc media.
Если все плееры не давали звук, то попробуйте следующий фикс.
2. Проверьте настройки звука
Прежде чем проводить какие-либо эксперименты, вам нужно проверить, не отключили ли вы настройки звука по ошибке. Во-первых, проверьте настройки громкости плеера. Затем проверьте настройки громкости компьютера описанным ниже способом.
Нажмите на значок динамика на панели задач. Вы увидите показанный ниже экран. Убедитесь, что звук не отключен.
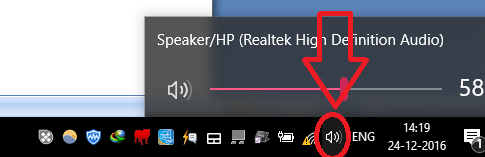
Вы также можете щелкнуть правой кнопкой мыши по тому же символу динамика. И нажмите « Открыть микшер громкости» .
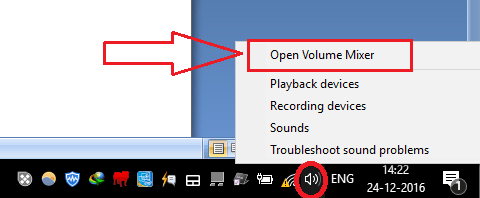
Вы увидите ниже экран. Убедитесь, что два звука не отключены.
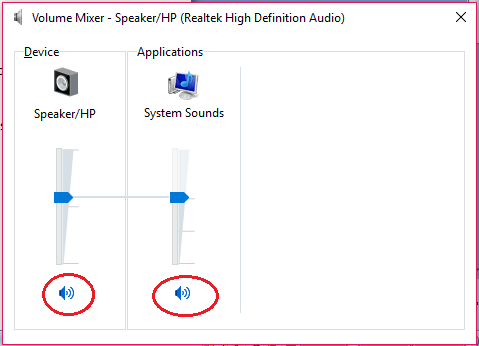
Если все в порядке, но проблема осталась, следуйте приведенной ниже процедуре.
- Связанный: 3 способа записать DVD в Windows 10 без какого-либо программного обеспечения
- 2 способа расширить раздел диска C в Windows
3. Обновите драйвер
Основной причиной этой проблемы будет проблема с драйвером. Если у вас более старый драйвер, вам необходимо обновить драйвер.
Найдите Диспетчер устройств с помощью поиска Cortana.
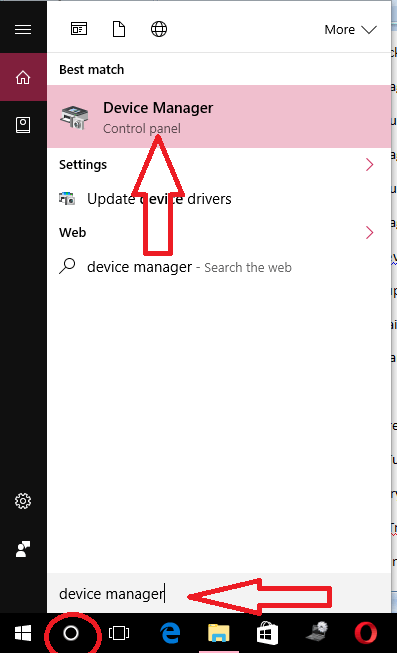
Выберите Диспетчер устройств в результатах поиска. Вы увидите ниже экран.
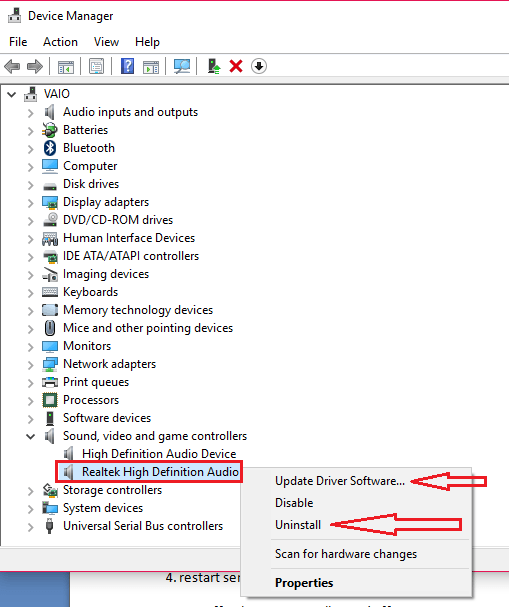
Разверните Звуковые, видео и игровые контроллеры .
Щелкните правой кнопкой мыши свое аудиоустройство. Вы можете увидеть имя своего аудиоустройства, щелкнув значок динамика на панели задач.
Сначала выберите параметр «Обновить программное обеспечение драйвера». Вы увидите два варианта. Выберите первый, который автоматически ищет в Интернете, чтобы обновить драйвер. Вы также можете загрузить последнюю версию драйвера от производителя материнской платы на свой компьютер и использовать второй вариант для обновления вручную. Вы можете прочитать, как обновить драйвер видеокарты.
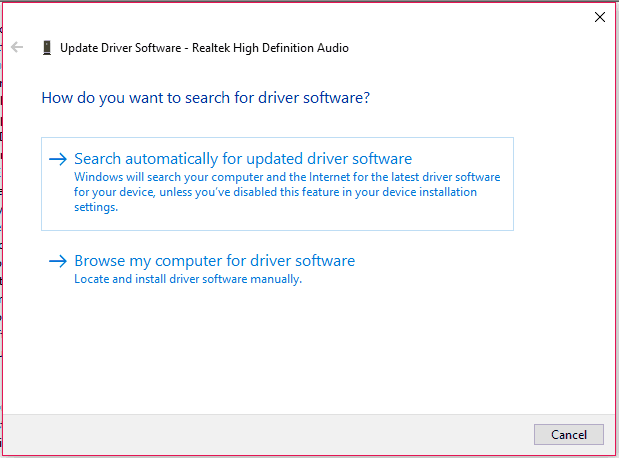
Если обновление драйвера не решило вашу проблему, следуйте приведенному ниже методу.
4. Удалить драйвер
Перейдите в Диспетчер устройств -> разверните Звуковые, видео и игровые контроллеры -> Щелкните правой кнопкой мыши свое аудиоустройство. Просто выберите опцию «Удалить» вместо опции «Обновить программное обеспечение драйвера».
Вы увидите предупреждение. Установите флажок Удалить программное обеспечение драйвера для этого устройства . И выберите ОК .
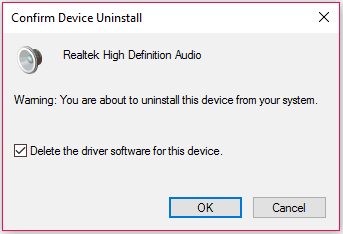
Теперь перезагрузите компьютер, он автоматически установит ваш драйвер. Если он не установил драйвер, перейдите в диспетчер устройств, щелкните правой кнопкой мыши «Звуковые, видео и игровые контроллеры» и выберите «Сканировать на наличие изменений оборудования ». Он автоматически установит драйвер.


Если у вас возникнут проблемы при установке драйвера, прочитайте мою предыдущую статью о том, как обновить драйвер видеокарты. Этот метод может решить вашу проблему. Тем не менее, если у вас есть проблемы, следуйте следующему исправлению. Вы также можете попробовать IObit Uninstaller, который может полностью удалить приложения с вашего ПК.
Предложение: Наши читатели получают специальную скидку 25% на все продукты IObit. Посетите нашу страницу купона на скидку IObit, чтобы узнать код промокода.
- Связанный: Как восстановить компьютер до более ранней даты в Windows
- Как включить или отключить безопасную загрузку в Windows
5. Драйвер отката
Иногда ваша текущая версия драйвера может быть несовместима с вашей ОС или жестким диском. Просто попробуйте откатить драйвер до предыдущей версии.
Перейдите в Диспетчер устройств -> разверните Звуковые, видео и игровые контроллеры -> Щелкните правой кнопкой мыши свое аудиоустройство. Выберите Свойства. Вы увидите окно свойств. Выберите вкладку Драйвер. Выберите опцию «Откатить драйвер».
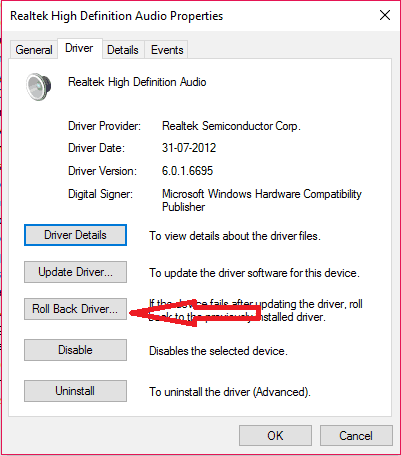
6. Перезапустите аудиосервис.
Есть вероятность, что ваш аудиосервис был остановлен. Вам необходимо перезапустить службу аудио.
Поисковые службы из поиска Cortana. Выберите Службы в результатах поиска. Вы увидите окно службы.
Прокрутите вниз и выберите звук Windows. Просто проверьте его статус. Если его статус не работает, нажмите «Перезагрузить».
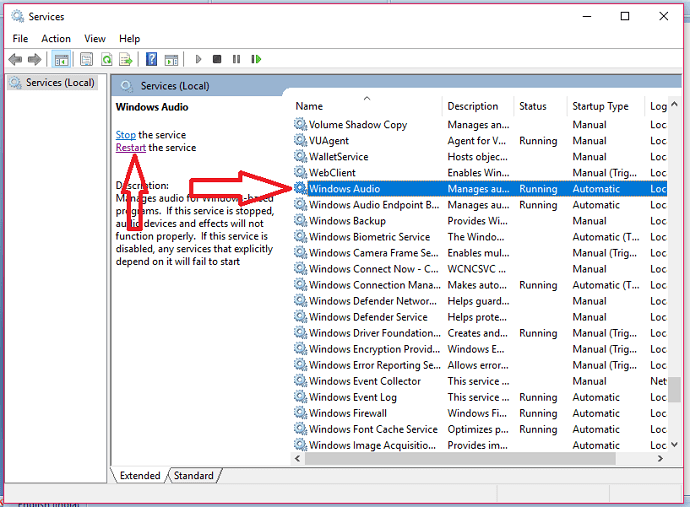
Даже если статус работает, вы можете перезапустить эту службу. Тем не менее, ваша проблема не устранена, затем прочитайте следующее решение.
7. Отключите все звуковые эффекты
Иногда эту проблему могут вызывать дополнительные звуковые эффекты. Вы должны остановить их.
Поиск звука в поиске Cortana. Выберите Звук из результатов поиска.
Вы увидите свои аудиоустройства на вкладке « Воспроизведение ». Во-первых, проверьте, является ли ваше аудиоустройство по умолчанию или нет. Если это не так, выберите свое устройство и установите его по умолчанию.
Выберите свое устройство. Выберите Свойства . Выберите вкладку « Улучшения ». Установите флажок Отключить все звуковые эффекты . Нажмите ОК .
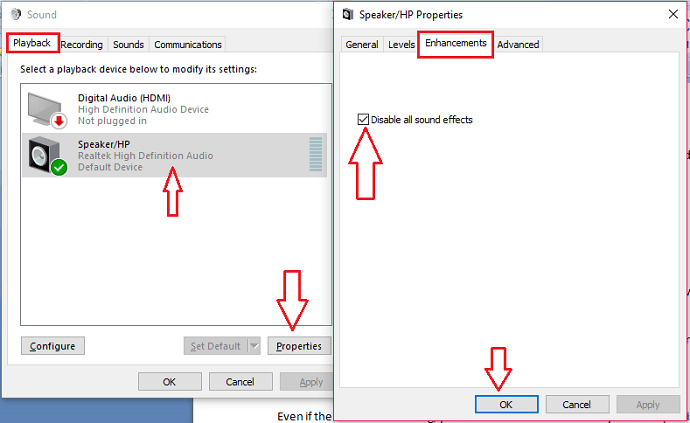
Тем не менее, не повезло. Перейти к следующему исправлению.
8. Попробуйте разные битрейты
Вы можете попробовать разные битрейты для вывода звука.
Поиск звуков в поиске Cortana. Выберите звуки . Выберите свое устройство. Выберите Свойства . Выберите вкладку « Дополнительно » в окне «Свойства».
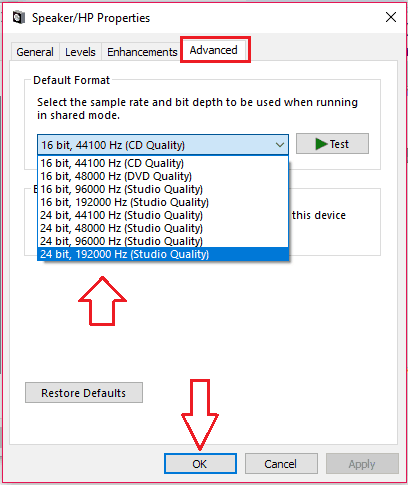
Вы увидите доступные скорости передачи данных. Попробуйте все битрейты. Любой может работать на вас.
Все равно не повезло. Затем перейдите к следующему шагу.
9. Используйте средство устранения неполадок
Если ничего не работает, вы можете использовать средство устранения неполадок.
Щелкните правой кнопкой мыши значок динамика на панели задач. Выберите Устранение неполадок со звуком .
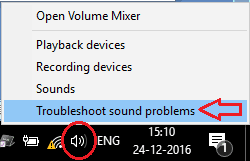
Windows автоматически устранит проблемы с вашими звуковыми устройствами и аудиодрайверами. Это может исправить, или это может дать вам точную точку.
- Вам также может понравиться: Как войти в безопасный режим в Windows
- Эффективные методы увеличения скорости компьютера
Я надеюсь, что любой из вышеперечисленных методов может исправить звук вашего ПК, который не работает при проблемах с компьютером. Если вам это нравится, сделайте мне одолжение, поделившись им с друзьями. Хотите больше советов; пожалуйста, следите за whatvwan на Facebook и Twitter. Подпишитесь на канал WhatVwant на YouTube, чтобы получать регулярные обновления.
